Learn how to customize which websites Safari extensions can access on your Mac, iPad, or iPhone with macOS Sonoma, iPadOS 17, or iOS 17. You can decide whether to allow or block their functionality on specific sites.
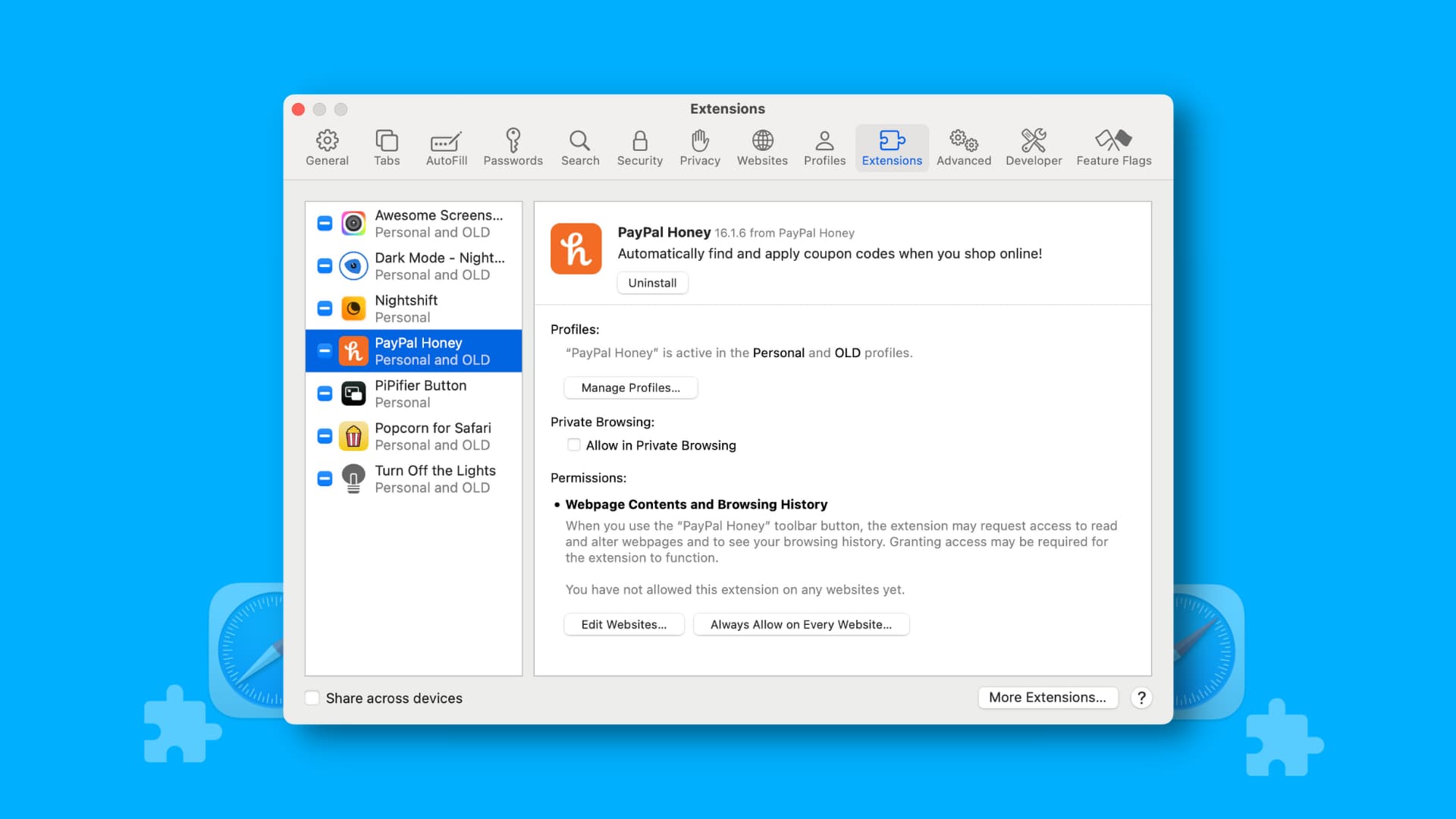
Extensions are handy tools that add features to your web browser. But you might not want to use your extensions for all websites you visit. To customize what website extensions can work with, we will show you how to manage permissions for Safari extension on a per-website basis or deny permission for specific sites.
Don’t allow an extension to run on all websites
After you install a Safari extension for the first time, you get a few privacy-focused choices. For instance, you can choose to allow the extension to run for one day on that specific website, always allow on that particular website, or always allow on every website.
Before clicking one of the three options, take a second to understand what this extension does, and ask if you really need to allow it on all websites! In most cases, the answer will be no, and you should opt for the first two options: Allow for one day or Always allow on this website.
In case you’re wondering, here’s how to use a recently installed Safari extension:
On Mac: Click the installed extension icon in the browser toolbar and select an option.

On iPad and iPhone: You can manage it from Settings > Safari > Extensions, or visit a website in Safari and tap AA > extension name > Allow for One Day or Always Allow.
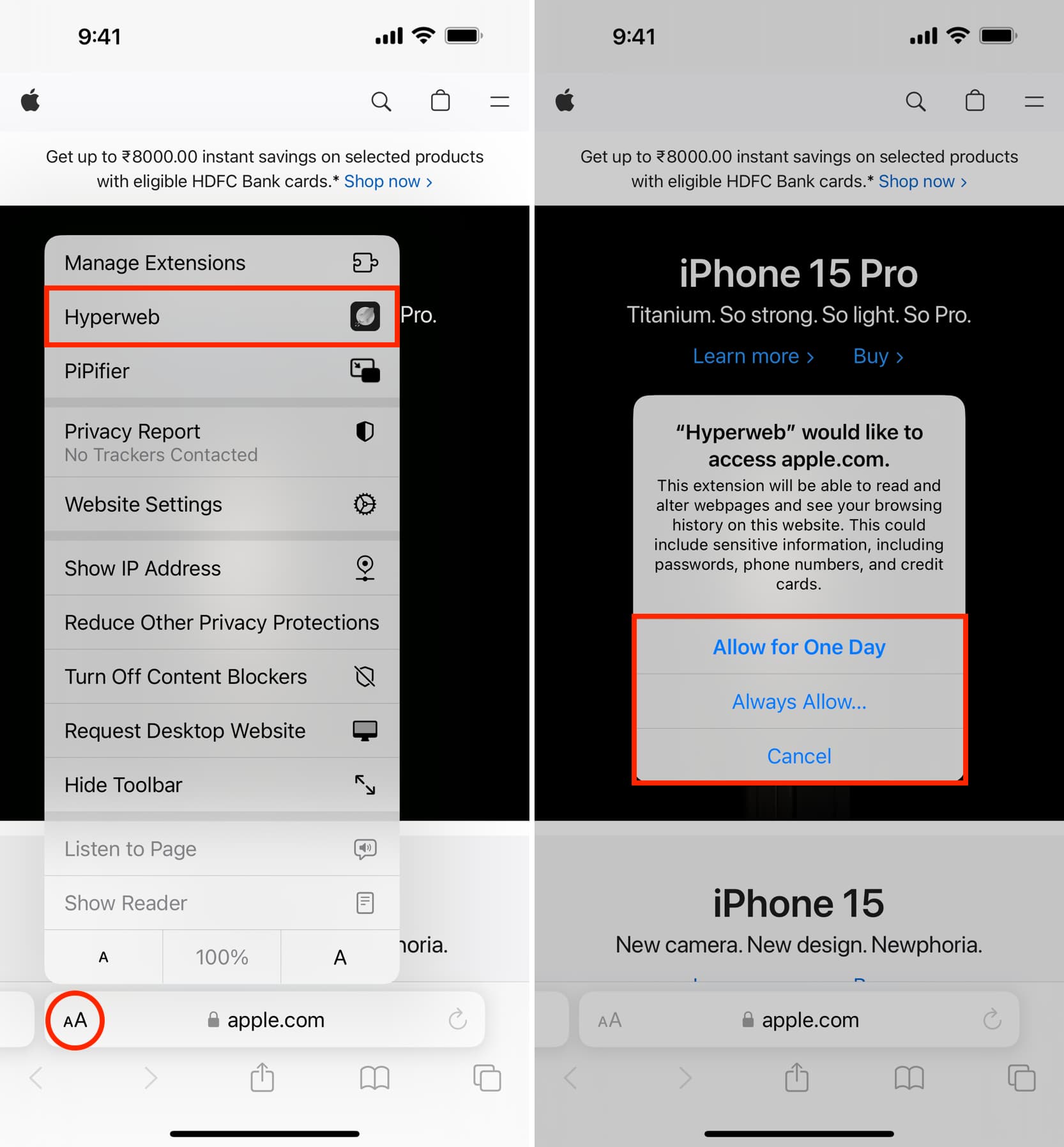
Allow or deny a Safari extension from running on a website
Irrespective of what permission you initially gave to the extension (Allow for One Day, Always Allow on This Website, Always Allow on Every Website, or Deny), you can always go to Safari settings and manage them later. Here’s how.
On Mac
- Open Safari, and from the top menu bar, click Safari > Settings.
- Go to the Extensions tab.
- The left sidebar here will show all your installed Safari extensions. Select one whose permission you want to manage.
- Click Edit Websites.
- Use the drop-down menu next to Configured Websites or Currently Open Websites and choose to Allow, Deny, or set it to Ask.
- Additionally, you can also set this extension’s permission for all other remaining websites to Allow, Deny, or Ask (recommended).
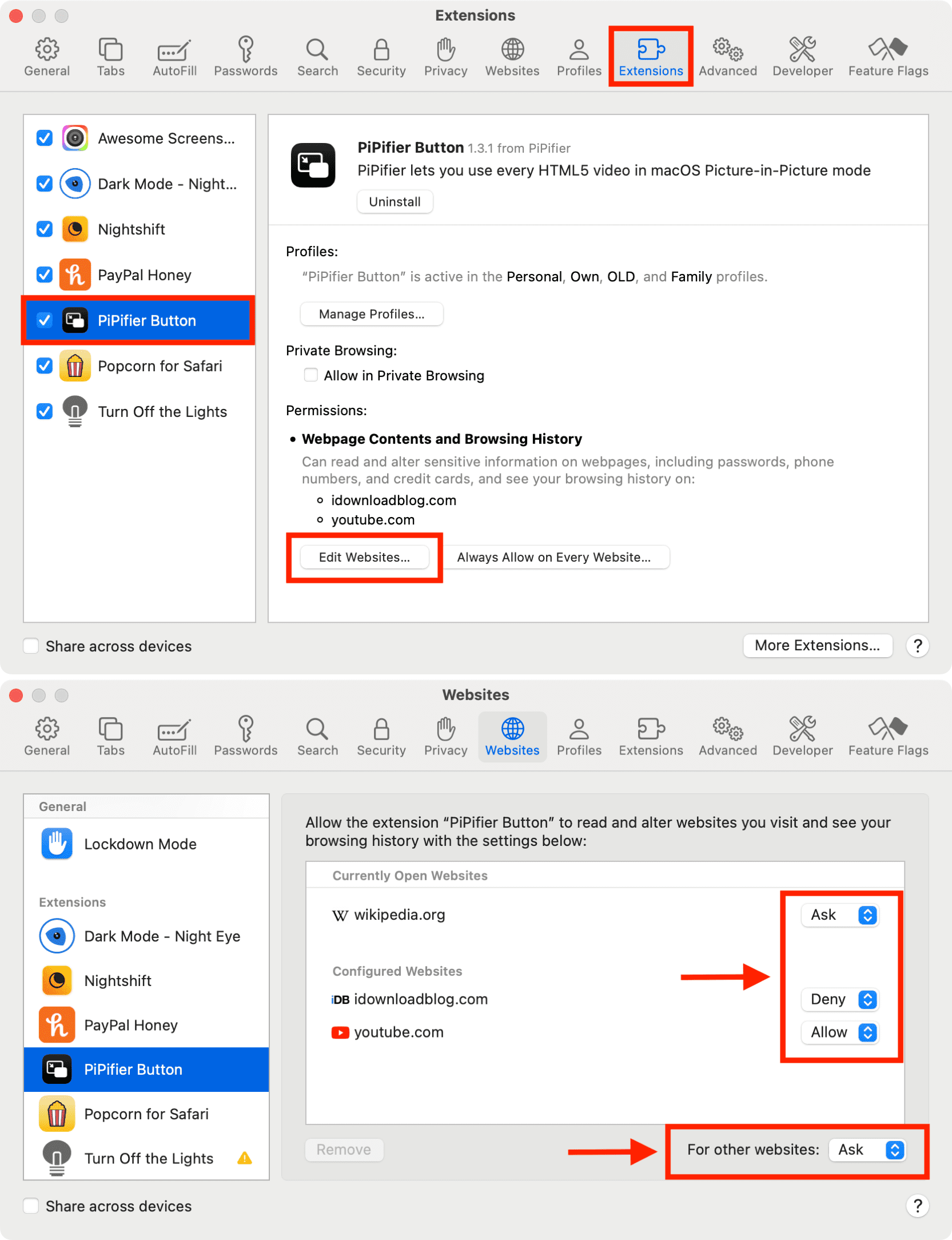
Note: You may not see the Edit Websites button for some extensions. It may also not show up if you have not allowed or denied the extension to work on at least one website.
On iPad and iPad
- Open the Settings app and go to Safari > Extensions.
- Tap an extension that’s switched on.
- Choose Allow, Deny, or Ask for a website shown under the Permissions heading.
- Next, tap Other Websites and set it to Ask (recommended), Deny, or Allow.
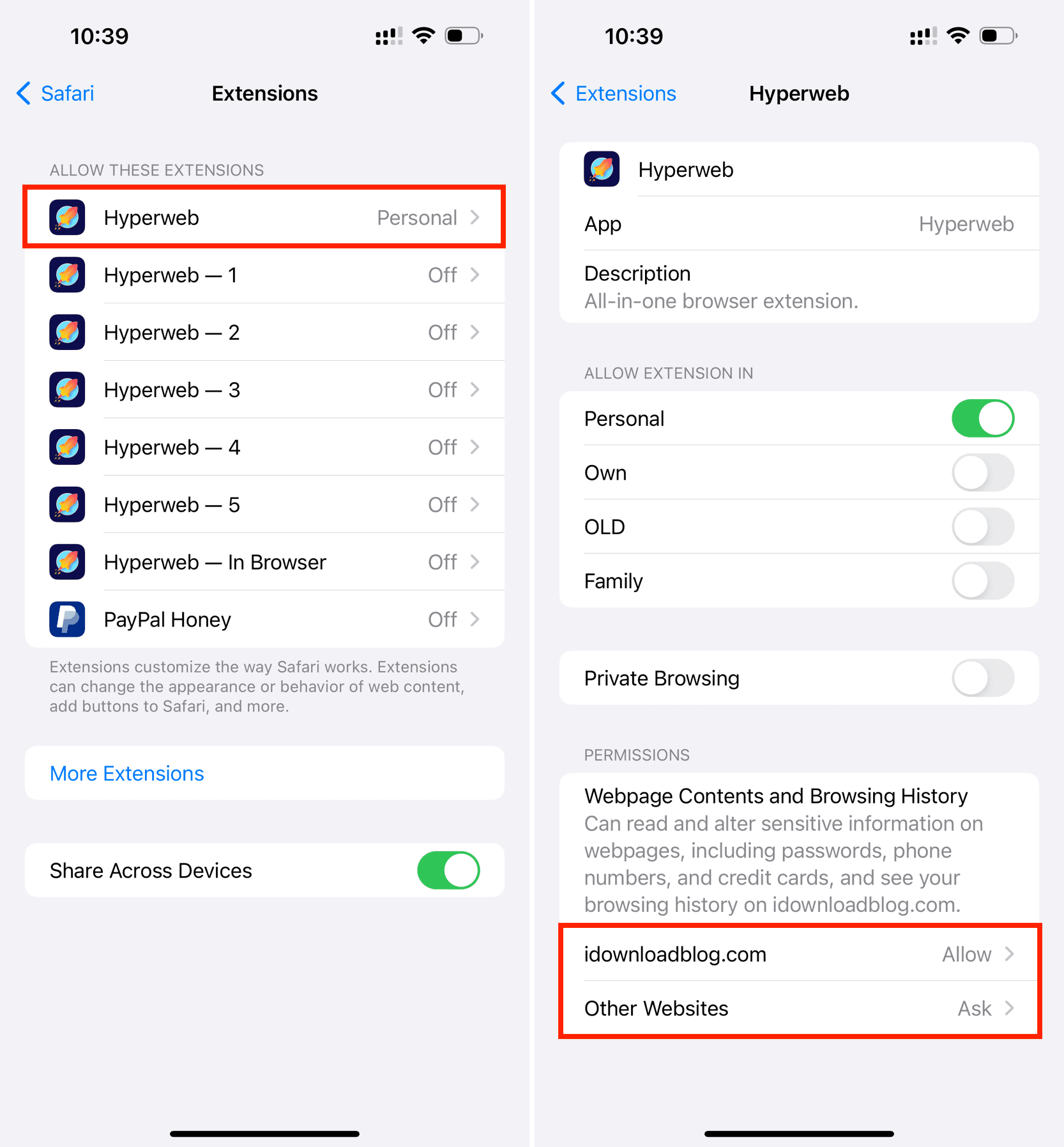
Don’t see websites when managing a Safari extension?
When you go to Safari settings and don’t see a website under the extensions setting, that’s because you have not allowed or denied that extension to work on at least one website, or the website isn’t currently open in a browser tab.
So, open the site and then visit Safari settings on Mac to see it. On macOS and iOS, allow or deny the extension to run on a particular website, and then that site will appear in Safari extensions settings.
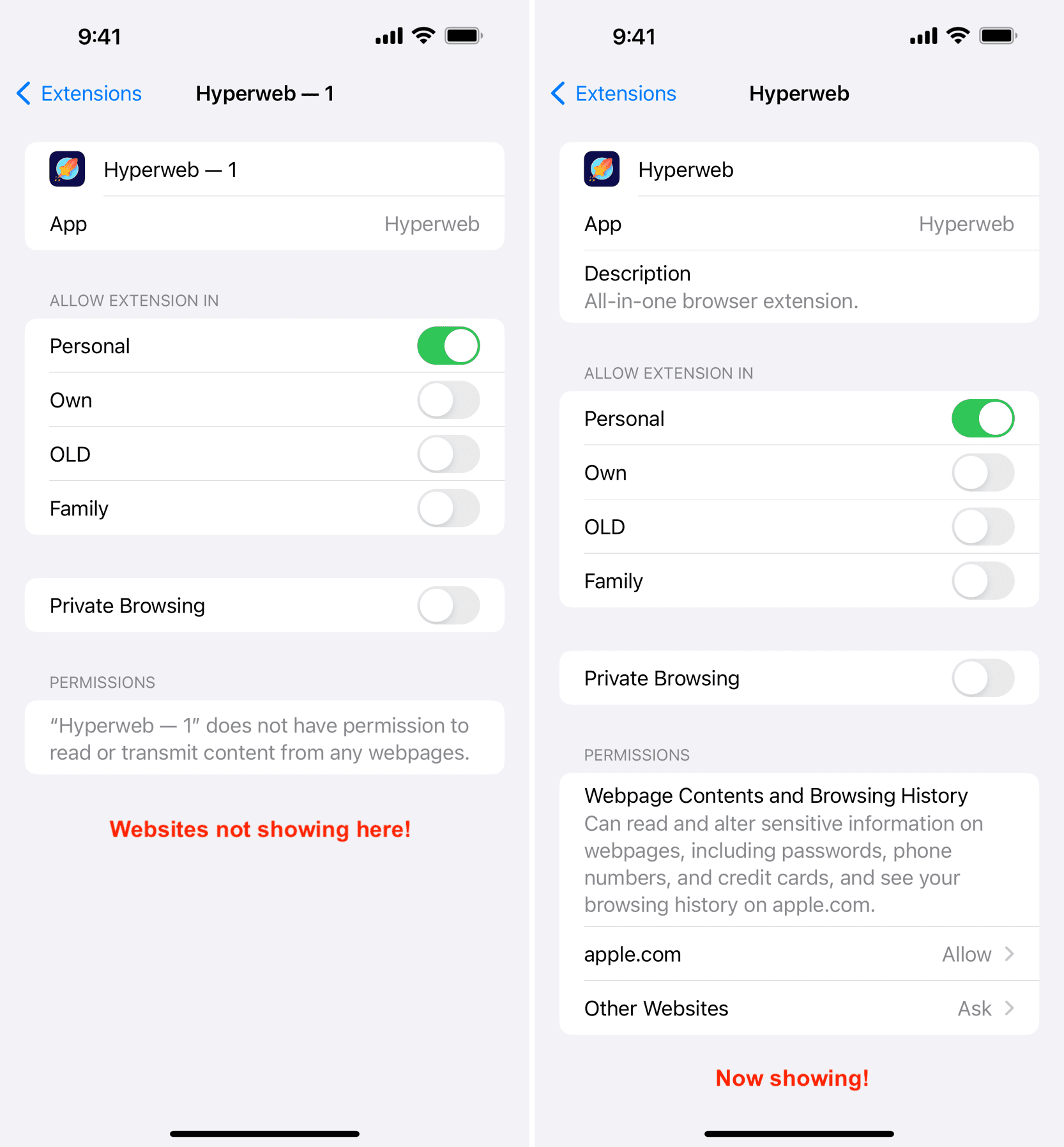
Tip: From the extension settings screen, you can also decide in which Safari profiles you want that extension to work in.
On the same note: