In this guide, we’ll show you how to install Google Chrome extensions on your Mac or PC to get extra features. We will also help you use, manage, update, or remove those added extensions.
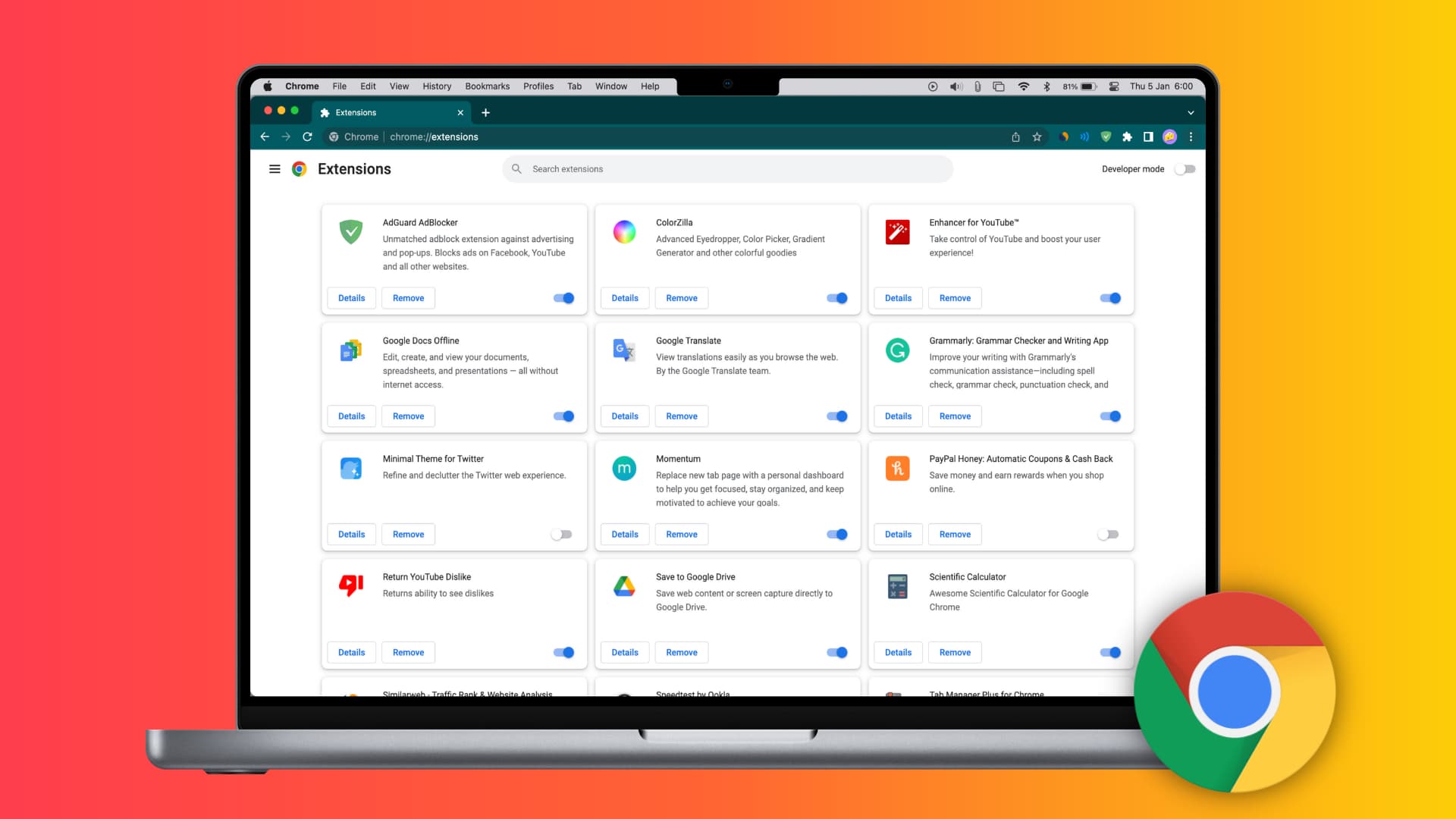
You can supercharge the Chrome browser with the help of extensions. The Chrome Web Store has a ton of useful and productive extensions which can help you do things that are just not possible with Chrome out of the box.
Note: You can also follow these steps on other Chromium-based browsers like Brave, Microsoft Edge, Opera, Vivaldi, etc. There will be some visual differences, but the fundamentals will be the same. However, the steps to install extensions in Safari and Mozilla Firefox are different.
What are Chrome extensions?
Extensions are small apps that add extra features to your browser. For equivalence, you can consider Chrome as your iPhone and Chrome extensions as iPhone apps. You can ideally use your iPhone without downloading any additional apps. Similarly, you can use Chrome without any extensions to easily browse the web or download files from the internet. But just as iOS apps add extra features to your iPhone, extensions do that for a web browser.
Note: Please don’t confuse extensions with progressive web apps (PWA) or Chrome apps.
Install Chrome extensions
1) First, make sure you have downloaded the Chrome browser on your Mac. To do this, visit google.com/chrome using Safari on macOS or Microsoft Edge on Windows PC and hit the Download Chrome button. After that, open Finder or File Explorer and install Chrome on your computer.
2) Open the Chrome browser, and you’ll see the Web Store shortcut on the first screen. Click it. And in case you don’t see the pre-added Web Store shortcut, manually visit chrome.google.com/webstore/.
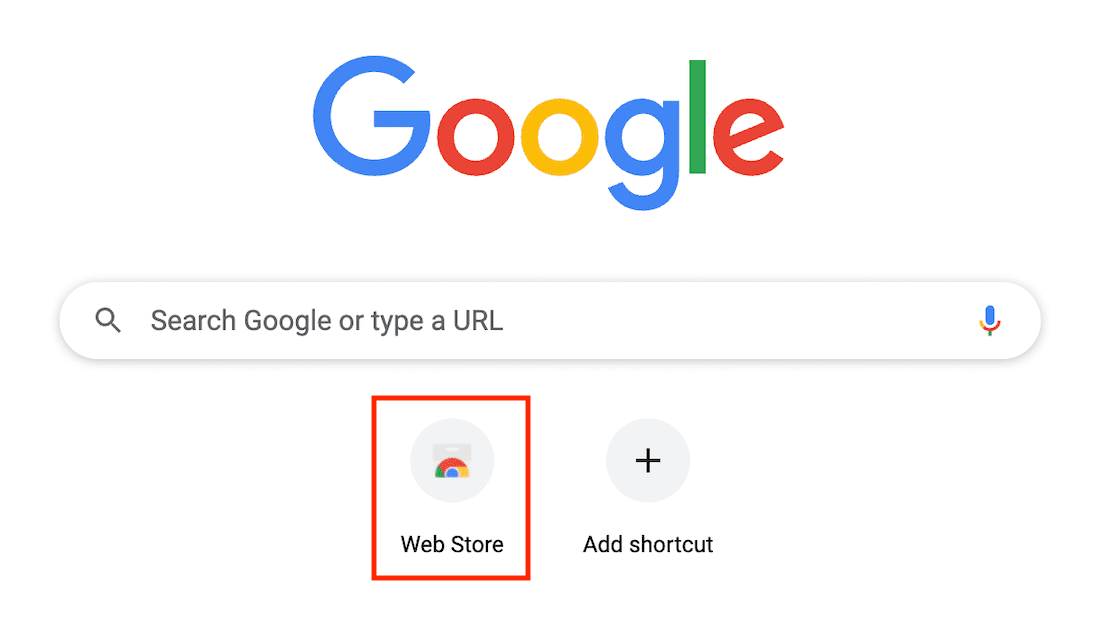
3) Explore the Chrome Web Store to find the extension you think is helpful for your work. You can click an extension name to know what it does, see images, when it was last updated, view user ratings, read user reviews, visit the developer website of the creator of that extension, and more.
4) To install a Chrome extension, click Add to Chrome > Add extension.
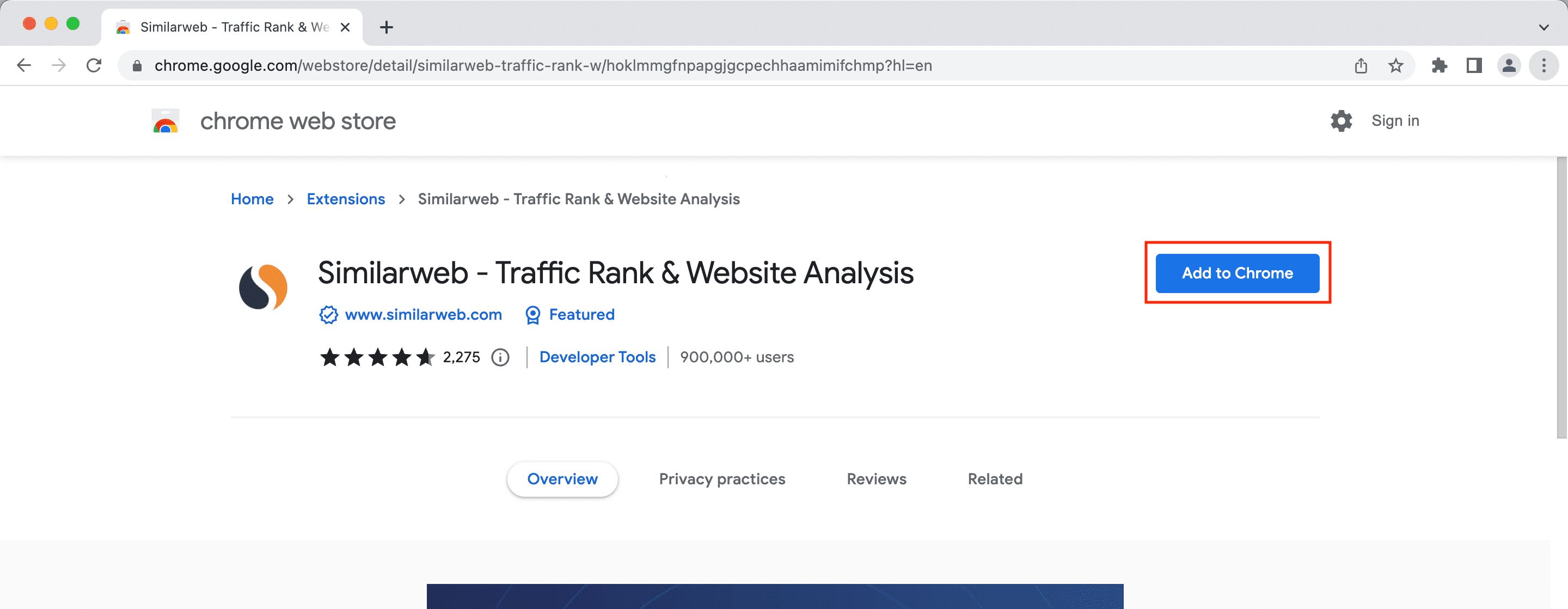
5) Now, the extension will automatically download and install in Chrome for this profile. In some cases, once an extension finishes installing, you’ll be redirected to that extension’s instructions webpage in a new tab so that you can complete the setup or learn more about it.
See Chrome extensions
1) To see the just-installed Chrome extension, click the puzzle piece icon from the top right. Here, you’ll find the extensions you have installed in your Google Chrome browser.
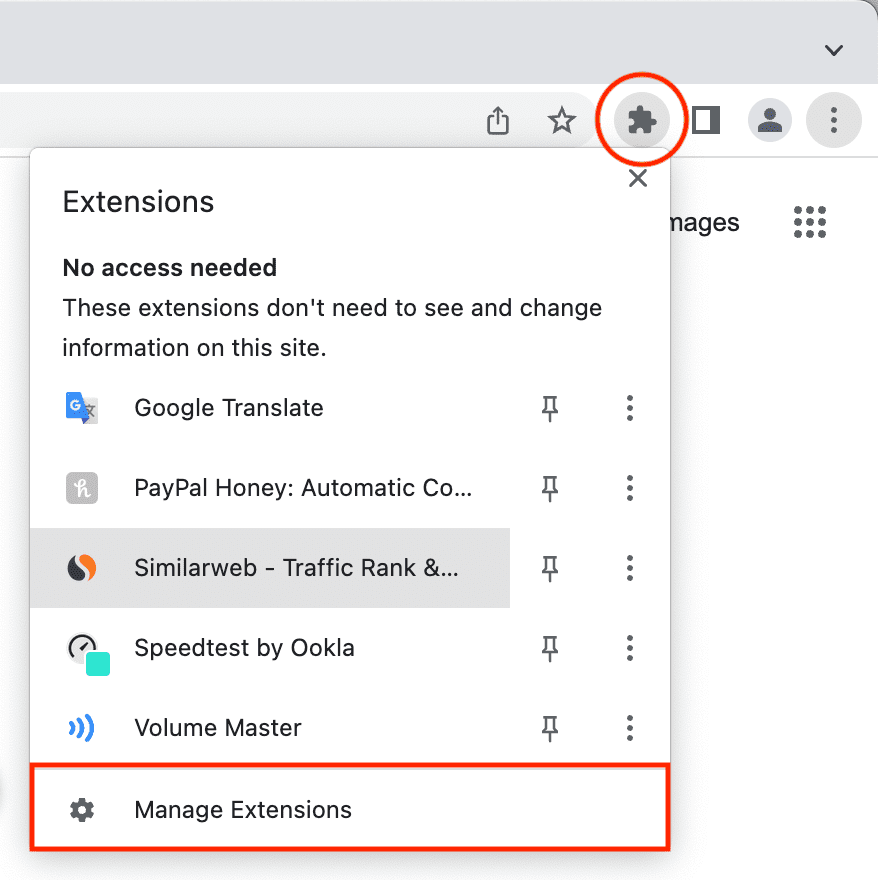
2) But it may not show some pre-installed or old extensions like Google Docs Offline. To see them all, click Manage Extensions, which will display all your Chrome extensions.
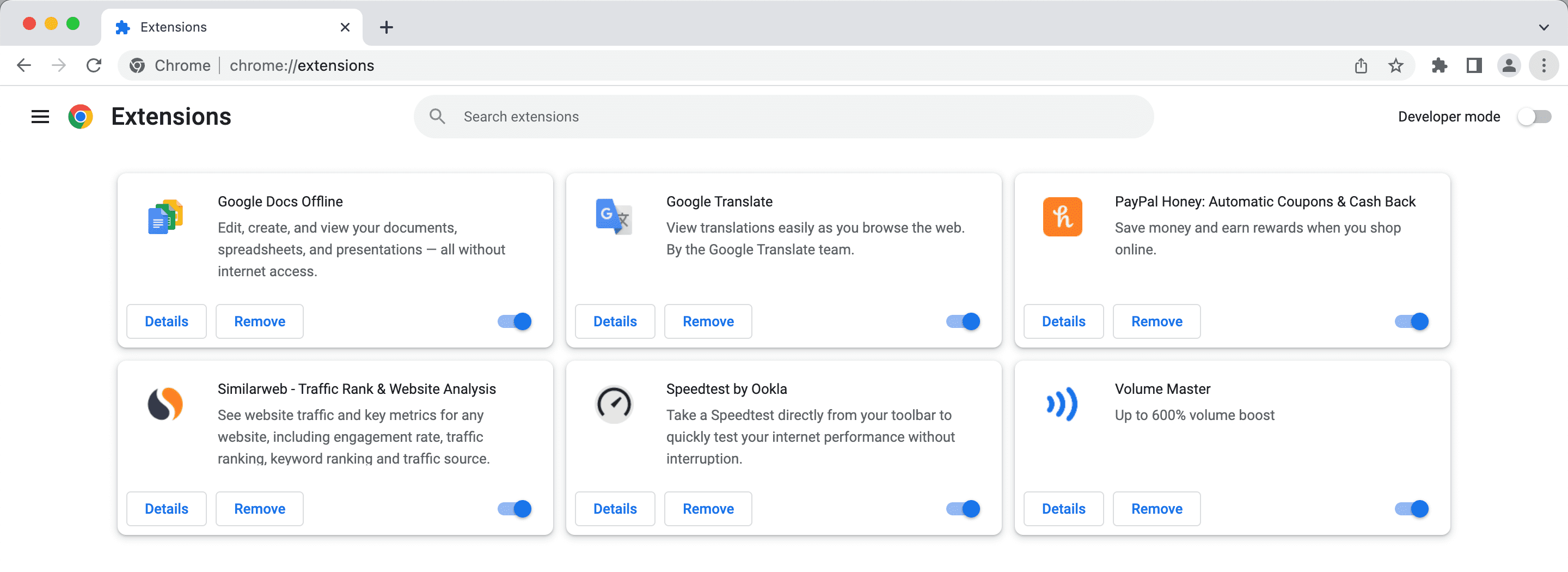
Open and use a Chrome extension
1) Click the puzzle piece icon to see your extensions.
2) Click the extension name to run it.
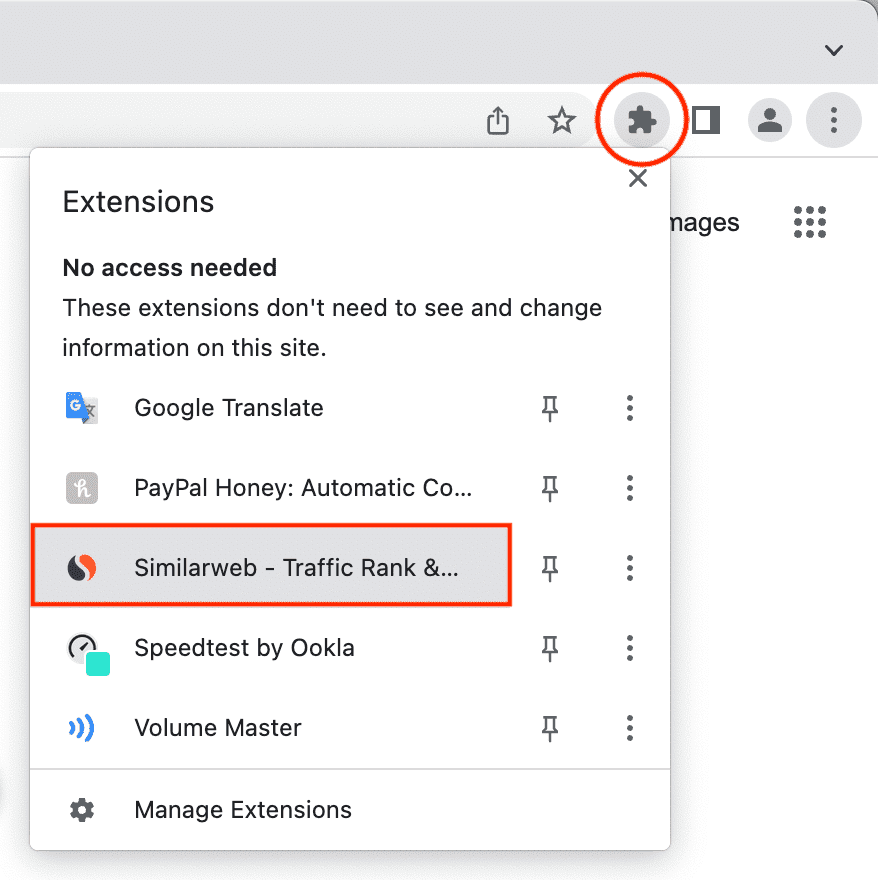
Notes:
- Not all extensions can run on all websites. For example, clicking PayPal’s Honey coupon code extension on iDownloadBlog.com would be meaningless as there is no web store or checkout page here. However, using Honey on Amazon can be helpful.
- Similarly, if you click the Grammarly extension when you’re on the Grammarly web editor, it won’t work and will display a cheeky message.
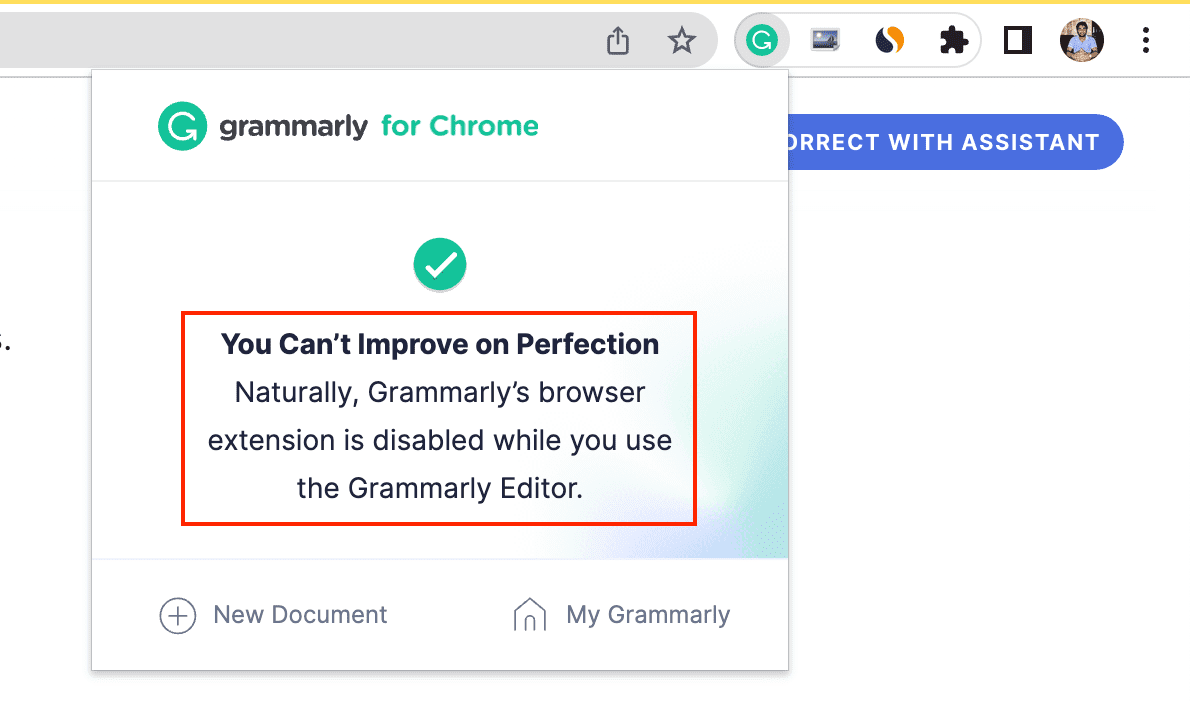
Allow ad blocker Chrome extension to permit ads on a website
You’ll want to disable the ad blocker on a particular website in these situations:
- You want to allow ads on that website to support it.
- Some websites refuse to work until the ad blocker extension is disabled.
Here’s how to turn off the ad blocker in Chrome on a particular website:
1) Click the puzzle piece icon and then hit the ad blocker extension, which will expand to show its options.
2) Turn off the ad blocker switch. The website will automatically refresh to show the ads or work properly.
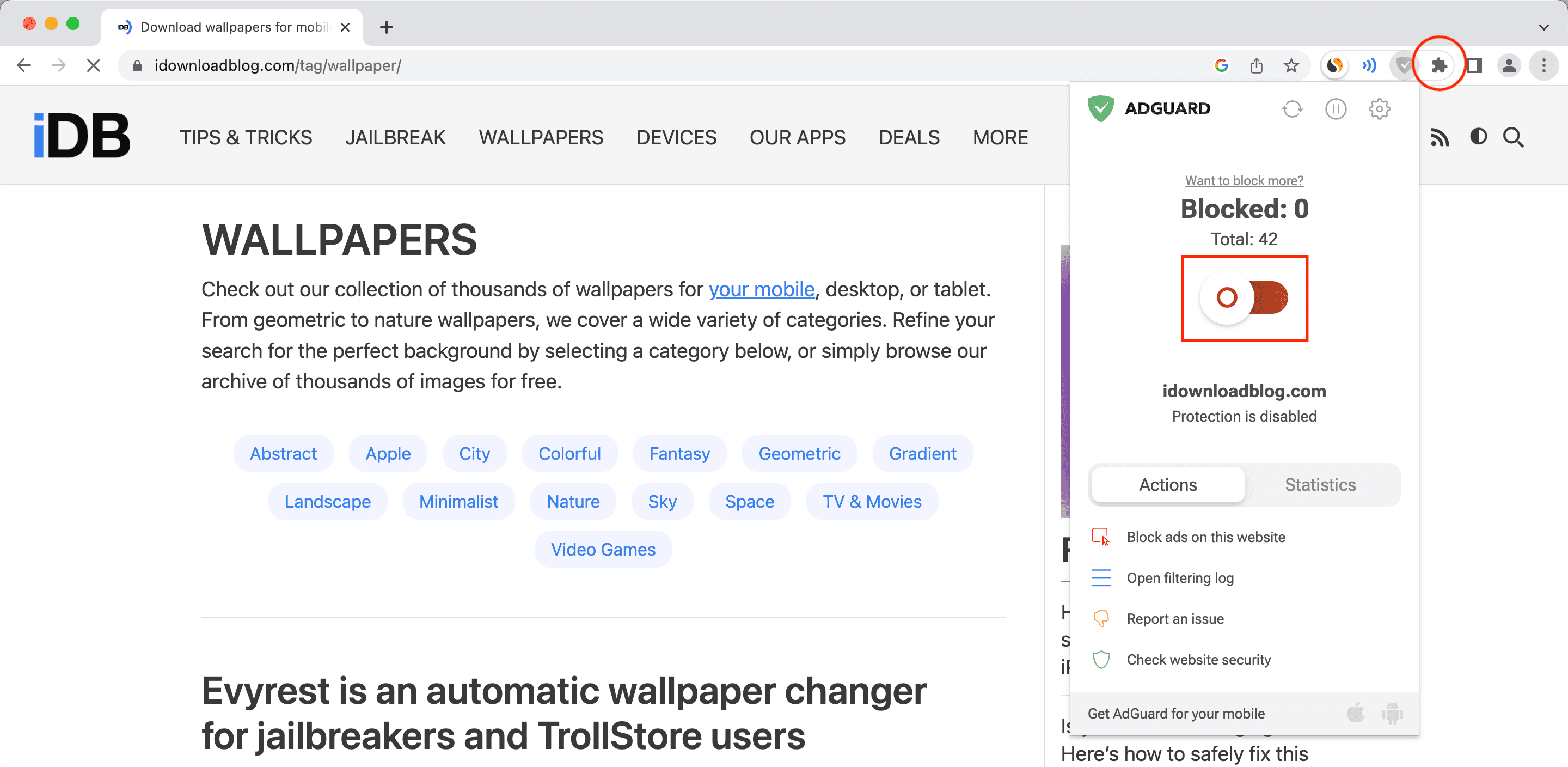
To start blocking ads again on that website:
1) Click the puzzle piece icon > ad blocker icon.
2) Turn on the switch for the ad blocker.
Change settings for a Chrome extension
Not all, but several Chrome extensions offer an option to customize their settings:
1) Click the puzzle piece icon and hit the three dots icon next to an extension.
2) Choose Options (if you see it).
3) Now, you can tweak the extension settings as per your needs.
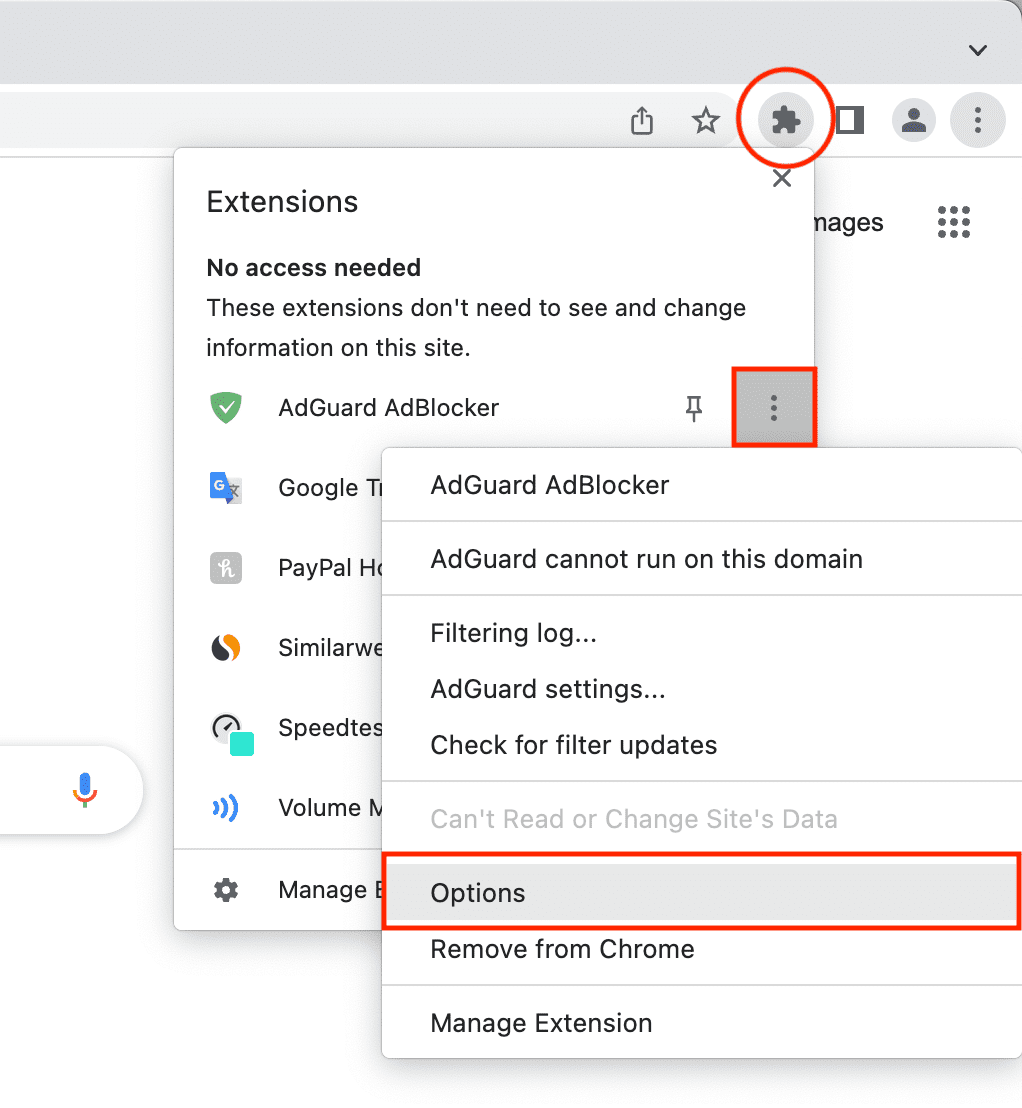
Pin extensions to Chrome’s toolbar
You can pin a few of your most used extensions to Chrome’s toolbar for quick, one-click access. For example, I have pinned Grammarly, Similarweb, and Download All Images extensions.
1) Click the puzzle piece button from the top right.
2) Hit the pin button next to an extension. Its icon will be added to Chrome’s toolbar from where you can use them quickly.
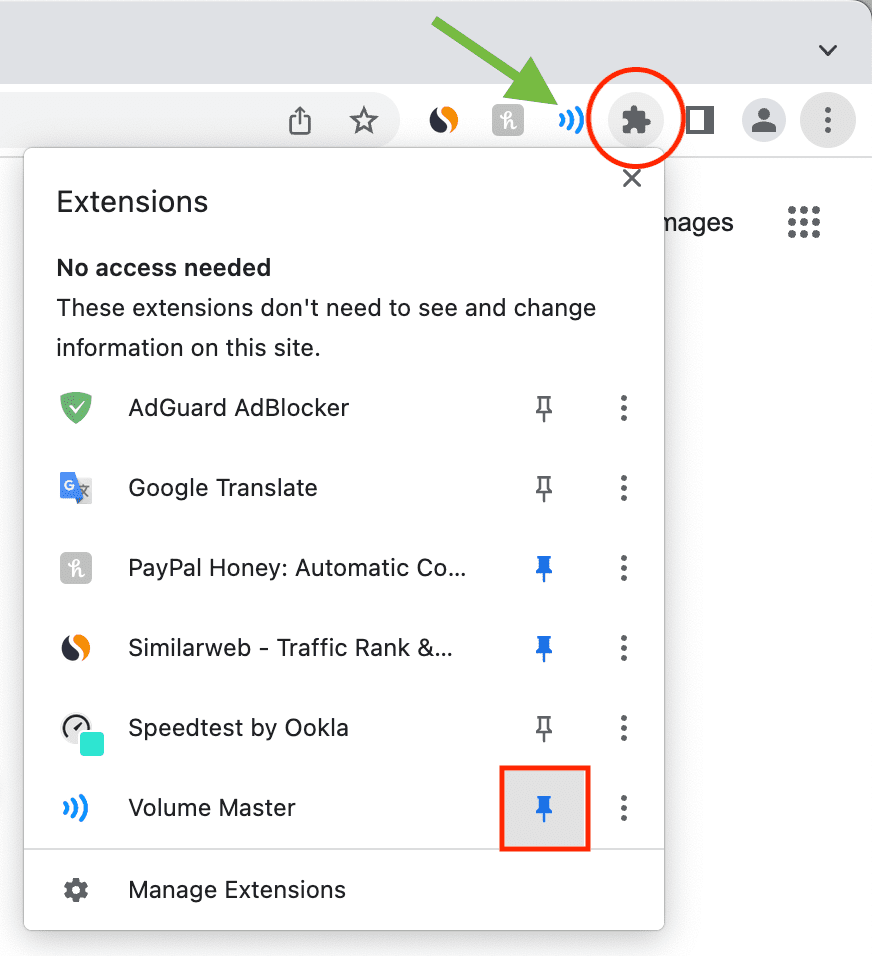
Stop Chrome extensions from reading data on all websites
For privacy reasons, you may want to prevent an extension from reading website data on a sensitive website like one related to your bank, payment, etc:
1) Visit a website and click the puzzle piece icon to see all your extensions.
2) Click the three dots icon next to an extension name and take the mouse pointer over This Can Read and Change Site Data.
3) Instead of On All Sites, select When You Click the Extension (I use this) or On [website name].
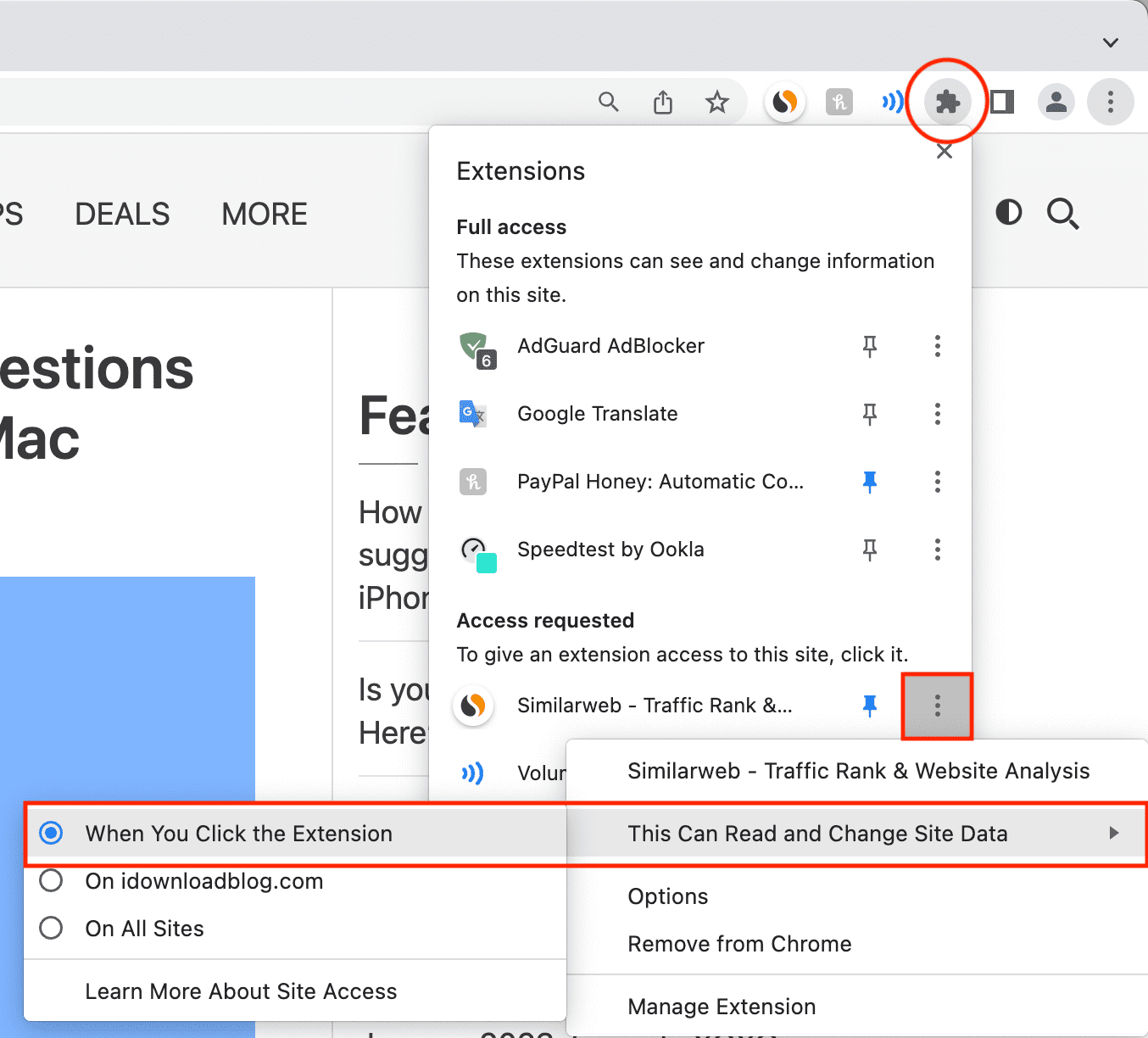
Allow Chrome extension to run in incognito mode
By default, extensions won’t run when you open a private window in Chrome. But you can change this:
1) Click the puzzle piece icon to see your extensions.
2) Hit the three dots icon next to an extension and pick Manage Extension.
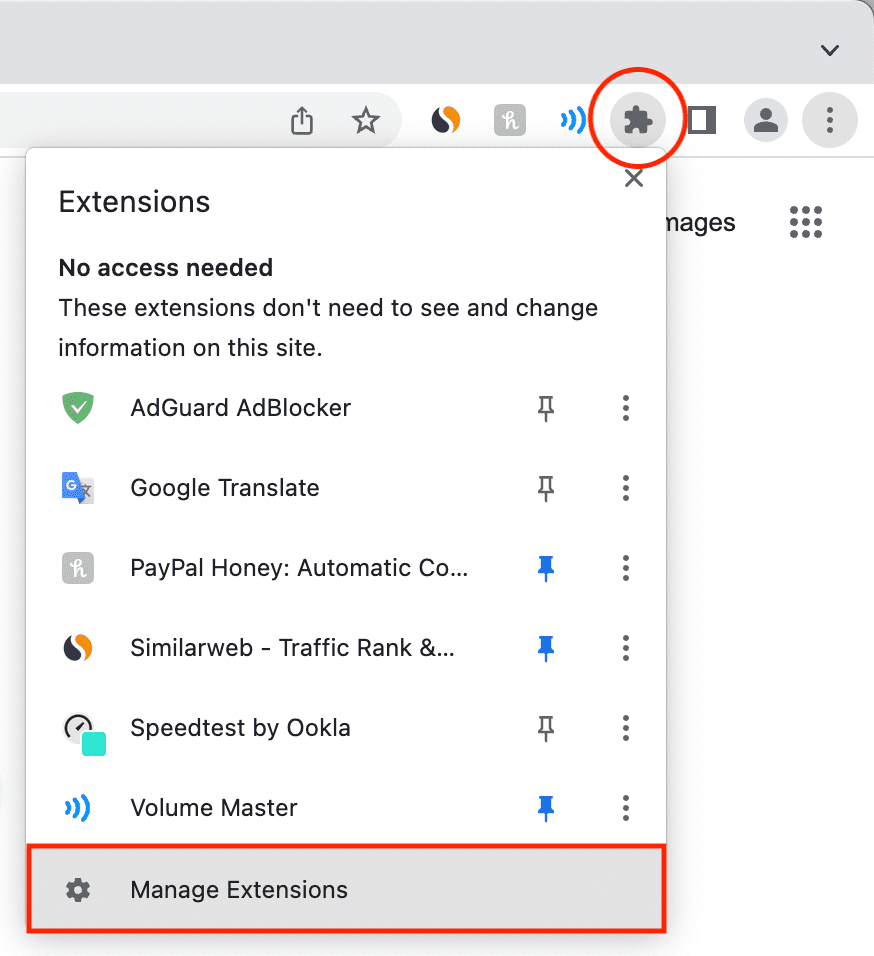
3) Enable the switch next to Allow in Incognito.
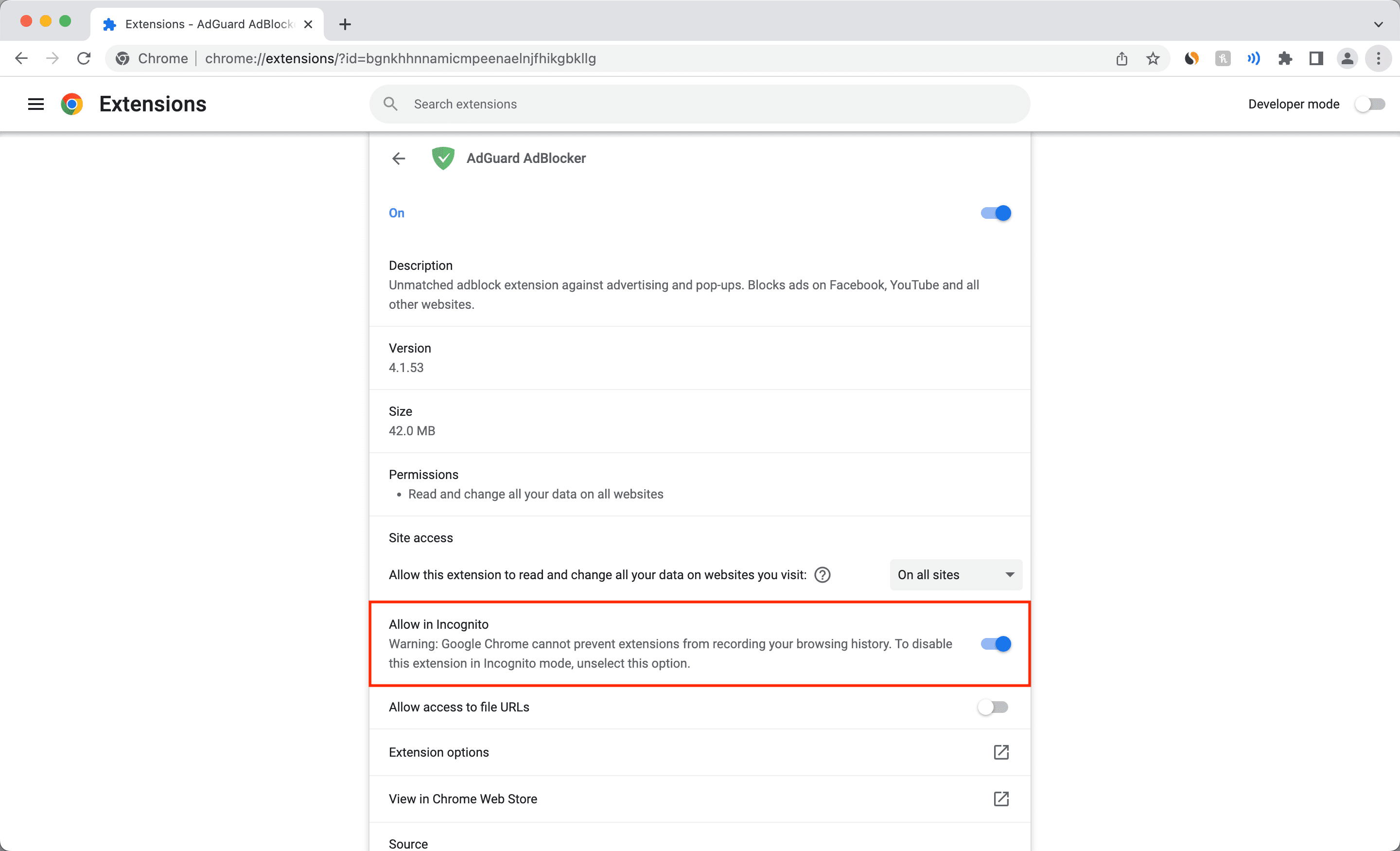
See details of installed Chrome extensions
1) Click the puzzle piece icon and hit Manage Extensions.
2) Click Details for an extension.
3) Here, you’ll see the extension description, version, file size, permissions, and more.
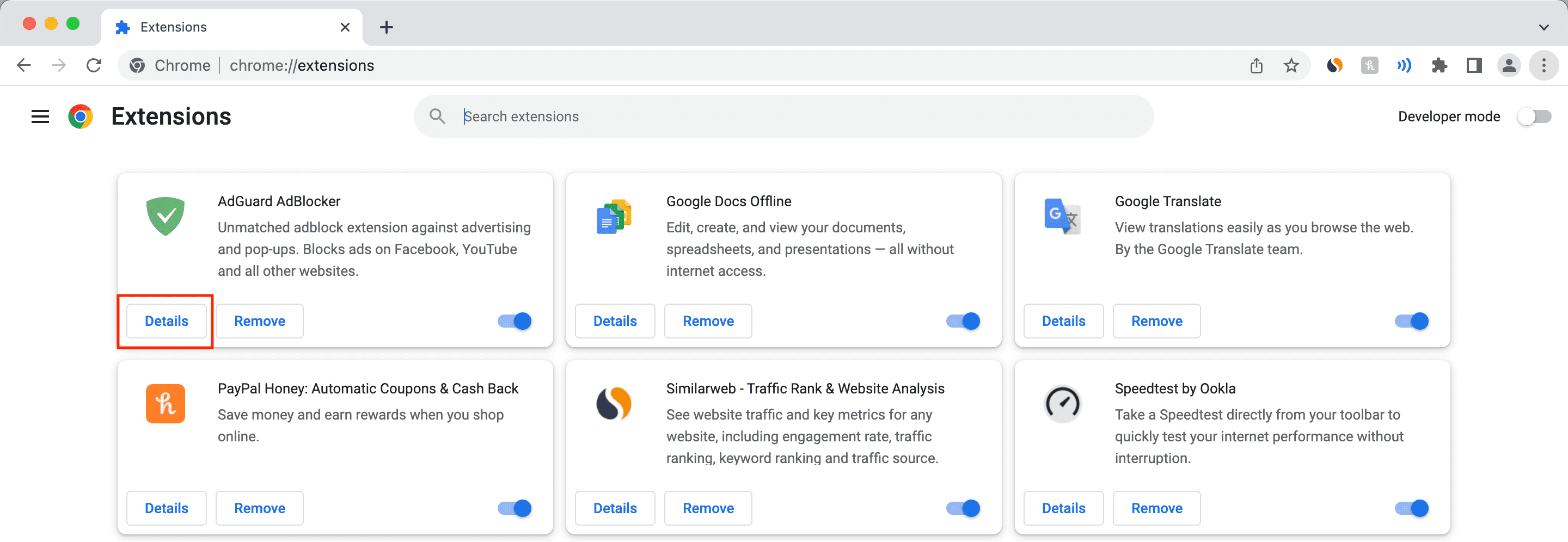
Update Chrome extensions
Chrome automatically updates your installed extensions when a new version is made available by the developer. However, if you don’t want to wait for the automatic update feature to spring into action and want to get the update now, you can force the browser to update your extensions by following these steps:
1) Launch the Google Chrome app, type chrome://extensions/ in the address bar, and hit the enter key.
2) Enable Developer mode from the top right, which will unveil some new buttons.
3) Click Update.
4) Optional: Once the extensions are updated, you can turn off Developer mode.
5) Finally, reload your open web pages or quit and reopen Chrome to use the updated version of your extensions.
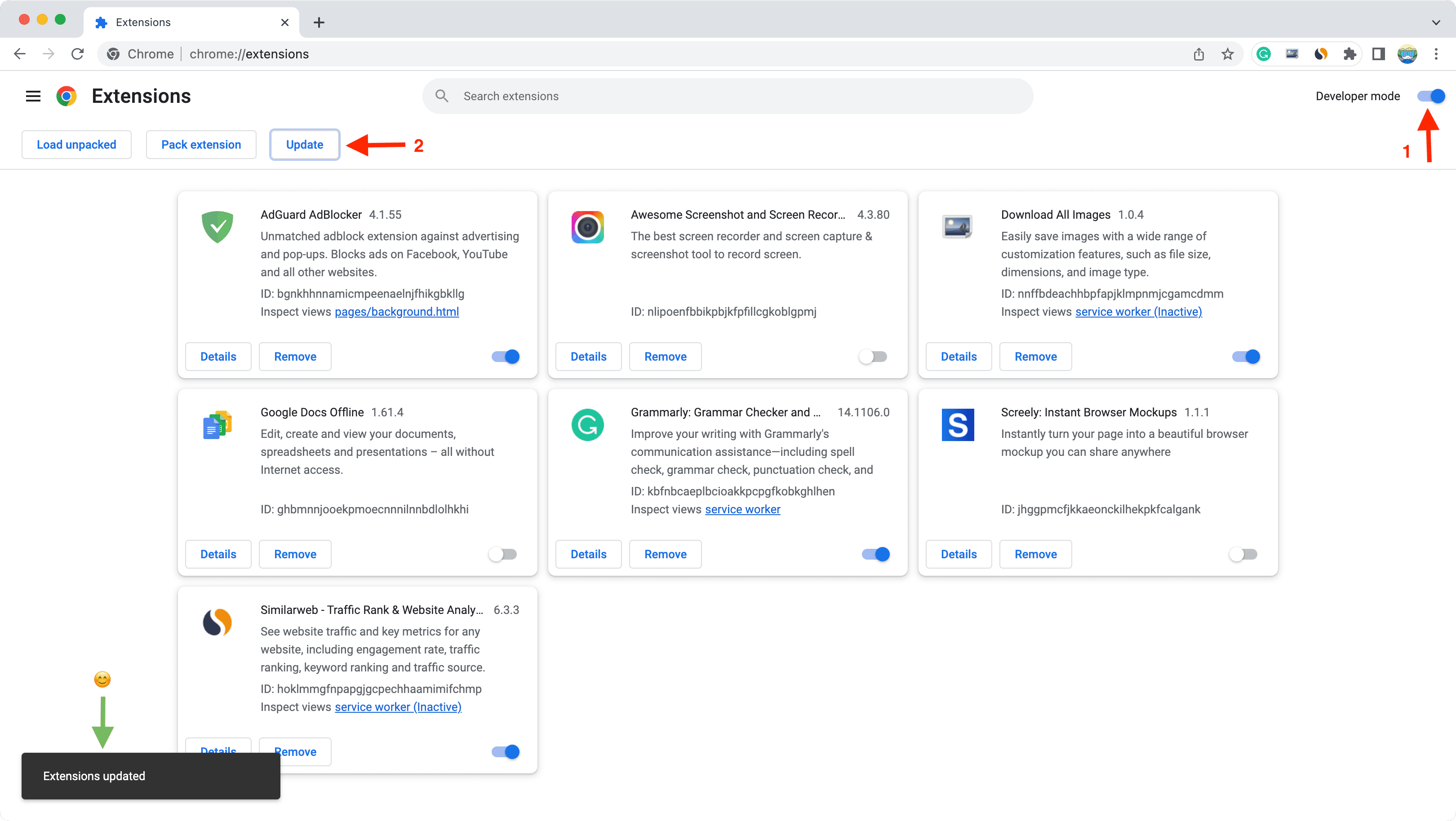
Temporarily turn off the Chrome extension without uninstalling it
1) Hit the puzzle piece icon to see your installed extensions.
2) Click Manage Extensions.
3) Turn off the switch for an extension you want to disable but not delete.
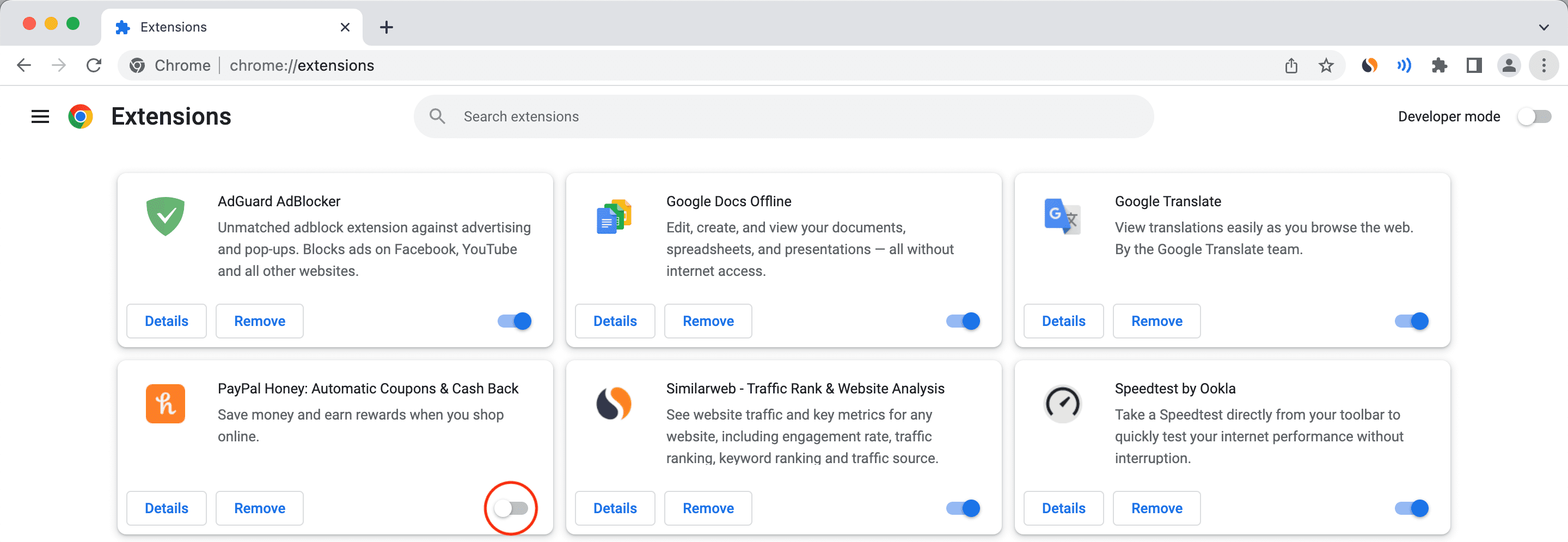
Uninstall Chrome extensions
If you don’t have any use for an extension, you can remove it from your Chrome browser:
1) Click the puzzle piece icon from the top-right of your Chrome browser and click Manage Extensions to see all your installed extensions.
2) Click Remove for an extension.
3) Finally, click Remove once again to confirm.
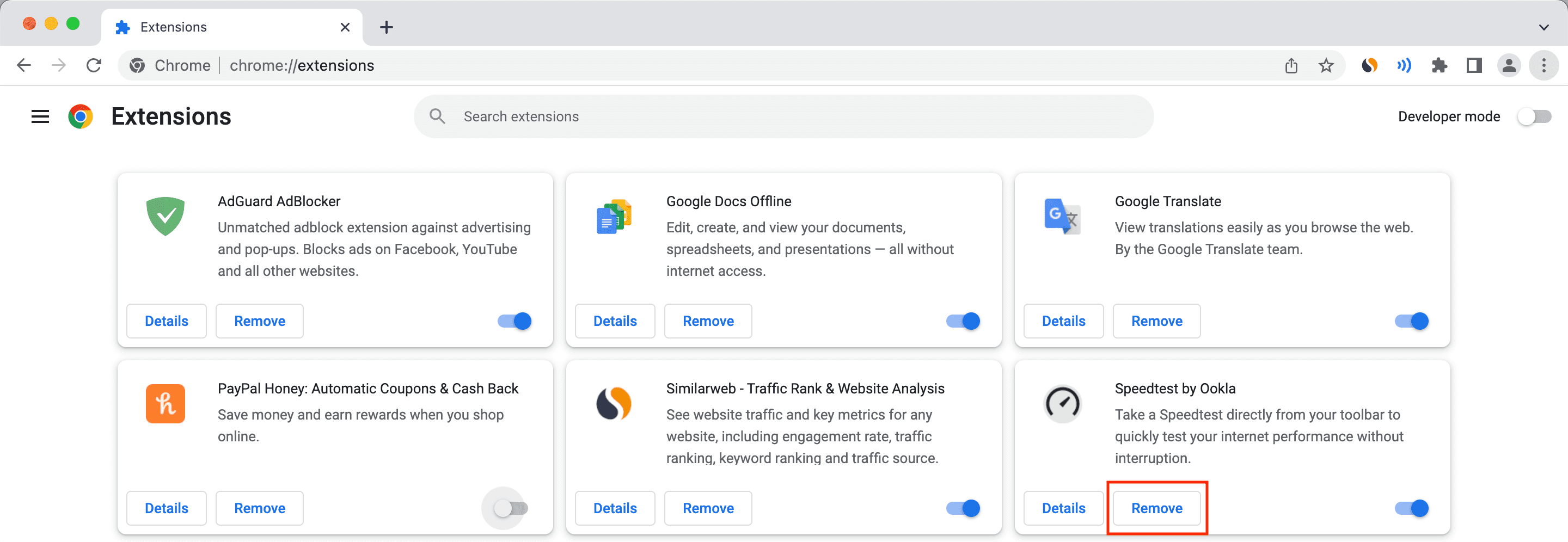
5 Chrome extensions I use on my Mac
- Grammarly: It lets me correct typos and errors while writing inside Chrome.
- Enhancer for YouTube: This is one of the first extensions I install on my Mac after setting it up. It lets me use YouTube like a pro with dozens of interesting tools.
- Similarweb: Quickly allows me to see any website’s visitor rank and other metrics.
- AdGuard Blocker: This lets me block ads and trackers on websites.
- Download All Images: While working on iDB articles, I sometimes have to download images from Apple’s website. Now, some images can be saved easily with a right-click; however, ones hardcoded to the web page can’t. This free extension allows me to download all images of a web page in just a couple of clicks!
Check out next: