If you’re new to Safari on Mac, there are plenty of great features for Apple’s stock web browser. One of them, like other browsers, is the ability to install extensions. These handy tools can help you do more when you use Safari. Extensions can be anything from tab savers to shopping helpers to ad blockers.
Installing extensions is easy from the App Store. But you should also periodically review the extensions you have installed. Plus, knowing how to remove an extension is essential for those you no longer want to use.
So here we’ll show you how to manage the Safari extensions you have installed on your Mac.
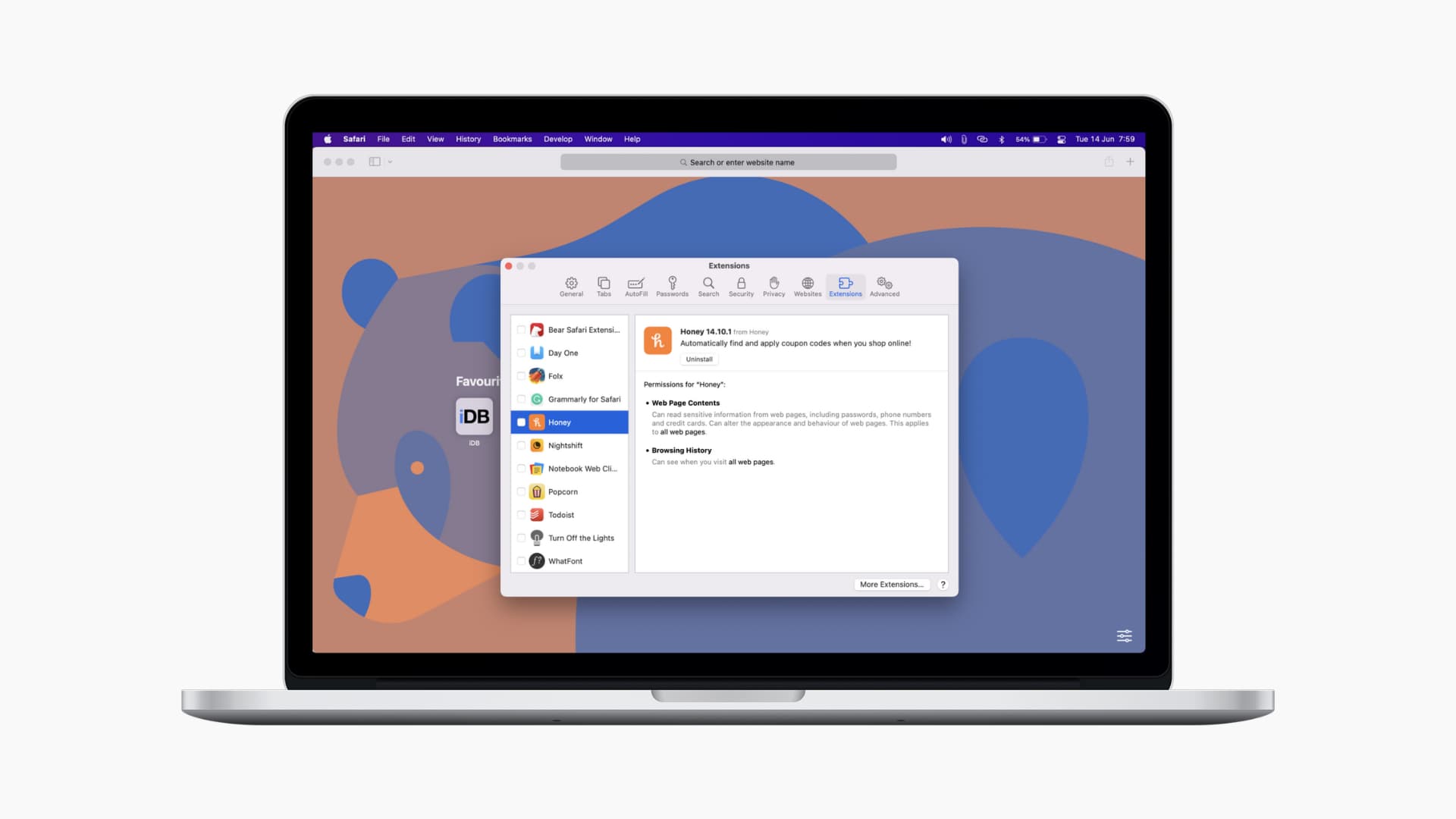
View your Safari extensions
To see the extensions you have installed on Safari, follow these simple steps:
1) Open Safari and click Safari > Preferences from the menu bar. Note: The Safari Extensions option you see in this menu is for viewing extensions available in the App Store, not those you have installed.
2) Click the Extensions tab.
On the left of the window, you’ll see all of the Safari extensions you have installed.
On the right, you’ll see the name, version, brief description, and the permissions you have given to that extension.
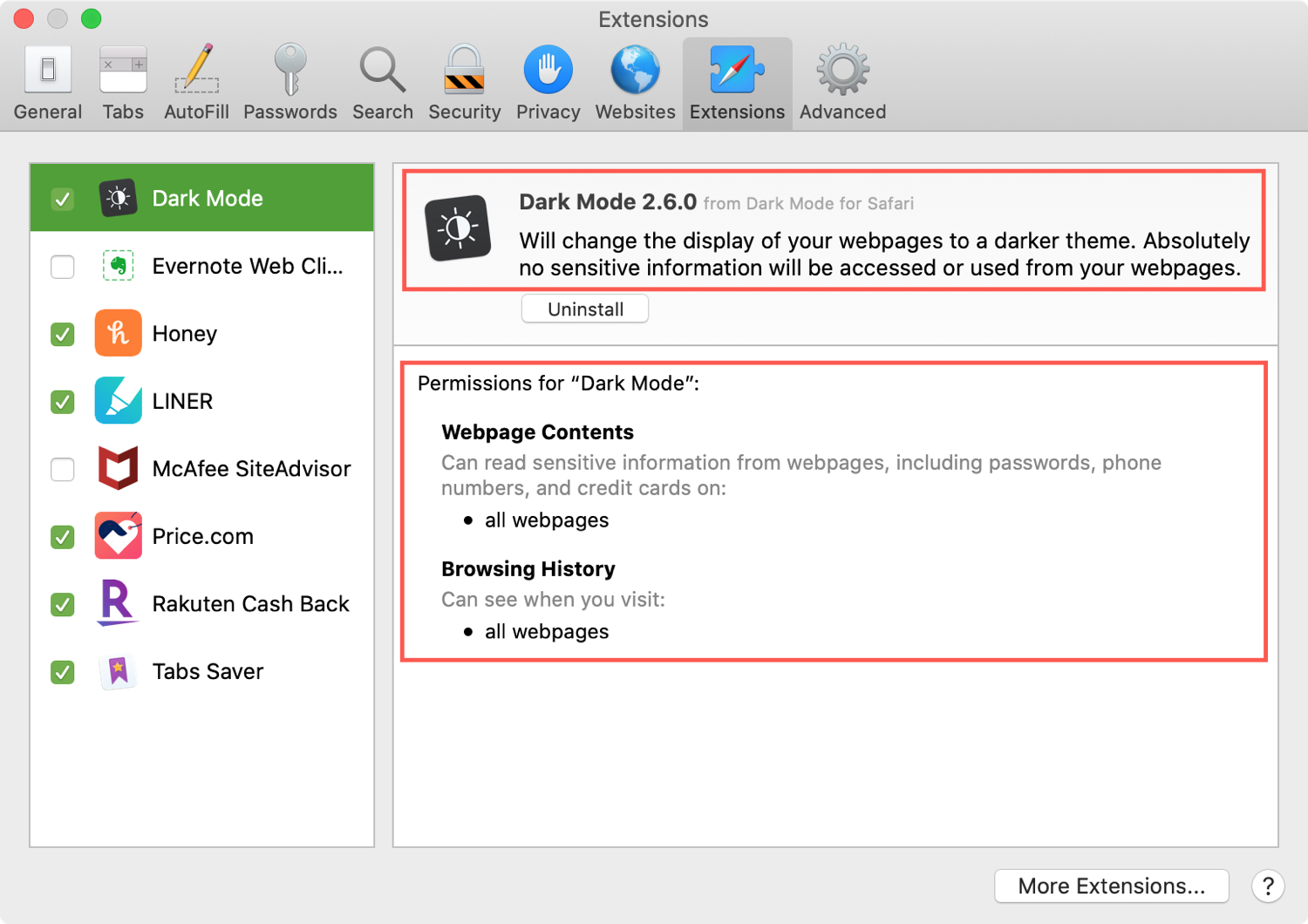
Disable or delete an extension
To stop using an extension, simply uncheck the box next to it in the sidebar. This is ideal for extensions you want to stop using temporarily but don’t necessarily want to delete from Safari.
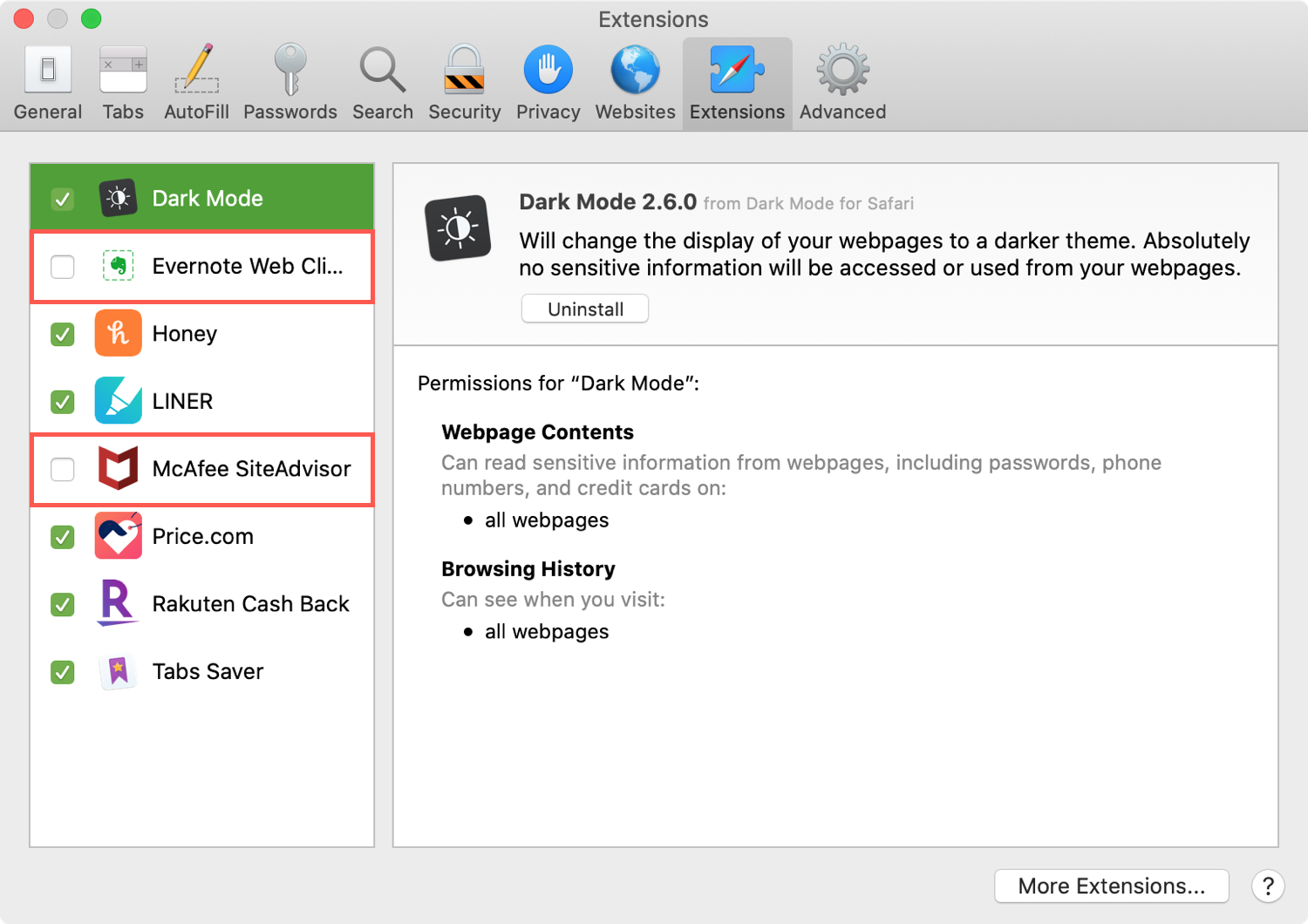
To delete an extension, select it in the sidebar. Then, on the right, click Uninstall. Most Safari extensions from the App Store are parts of apps or apps themselves. So when you click Uninstall, you’ll see a message stating that you must remove the application, like in the screenshot below.
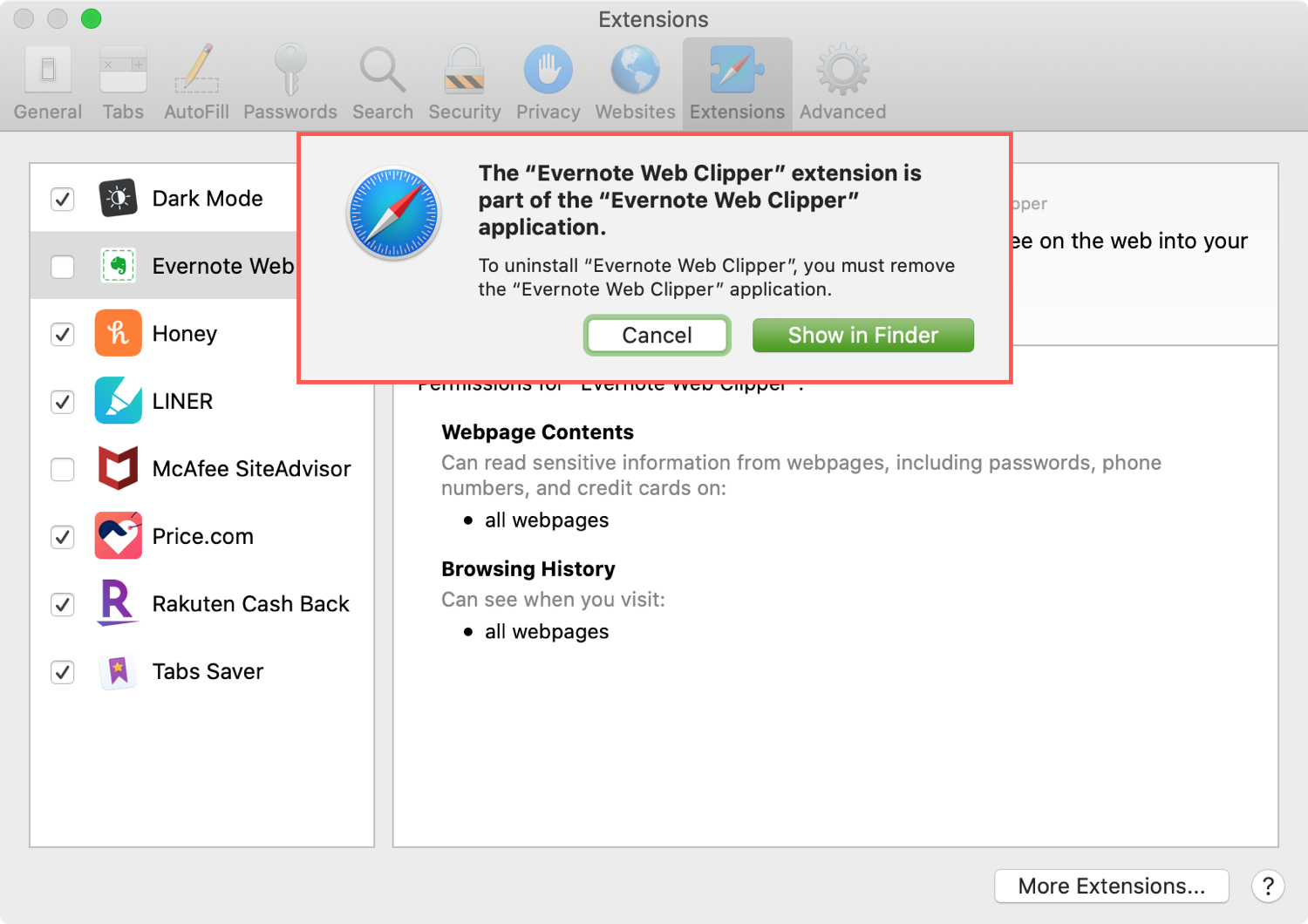
Click Show in Finder and your Applications folder will open with the app selected. Right-click and pick Move to Trash or drag the app to your Trash.
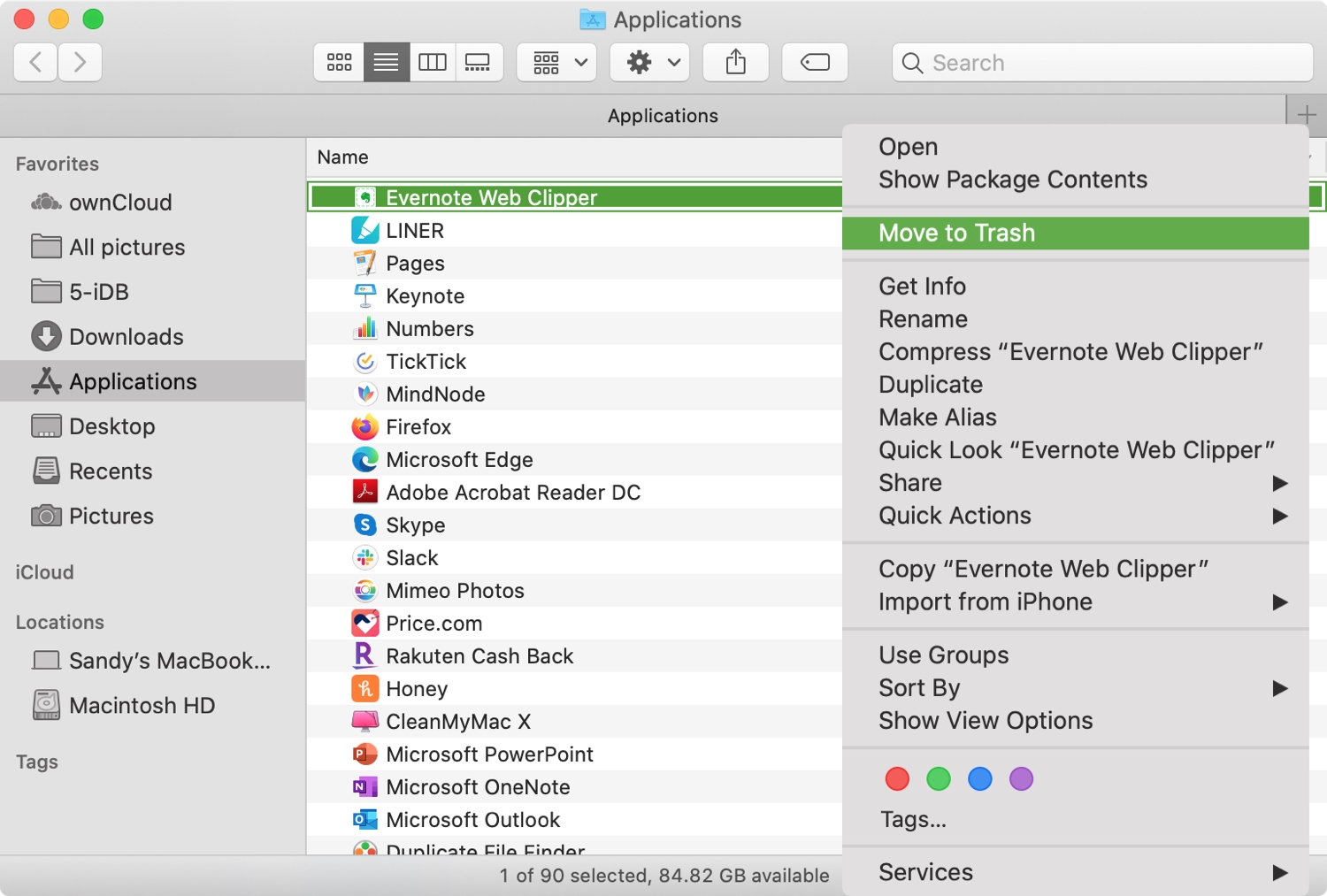
You’ll then be prompted for your password in order to move the app to the Trash.
The app and its Safari extension will be moved to the Trash, where you can delete it permanently. You’ll also notice that the extension no longer displays in your list.
Related: 3 ways to delete apps on Mac
Get more extensions
You have two handy ways to check out additional Safari extensions in the App Store. One, we mentioned above, is in your menu. Click Safari > Safari Extensions.
The other is in the Safari > Preferences > Extensions area described above. Click the button at the bottom for More Extensions.
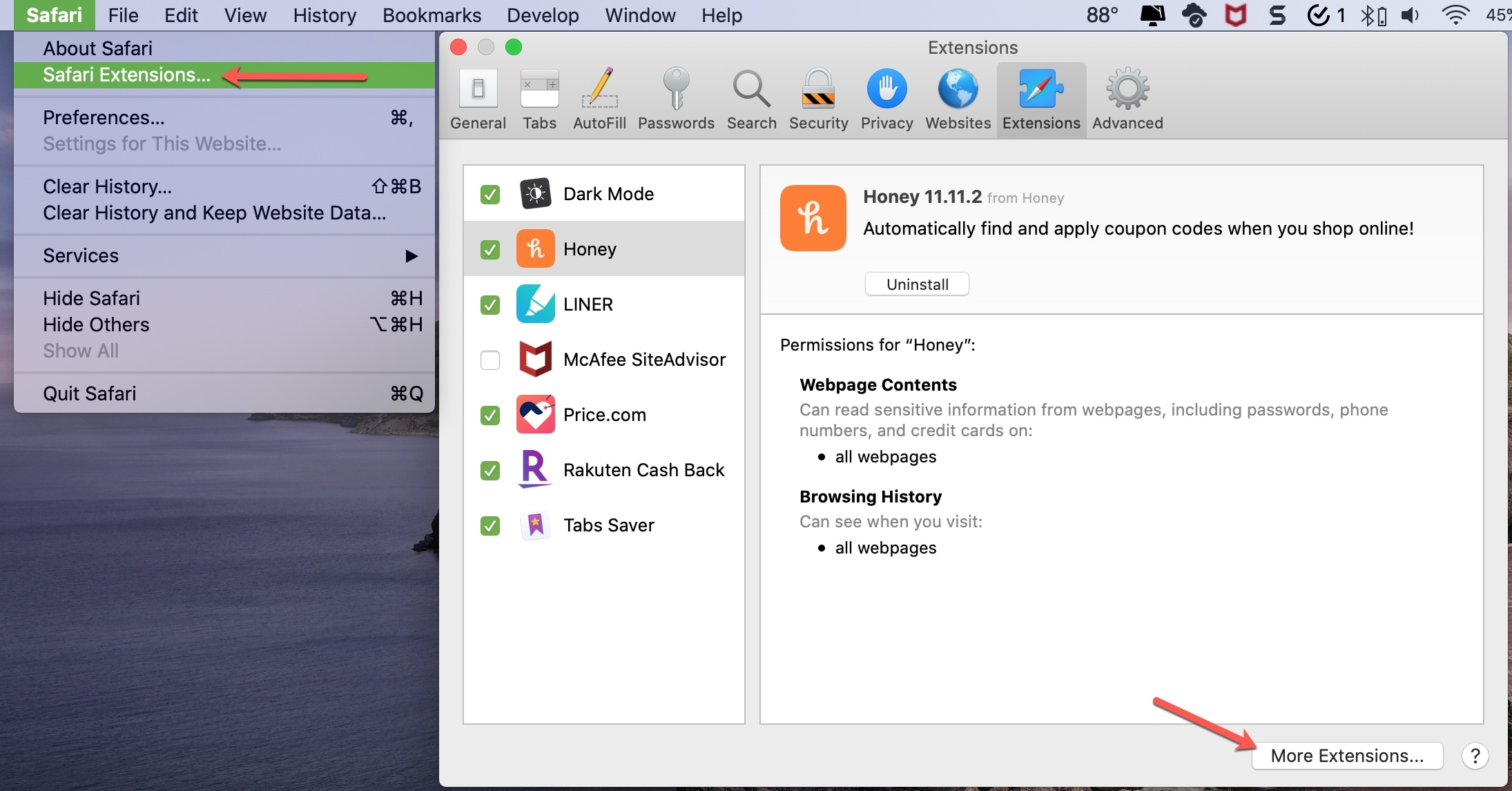
Both options will take you right to the Safari Extensions section of the Mac App Store.
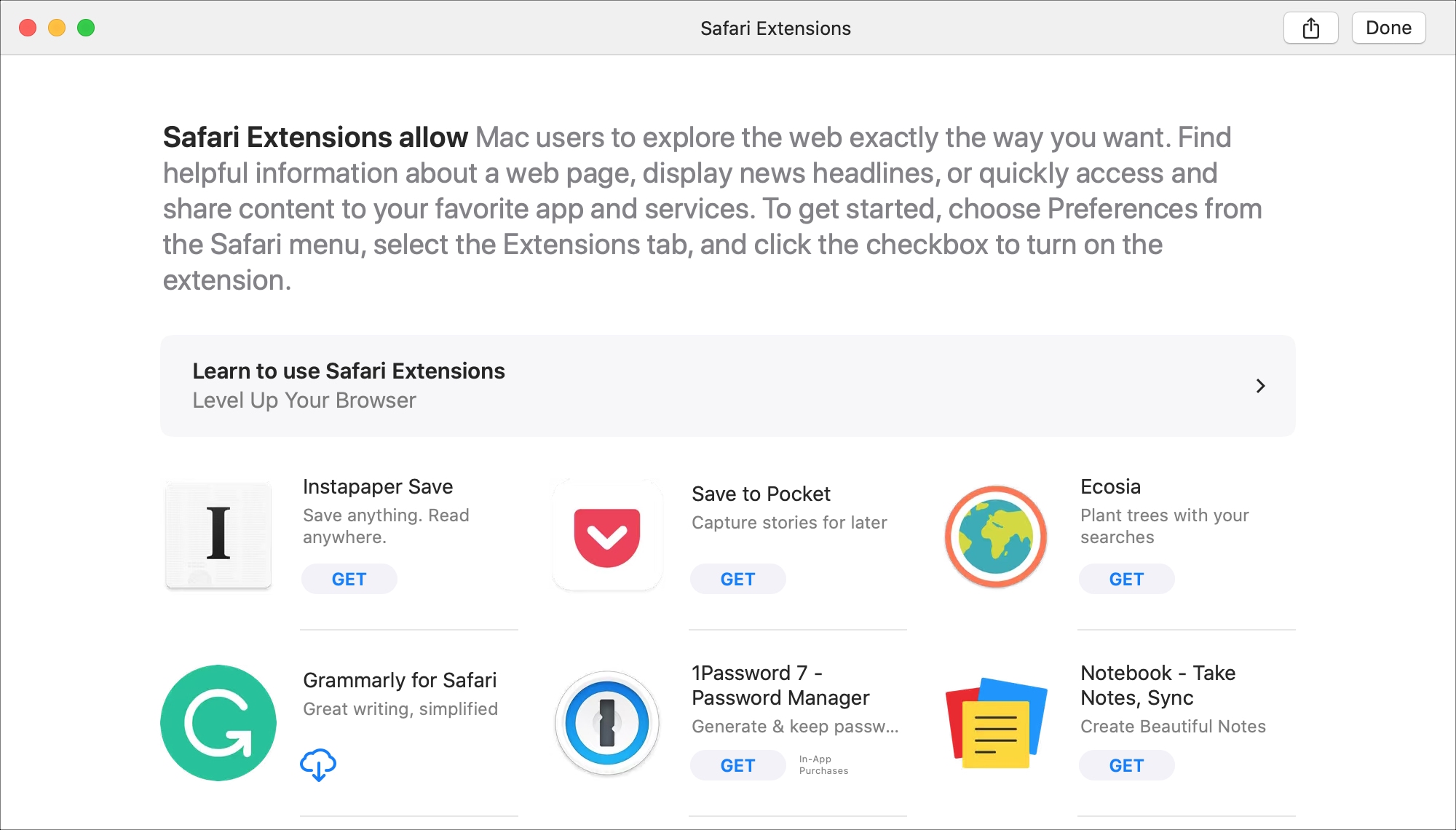
Extensions for Safari can be super handy tools, but only if you use them. If you have an extension that you no longer use or want to remove permissions from, you can easily uninstall it and give it another try down the road if you like.
What are your thoughts on Safari extensions? Do you like to use them and look for new ones often? Or, do you stir clear of browser extensions altogether? Let us know!
Related tips: