In this tutorial, you’ll learn how to customize the font size of specific apps on your Mac running macOS Sonoma. This method allows you to enhance your reading experience by adjusting the font size individually for these apps, without impacting the overall text size of your computer.
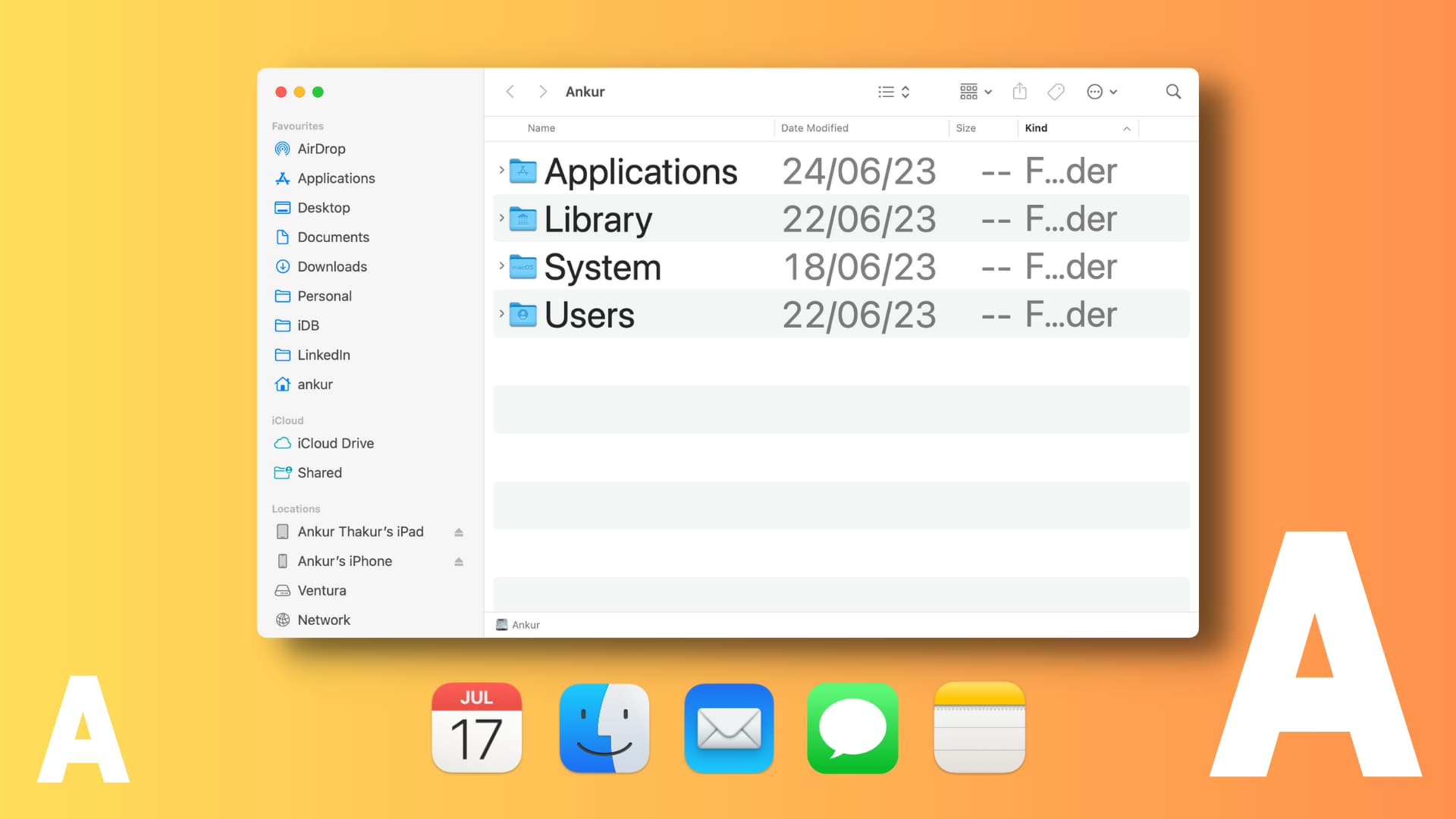
The Per-App Settings on iOS 15 and later allow iPhone and iPad users to customize various app settings without affecting other apps. For example, you can use it to set one or some of your iPhone apps to have huge text while other apps have the standard text size.
On that same note, macOS Sonoma has a stripped-down version of Per-App Settings regarding text size. Using this accessibility feature, you can tweak the font size of some system apps such as Calendar, Finder, Mail, Messages, and Notes.
While it’s nowhere as versatile and powerful as Per-App Settings on iOS and iPadOS, it’s still something, and if you or your grandparents have trouble seeing the small text in these apps, you can increase the font size without affecting the overall system text size.
Note: macOS Sonoma is currently in the developer beta phase. But if you’re interested, we have an easy tutorial showing you how to install it on a different partition of your Mac.
How to increase or decrease an individual Mac app’s text size
1) Open System Settings on Mac running macOS Sonoma or later.
2) Select Accessibility from the left sidebar.
3) Click Display.
4) Click Text size.
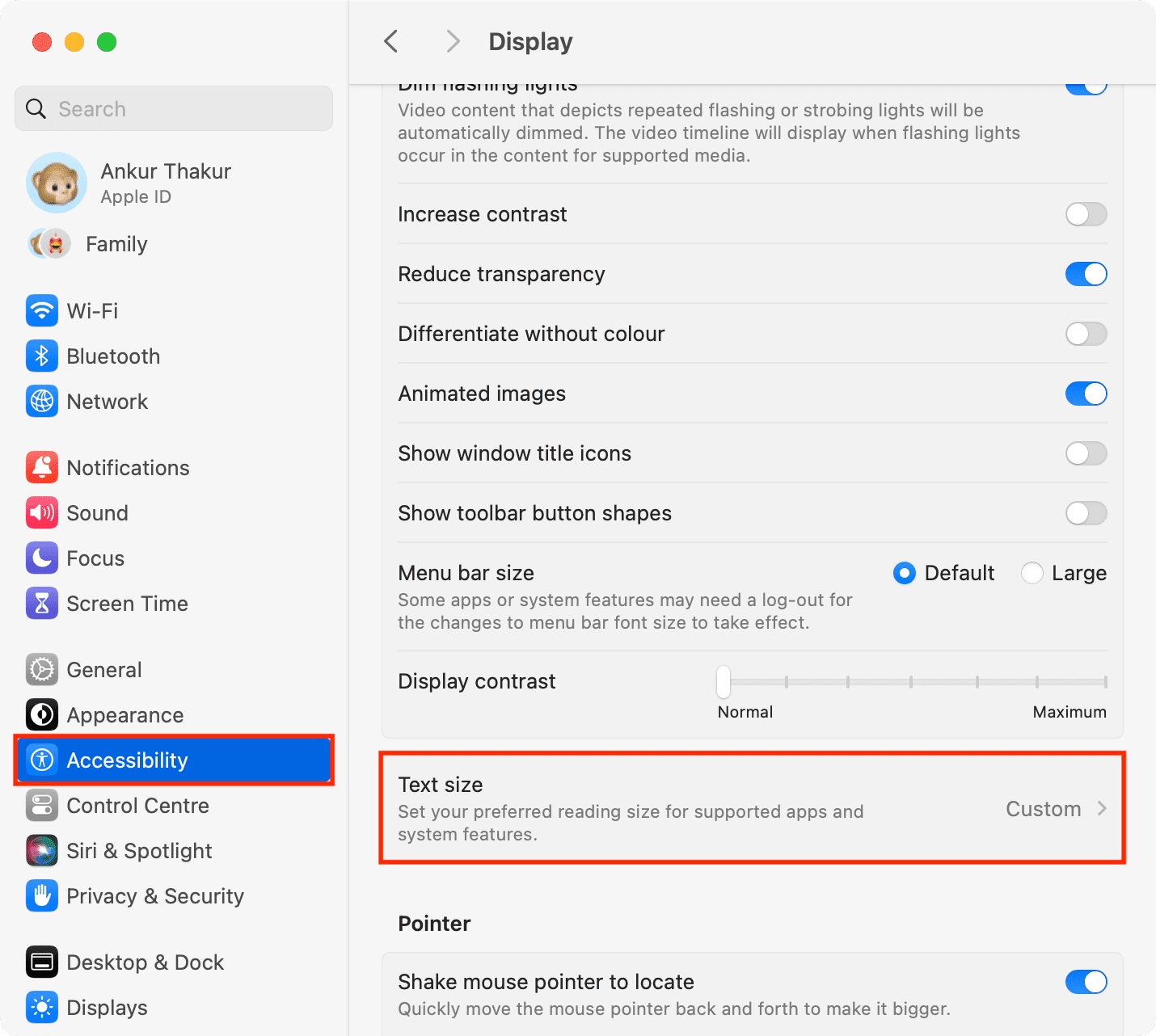
5) Hit the drop-down menu next to an app name and choose your desired text size. Note that 13 pt is the default text size for all these apps. But you can choose a higher or lower number like 10 pt, 16 pt, 19 pt, 24 pt, and more.
Tip: You can open the app whose text size you’re adjusting and then increase or decrease the text size to see the effect in real-time. This way, you can decide which font size work best for you in that app.
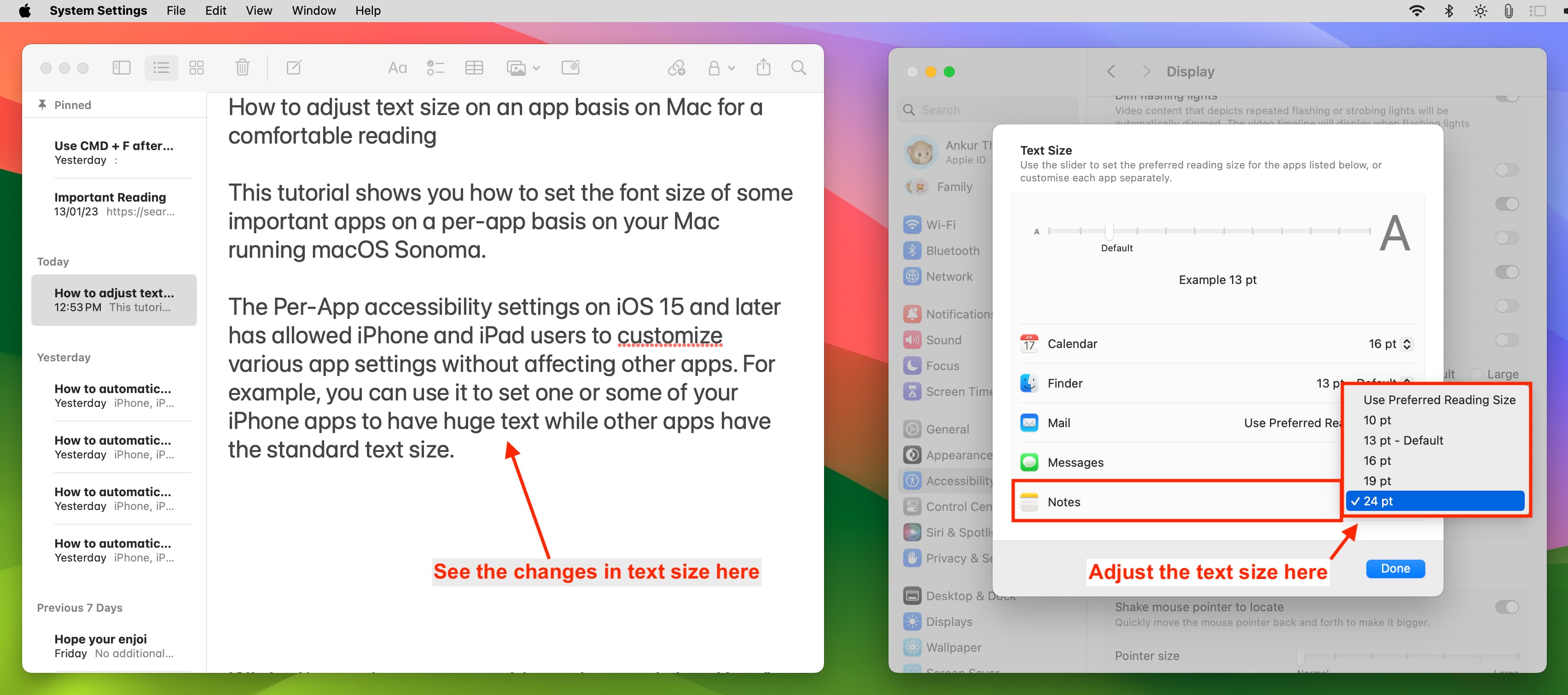
6) You can also select ‘Use Preferred Reading Size‘ for one or more apps and then use the text slider on the top to adjust the text size for all those apps that are set to ‘Use Preferred Reading Size.’
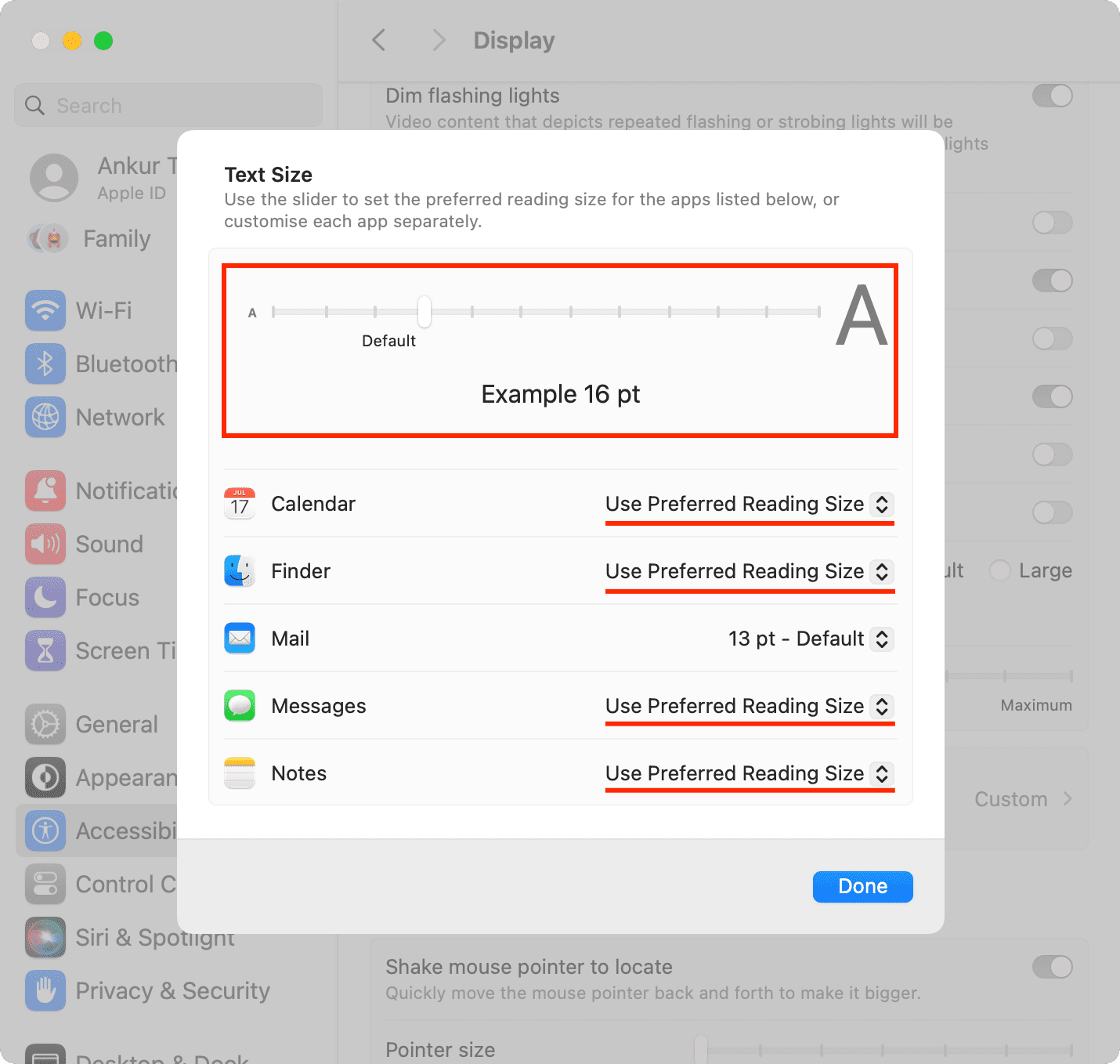
7) Finally, click Done to save your changes.
As you can see, the number of apps whose text size can be customized is pretty limited. Someday down the line, it would be great if Apple allowed changing the text size for all system and third-party apps!
Note: Only important elements of the app change their text size
The text size setting here may not apply to all the elements of an app or the entire app.
For example, when you change the text size for Messages, only the size of the words inside the message bubbles and around it change. The left sidebar of the Messages app will continue to have the default/standard text size.
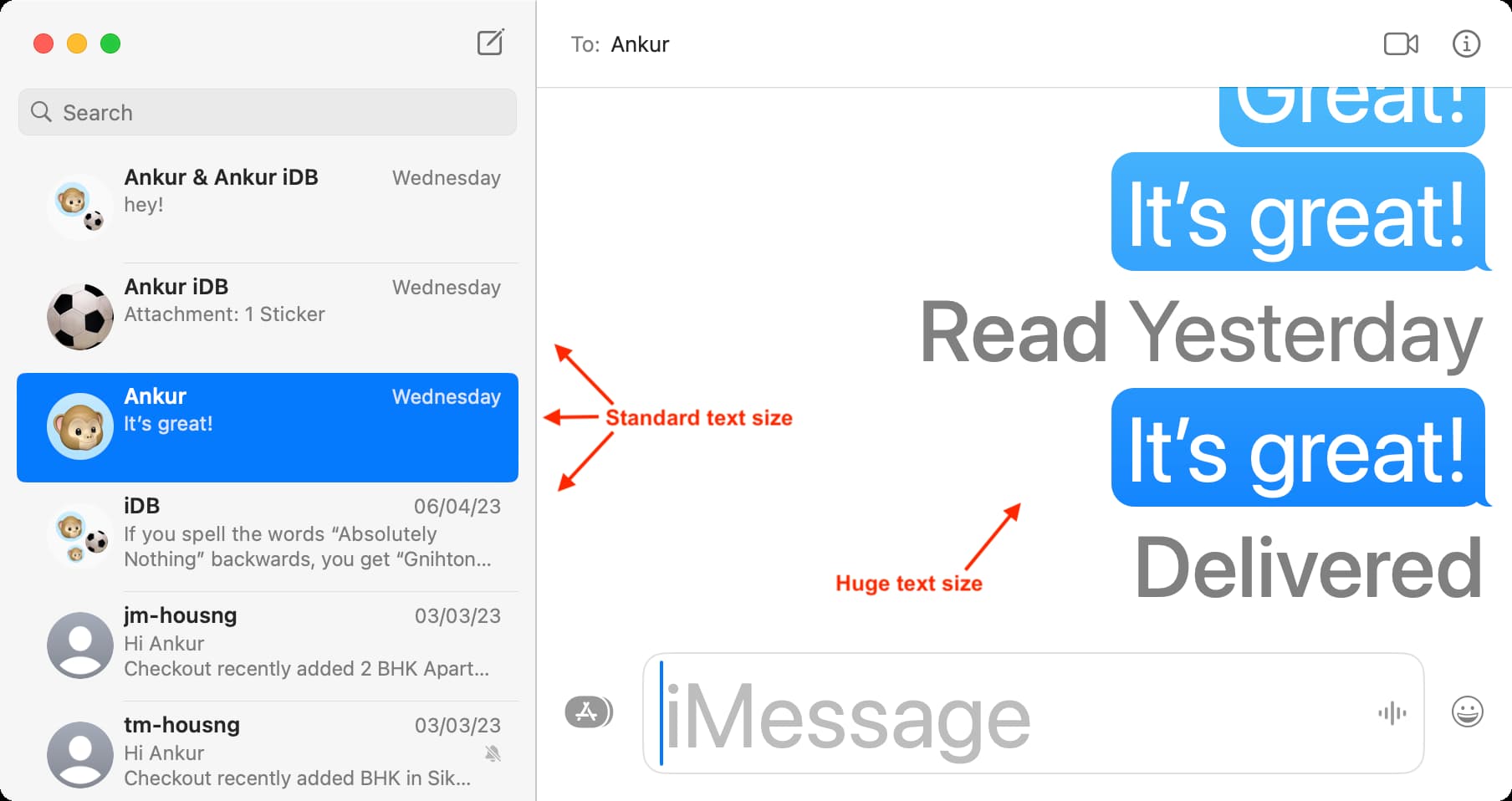
Additionally, at times, some elements of an app may change their text size only by a few points, while other elements can change dramatically.
For example, if you select ‘Use Preferred Reading Size’ for the Notes app and set the text side slider to 8 pt, 10 pt, 13 pt, or 16 pt, it will affect both the left sidebar (that has the Notes folders) as well as the actual note. However, if you set the text size to 19 pt or 24 pt, it will only affect the actual note body and not the left sidebar.
Related tips: