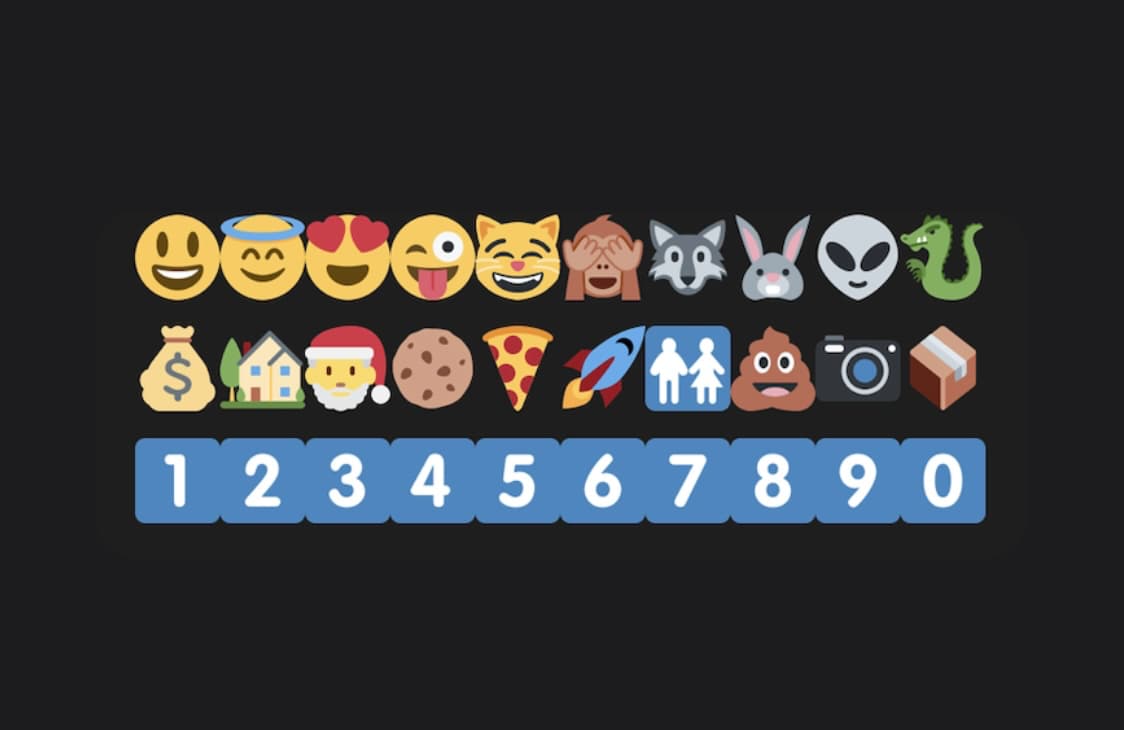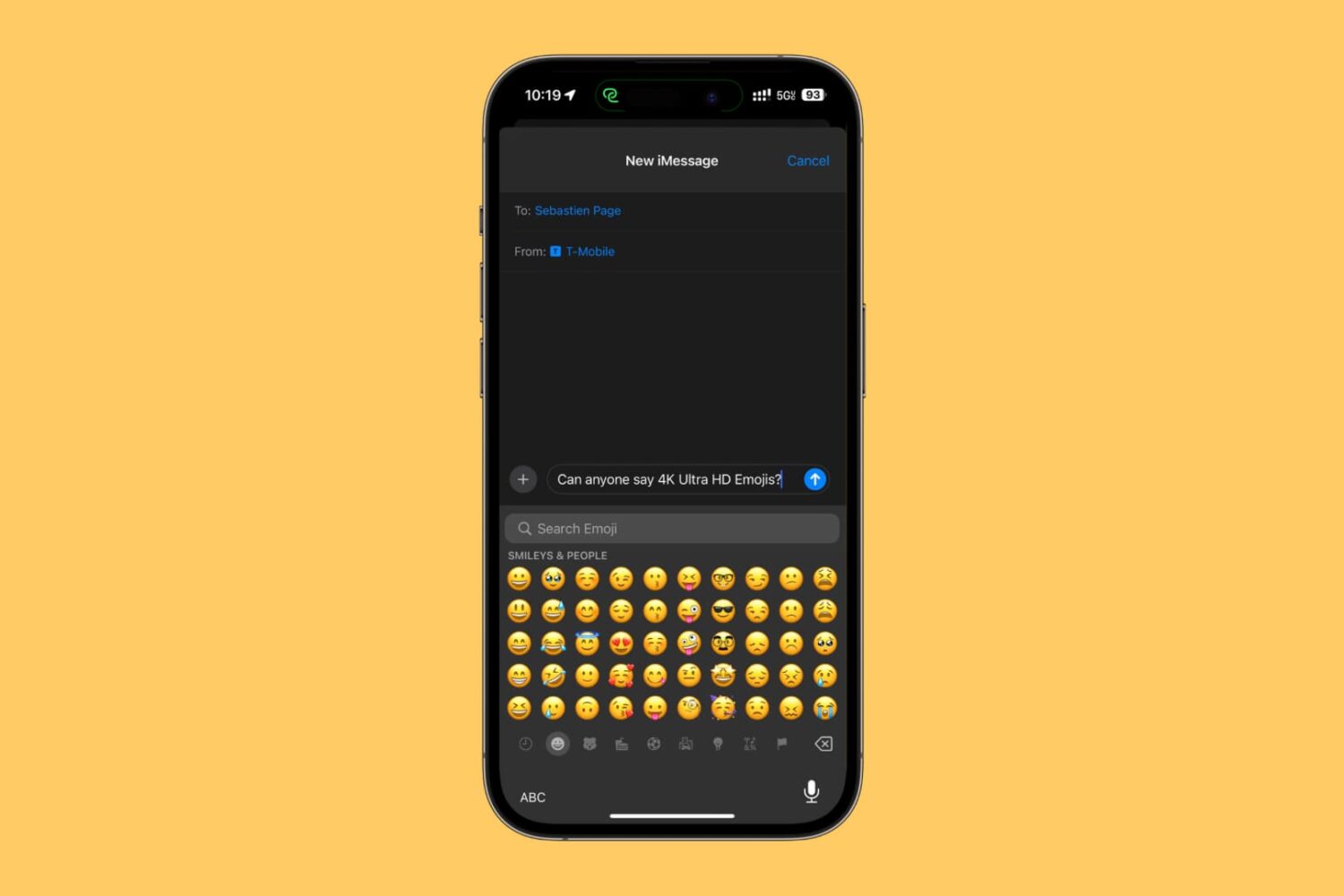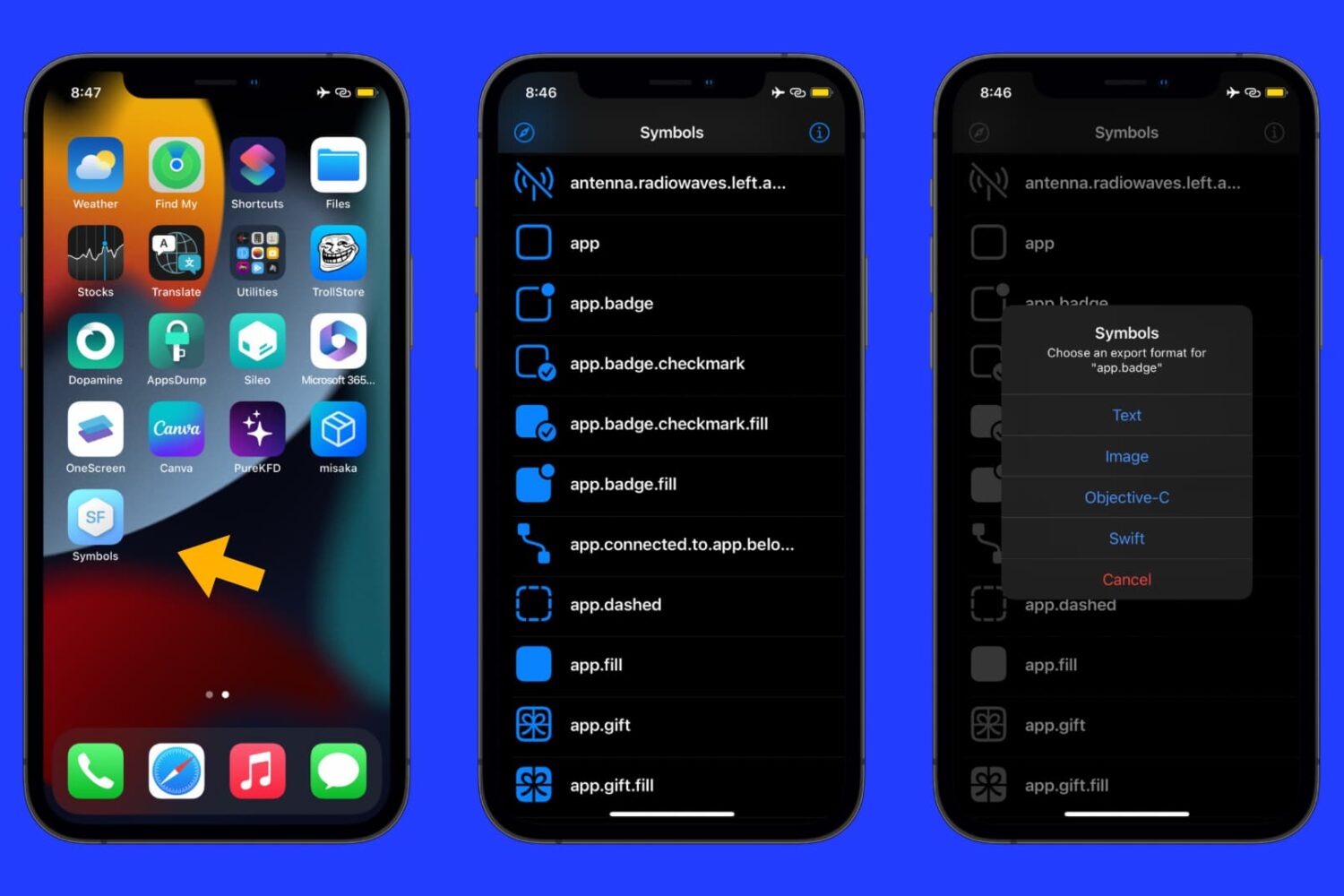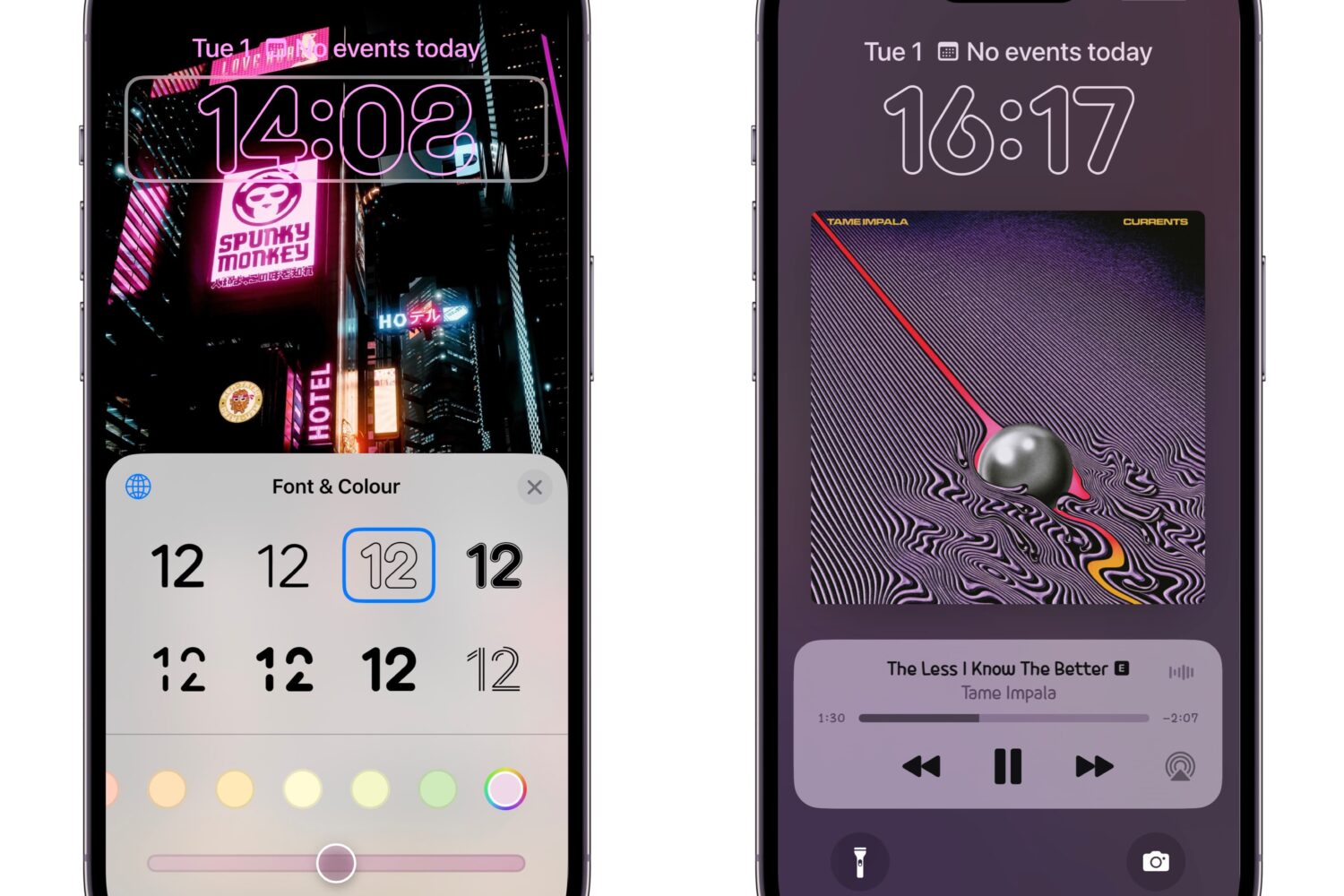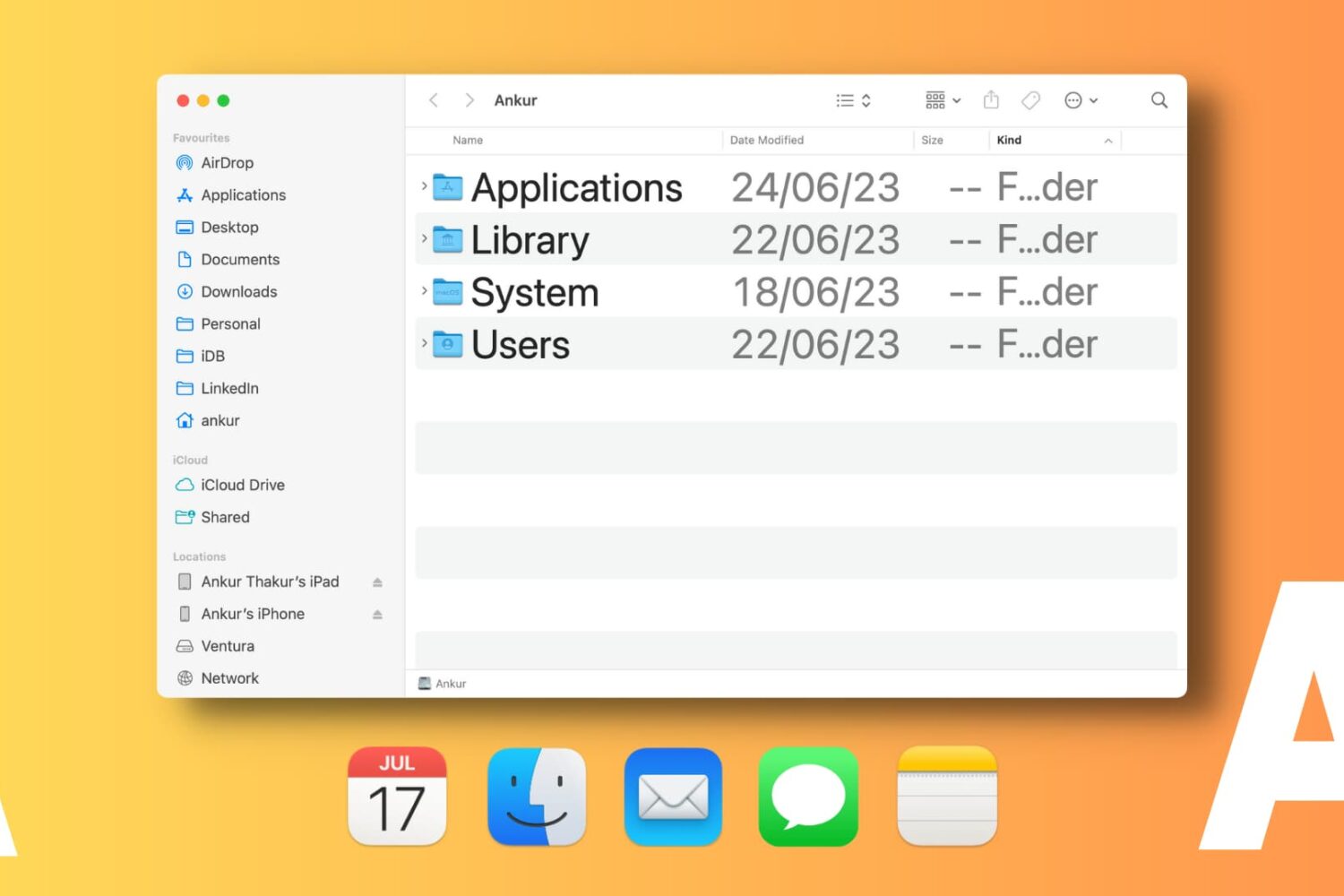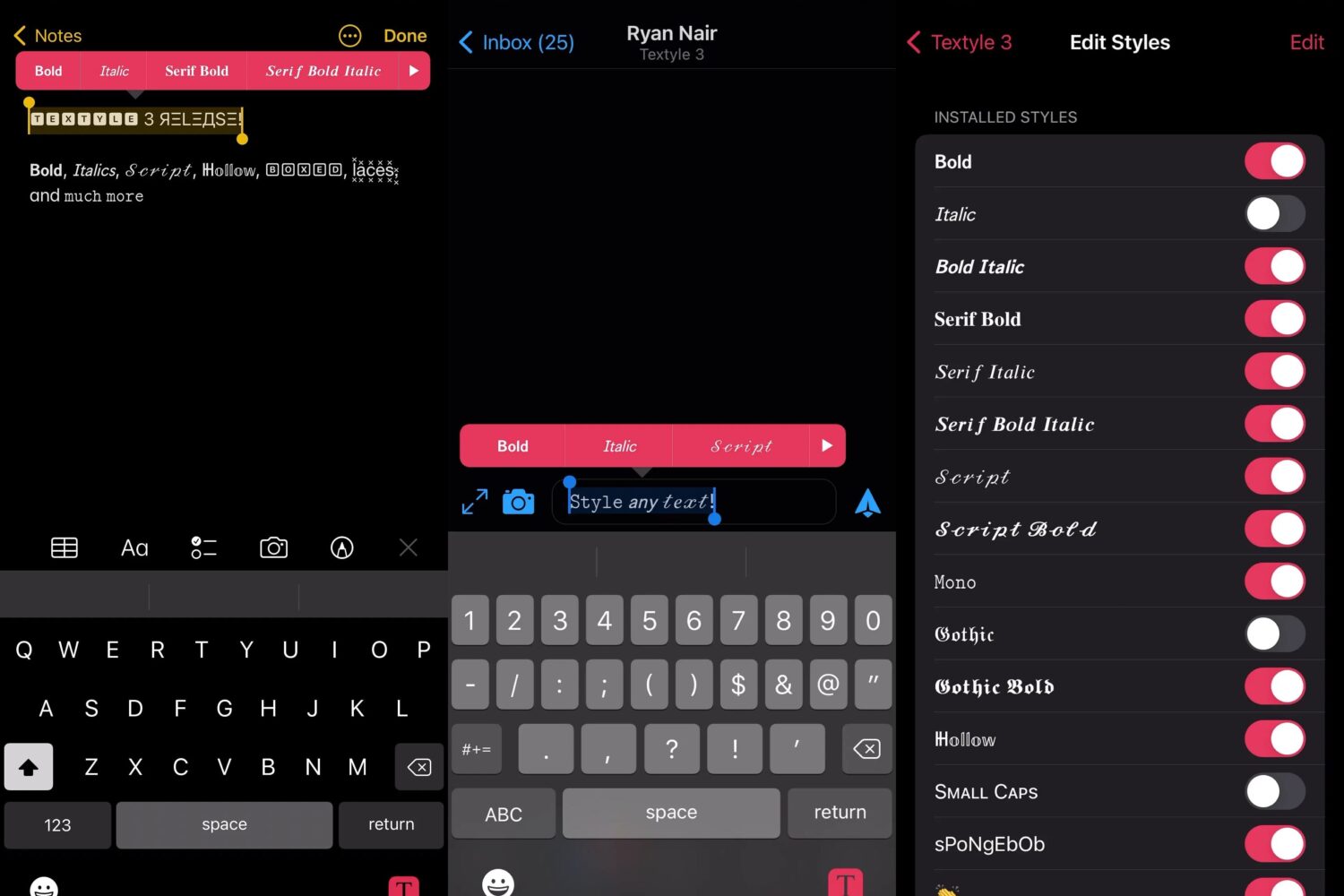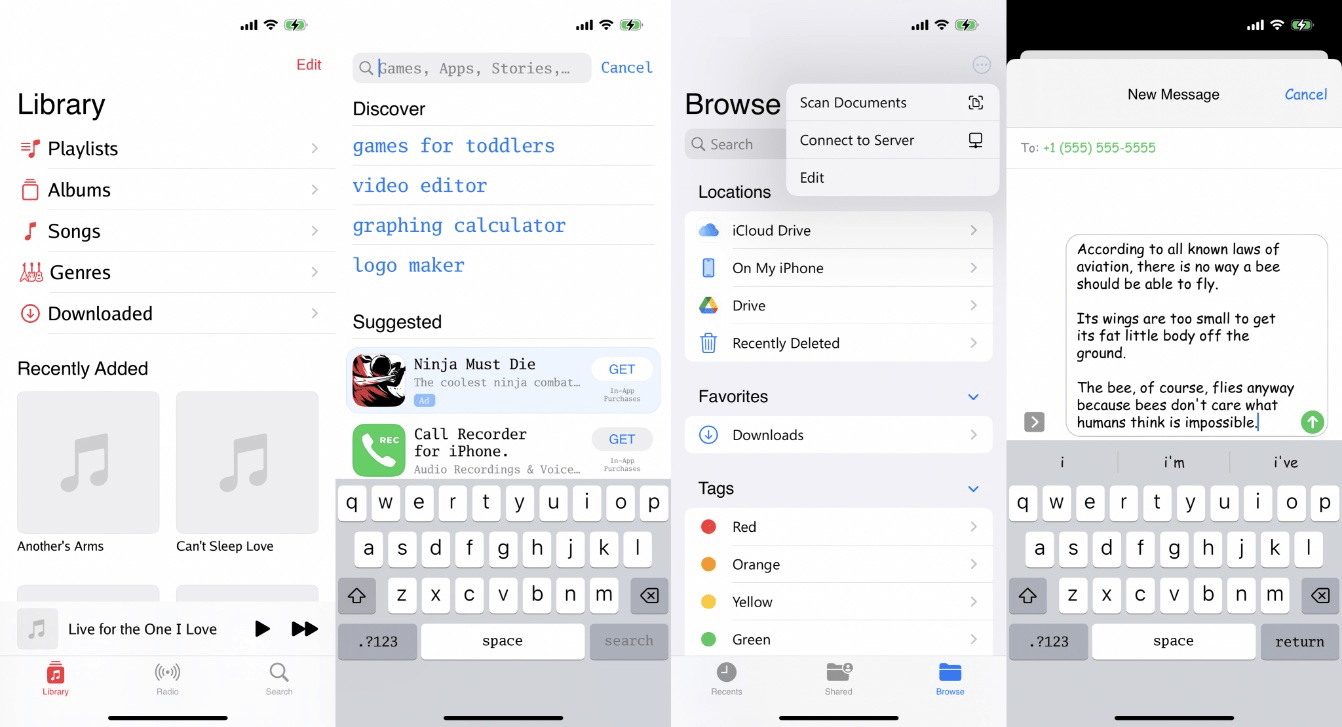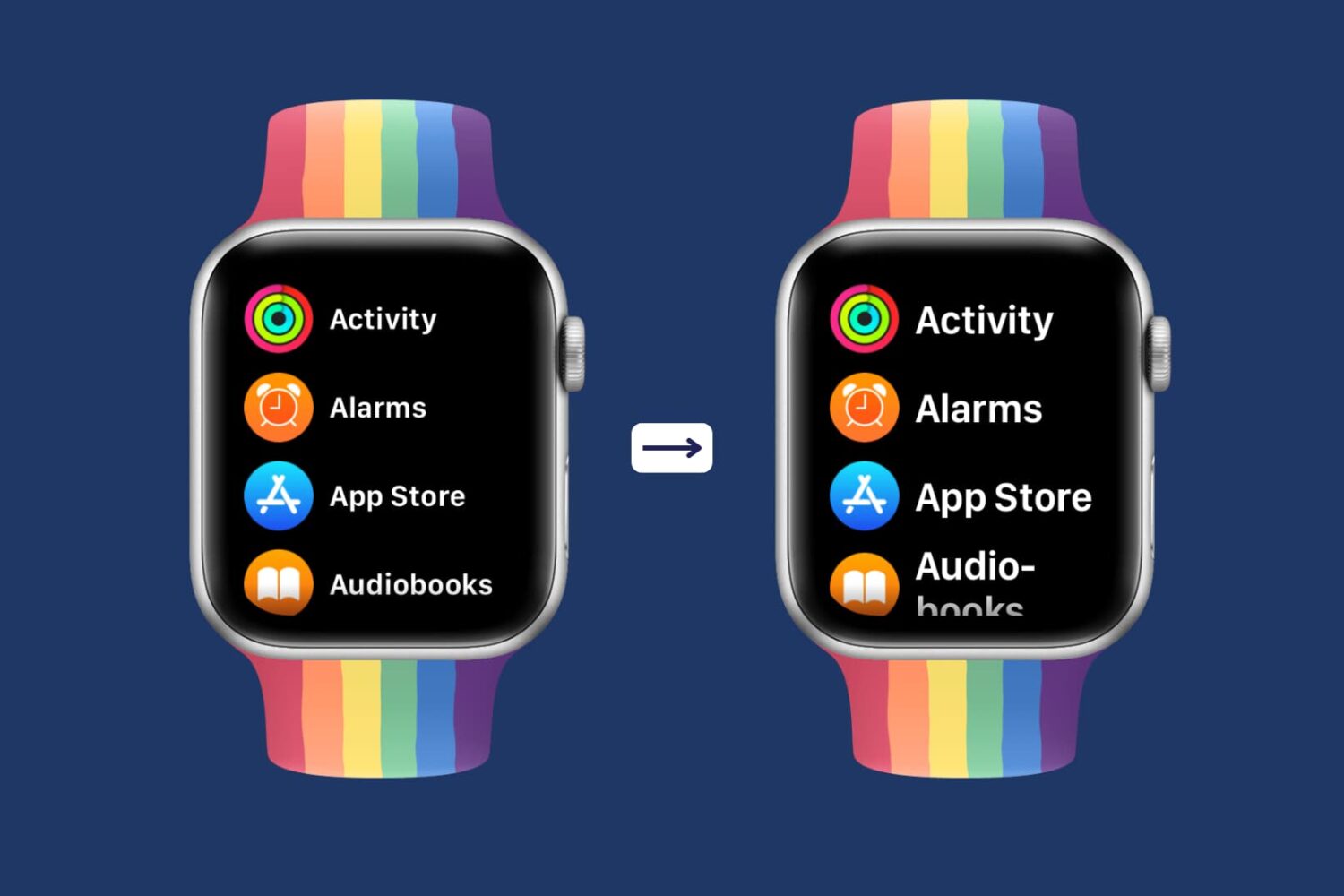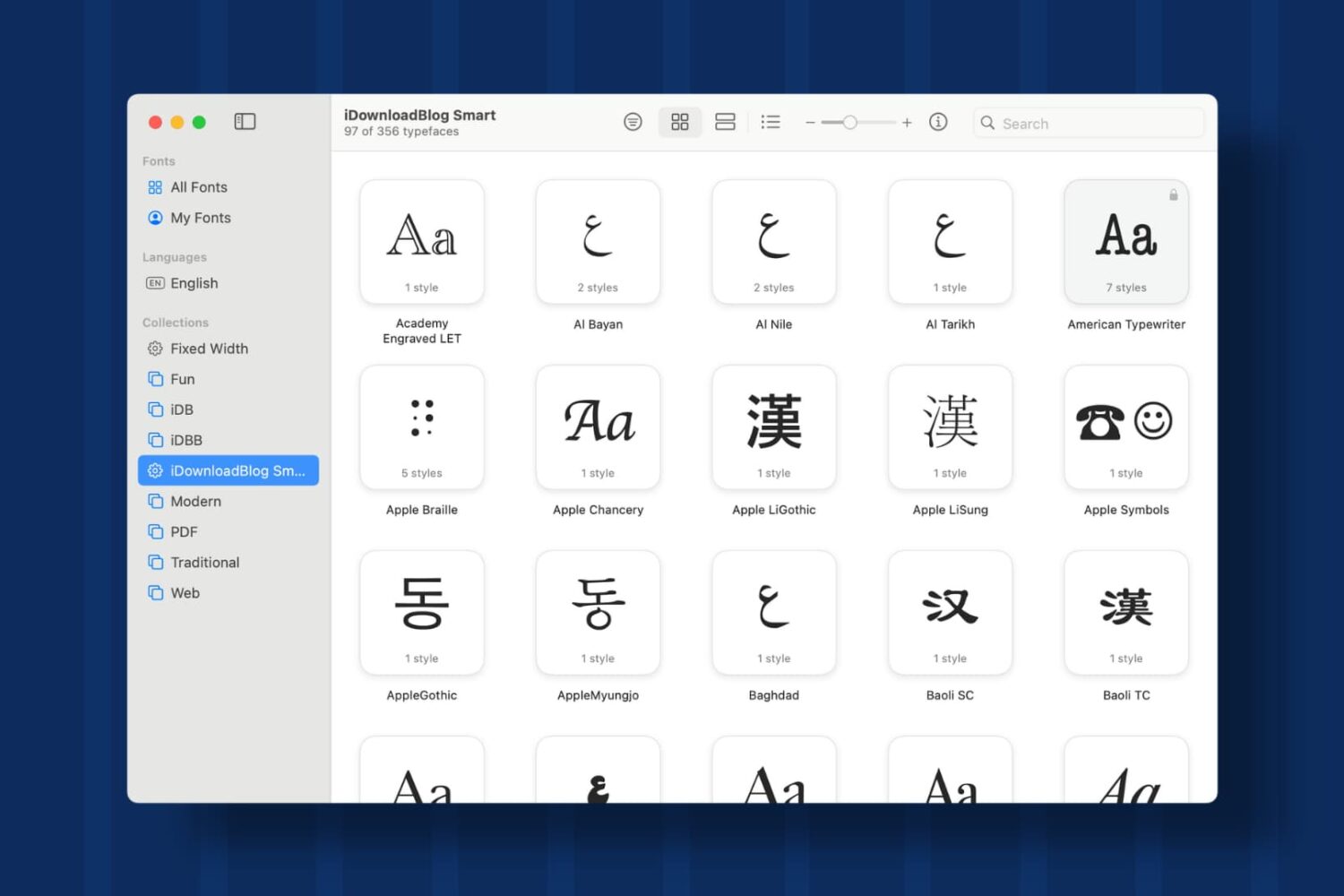If you use various fonts for projects on your Mac, then you might be familiar with the Font Book. This handy tool lets you find additional fonts as well as download and install more styles.
When you start building up more and more fonts that you use regularly, you’ll want to keep them organized. One way to do this is by creating Collections or Smart Collections. But another is to create and use a library.
Collections are great for grouping similar styles or those for certain projects, like webpages. But a library can simply collect the fonts you like or become the default location for new fonts you install.
Here’s how to create a use a Font Book library on your Mac.