In this tutorial, we will show you how to share your iPhone, iPad, or Mac screen using FaceTime. Whether you’re working remotely or just need to show someone something on your screen, this feature allows you to share your device’s screen with another person, making it easy to collaborate, troubleshoot, or share content.
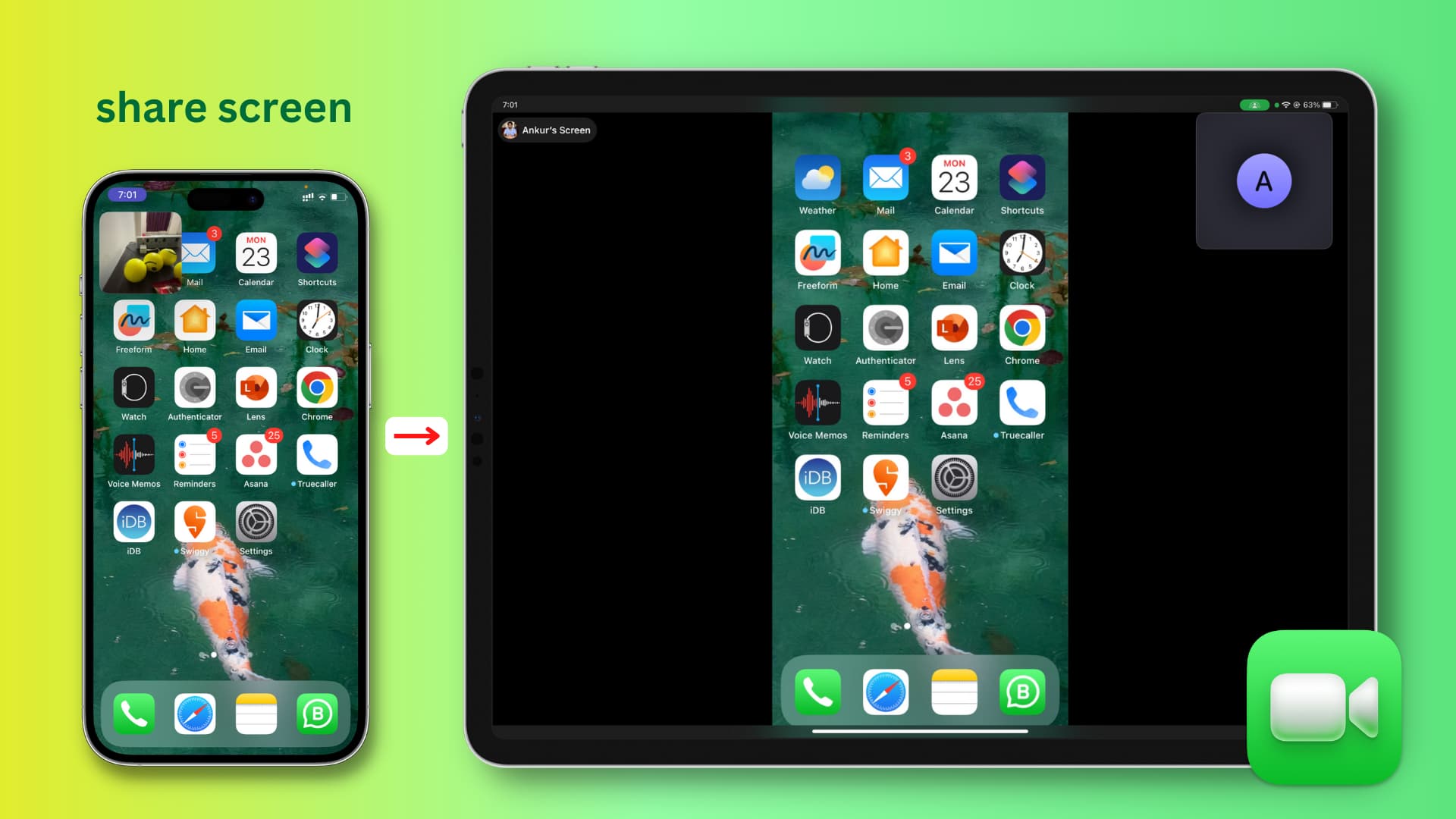
Note: Android and Windows users can join a FaceTime call from their web browser, but they can’t share their screen.
- While on a FaceTime call, tap the Share Content button.
- Select Share My Screen, and it will begin a three-second countdown.
- Now, exit out of the FaceTime app.
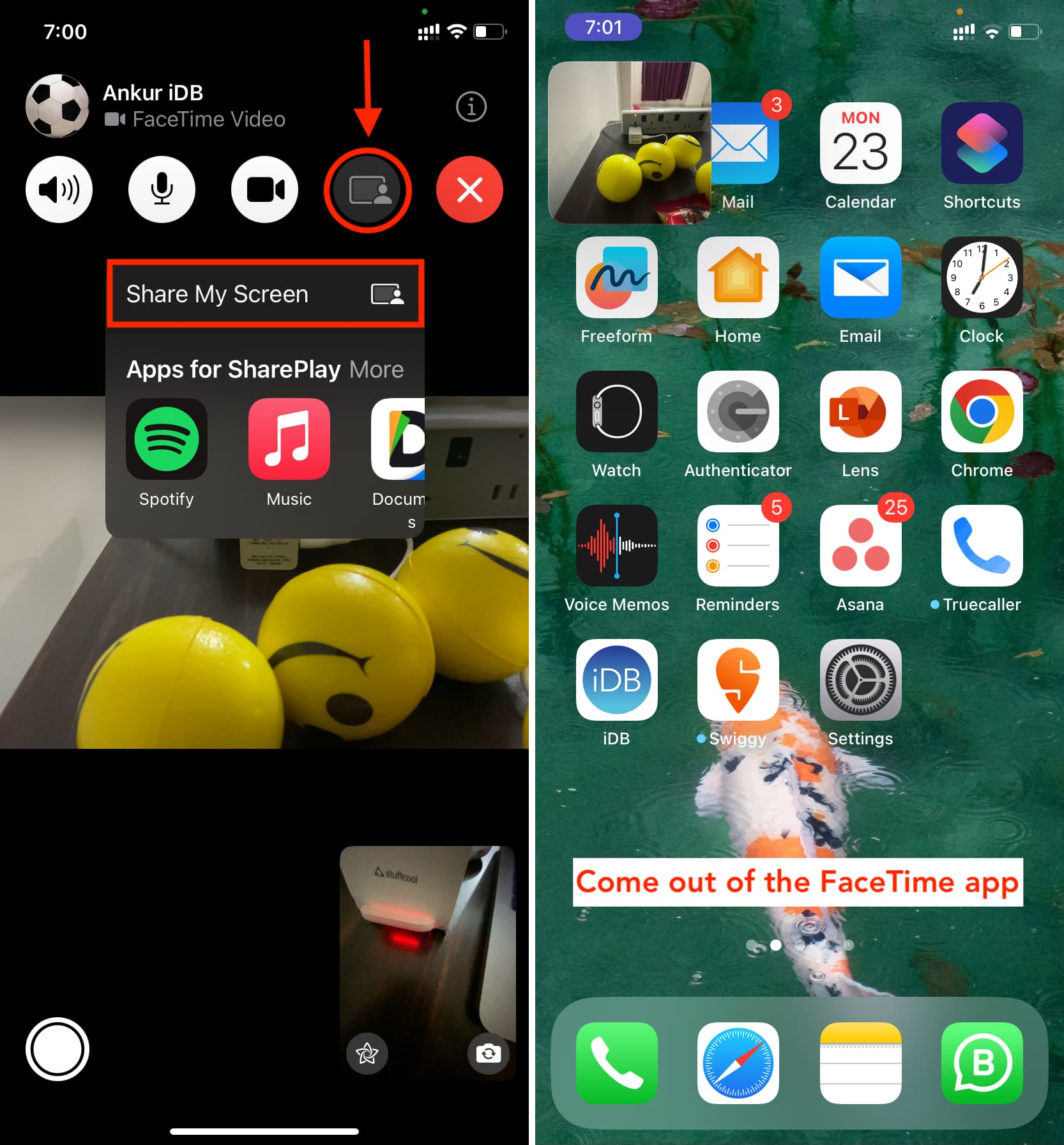
Immediately, your entire screen will be shared via FaceTime with the other person participating in this video call. You can now demonstrate apps, presentations, and more during this screen-sharing session.
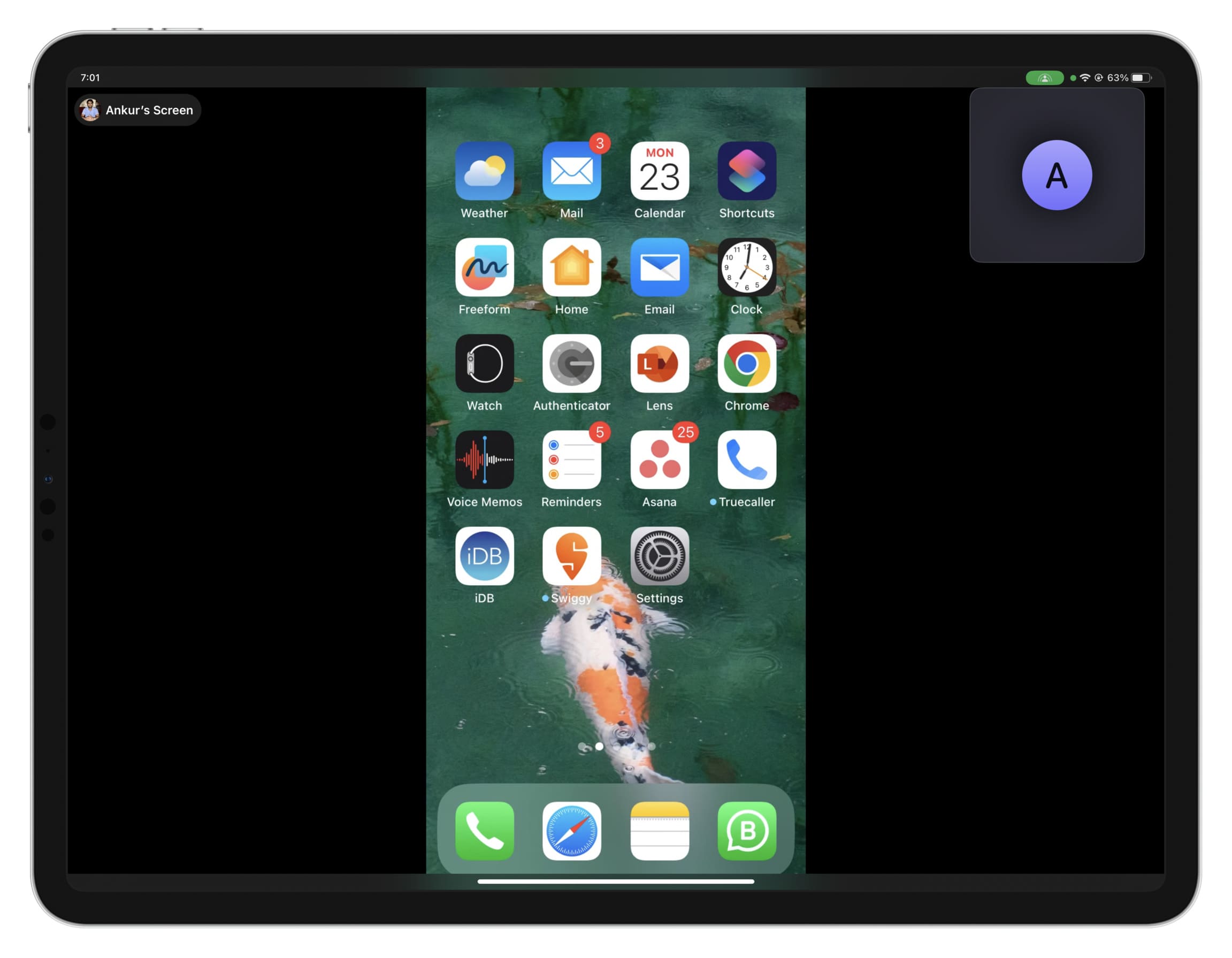
Accept a screen sharing request
In several repeated tests, I found that when you’re already on a FaceTime call and begin sharing your screen, the call participants on the other side automatically start seeing your screen. They don’t have to accept a screen-sharing request. However, in certain situations, like if the device was locked, the person on the other end may have to tap Open next to the Join Screen Sharing banner.
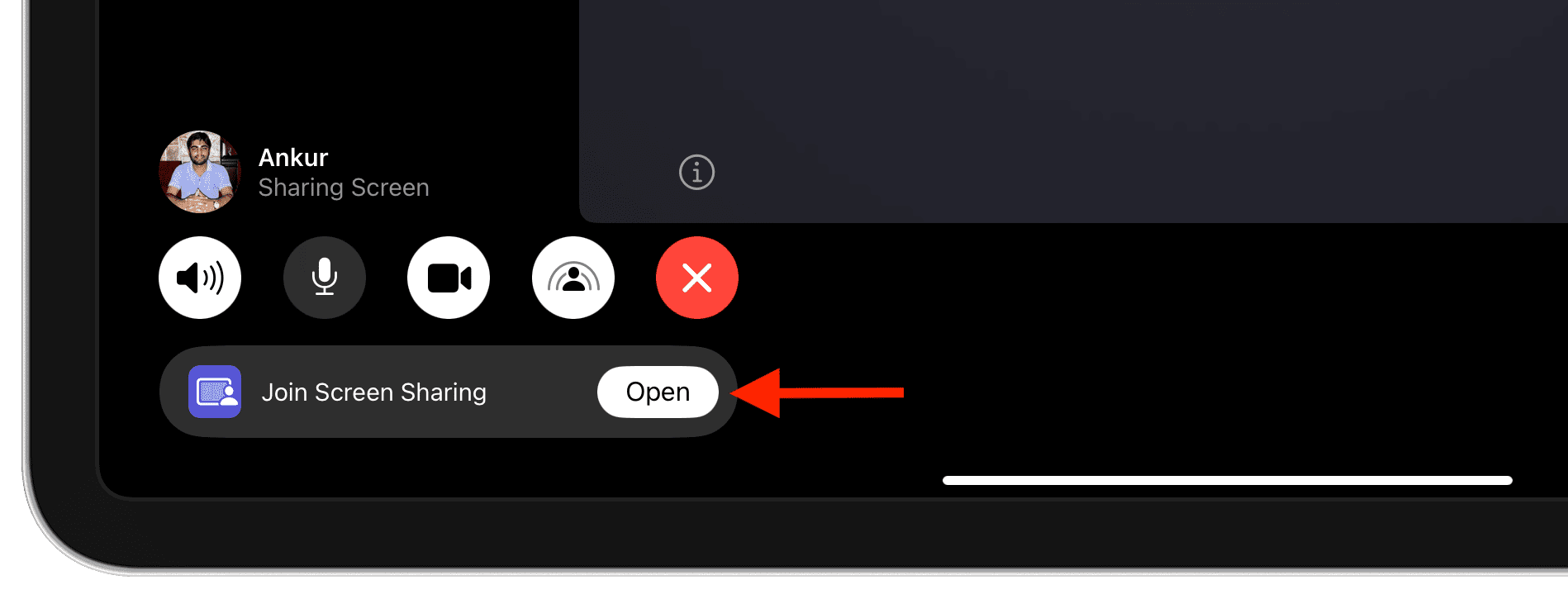
Stop sharing your iPhone or iPad screen
Method 1: Tap the FaceTime picture-in-picture tile to return to the FaceTime app. From here, tap anywhere on the screen to see all buttons. Now, tap the Share Content button or the screen share icon, which will immediately stop screen sharing.
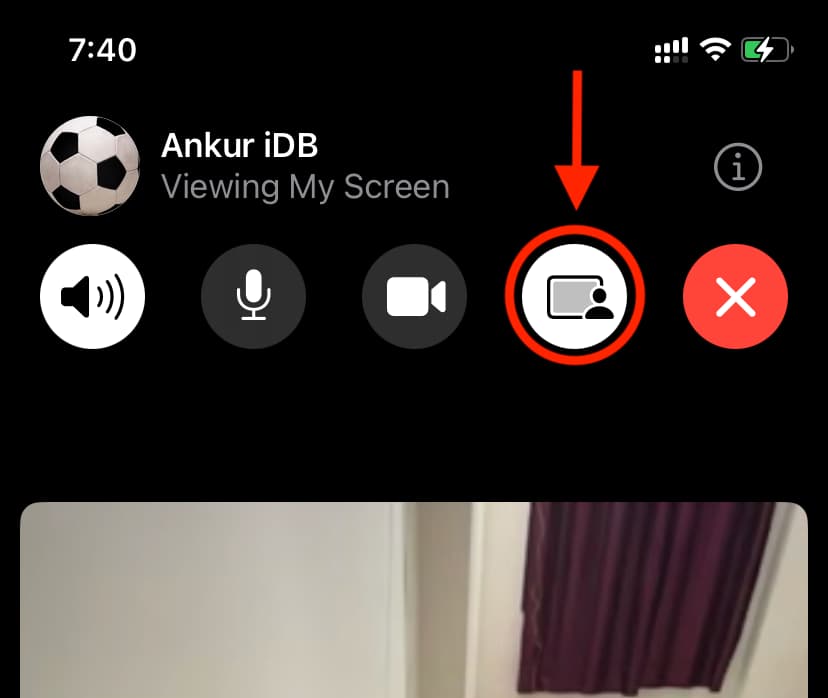
Method 2: If you lock your iPhone’s screen, it will end screen sharing but continue the FaceTime call.
Method 3: Finally, when you tap the red X button to hang up the FaceTime call, that obviously ends the screen sharing as well.
1) Open the FaceTime app on your Mac and make a call. You can also join an incoming FaceTime call.
2) Click the green FaceTime button from the top menu bar or click the Share Content button from the bottom of the FaceTime screen.
3) Click the Share Content button once again.
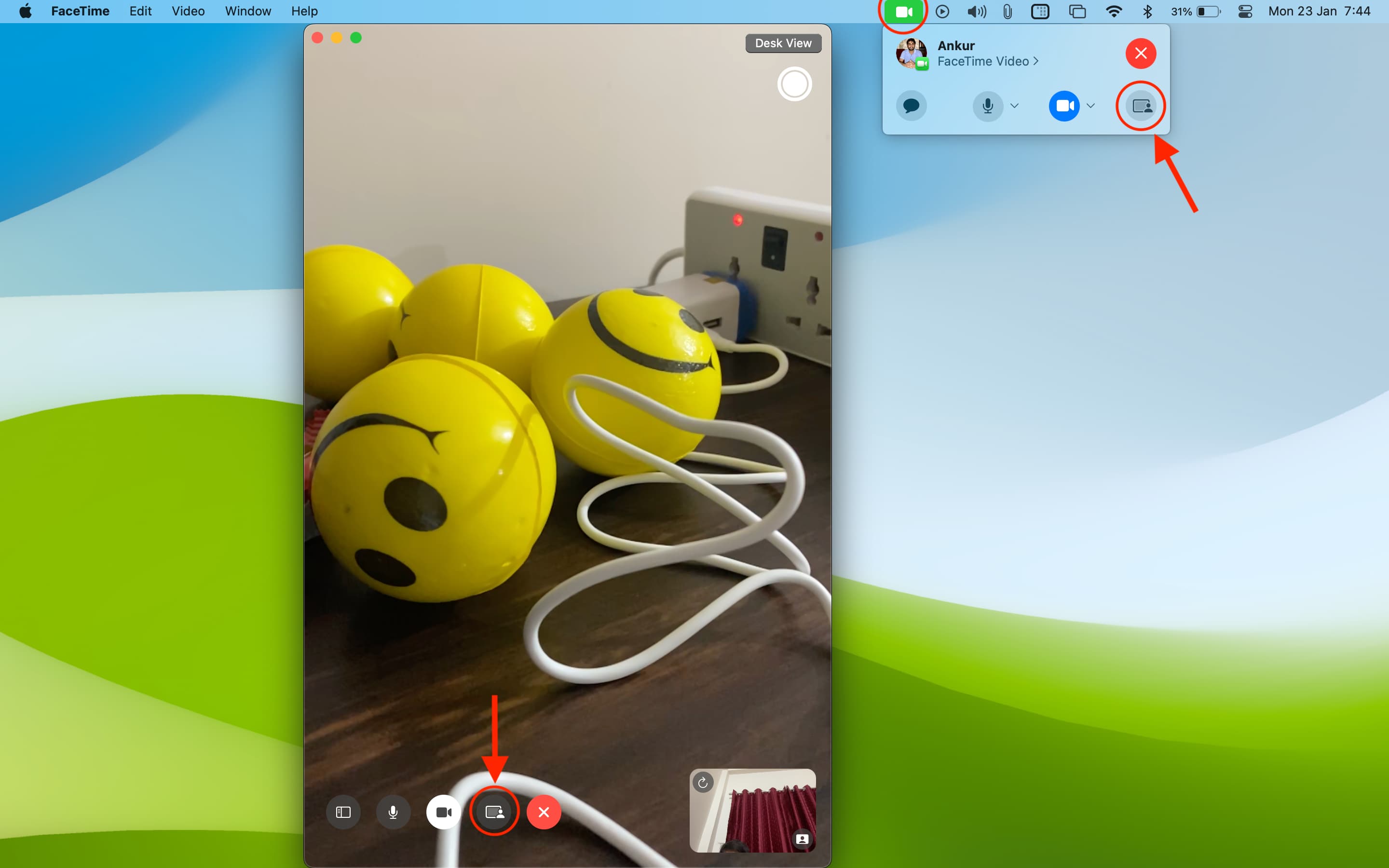
From here, you can choose to share the following:
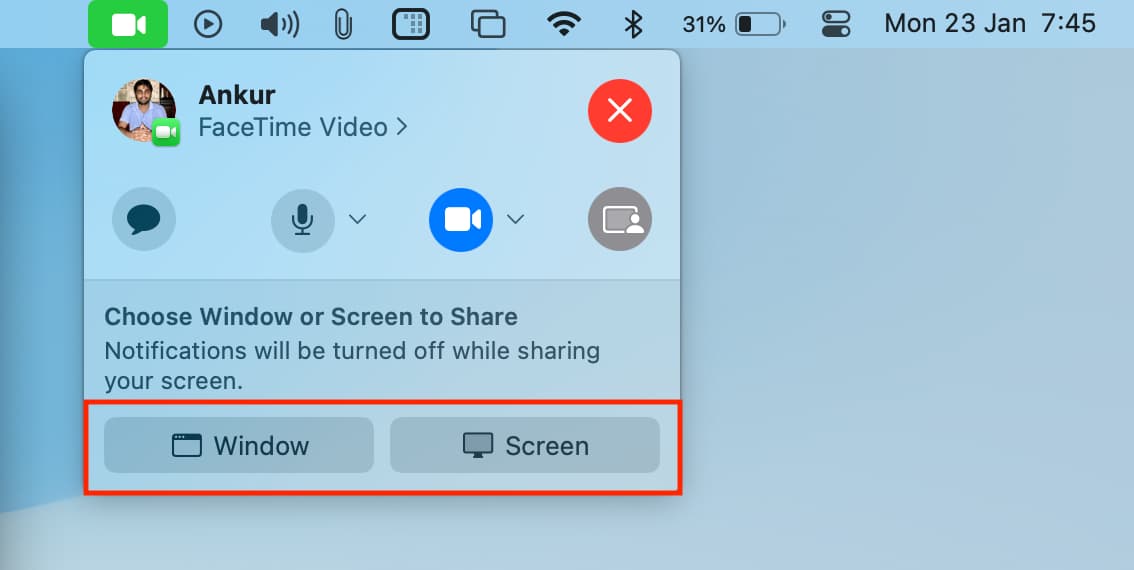
- Window: After that, take your pointer over an app, and click to select the window (image below). Doing this will only share that chosen app window and nothing else.
- Screen: Now, take your mouse pointer away from the FaceTime options and click anywhere. This will share all apps and everything else that’s on your Mac’s screen.
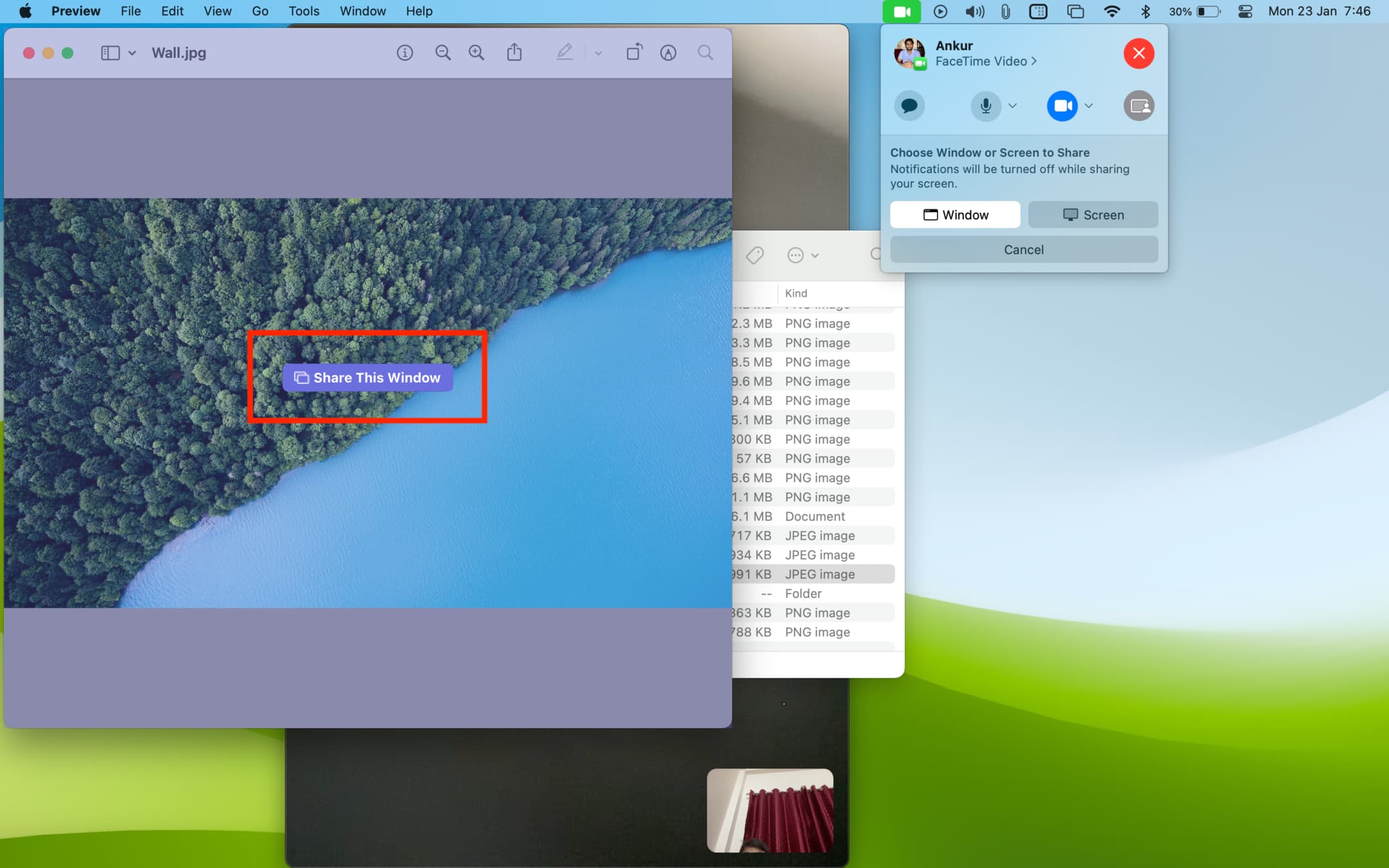
When you’re sharing a window
- During a window sharing, even if you switch to another app on your Mac, the person on the other side of the FaceTime call will continue to see the window you have shared.
- ‘Window’ here means one app window and not a tab. For example, if you share a Safari or Chrome window, then all tabs of that browser window will be shared if you go to them. However, any other Safari or Chrome window won’t be shared.
- When a window is being shared, you’ll see the purple Share Content button in the top left corner of that app. Clicking it shows various useful controls.
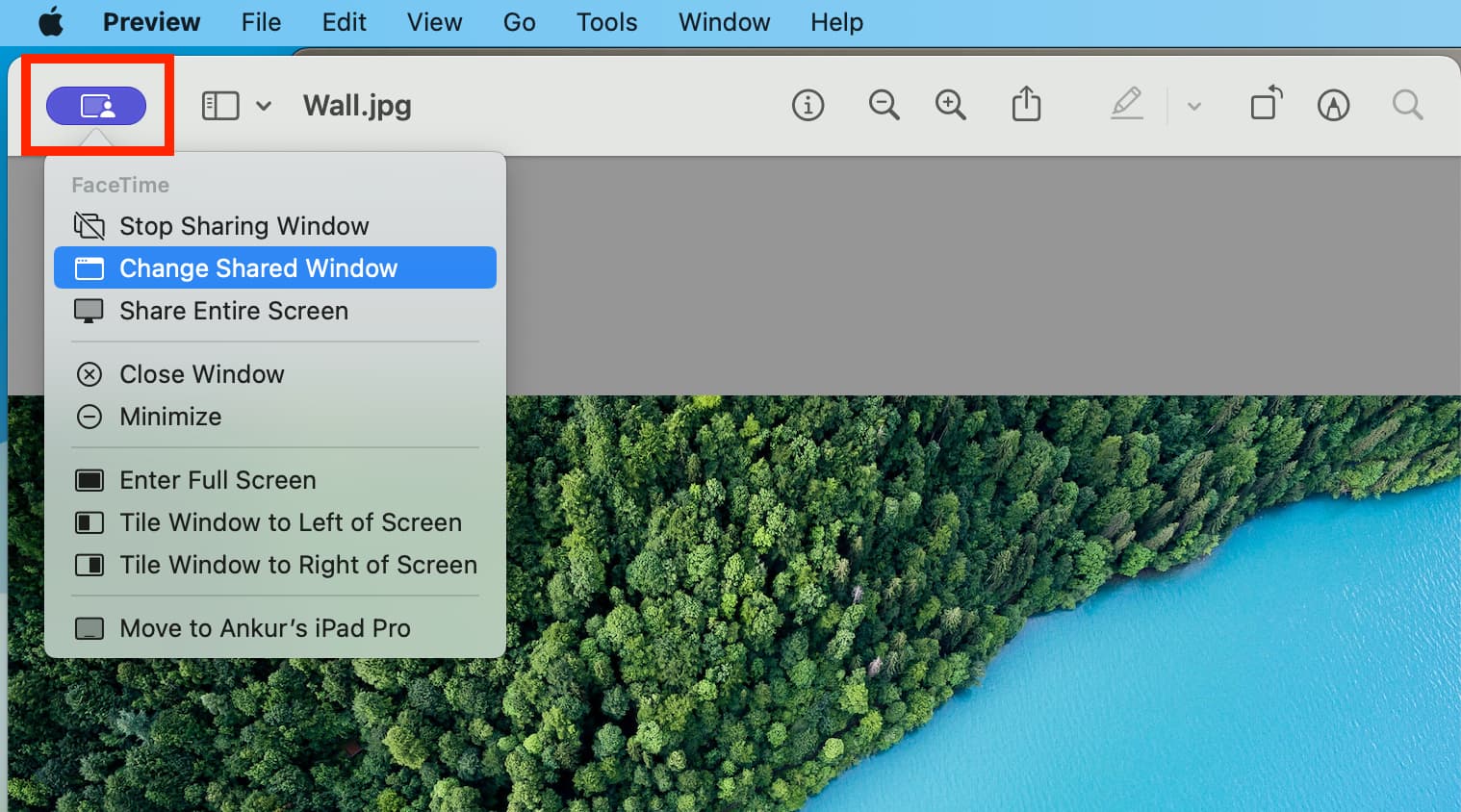
Click the purple Share Content button from the top left of the currently shared window and choose Change Shared Window. You can also click the Share Content button from the top menu bar and then click Change Shared Window from the small preview.
After that, take your mouse pointer over another open window on the screen and click. Now, this window will be shared.
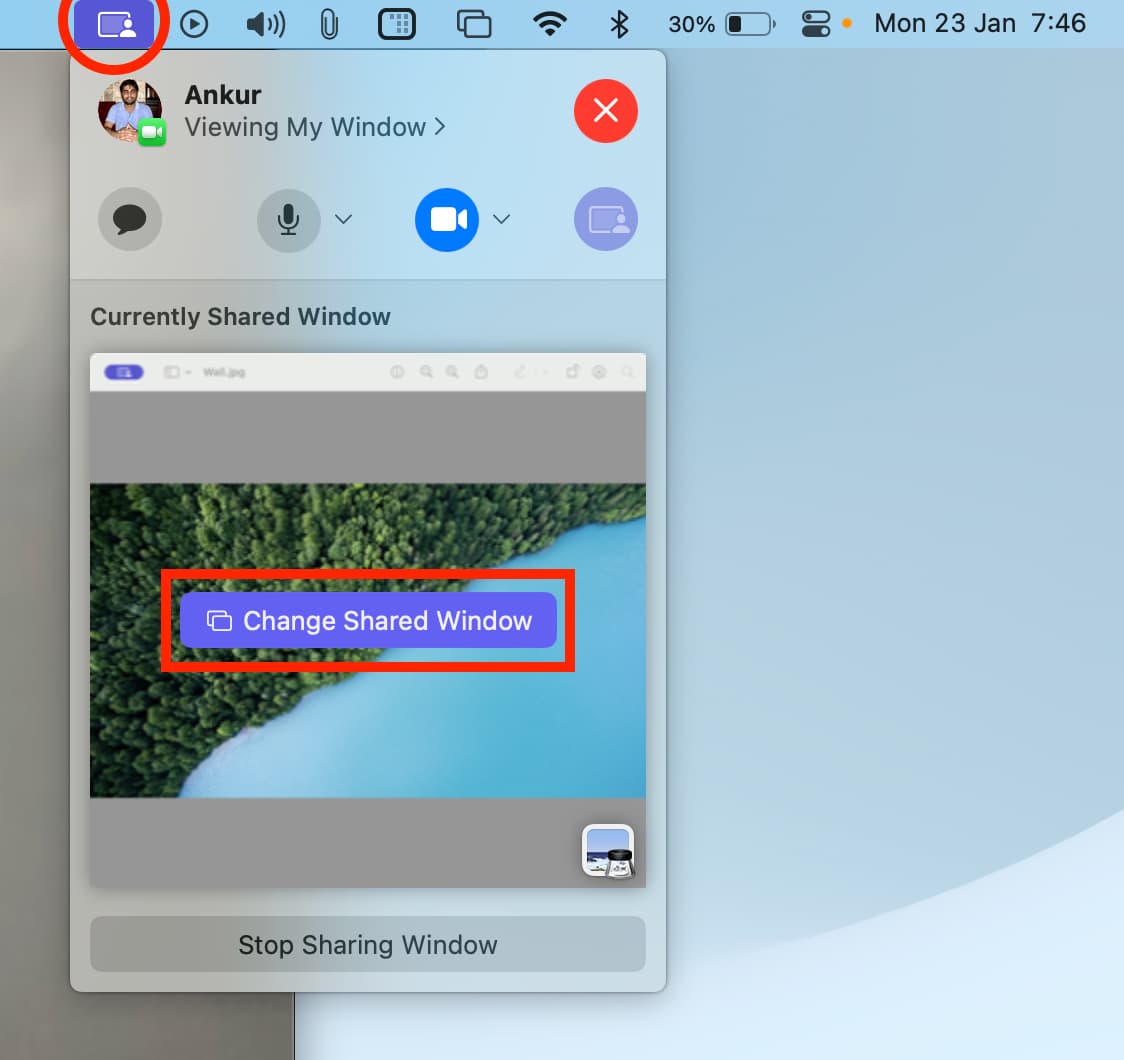
Alternatively, you can stop sharing the window; after that, follow the sharing steps again and select a different window to share.
Stop screen sharing on Mac
Click the Share Content button from the top menu bar and choose Stop Sharing Window or Stop Sharing Screen.
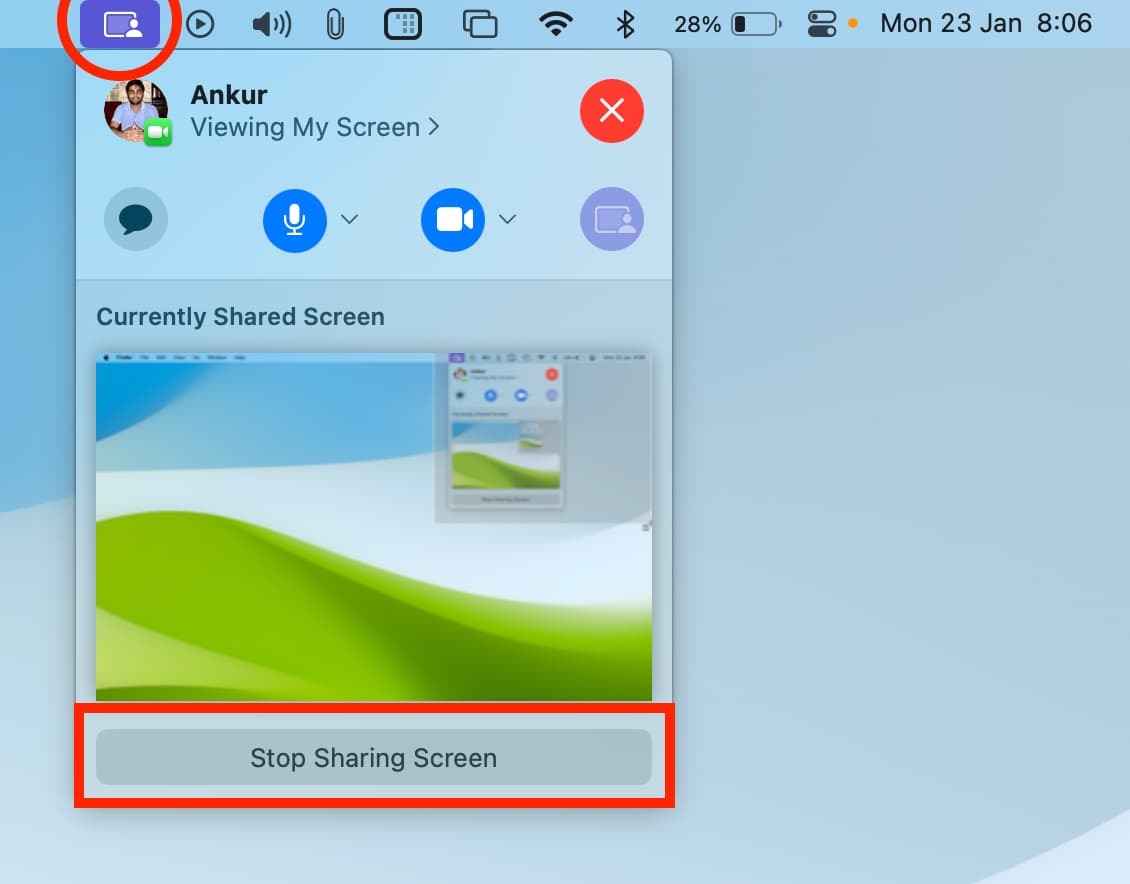
Besides, if you end the FaceTime call by clicking the red X button, it will naturally stop sharing the screen.
FaceTime screen sharing FAQs
Everything you speak is shared: If your microphone isn’t muted, whatever you say during screen sharing will be audible to the person on the other side of the call.
Internal sounds are also transmitted during screen sharing: When screen sharing via Apple FaceTime is in session, and you play a song on that device, start watching a video, play a voice note sent to you in a chat app, or send a WhatsApp message that plays a short confirmation sound, then all these sounds are also shared with the participants of the FaceTime call.
This is interesting.
iPhone: I noticed that when I’m sharing my iPhone screen and tap the video camera button, it says, ‘The camera is off while sharing your screen.’ In other words, I can’t share my iPhone screen and its camera feed simultaneously over FaceTime.
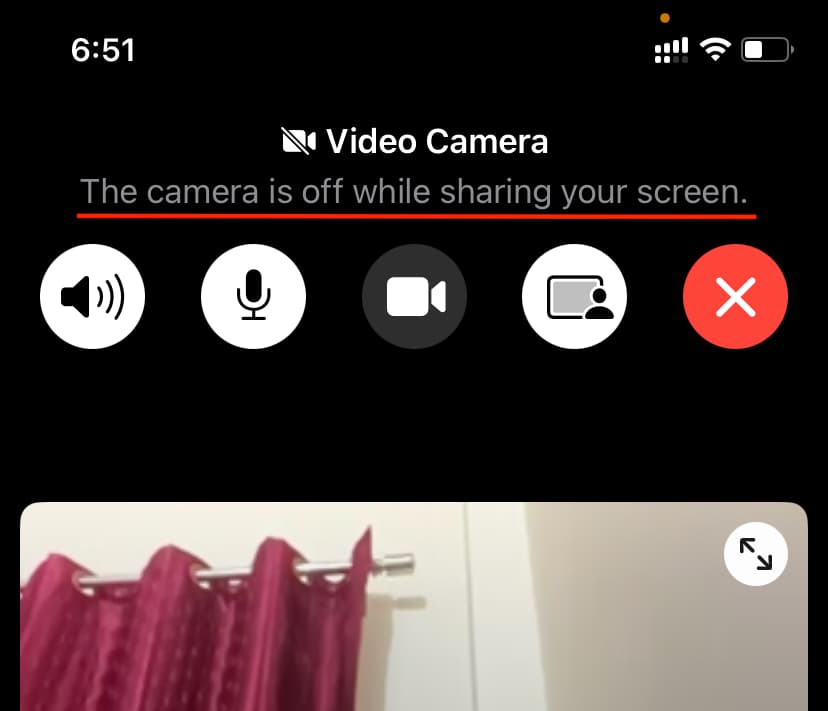
iPad: However, when I’m sharing my iPad screen, the iPad’s screen and its camera feed are both shared via FaceTime.
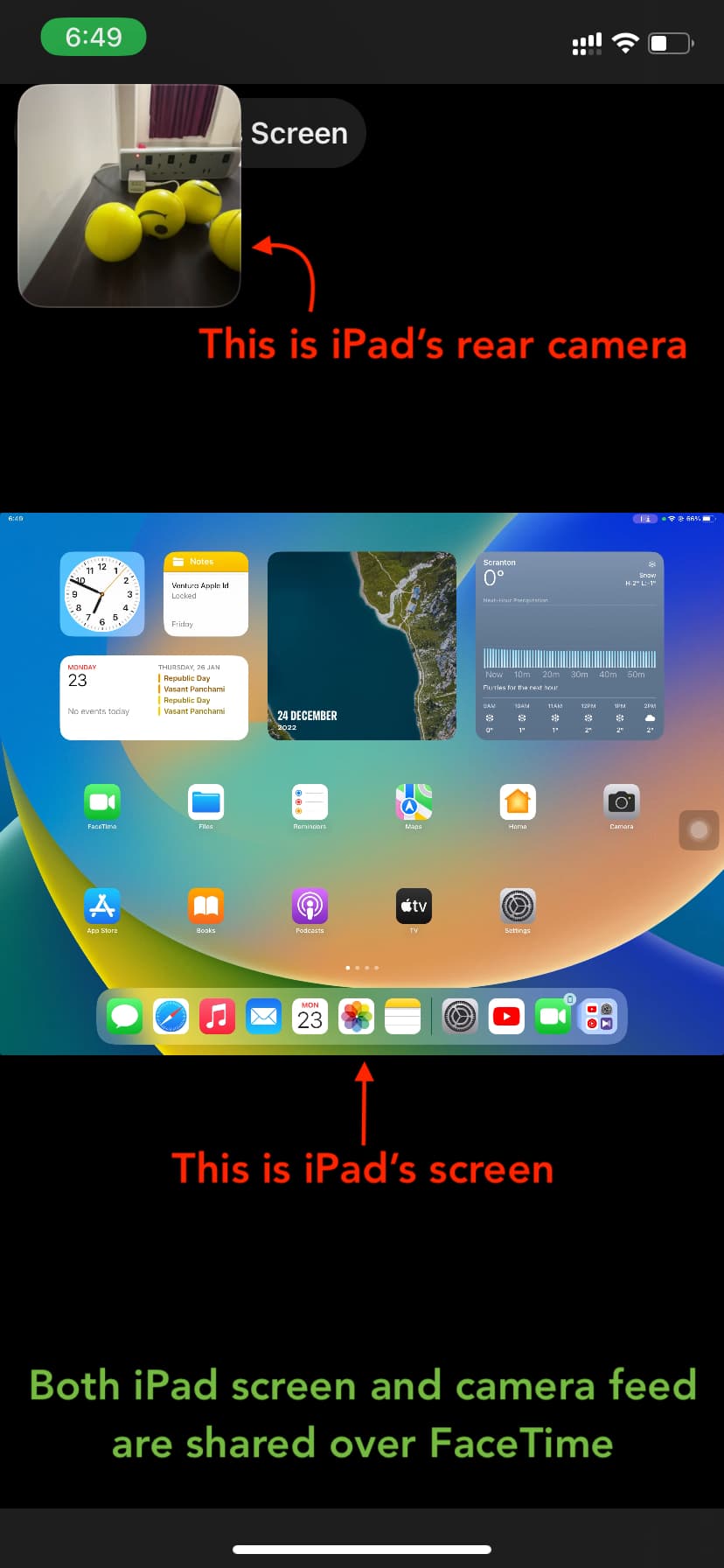
Mac: Similar to iPad, when I’m sharing my MacBook’s screen, its screen and the video feed from my Mac’s webcam are both shared.
No, only one person at a time can share the screen via FaceTime. If the other person taps the Share Content button to share their screen, a popup appears asking, “Replace Screen Sharing?” If they tap Replace Existing, the current screen sharing stops, and the screen of their device starts being shared.
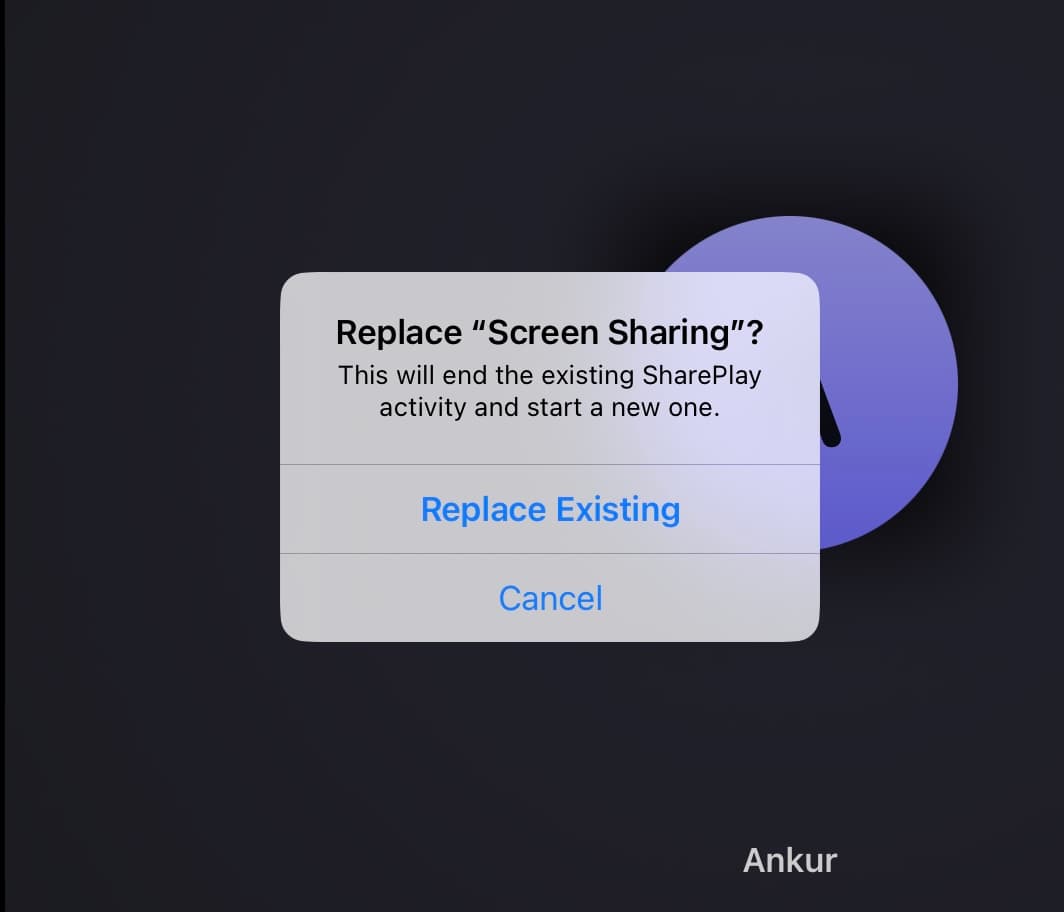
Privacy during FaceTime screen sharing
New notifications are hidden: When you’re sharing your screen via FaceTime, notifications are automatically hidden, and thus the person on the other side can’t see them. Note that while sharing your screen via other third-party apps like Zoom, you’re encouraged to enable Do Not Disturb beforehand.
iOS Notification Center is blocked: I also noticed that when you open the Notification Center (by swiping down from the top of the screen), it only appears as a black screen on the participant’s display. This way, unread messages and alerts in your Notification Center aren’t broadcasted via screen sharing.
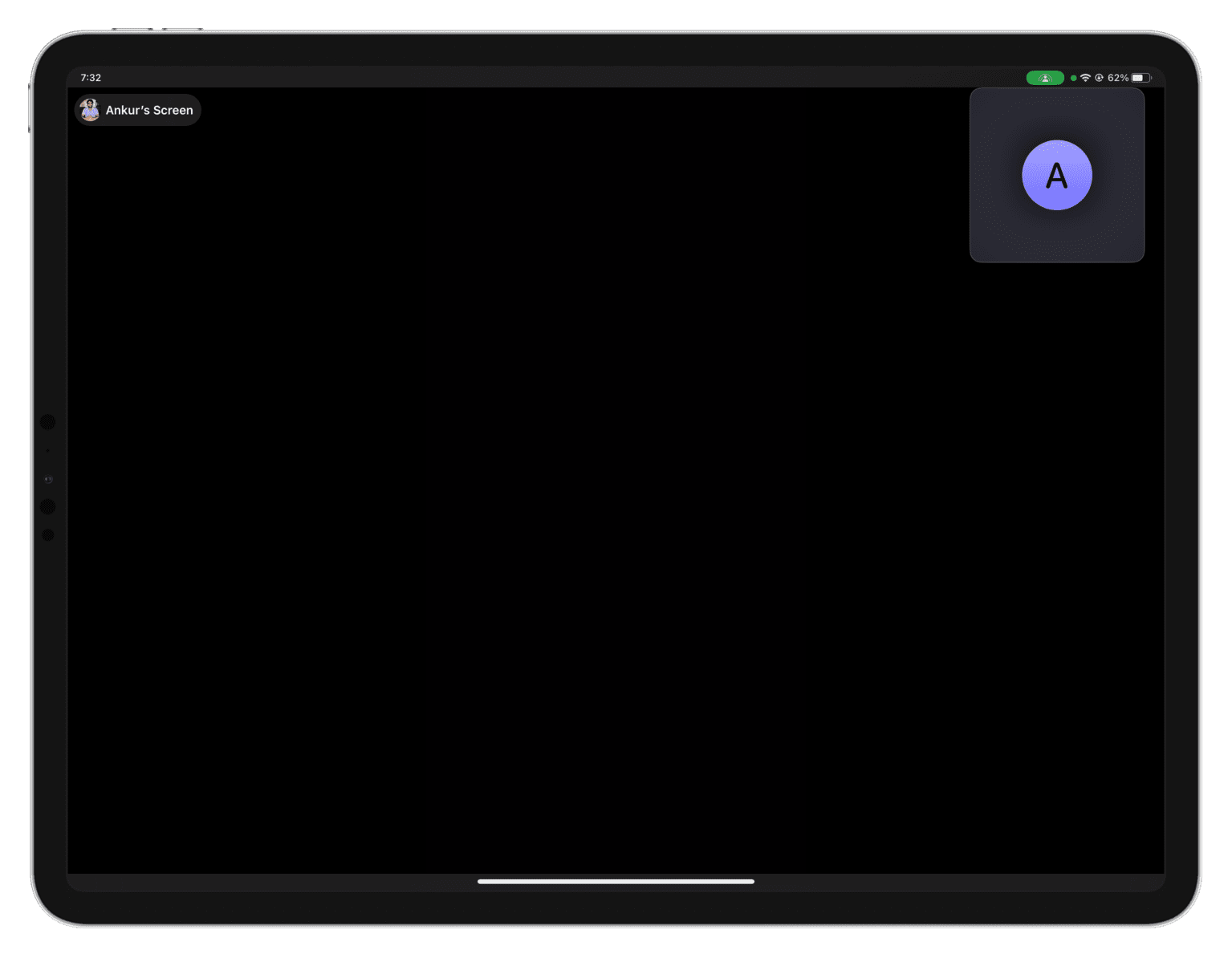
Notifications during screen sharing on Mac
When you’re sharing your Mac’s screen over FaceTime, all new notifications are hidden, and their banners are not broadcasted to the other side. However, unlike iPhone and iPad, if you open Mac’s Notification Center during screen sharing, the messages stacked there are visible to the participants.
Check out next: