Telegram lets you share your device screen during calls. This makes it ideal for live classes, video presentations, business meets, etc.
Telegram’s screen sharing works across platforms, which means you can share your screen no matter which device (iOS, macOS, Android, Windows) you or the participants are using.
In this tutorial, we show you how to share your iPhone or Mac screen with a single person or group on Telegram.
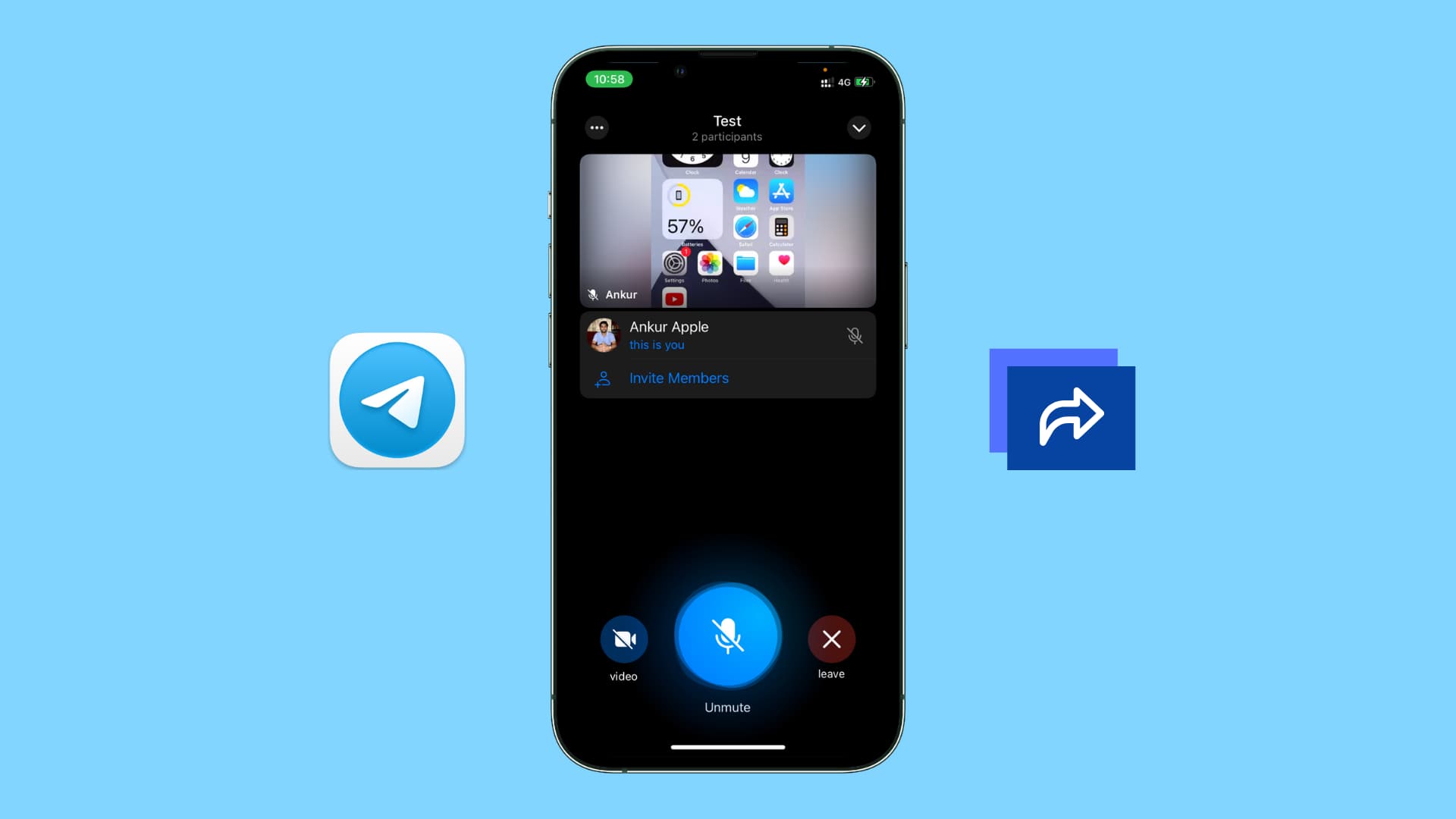
Starting with iOS 15, Android and Windows users can join FaceTime calls using their web browser (Chrome or Edge). They can’t start a FaceTime call but only join one initiated by someone using an iPhone, iPad, or Mac. Apple users can also share their screen over FaceTime calls.
However, the screen can be shared, or screen sharing be viewed only by iPhone, iPad, and Mac participants of a FaceTime call. This means even if someone has joined a FaceTime call via their Android phone or Windows PC, they can’t share their screen or view the screen shared by other Apple users of that FaceTime call.
In summary:
- You can use FaceTime if you want to share your iPhone, iPad, or Mac screen with someone who happens to be using an Apple device.
- However, if the other party uses Android or Windows PC, you will have to use other options like Zoom or Telegram.
This guide shows you how to share your iPhone or Mac screen using the Telegram app.
Before you begin, make sure the Telegram app is updated on your iPhone, iPad, or Mac.
You can share your screen on a one-on-one call or group call.
Here’s how to share your iPhone or iPad screen using Telegram:
1) Open Telegram and go inside the person’s chat with whom you want to share your screen. If you don’t have an ongoing chat, tap the compose button from the top right and choose the person’s contact.
2) Tap the name or profile picture from the top of the chat screen.
3) Choose video, and it will immediately start a video call.
4) Once the person picks up your Telegram call, tap camera, which will turn off your camera for this video call.
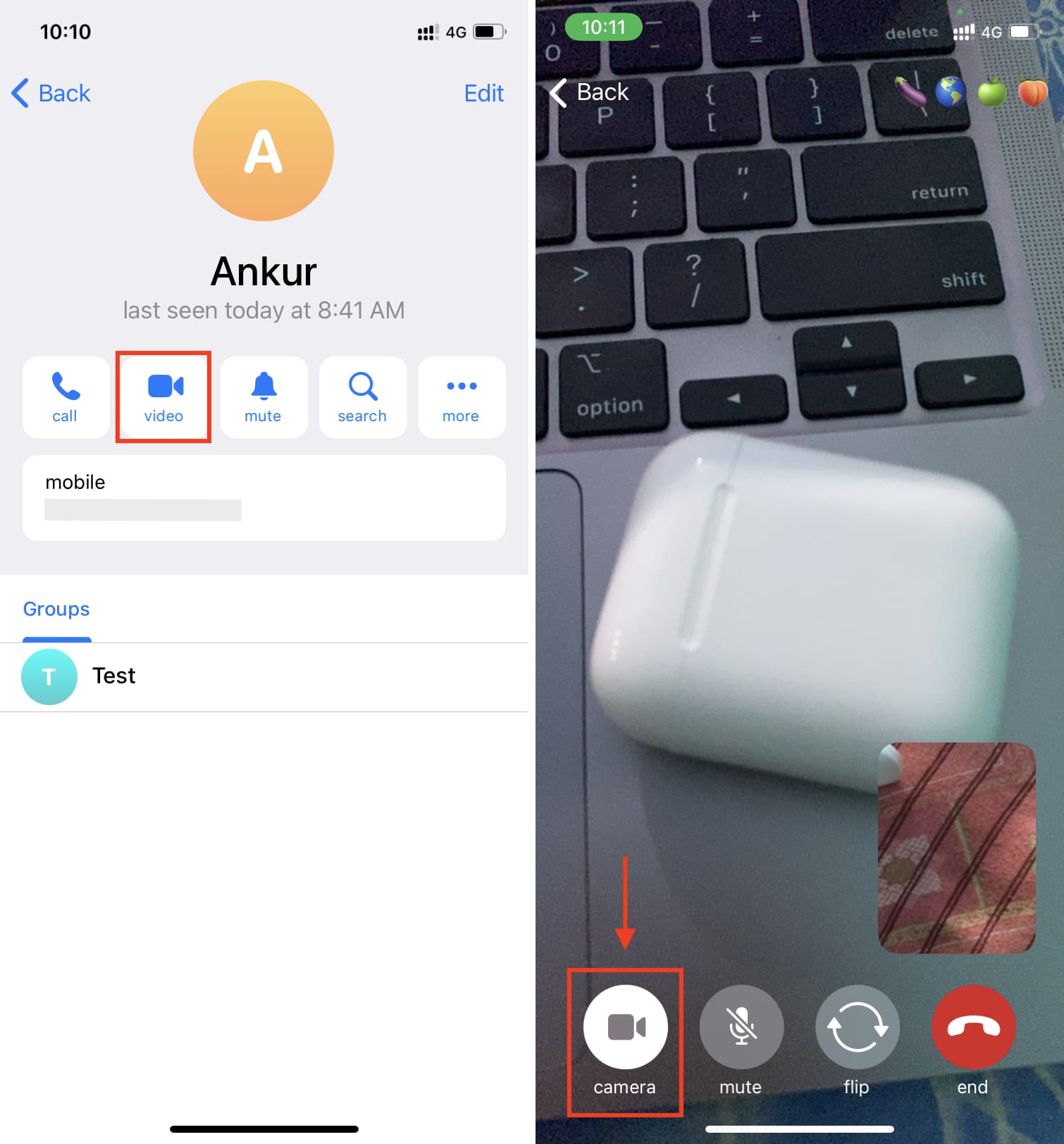
5) Tap the same camera button once again.
6) Swipe right to reach PHONE SCREEN and tap Continue here.
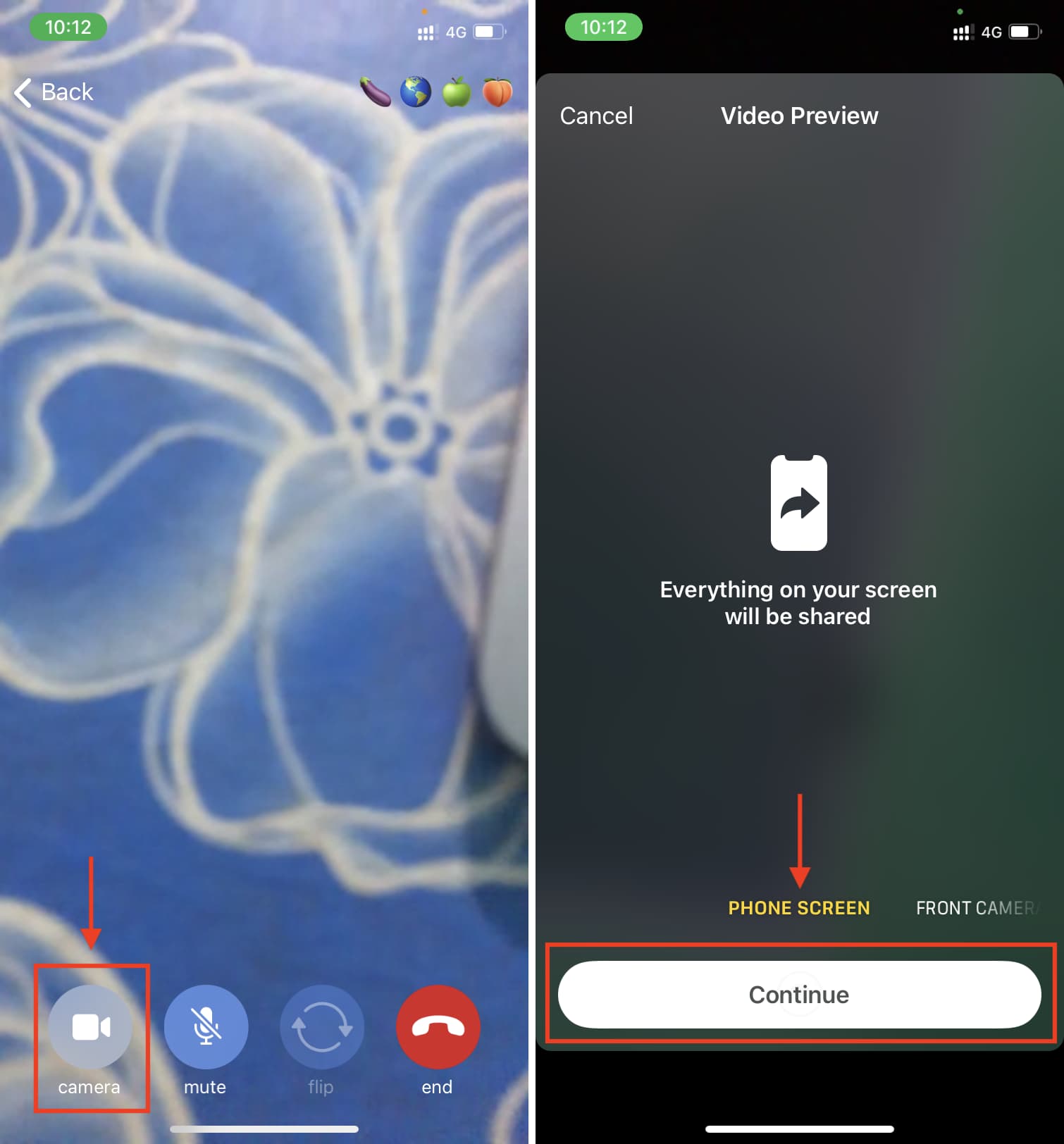
7) On the Screen Broadcast popup, Telegram will be selected. Simply tap Start Broadcast. After 3 seconds, everything on your iPhone screen will begin to be shared on this Telegram call.
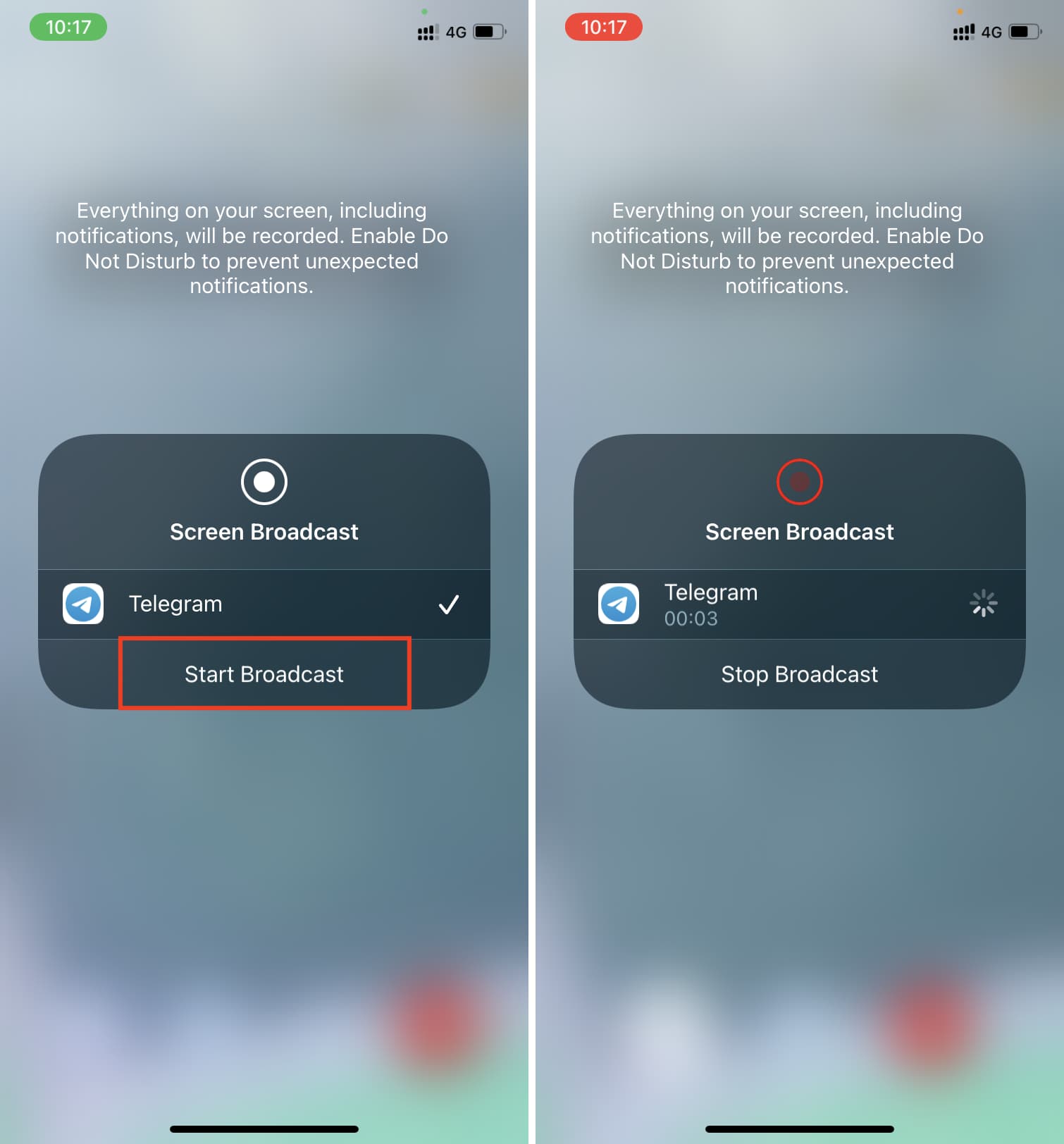
8) Tap anywhere else on the screen to return to your Telegram call. Now, you can swipe up or press the Home button to minimize Telegram and return to your iPhone Home Screen. Everything is already being shared on the Telegram call. You can open any app, data, document, etc., which along with your entire iPhone screen, will be broadcast on this Telegram call.
To stop sharing your iPhone screen over Telegram, use any of the following methods:
- Tap the red pill or bar on the top of your iPhone screen and tap Stop.
- Open Telegram and tap the camera with iPhone icon.
- Open iPhone Control Center, press the screen recording button, and tap Stop Broadcast.
- Using the above methods will only stop the screen sharing and will continue your call. If you like, you can also open the Telegram app and tap end, which will end the call and the screen sharing.
The steps to share your iPhone screen via group Telegram calls are almost the same. Here’s how:
1) Go to the group chat and tap the group picture or name from the top.
2) Tap video chat > Start Video Chat.
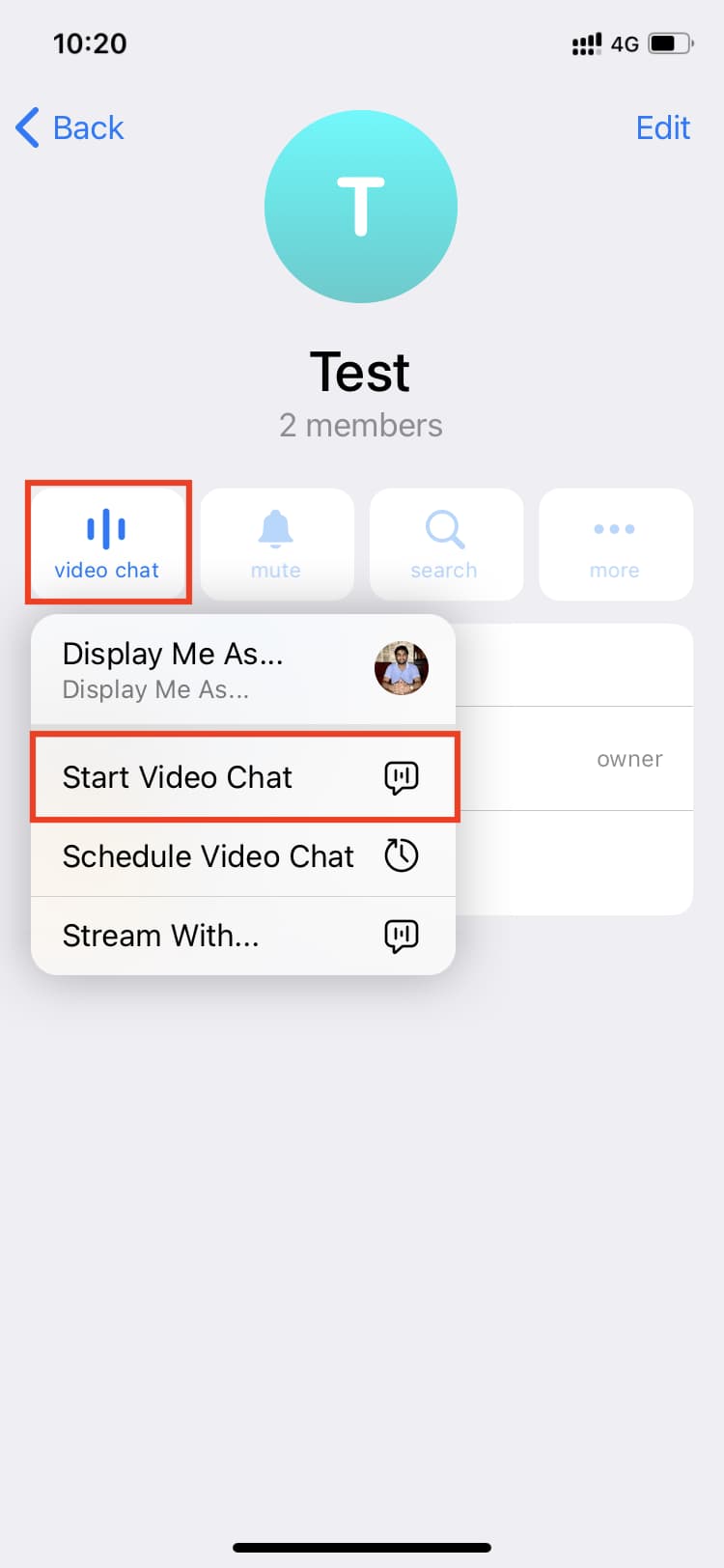
3) Tap video, swipe right, and tap Continue below PHONE SCREEN.
4) Tap Start Broadcast, and it will broadcast your iPhone screen to all the group participants.
When on a group call, follow the above steps to start sharing your iPhone screen. Once that’s done, tap video and then tap Continue below Front or Rear Camera. Now, your iPhone screen and video will be in two tiles on the recipients’ screen.
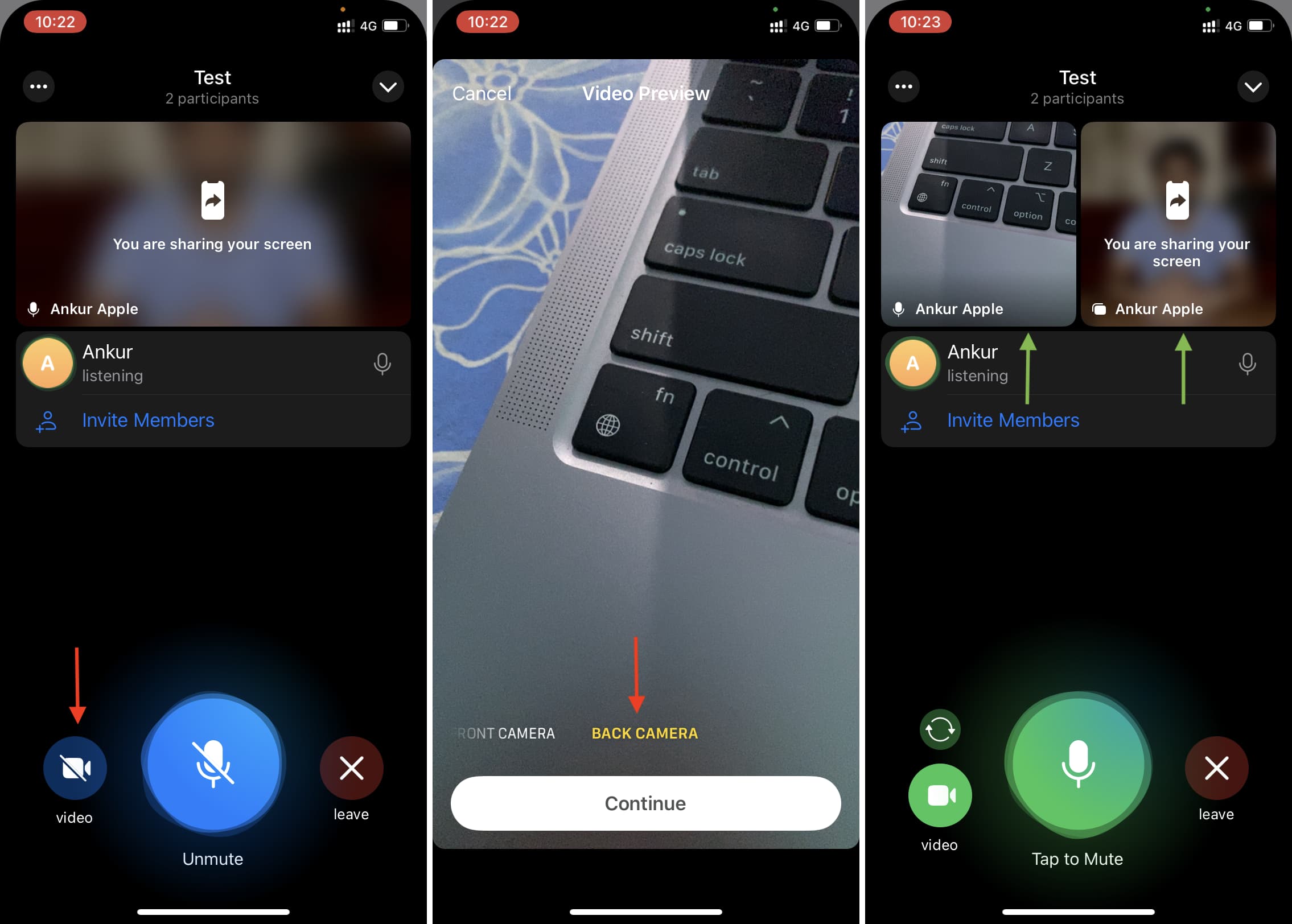
However, on iPhone, when you go out of the Telegram app to share your screen, your video feed is paused. It will resume when you go inside the Telegram app once again.
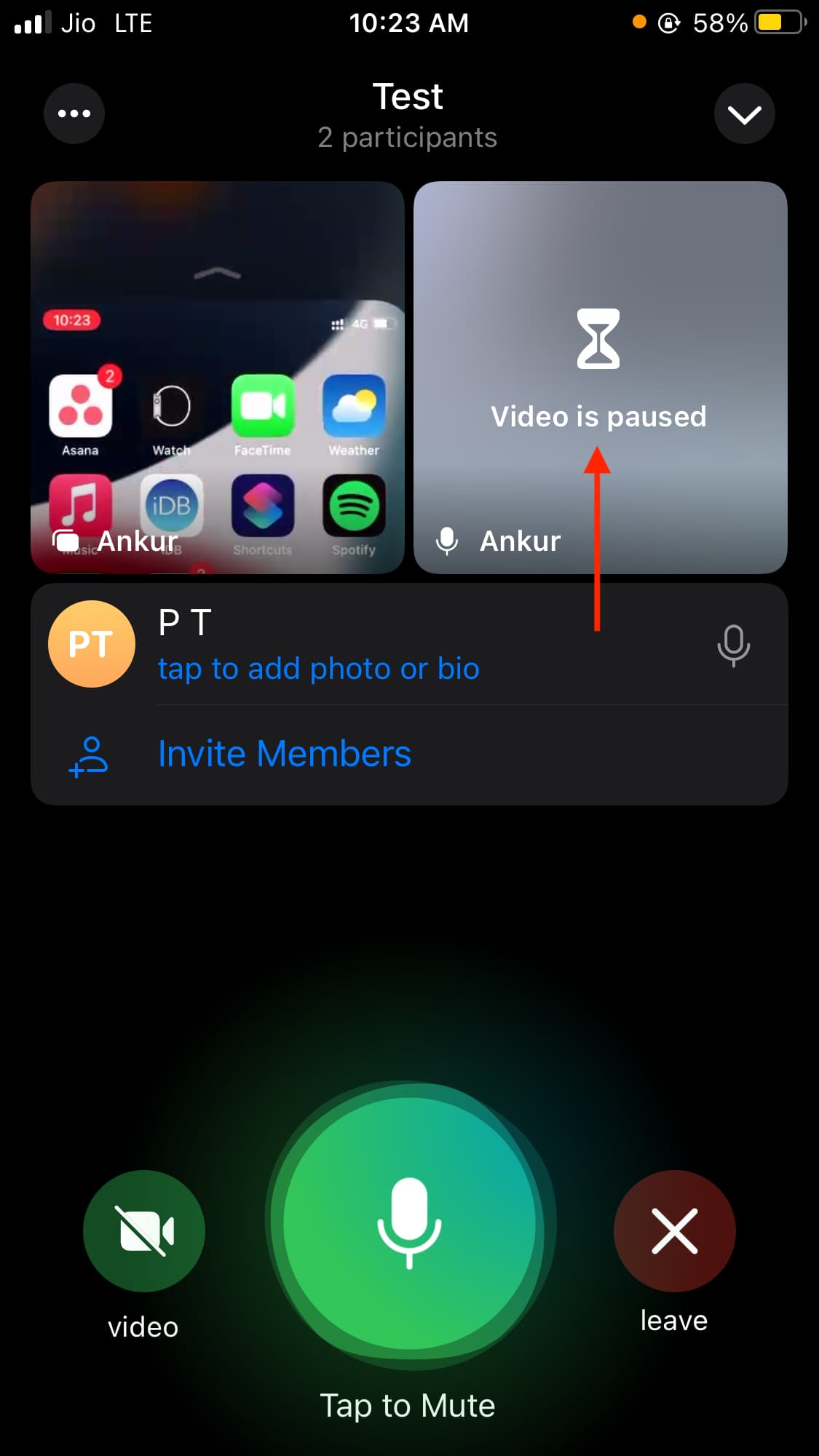
To stop screen sharing:
- Tap You are sharing your screen > Stop Sharing.
- Press the screen recording button in the iPhone Control Center and tap Stop Broadcast.
- You can also tap leave or end inside Telegram to close the group call.

Just like iPhone, you can share your Mac’s screen via Telegram one-on-one or group call.
First, make sure you have the Telegram Mac app from the App Store or their official site.
Next, it would be handy to permit Telegram to record your Mac’s screen beforehand. If you don’t do it now, you will have to do that during the first call, and it will disconnect the call as the app needs to quit for new changes to take effect. So, better to follow these steps now:
1) Open System Preferences and click Security & Privacy.
2) Click the Privacy tab.
3) Scroll down the left sidebar and click Screen Recording.
4) Click the lock button and authenticate using your Mac’s password or Touch ID.
5) Click the tiny plus button, select Telegram, and click Open.
6) Finally, click Quit & Reopen.
You have now successfully permitted Telegram to record the contents of your Mac’s screen. Here’s how it looks:
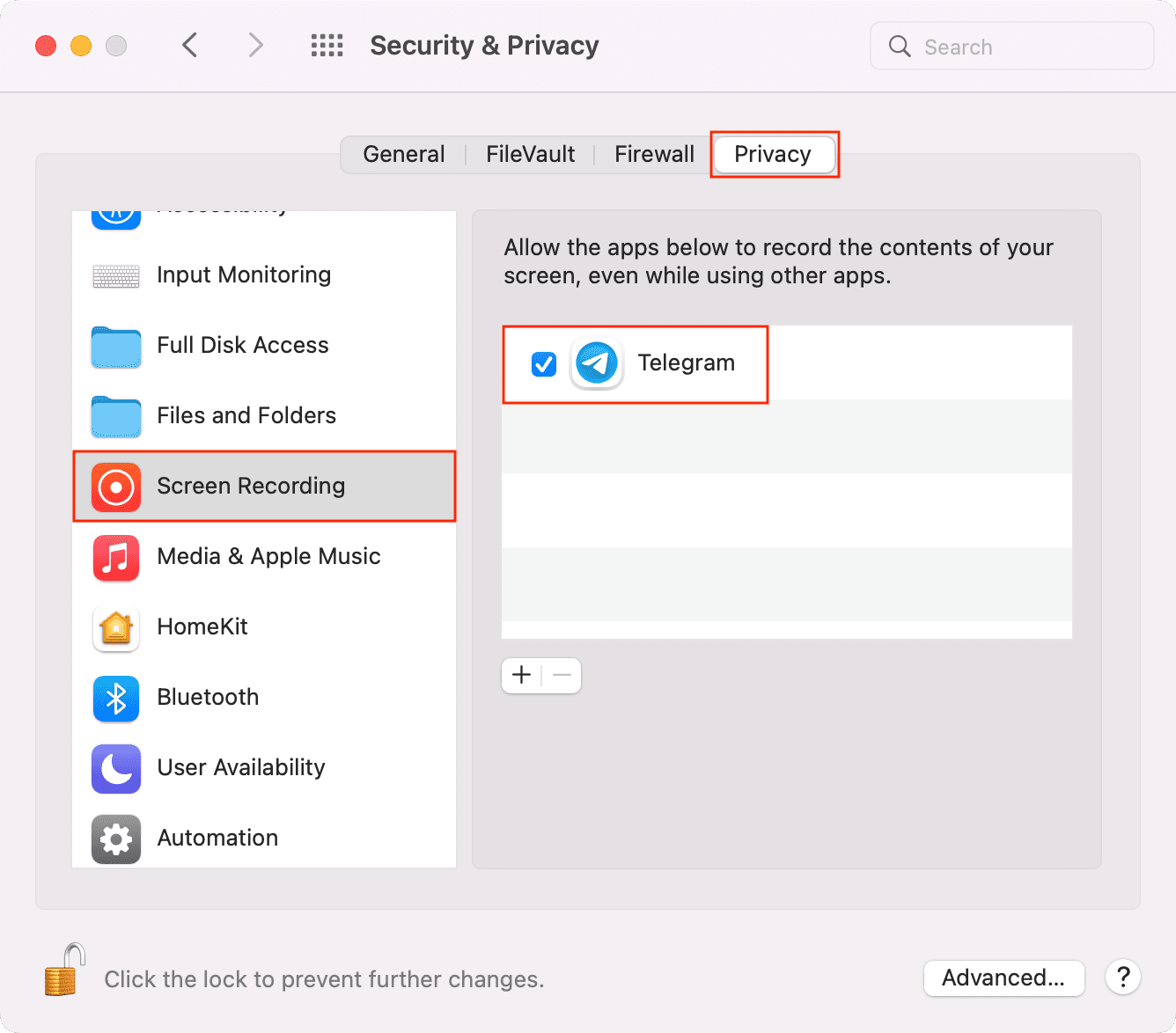
Follow these steps to share your Mac’s screen via Telegram:
1) Go to the person or group chat inside the macOS Telegram app.
2) Click their name from the top.
3) Click More and select Video. For group calls, click More > Video Chat > Start Video Chat.
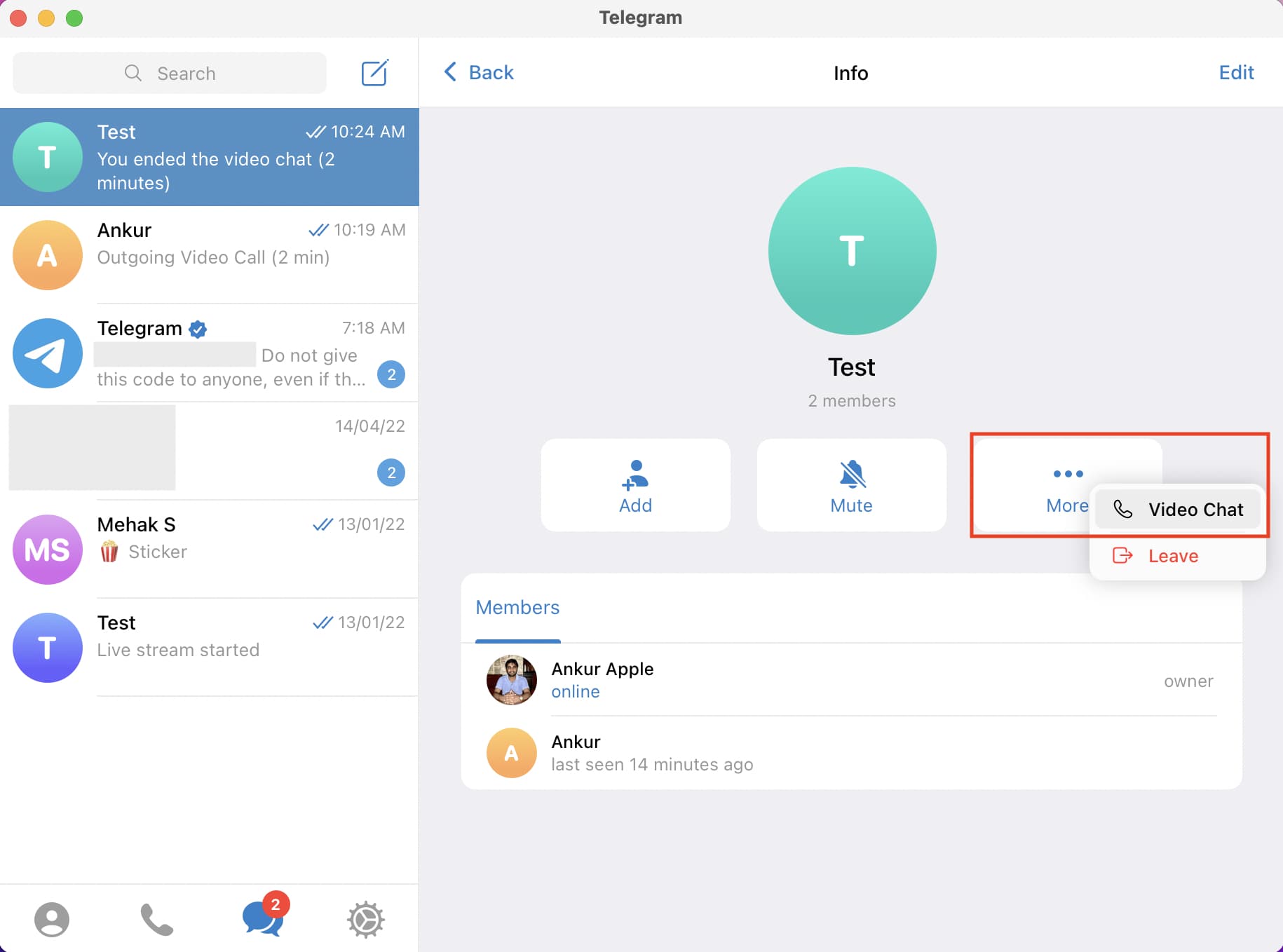
4) Once you’re on the call, click screen.
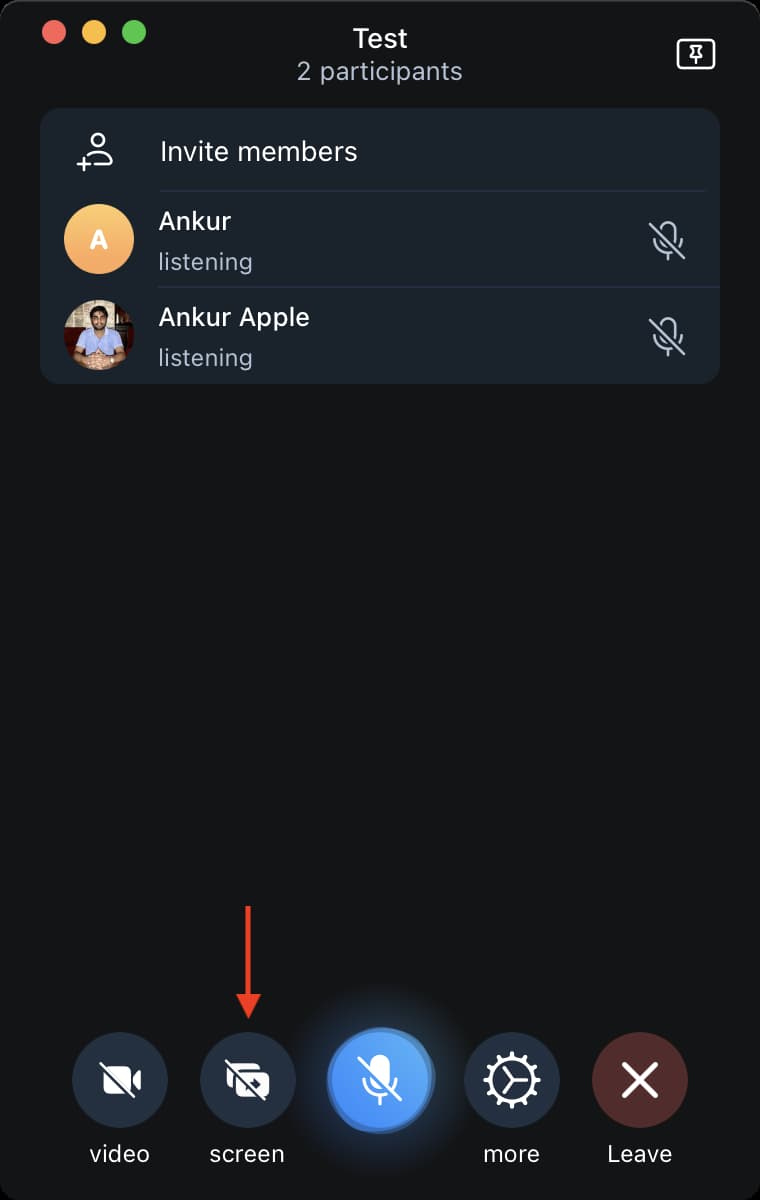
5) Choose a video source:
- Screen: That means your entire Mac’s screen and all apps, Dock, notifications, etc., on it, will be shared on the Telegram call.
- StatusIndicator: This adds a blurred orange dot on a black background.
- Telegram: Choosing this will only share your Telegram window and not other apps. If you switch to any other app during screen sharing, the recipients will still only see your Telegram window.
- Other sources: If there are other apps like Chrome open on that same macOS space, then you can select that as well. In this, too, only that app’s screen will be shared and nothing else.
6) Finally, click Share to share your Mac’s screen on Telegram call.
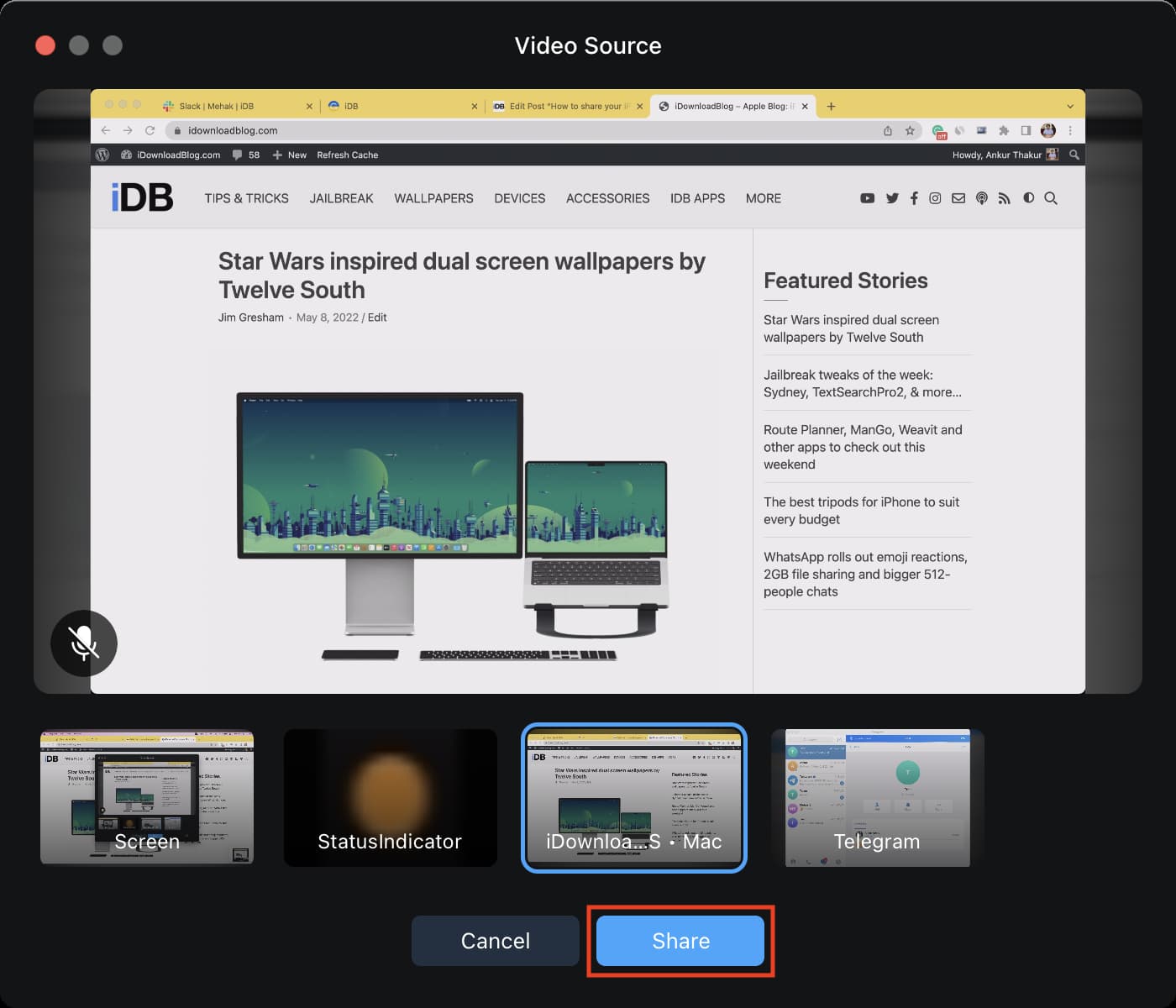
To stop sharing your Mac screen during Telegram call, go to the Telegram app and click screen. You can also click the faintly glowing red dot in the menu bar and choose Stop Screen.
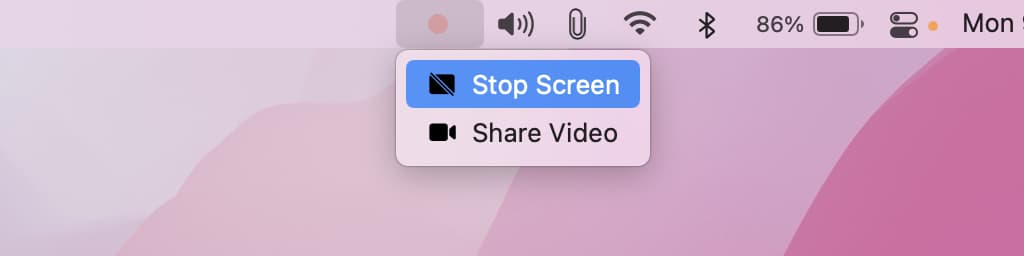
Screen sharing on Telegram
This is how you can share your iPhone or Mac’s screen during Telegram video calls. The experience is nice when you have a strong internet connection. However, I have noticed that sometimes the screen dimensions are blown out of proportion when the devices are different. For example, when I share my iPhone 11 screen via Telegram with my mother on her iPhone 6s Plus, the top part of my screen and the iPhone Dock are cut off. Apart from that, the screen sharing experience is easy and decent.
Other Telegram posts: