Cannot get to your iCloud or Apple ID settings as it’s grayed out, unclickable, or inaccessible? Check out all the solutions to fix this issue on your iPhone, iPad, Mac, and web browser.
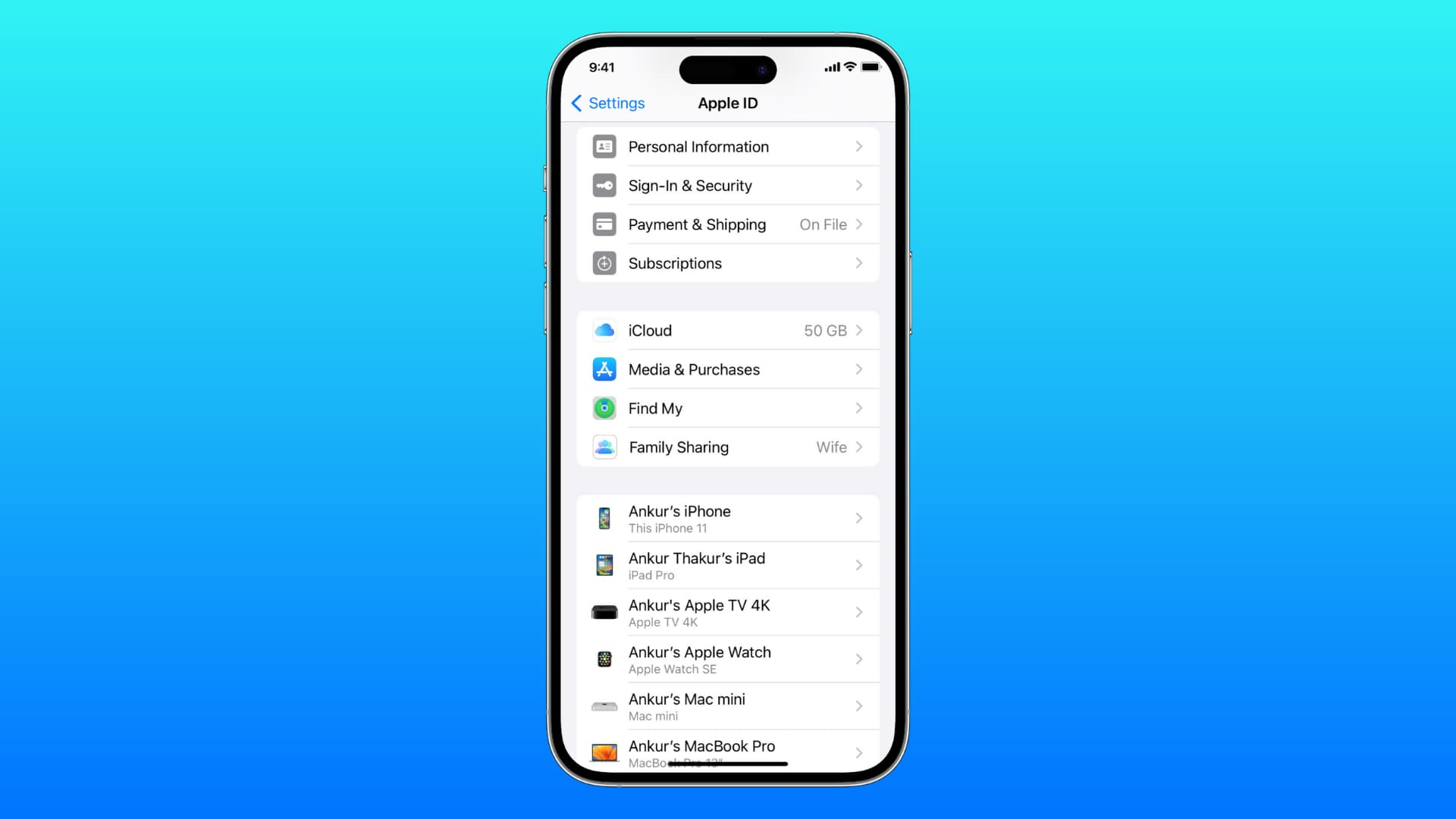
Signing in to your iCloud or your Apple ID and accessing their settings is very important as it allows you to review and change your personal Apple ID information, manage sign-in and security, add or change payment methods, see and cancel your active subscriptions, turn iCloud on or off for apps & services, restore deleted files, bookmarks, contacts, and a lot more.
Here’s what to do if you can’t access these essential settings on your device.
How to access your Apple ID or iCloud settings
Before moving to the fixes, you must know where to access your iCloud or Apple ID settings.
- On iPhone and iPad: Open the Settings app and tap your name from the top.
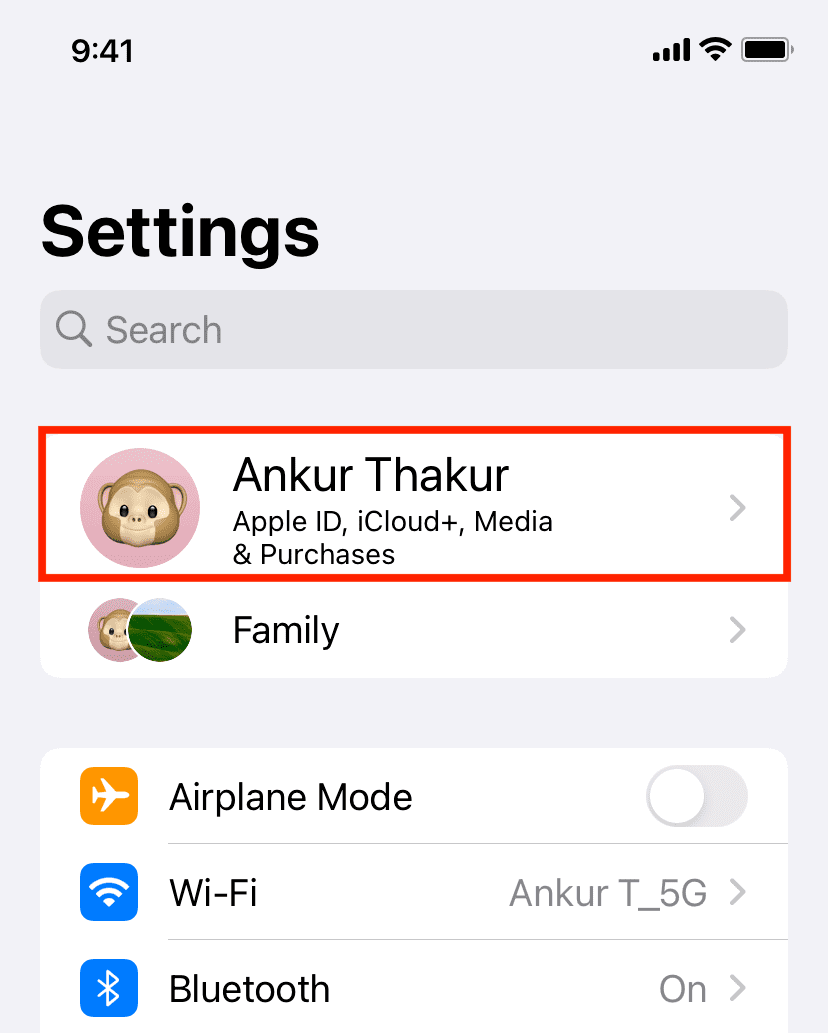
- On Mac: Open System Settings and click your Apple ID from the top left.
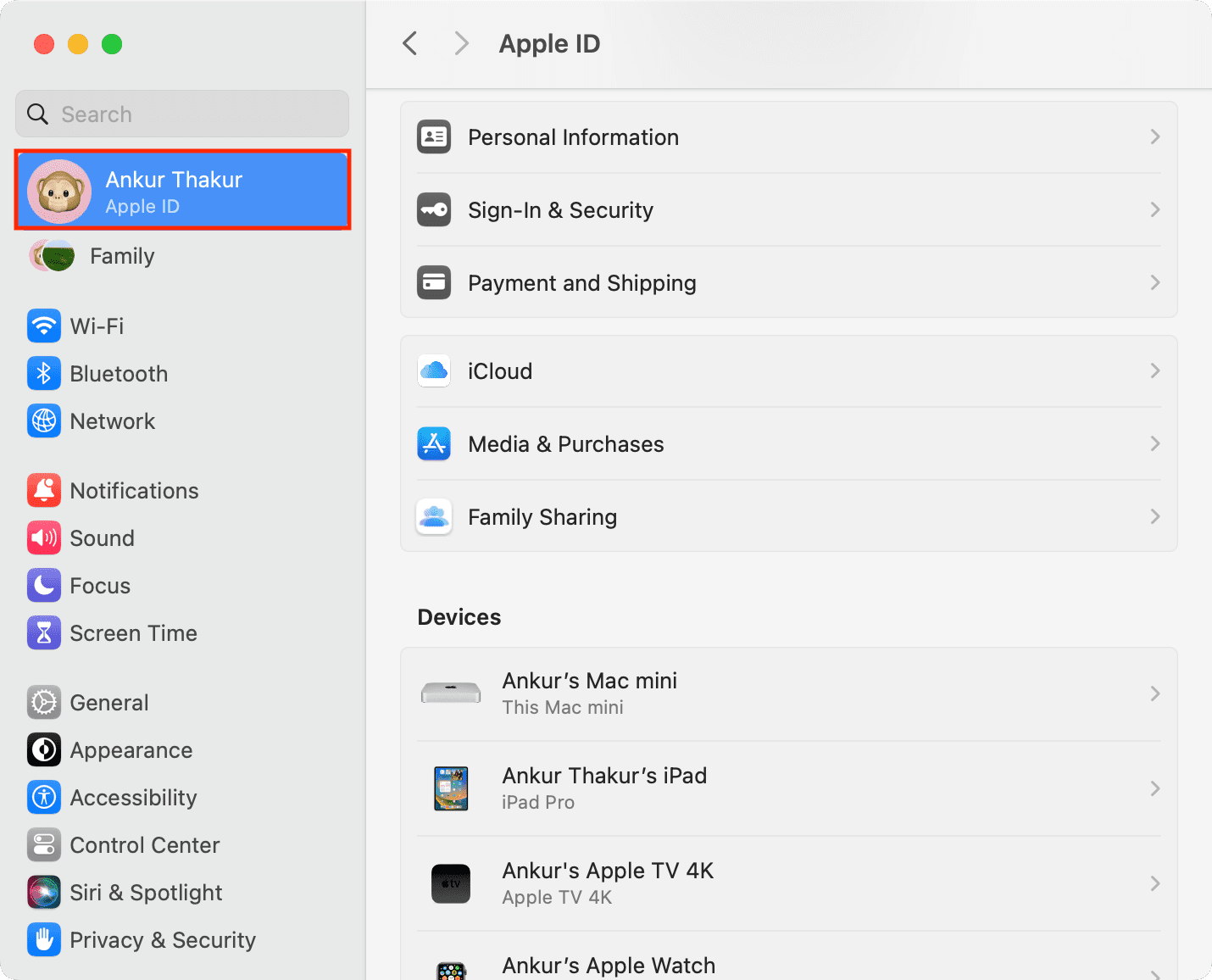
- In a web browser: Visit icloud.com/settings and sign in using your Apple ID or device passcode (in Safari). From here, you can also access your Apple ID settings by clicking appleid.apple.com.
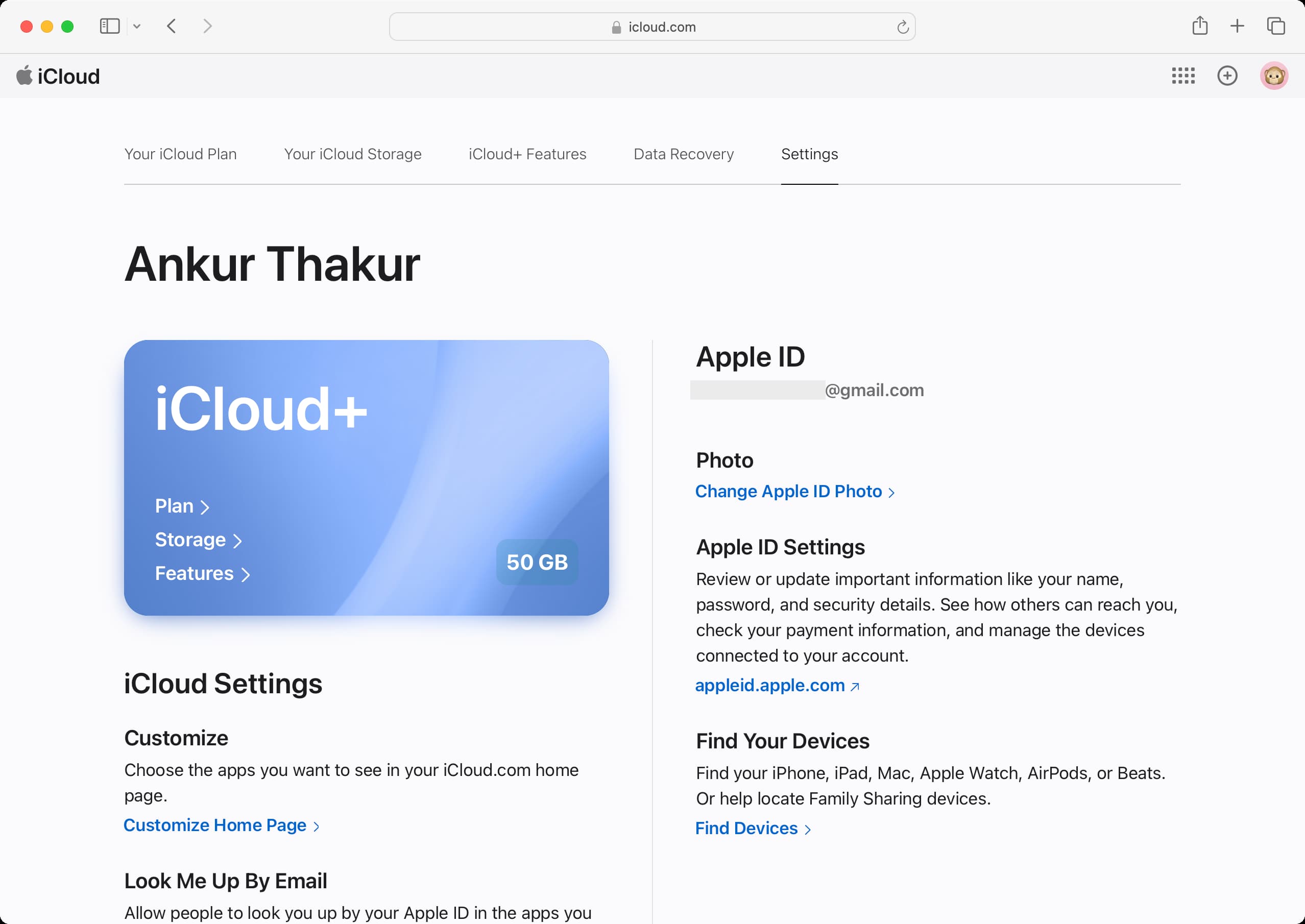
Now you know where to look for your iCloud settings. But if you can’t tap, go inside, or change them, then the solutions listed below should take care of the problem.
1. Force quit settings
Sometimes, you may not be able to get inside your Apple ID settings because the Settings app is glitching. Simply closing and reopening it should help.
- On iPhone or iPad: Swipe up from the bottom of the screen and hold to see all open apps in the App Switcher. Now, drag the Settings app all the way up to close it.
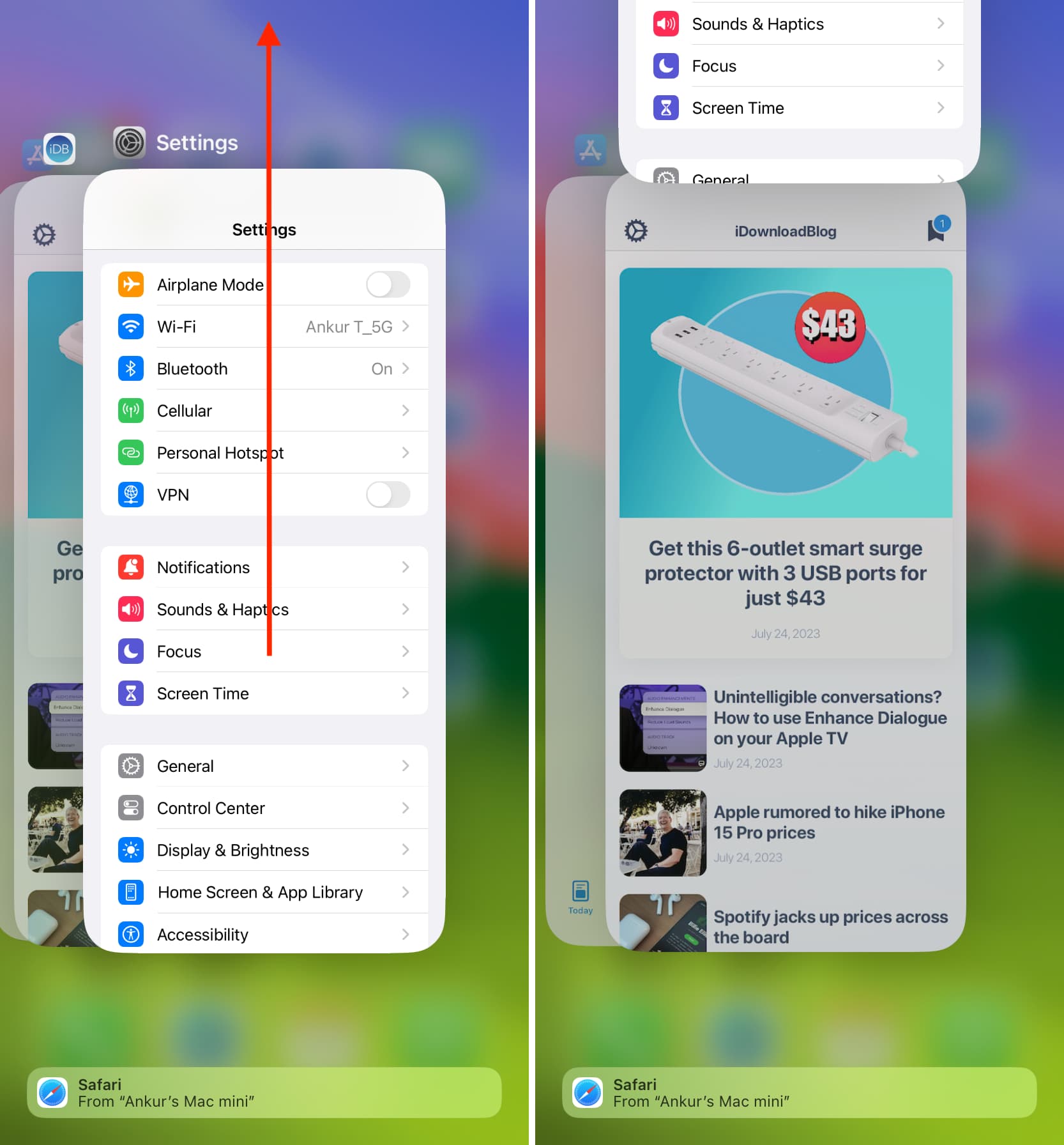
- On Mac: Click the Apple icon and choose Force Quit. Select System Settings and click Force Quit.
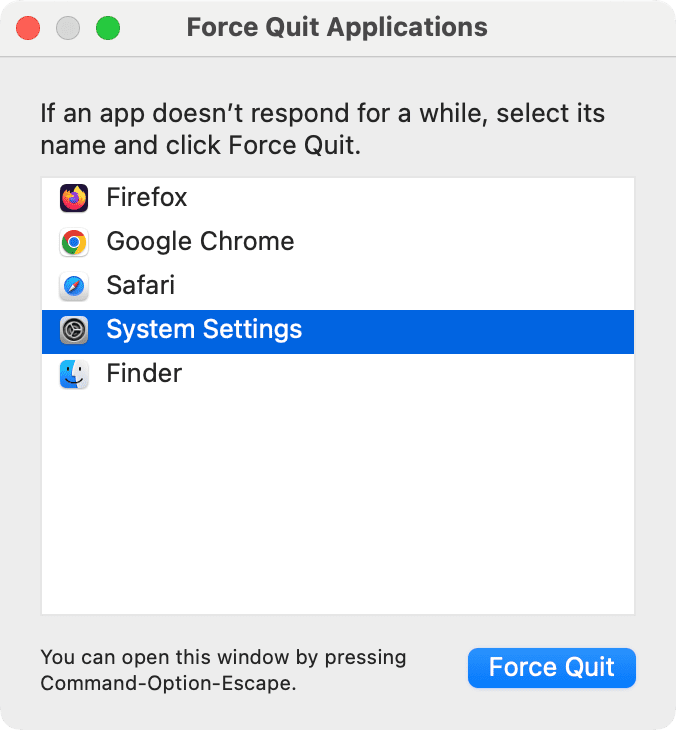
After waiting for about five seconds, reopen the Settings app or System Settings, and you should be able to get inside your iCloud/Apple ID settings.
2. Agree to pending terms and conditions from Apple
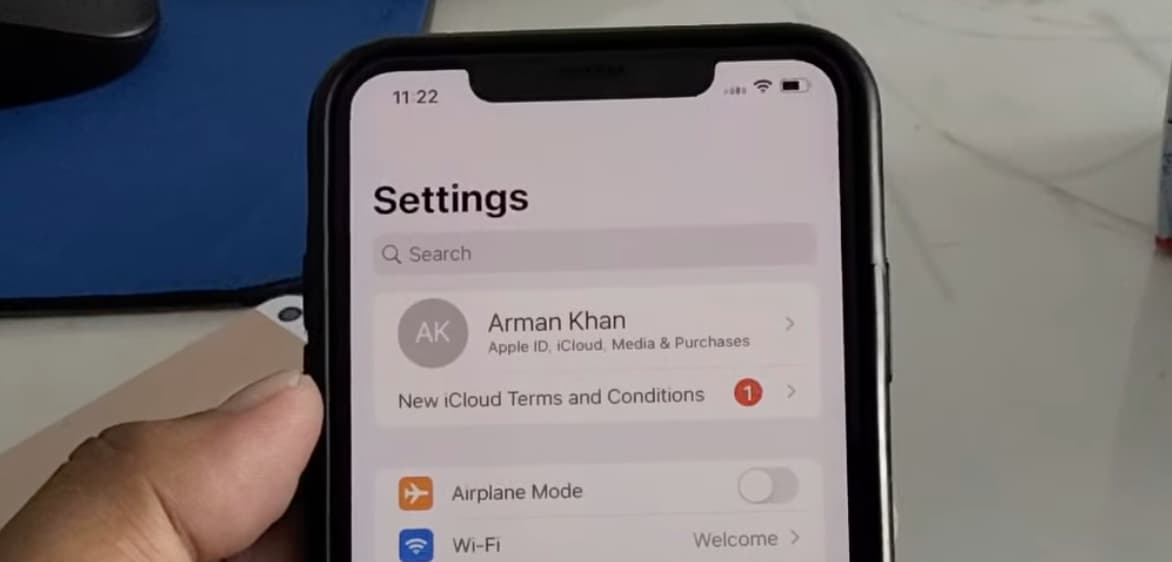
When you open the iOS Settings app or macOS System Settings, do you see an option at the top showing you “New iCloud Terms and Conditions” or something similar? If you have one, tap it, review the new terms, and agree to them (if you do).
3. Restart your iPhone, iPad, or Mac
The Apple ID tile at the top of Settings or System Settings may be grayed out because of minor glitches, which can be fixed by turning off your iPhone or iPad and turning it back on. On Mac, click the Apple icon from the top left corner of the screen and choose Restart.
4. Ensure you have a solid internet connection
You may be unable to access and tweak your iCloud or Apple ID settings if your phone or computer’s Wi-Fi or cellular connection is weak and inconsistent. Get help from these tutorials to fix this issue before proceeding to the other solutions:
- How to fix slow Wi-Fi on iPhone and iPad
- How to see your download and upload speeds on Mac
- Internet not working on your Mac? Here’s how to fix it
5. Turn off your VPN
In case you’re using a VPN, turn it off, and then you should be able to get inside and change your iCloud or Apple ID settings.
6. Try connecting to another Wi-Fi network or personal hotspot
Sometimes, joining another Wi-Fi network can help, and if you don’t have access to another network, use cellular data or your iPhone’s Personal Hotspot.
7. Turn off Screen Time restrictions
Screen Time can be used to restrict some functionality on your iOS devices. Head over to iPhone Settings > Screen Time > Content & Privacy Restrictions and turn off the switch for Content & Privacy Restrictions.
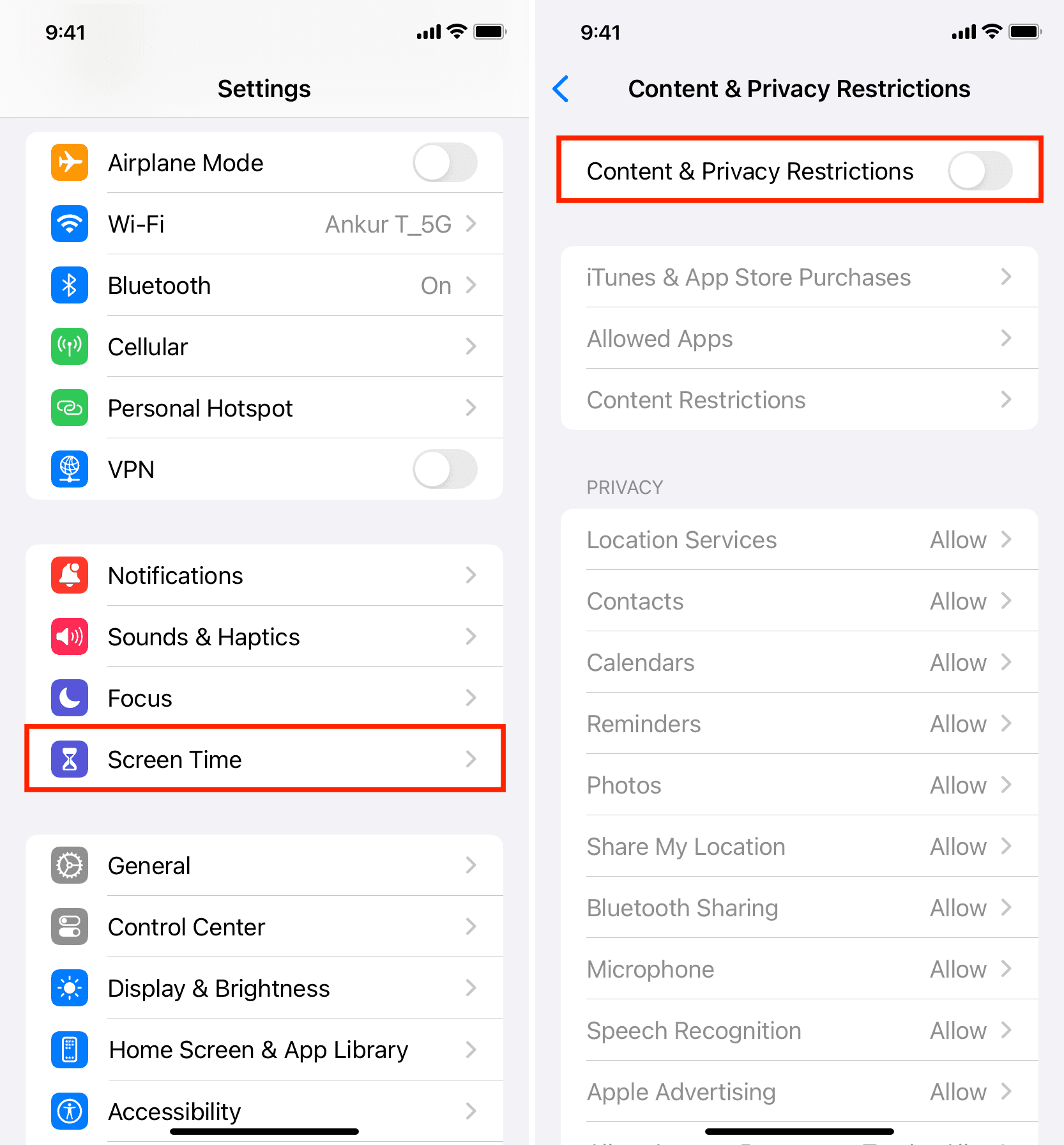
Now, force quit and reopen the Settings app, and you should be able to access your iCloud/Apple ID settings.
Important: You may not be able to access or disable Screen Time restrictions if:
- You are a child, and your parents or guardian manage your device.
- You have forgotten your Screen Time passcode.
8. Check Apple’s server status
On rare occasions, Apple’s system may be unresponsive because of an outage. Quickly check their server status, and if you see an issue with Apple ID or iCloud Account & Sign In, you will have to wait a while until it’s fixed by Apple engineers.
9. Retry after a while
Even when everything, including Apple’s servers, seems fine, I recommend waiting for a couple of hours. Sometimes, this simple approach does the trick.
10. Update your device
In rare cases, running an outdated version of iOS, iPadOS, or macOS can be the cause of the problem. Therefore, before moving to the remaining solutions, head over to iPhone or iPad Settings/Mac System Settings > General > Software Update and get the latest version of the operating system currently available.
11. Remove installed configuration profiles
If you have installed extra configuration profiles, they may prevent you from accessing your Apple ID and iCloud settings.
- Pop into iPhone or iPad Settings > General > VPN & Device Management and remove the unrecognized profiles you don’t remember installing.
- On Mac, you will have to go to System Settings > Privacy & Security > Profiles.
Important: If the iPhone, iPad, or Mac is given to you by your office or educational institution or managed by them, you should not and may not be able to remove the configuration profile. In these cases, it’s best to contact the concerned office/college technical admin for help.
12. Reset network settings or all settings
Sometimes, you may not be able to access or change your iCloud or Apple ID settings because of network issues or conflicting settings. Start by resetting the network settings, and if that doesn’t help, go ahead and reset all iPhone or iPad settings. You can learn how to do both here.
13. Sign out of Apple ID and sign back in
Finally, if you can tap the Apple ID tile in Settings or System Settings but cannot go beyond it or cannot change the settings in there, then the best way to fix that is by signing out of your iCloud/Apple ID account and signing back in.
If you can’t log in using a web browser
Are you trying to log into iCloud or Apple ID in a web browser and access your settings there but failing repeatedly? Here are the possible solutions to address this:
- Make sure you’re using your correct Apple ID email and password.
- Use Safari on your Mac to log in and use your Mac’s password or Touch ID to sign in to iCloud or Apple ID.
- Close and reopen the browser.
- Turn off VPN if you’re using one.
- Restart your computer.
- Clear all browser history and data.
- Update the web browser.
- Disable newly installed extensions and try again. Here are the steps for Chrome and Safari.
- Instead of using a lesser-known browser, try Google Chrome or Microsoft Edge.
Check out next: Why iPhone keeps asking for your Apple ID password, and how to fix it