At times, you might want to know your internet download and upload speeds on your Mac. This is especially true when you’re trying to stream a video, make a video call, download files, or play online games, and the experience is subpar.
This tutorial shows you how to check your download and upload speeds, what’s considered a good internet speed, and other helpful information.
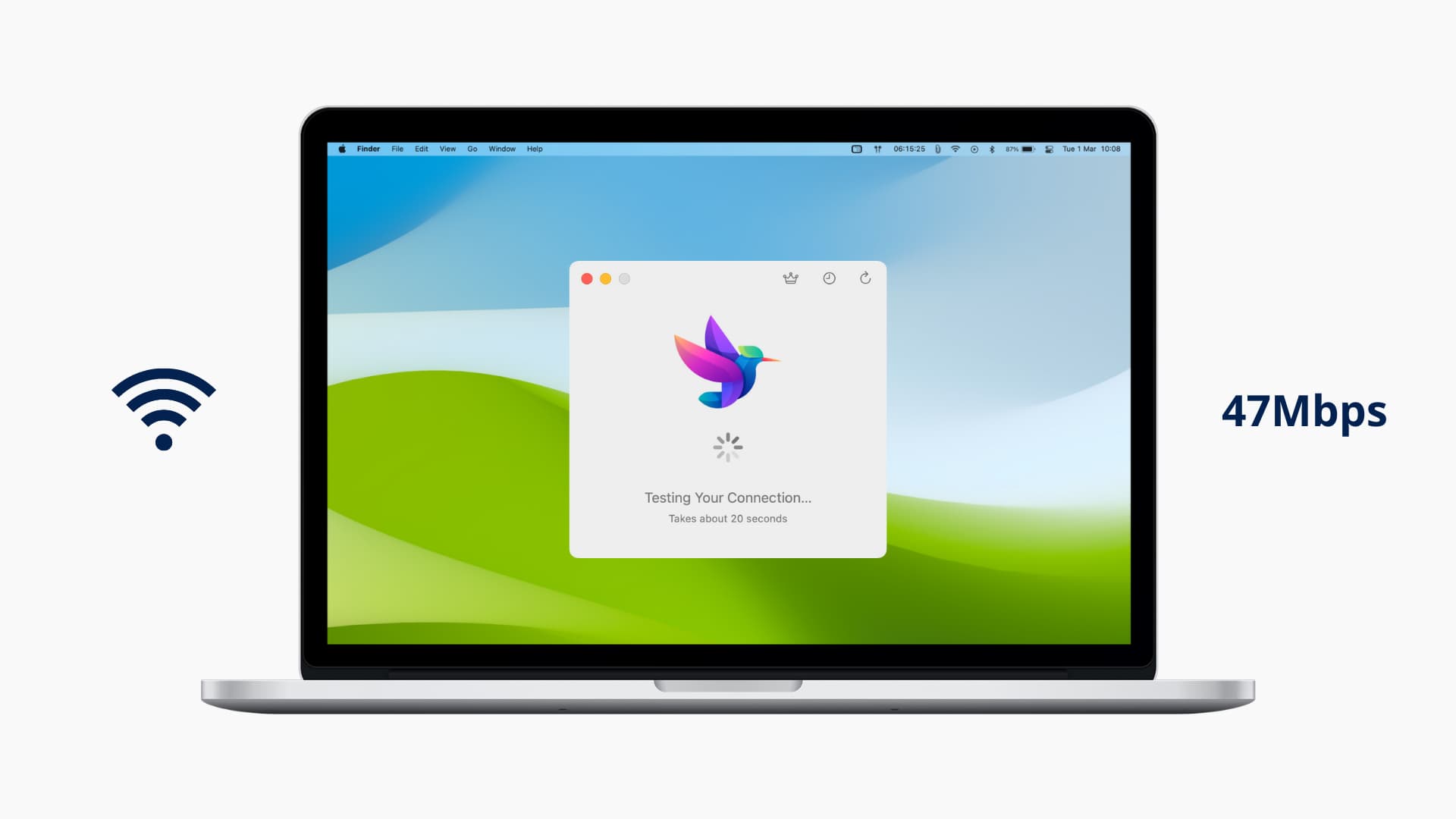
What is the meaning of “download speed” and “upload speed”?
In simple words, download speed means the speed at which you can get (download) content from the internet. This is useful while streaming (where you’re getting the video file from the servers), updating software, downloading files, and likewise.
Upload speed means the speed at which you can send (upload) data from your device to the internet. This is useful while saving files to Google Drive, iCloud, Dropbox, sending email, and such.
In most cases, like while video calling, gaming, etc., your device uses both – that is, it downloads and uploads data.
Factors that impact your internet speeds
Many things affect your internet speed. Some of the prominent ones are:
- Your internet plan
- How far you’re sitting from the Wi-Fi router
- The website’s server. Some websites deliberately limit the download speeds. While some websites on a cheaper web hosting plan can only offer slow browsing and downloads
- Your device’s capabilities
- Number of people connected to the same network, either Wi-Fi or directly connected
- Number of simultaneous streams on the device
- Using a VPN reduces the speed
What is considered good internet speed?
For an individual user, 25Mbps is very good for everyday browsing and streaming. But if you live in a house with 4 to 5 people, it would be wise to go for a 100Mbps plan. This will ensure that different members can stream and work at the same time and smart devices and appliances that need internet can function properly.
As per the Federal Communications Commission (FCC), 25Mbps down and 3Mbps up is considered high-speed internet broadband. However, most service providers start their home plans at 100Mbps or more, which is excellent.
Whatever network speed you have, the more is always better while downloading. For example, if you’re updating your Mac, the macOS file size maybe around 5 GB. In this case, if you have a 100Mbps connection, it will significantly cut down the download time compared to your everyday 25Mbps connection.
Here are some of the minimum recommended internet speeds required for a decent user experience.
For everyday use
1Mbps to 5Mbps connection is good for email, web browsing, and social media.
For video calls
2Mbps to 10Mbps will take care of all your one-to-one and group video calls on almost any platform. That being said, here are the official numbers for some most popular services:
- Zoom: 4Mbps (down/up)
- Skype: 1.5Mbps (down/up) for HD video calling and 8Mbps/512Kbps (down/up) for group calling with 7+ people.
- FaceTime: Apple doesn’t quote an exact requirement speed for FaceTime but just says “fast internet.” I asked Apple Support, and all I got was, “As it turns out, there are no recommended speeds to use FaceTime.” But we can safely assume that it is about the same as Zoom and Skype.
For audio streaming
You will have no problem on any audio streaming app like Spotify, Apple Music, YouTube Music, etc., if you have 512Kbps to 1Mbps internet speed. Though, it’s good to have a higher speed so that you can quickly search music, load album arts, and download songs offline.
For video streaming
If your internet speed is between 5-25Mbps, you should face no buffering issues while watching videos on Netflix, Disney+, YouTube, Hulu, etc. However, it’s always great to have higher speeds for multiple streams. Here are the official numbers:
- Standard Definition (SD): 1Mbps
- 720p HD: 3Mbps
- 1080p HD: 5Mbps
- 4K/Ultra HD (UHD): 15Mbps
- High Definition: 5Mbps
- 4K UHD: 25Mbps
Hulu:
- Hulu’s streaming library preview: 3Mpbs
- Live streams: 8Mbps
- 4K content: 16Mps
- SD 360p: 0.7Mbps
- SD 480p: 1.1Mbps
- HD 720p: 2.5Mbps
- HD 1080p: 5Mbps
- 4K: 20Mbps
For gaming
- Casual gaming: 3 to 6Mbps (with ping less than 20 milliseconds)
- Competitive gaming: At least 25Mbps
- Competitive gaming and tournaments: 50Mbps/10Mbps (down/up)
- Ultimate gaming experience: 300Mbps and above
Summary for good internet speed
- 25Mbps: Good for 1-2 people for casual browsing, video calls, small downloads, and streaming HD or 4K content.
- 100Mbps: Good for 3-4 people for browsing, video calls, big downloads, online gaming, and up to 4K streaming.
- 200Mbps to 500Mbps: Excellent for 5 or more people.
- 1000Mbps or more (Gigabit speed): Perfect for a team, office, or group, and great for huge downloads, large uploads, multiple 4K streams, competitive gaming, and more.
If you’re uncertain, go to “how much internet speed do I need” and take their basic quiz for home or business.
How to check your internet speed on Mac
Here are some quick ways to see your Wi-Fi, Ethernet, or Personal Hotspot speed on Mac. Make sure you’re connected to the said network you want to test and use any method you like.
1. Google
- Go to Google and search for “check internet speed.”
- Click Run Speed Test.
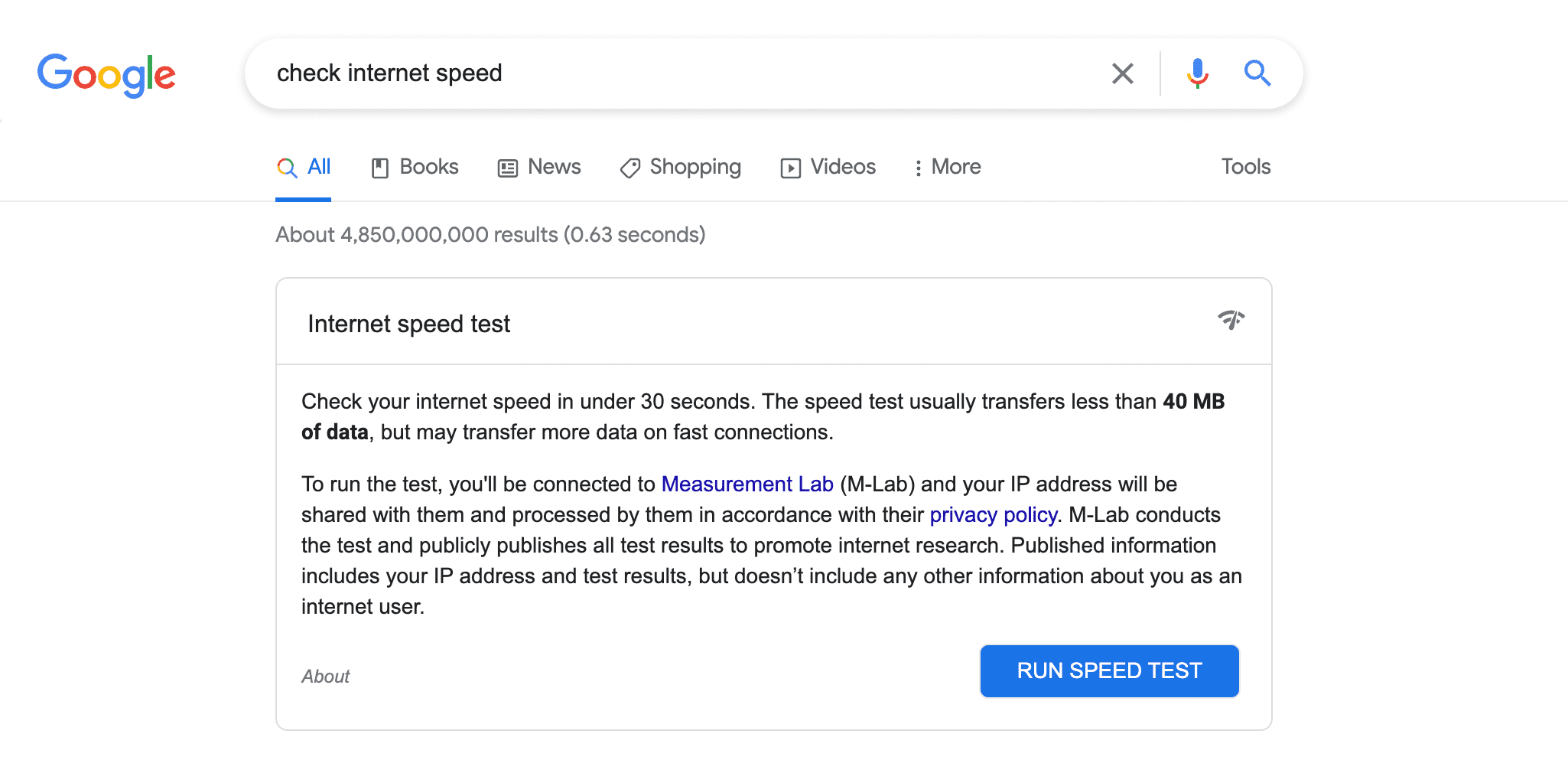
2. Fast.com
- Go to Fast.com, which is a service by Netflix.
- It will instantly start checking your download speed. Click Show more info to see your upload speed.
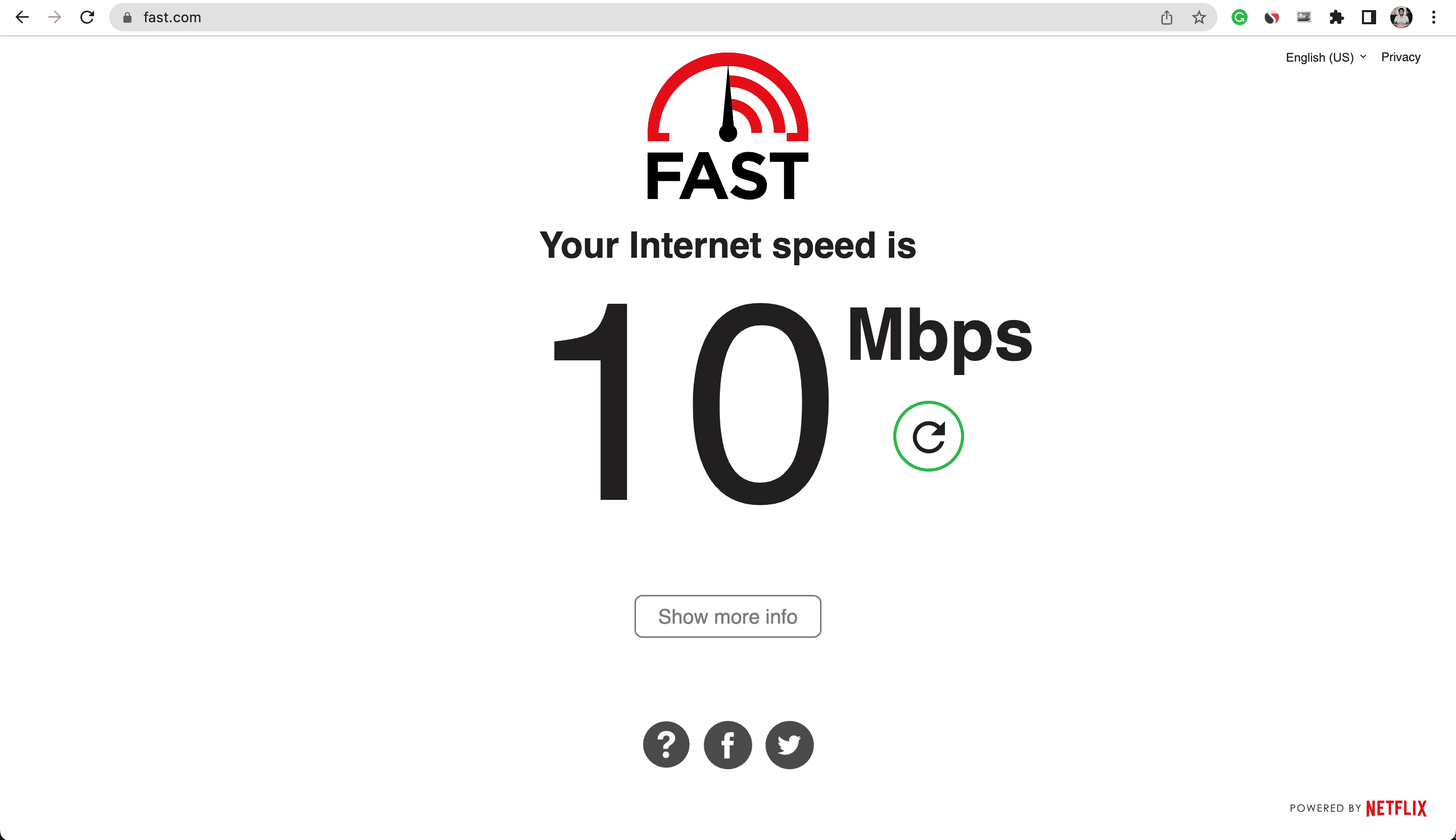
3. Speedtest.net
- Visit Speedtest.net and click Go.
- In a moment, you will see your ping, download, and upload speeds.
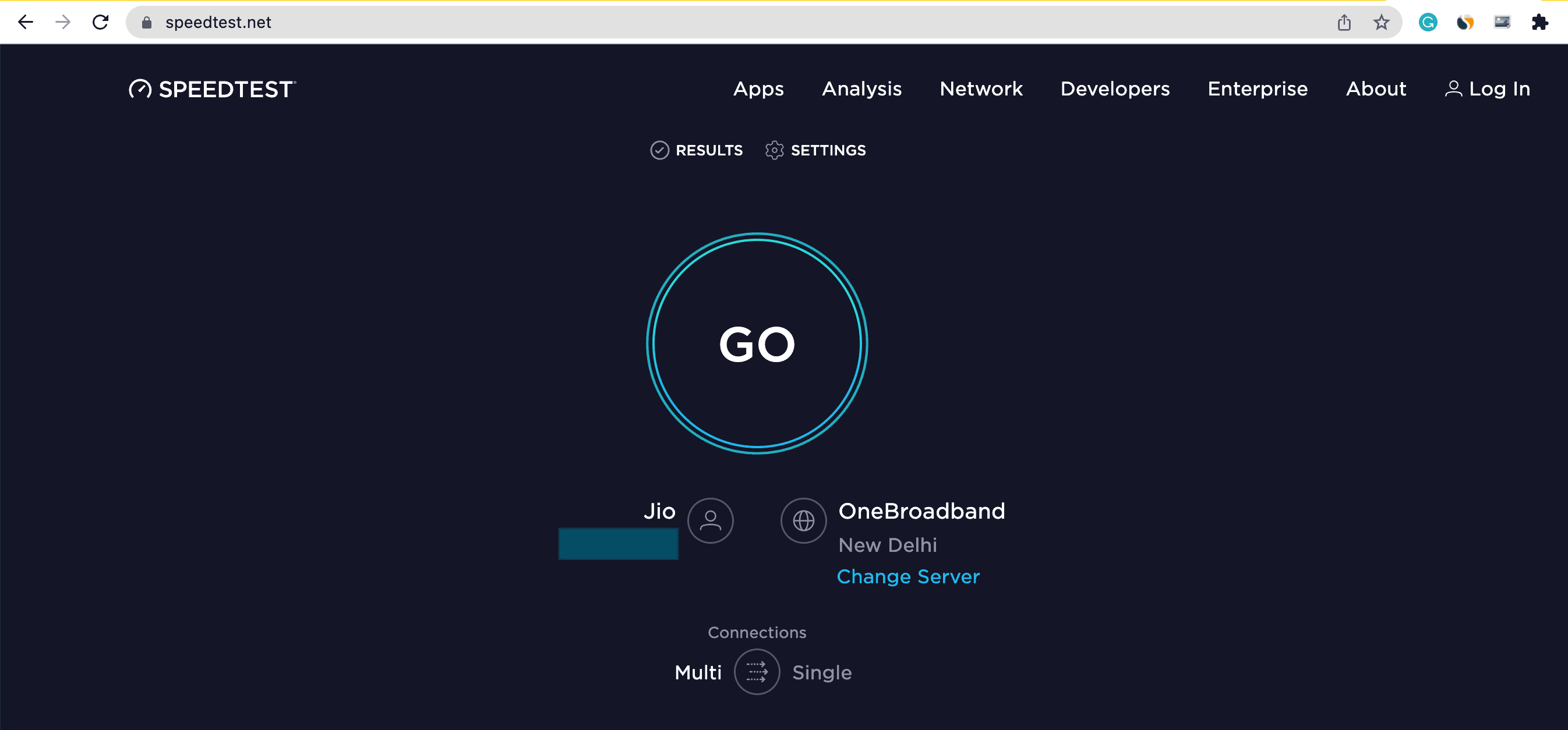
4. Bandwidth+ app
I have been using the Bandwidth plus app for several years now. It sits in your macOS menu bar and constantly gives a reading. Here’s how to use it:
- Get Bandwidth+ network usage tracker for free from Mac’s App Store.
- Open the app, and it will show an icon in the menu bar displaying your total upload and download. This is useful if you’re on a limited Wi-Fi plan or have connected your Mac to Personal Hotspot, as it lets you keep track of how much data you have used.
- To see the internet speed, click the Bandwidth+ icon in the menu bar > gear icon > Preferences.
- Check the box for Speed (bits/second).
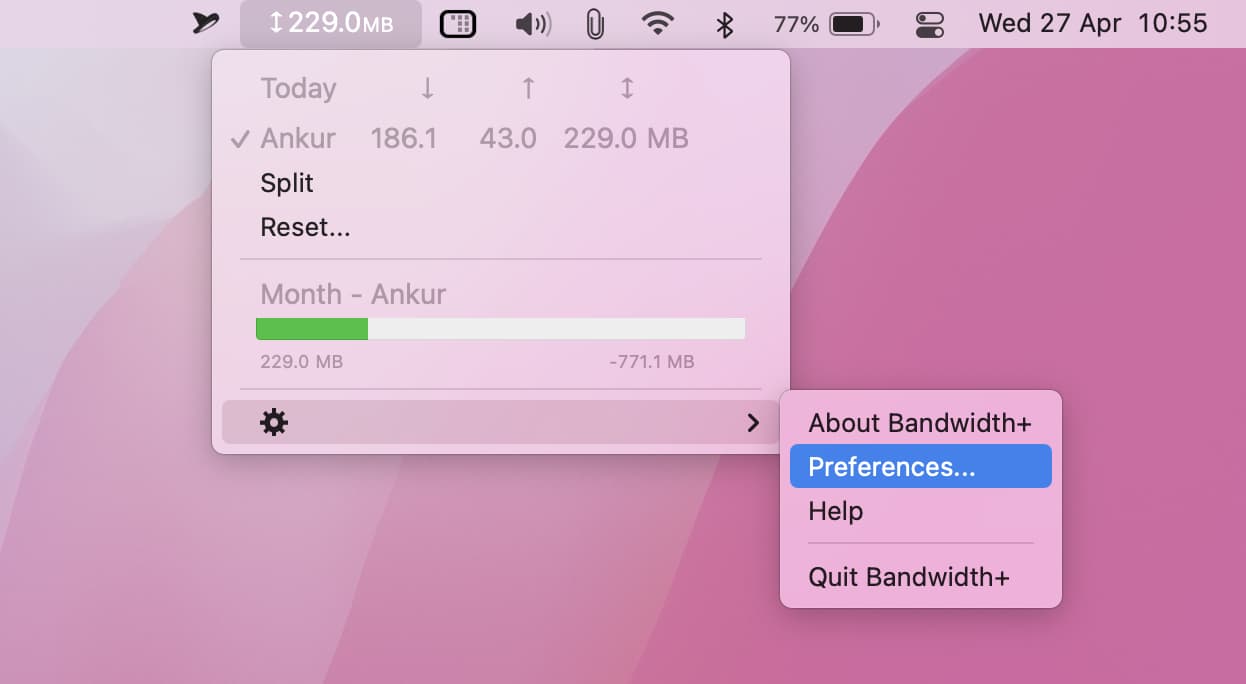
5. Speedy Gonzales
Speedy Gonzales is a tiny paid app that lets you check your internet speed right from the menu bar.
- Start by getting Speedy Gonzales from the macOS App Store and open it.
- Click its hat icon in the menu bar, and you will see that it has already started measuring your internet speed. If it hasn’t, click Start test.
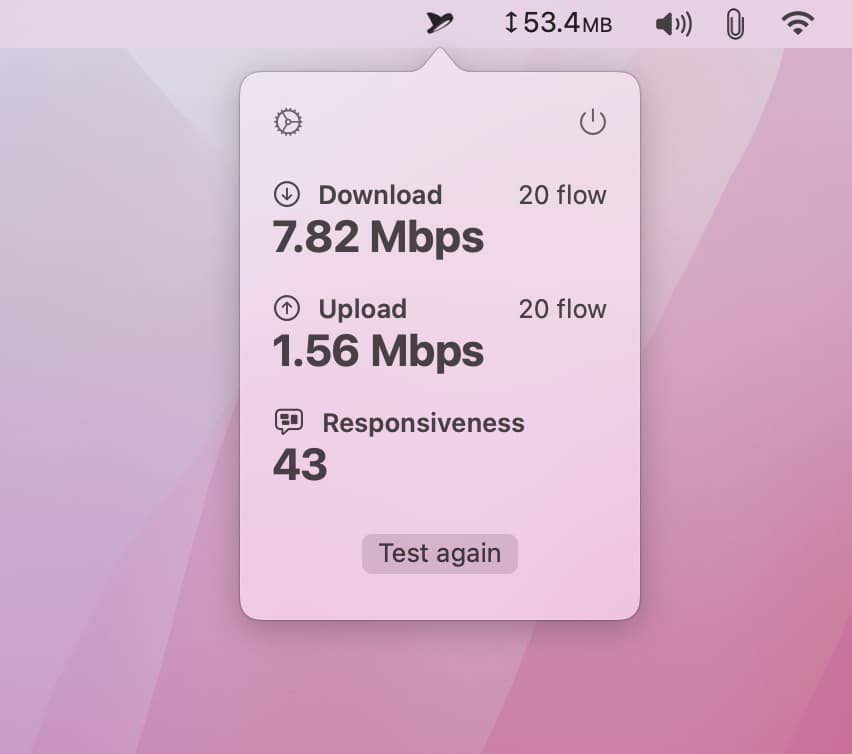
6. Speediness
Speediness is a free Mac app with which you can see your internet download and upload speeds in about 20 seconds. Get the app from the macOS App Store > open it and allow it a moment to calculate your Wi-Fi speed.
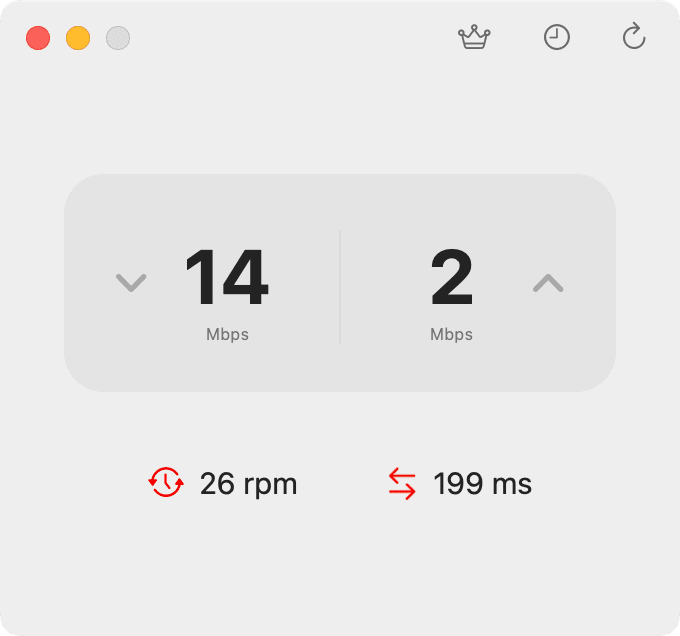
7. Terminal
Finally, you can use the built-in Terminal app to see your Mac’s internet speed. Make sure you’re on macOS Monterey or later and follow these steps:
- Open Terminal.
- Type or copy-paste
networkQualityand press the enter/return key. You will see the current download capacity and current upload capacity, which is your internet speed.
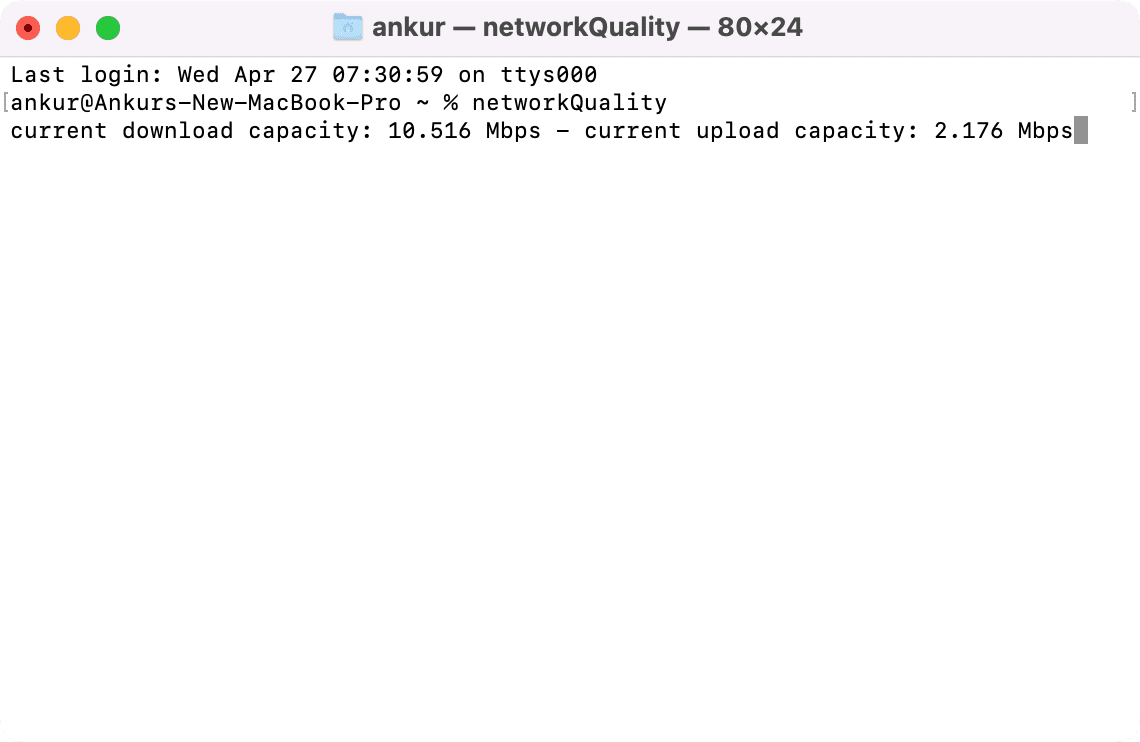
Related information
See Wi-Fi Tx Rate in the menu bar: Hold the option key and click the Wi-Fi icon in the menu bar to see RSSI (signal strength), Noise, and Tx Rate (the speed to the router).
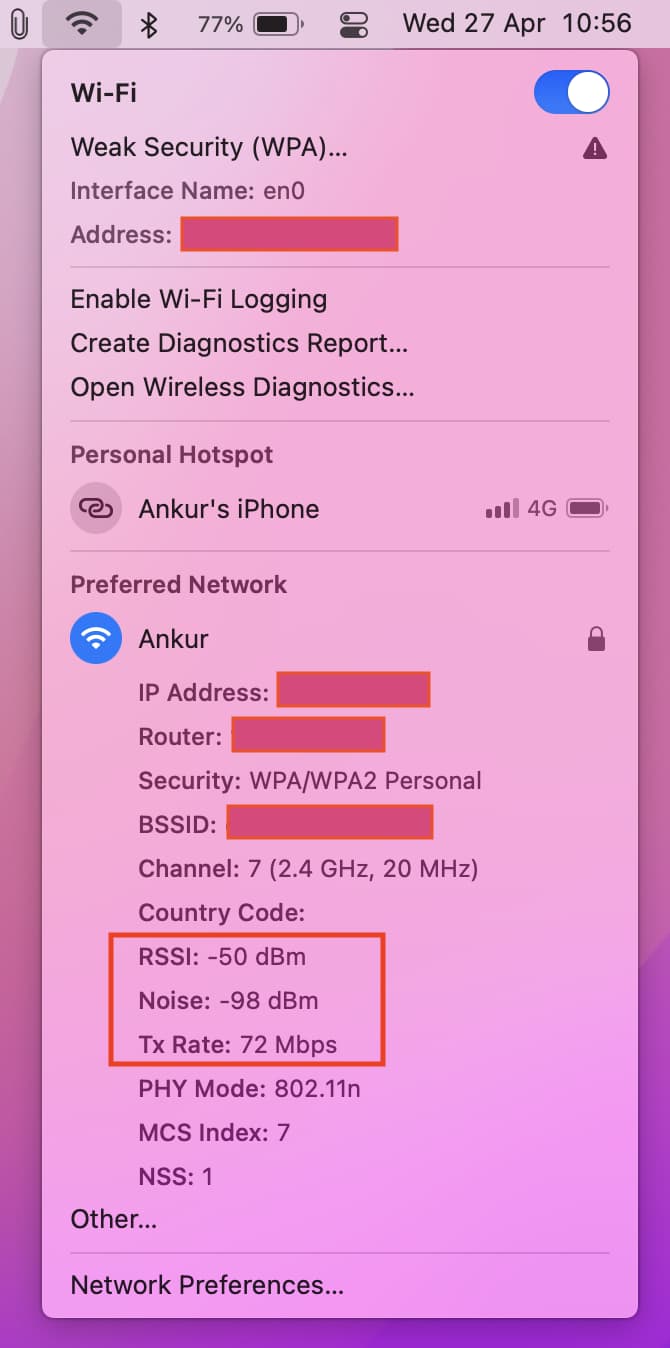
If the RSSI reading is closer to zero, that means your Wi-Fi signal is strong. For example, if it’s about -30 to -35 (minus thirty-five), that means you’re close to the Wi-Fi router. This is a great number signifying a strong Wi-Fi signal. If it’s around -50, that’s a good signal, anything in -60s is fairly ok, and if the RSSI number is around -70 or -80, that equates to poor Wi-Fi signal strength. More info.
See Wi-Fi Transmit Rate in System Information: Click > About This Mac > System Report > Wi-Fi.
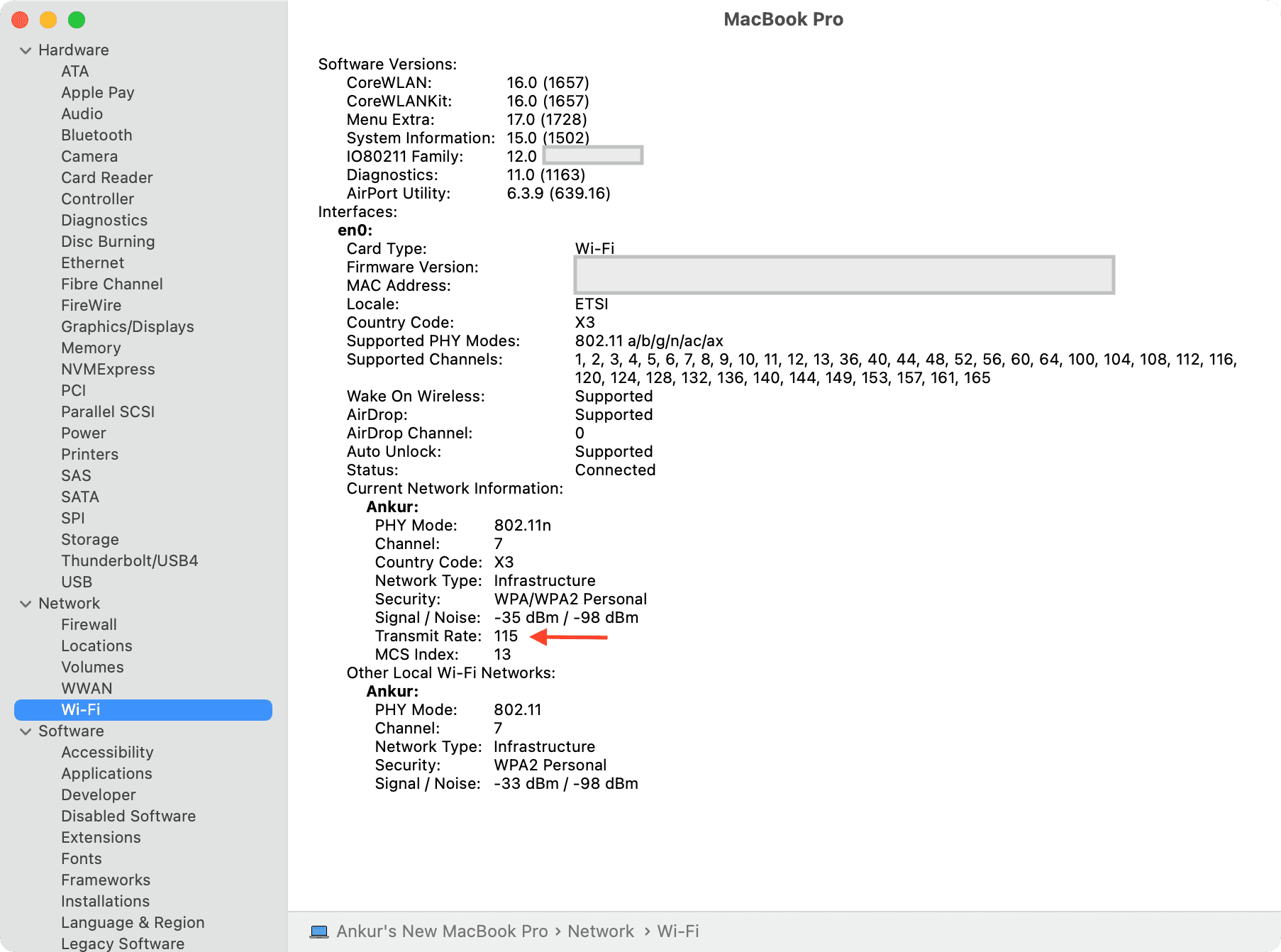
See throughput in Activity Monitor: As per Apple Support, this is “the amount of information moved over time and is also called throughput.” To see this, open Activity Monitor > Network.
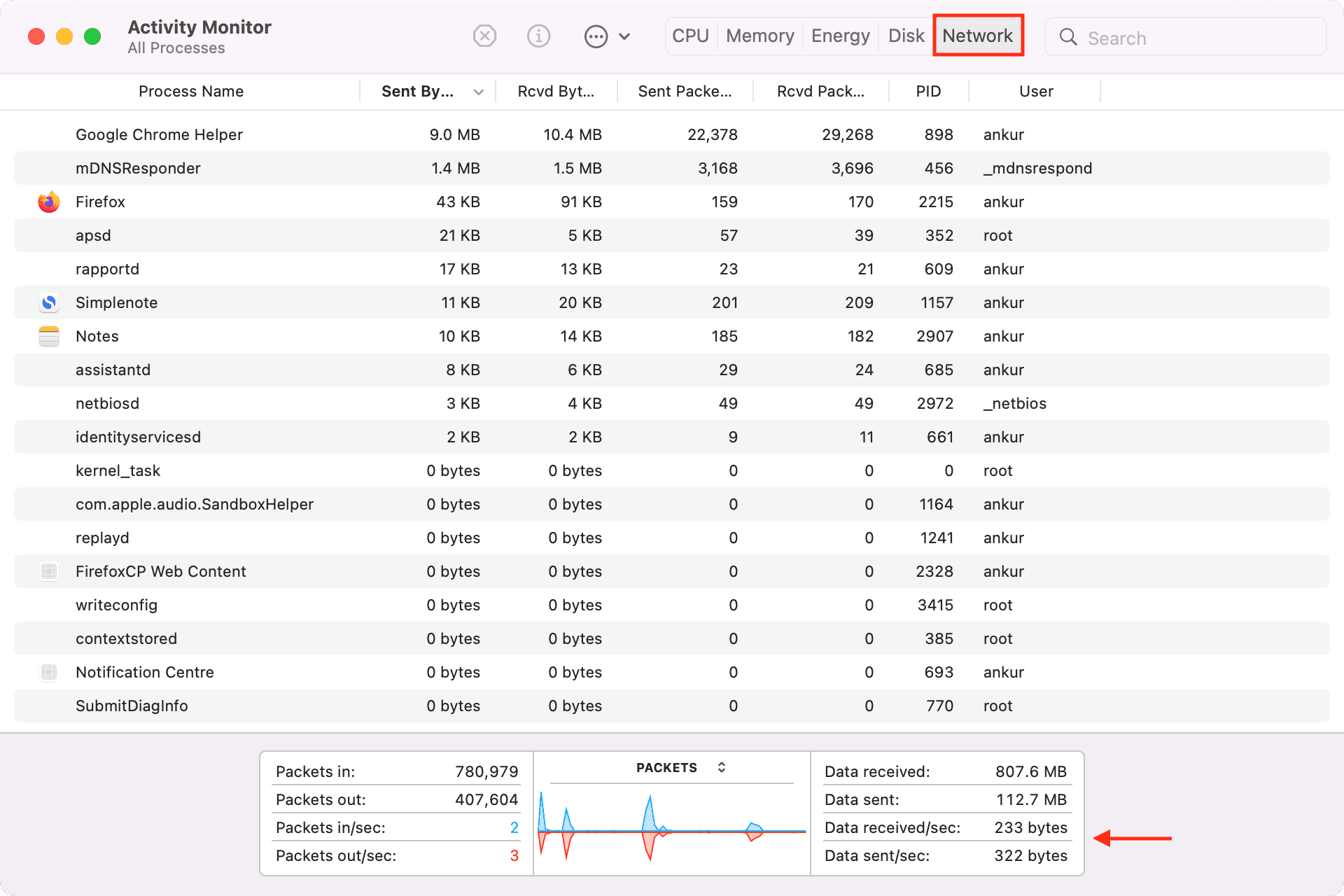
Check out next: