When Wi-Fi or Ethernet is not working on your Mac, you are cut off from accessing the web. This affects everything from using essential work apps like Slack, to browsing social media, enjoying YouTube, or shopping online. If you are in a similar situation, this guide will help.
We show you the solutions to fix MacBook not connecting to Wi-Fi, connected to Wi-Fi but no internet, and other similar network connectivity issues.
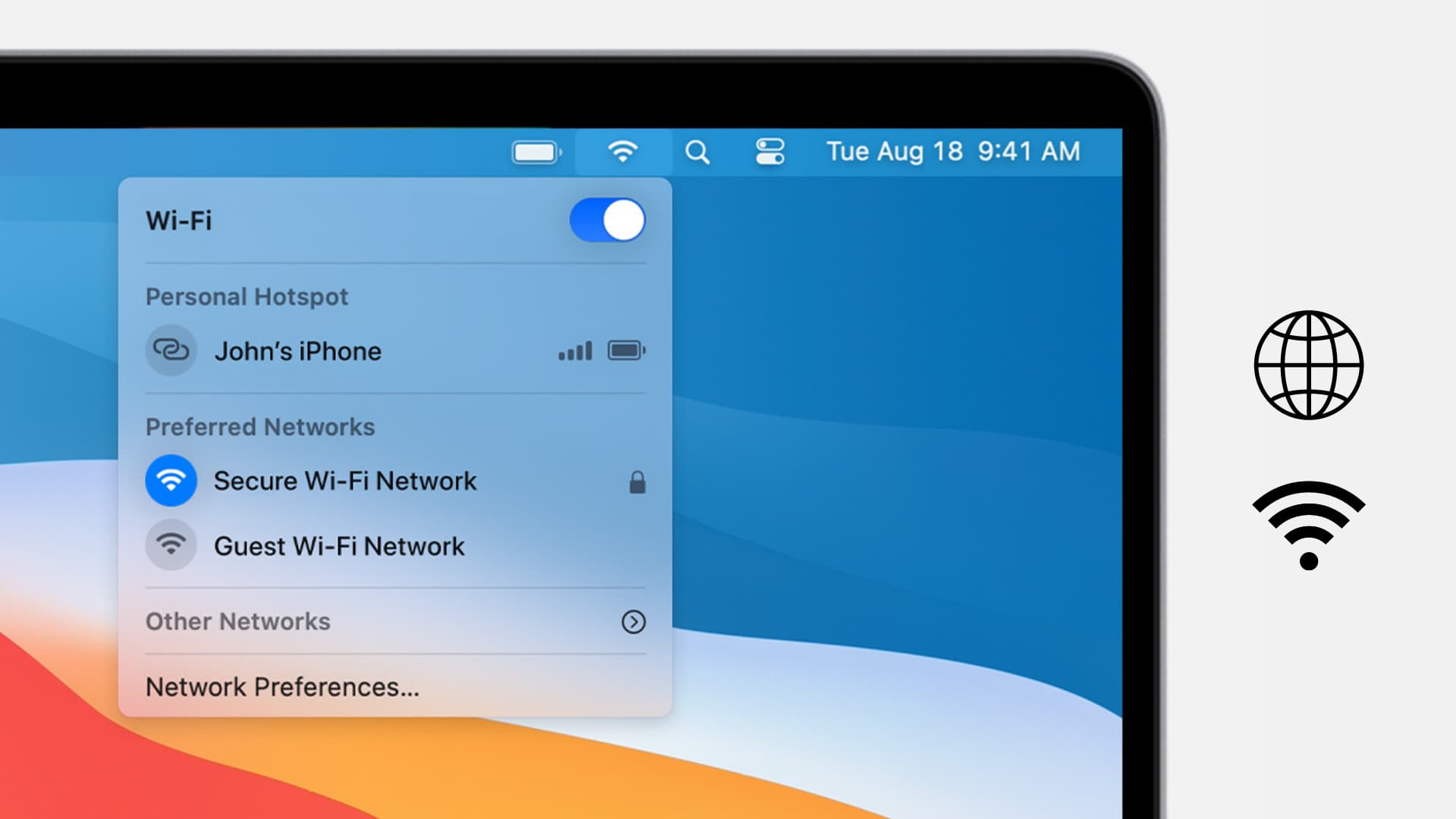
Fix for when the internet is not working on your Mac
1. Check where the problem lies
Suppose your Mac is connected to your home or office Wi-Fi, but the internet isn’t working. Before moving to the fixes, it is essential to know whether the issue is with the particular network or your computer.
To check this, connect any other device like your phone to the same Wi-Fi and try visiting a website.
If you cannot use the internet even on other devices, the problem is with the network and not your Mac. In this case, contact your internet service provider and ask for a fix. See if their service is temporarily down or if you have a pending bill. Restarting the router will also help.
In case you can access the internet on other devices, that means the problem lies on your Mac and not the network. Please continue reading to fix this issue.
2. Ensure you are connected to the correct network
At times, when you are in a place with multiple known or free open Wi-Fi networks, your Mac may connect to such a network that has no internet access or extremely poor speed.
To check this, click the Wi-Fi icon from the top menu bar and see if the Mac is connected to the right network or not.
If you are on macOS Big Sur or later, the Wi-Fi icon may not be visible on the menu bar. Look for it inside the macOS Control Center.
Do you see an exclamation mark next to a Wi-Fi name? If so, that means the network currently has no internet. In this situation, your Mac will stay connected to this Wi-Fi, but you cannot access the web. To fix this, switch to another Wi-Fi and follow the other solutions mentioned below.
3. Disconnect Wi-Fi and connect again
While pressing the Option key, click the Wi-Fi icon from the top menu bar. Now click Disconnect from [network name]. You may stop pressing the Option key now. After a few seconds, reconnect to the same or other known Wi-Fi network.
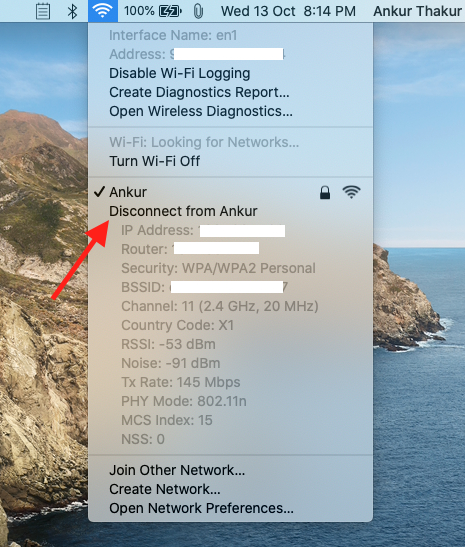
In newer versions of macOS, simply click the connected Wi-Fi network name to disconnect from it.
4. Turn off and turn on Wi-Fi
Click the Wi-Fi icon from the top Menu Bar or the Control Center and turn off Wi-Fi. Wait for 15 seconds and turn on Wi-Fi again. Once your Mac connects to the correct network, everything should work as expected.
5. Restart your Mac
Usually, this is a quick and reliable solution to fix such issues. Start by saving your ongoing work. After that, click the Apple icon from the top left and choose Restart. Once the Mac turns on, the Wi-Fi issues should be fixed.
6. Check Wi-Fi router and the cables
One of the handy fixes is to turn off your Wi-Fi router using its main power switch and turn it back on after a few seconds.
Secondly, make sure the primary cable coming from your ISP is attached perfectly to the router.
If you are using Ethernet, ensure it’s connected snugly to your Mac’s Ethernet port, the USB-C dongle, or the power adapter on the new iMac.
7. Set correct date and time on Mac
You can have the correct date and time by letting Mac set it automatically. To do this, open System Preferences > Date & Time and enable Set date and time automatically. Next, click Time Zone and ensure it is correct. If not, check the box for Set time zone automatically using current location.
If it’s grayed, click the lock icon and enter your Mac’s password.
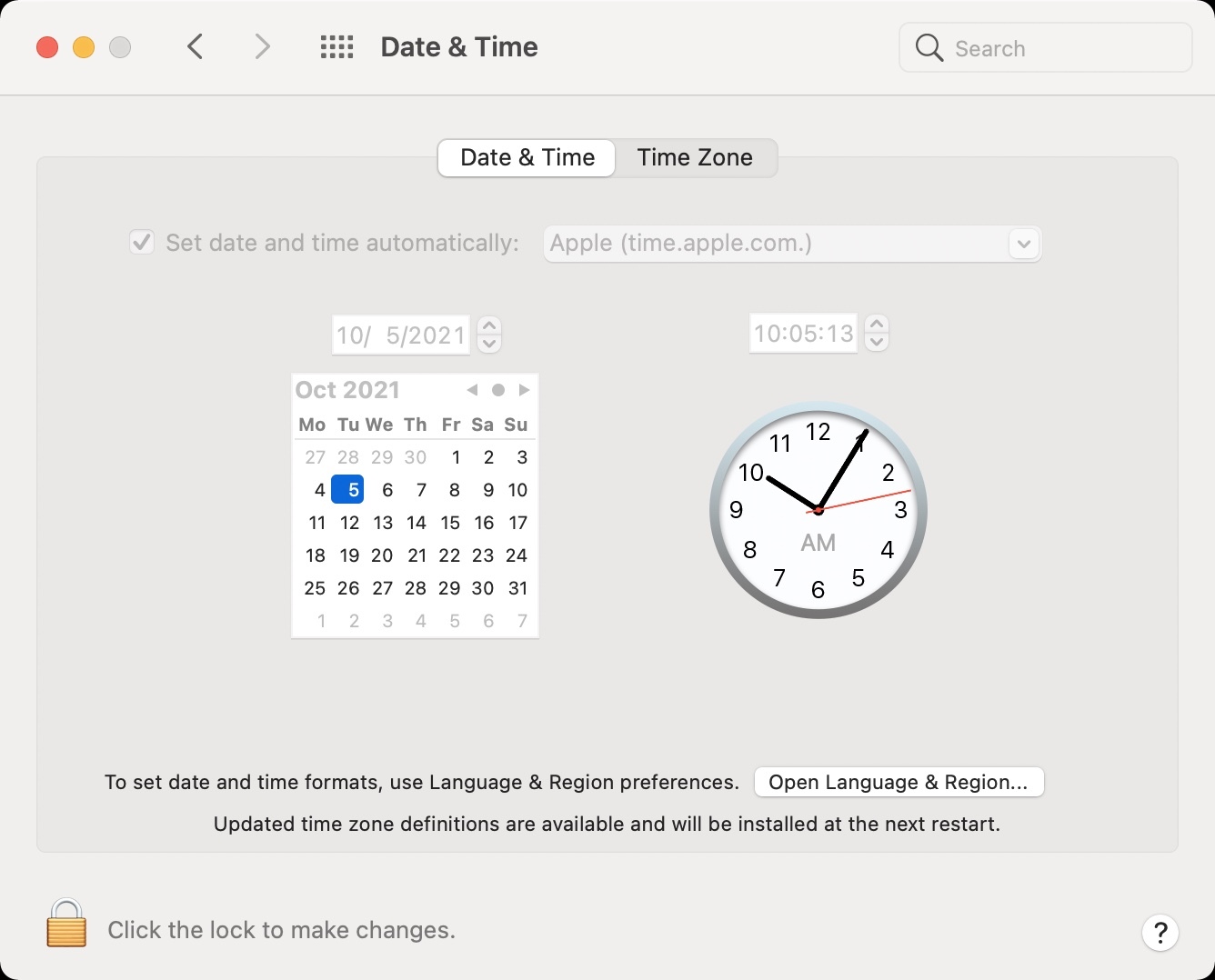
8. Check Wi-Fi, Ethernet, or iPhone USB connections status
Is your MacBook connected to Wi-Fi, but there is no internet connectivity? In this situation, follow these steps to check the connection status.
- Click the Apple icon from the top left and choose System Preferences.
- Click Network.
- For a network, if you see a green dot and the word “Connected,” that means things should work fine.
- If it shows a yellow dot, that means it is active, but Mac is not connected to and using this network currently. In this case, try turning off or disabling the other connected networks.
- If a network shows a red dot, that means it is not connected or set up. To fix this, make sure the wires are attached, or the Wi-Fi router is on.
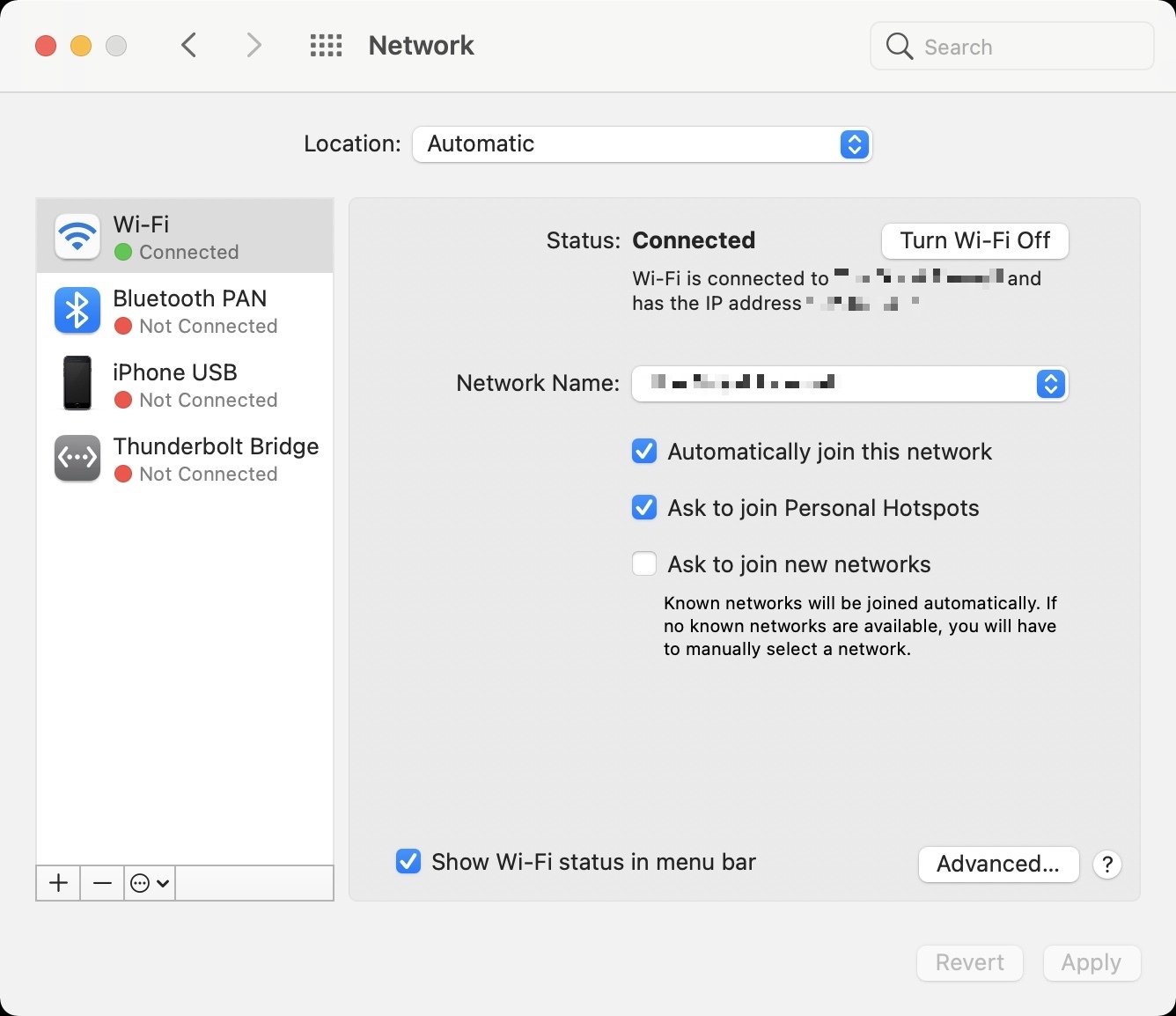
9. Remove multiple network entries of the same kind
In the screenshot below, we have two Wi-Fi networks – Wi-Fi and Wi-Fi 2. When the internet is not working on your Mac, it does not connect to a network, or is connected but has no internet access, consider removing the other entries of the same network. In my case, I will remove Wi-Fi 2.
- Go to System Preferences > Network and select the other network kind.
- Click the minus (-) icon.
- Click Apply.
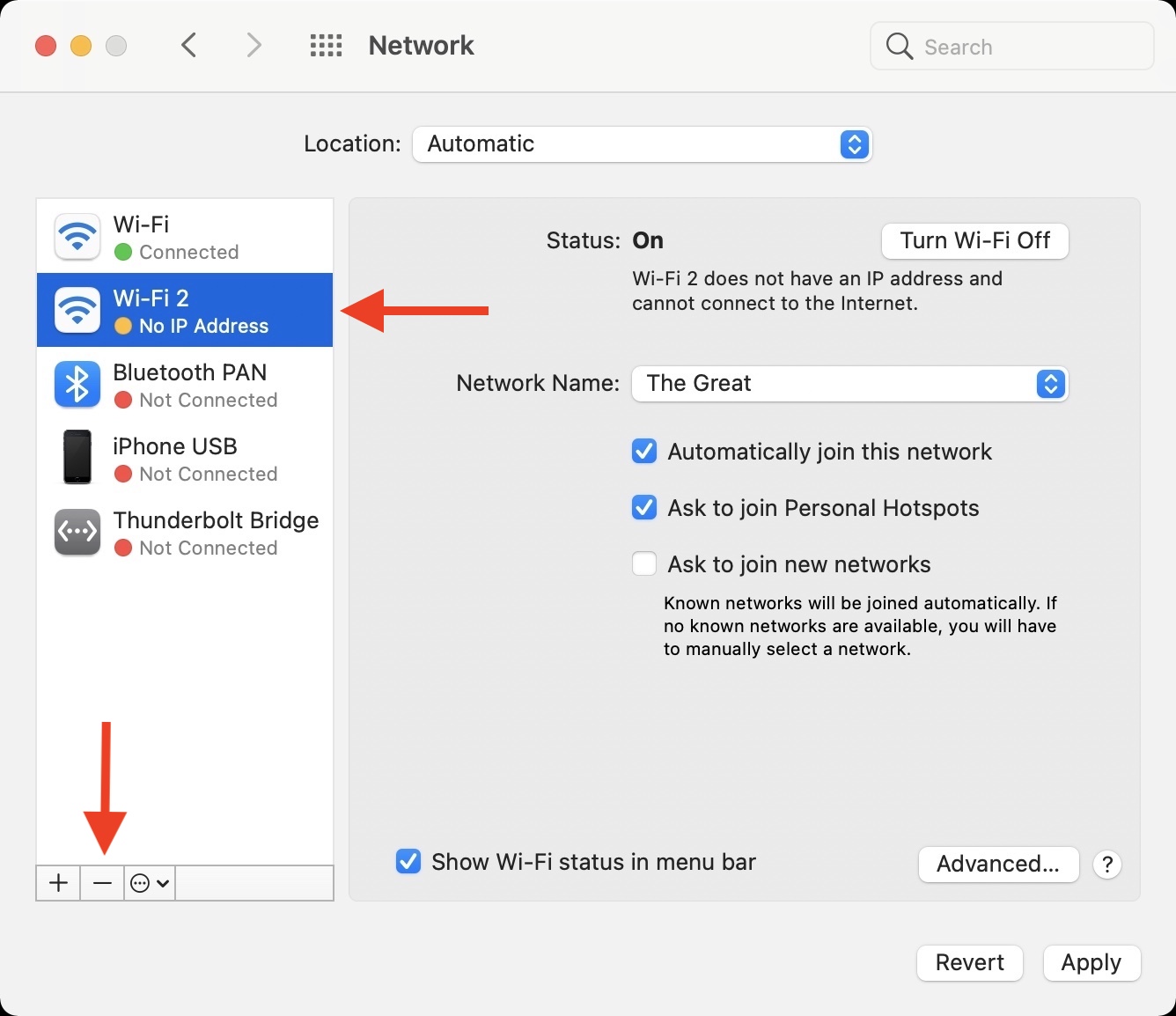
Note: To add a new network, click the plus (+) icon.
10. Set Service Order in Mac’s Network Settings
If you often have multiple types of connections like Ethernet, Wi-Fi, iPhone hotspot, etc., you can rearrange the order of networks. Your Mac will prefer and use the one on the top.
For example, if you are in your office with Ethernet and Wi-Fi, you may set Ethernet on top. This will ensure you get faster speeds (as usually wired connections are faster than wireless ones).
- Go to Mac’s System Preferences > Network.
- Click the three dots icon (or settings icon) from the bottom left and choose Set Service Order.
- Drag the desired network type on the top and click Ok.
- Finally, click Apply.
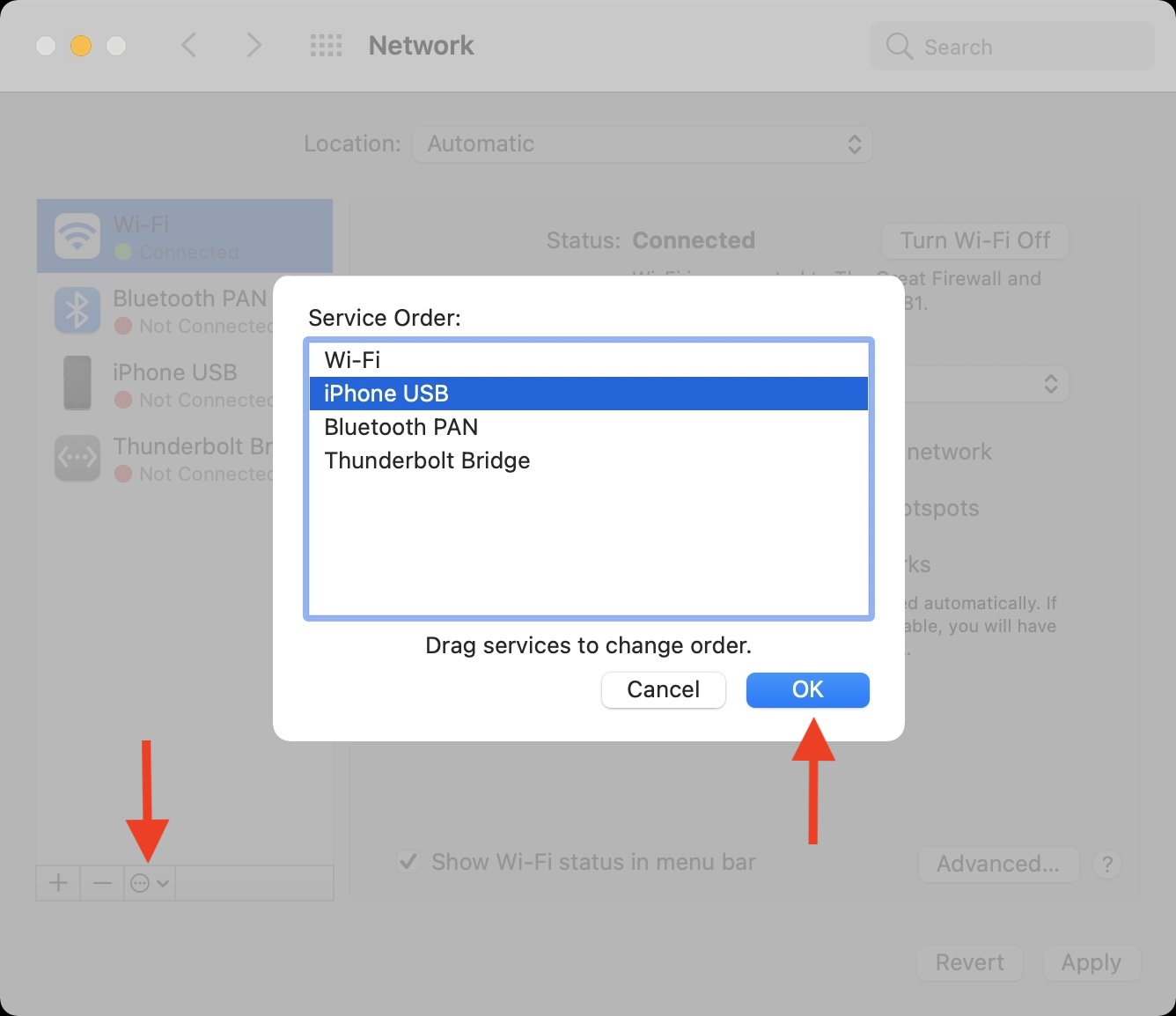
11. Forget Wi-Fi and reconnect
Before you follow these steps, make sure you have the Wi-Fi password for this network.
- Open System Preferences > Network.
- Select Wi-Fi from the left sidebar and click Advanced.
- From the Wi-Fi tab, select the network. Now, click the minus icon > Remove > Ok > Apply.
- Restart your Mac.
- Click the Wi-Fi icon in the top menu bar, choose the Wi-Fi network and enter its password to reconnect. Everything should work correctly now.
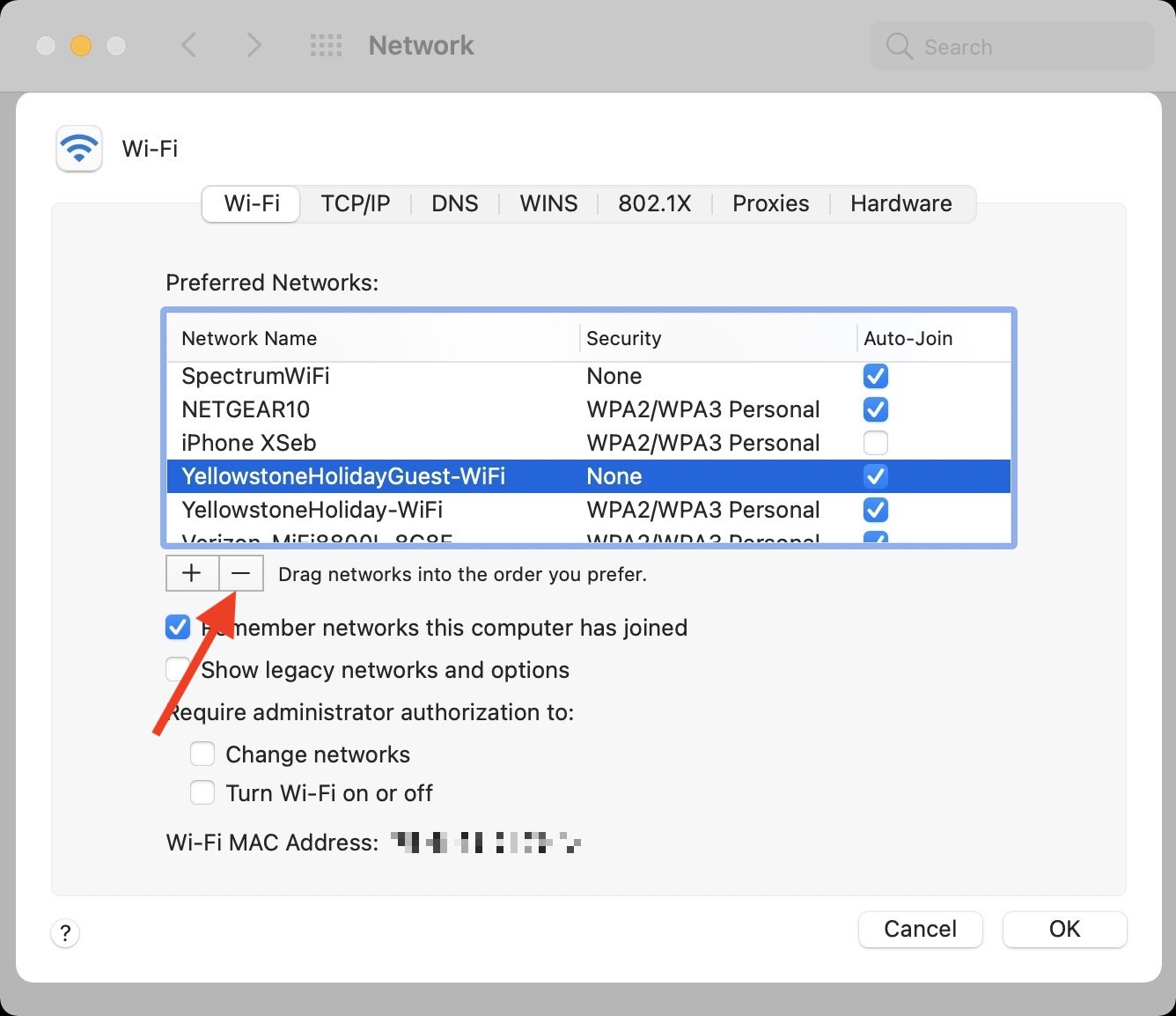
12. Change your Mac’s DNS
If you have difficulty visiting specific websites, changing Mac’s DNS can fix this issue. Recently, when Slack was down, changing the DNS helped access it. You can also refer to these easy steps to use the free Google DNS on your Mac.
13. Renew the DHCP Lease
If your MacBook connects to Wi-Fi but does not load webpages, renewing DHCP Lease can solve this issue. Here’s how to do that.
- Go to System Preferences > Network.
- Select Wi-Fi from the left sidebar and click Advanced.
- Click TCP/IP.
- Click Renew DHCP Lease > Ok.
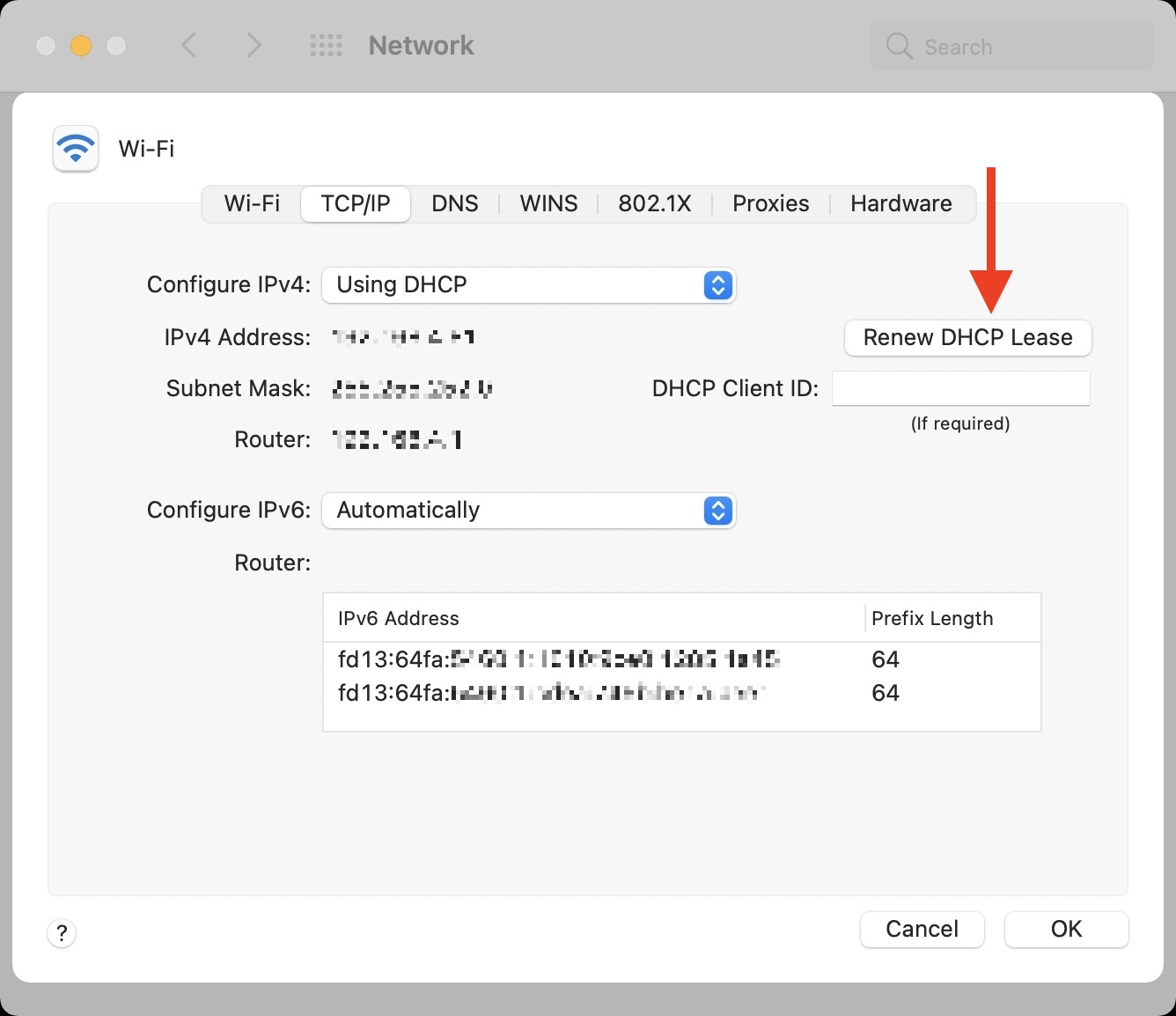
14. Run Wireless Diagnostics on your Mac
Wireless Diagnostics tool cannot fix the problem, but it can analyze your Wi-Fi and show you a list of issues, information, and solutions to correct it.
- Quit all apps. To do this, right-click on an open app icon in the Dock and choose Quit.
- Press and hold the Option key and click the Wi-Fi icon from the top menu bar.
- Click Open Wireless Diagnostics and follow the instructions.
15. Reset your Mac’s network preferences
When the above solutions do not work for you, consider resetting all network connections by following these steps.
- Be on your Mac’s Desktop. It should show the word “Finder” next to the Apple icon.
- From the top menu bar, click Go > Computer.
- Click your drive name (or Macintosh HD if you do not see your name) > Library > Preferences > SystemConfiguration.
- From here, delete the network plist files. Note: You may not see all of these here. Delete the ones you see, like:
- com.apple.airport.preferences.plist
- com.apple.wifi.message-tracer.plist
- NetworkInterfaces.plist
- preferences.plist
- com.apple.network.identification.plist
- Restart your Mac and connect to Wi-Fi. Your computer should let you access the web now.
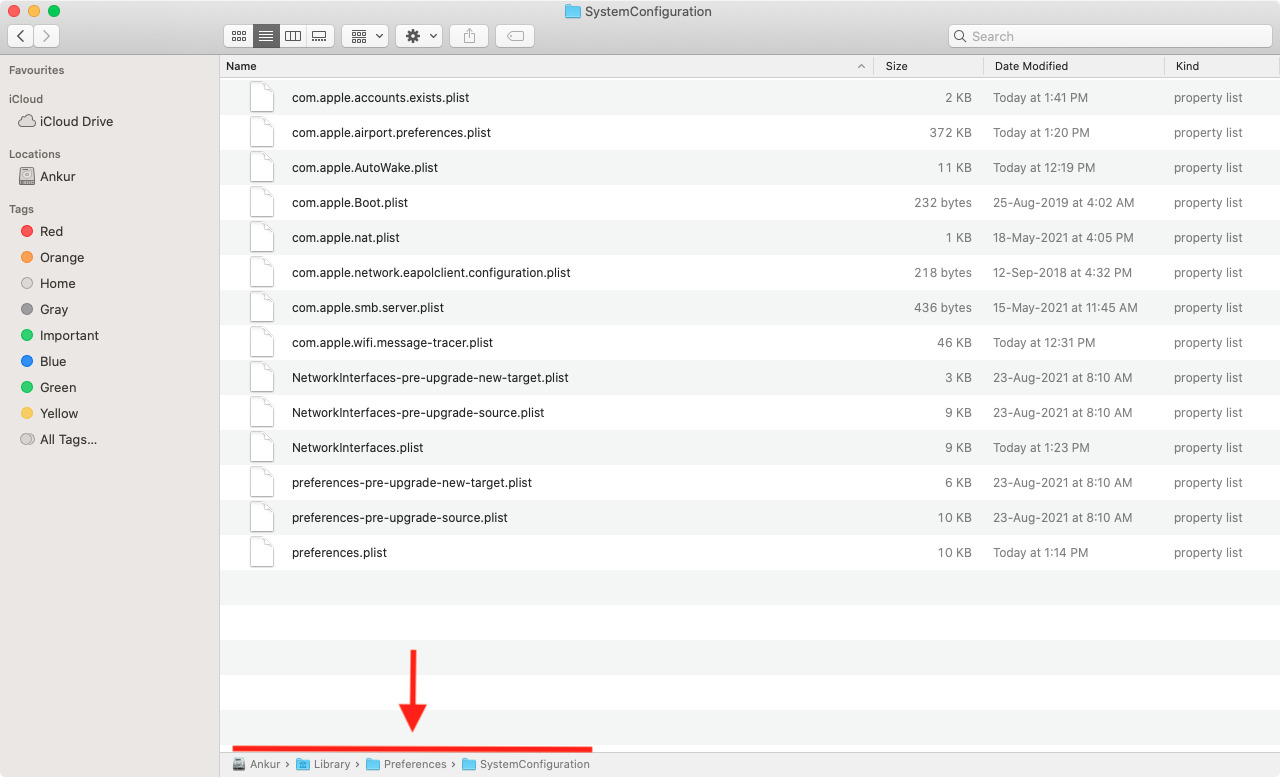
Other helpful solutions to fix Wi-Fi problems
- Turn off Mac’s Bluetooth and see if this helps or not.
- Go to System Preferences > Sharing and make sure Internet Sharing is disabled.
- Update your Mac by going to System Preferences > Software Update > Update Now.
- Remove connected accessories like external dongles, wireless mouse and keyboard, and such. See if this helps fix the Wi-Fi problems.
- Run Apple Diagnostics to identify if there are any serious issues related to Wi-Fi hardware.
- Start your Mac in Safe Mode and check if you can access the internet now or not.
- If you have an Intel-based Mac, reset NVRAM and the SMC. If you have a new Mac with Apple Silicon, these do not apply to you.