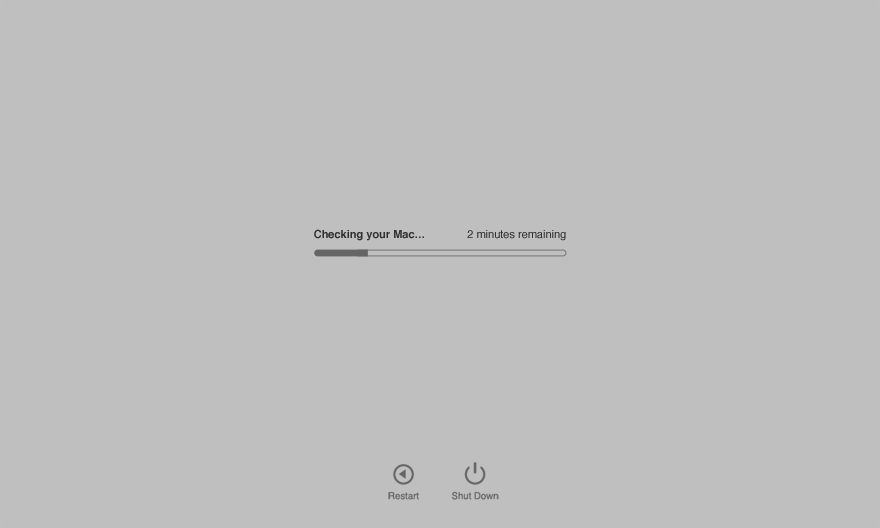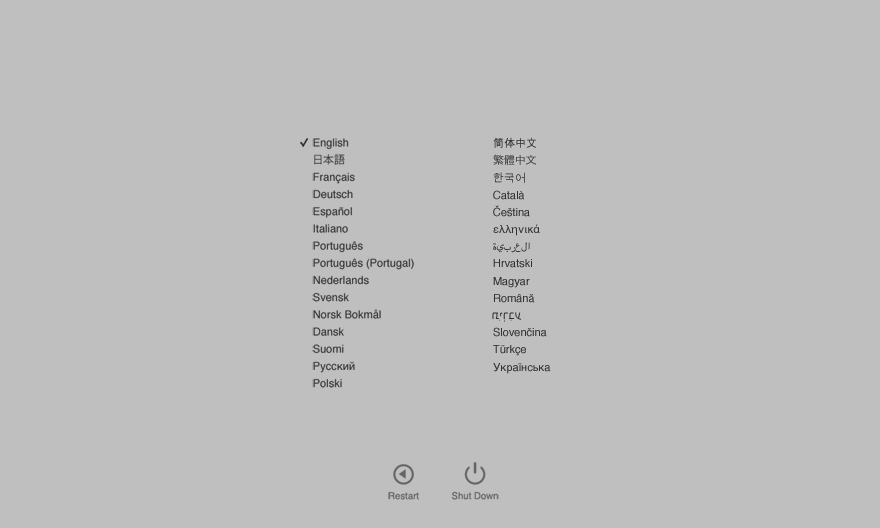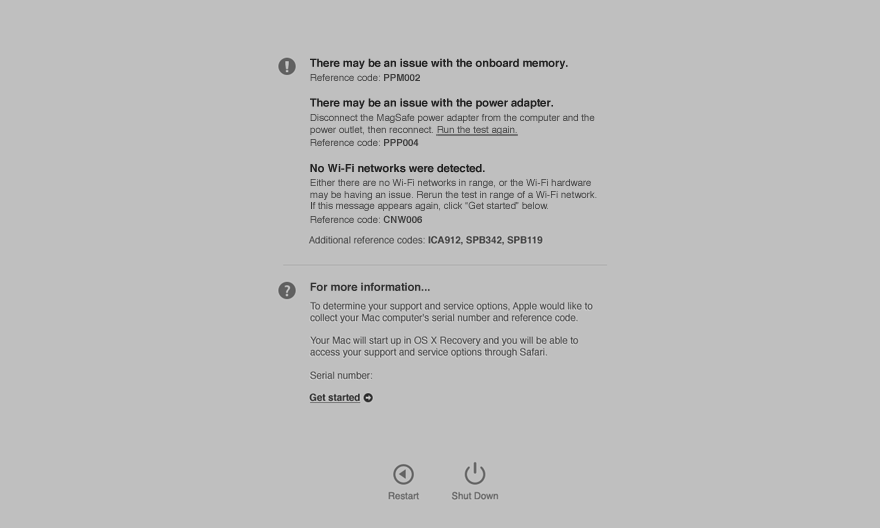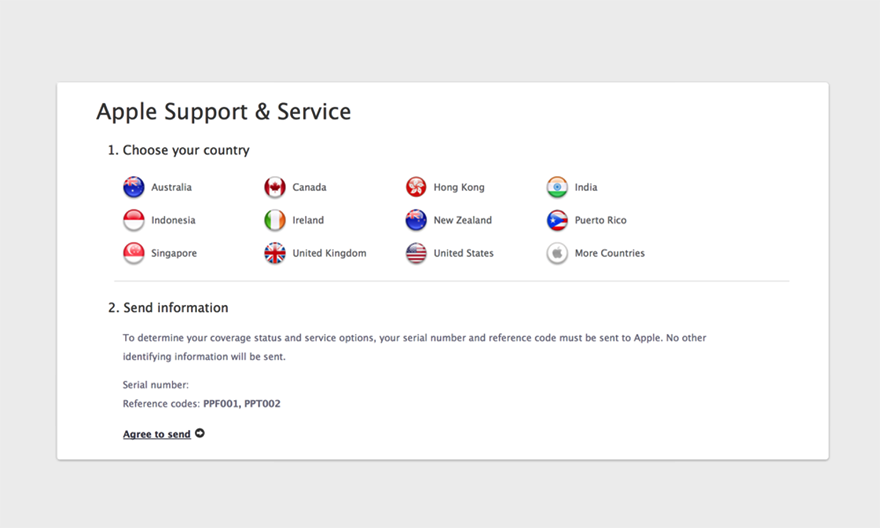Apple gives you a number of options if you need to troubleshoot software and hardware issues that might be plaguing your Mac. If you cannot determine the root cause of your problem by isolating issues in macOS, your first port of call should be macOS’ built-in recovery tools.
But that may not be necessarily enough and Recovery Mode may be unable to help you get your Mac back to working order.
As the last option, you can boot your Mac in a hardware diagnostics mode, which on newer Macs is called Apple Diagnostics or Apple Hardware Test on older models. In this tutorial, we’ll show you how to enter Apple Diagnostics or Apple Hardware Test mode to identify the potential source of a hardware issue.
Apple Diagnostics or Apple Hardware Test mode?
Apple Diagnostics and Apple Hardware Test mode can help determine which hardware component may be causing the issue on your computer, and provide first steps to try and resolve it.
On Mac computers introduced before June 2013, you will use Apple Hardware Test, an older version of Apple Diagnostics mode. Macs introduced after June 2013 will use Apple Diagnostics mode instead.
If your Mac’s hard drive or flash storage lacks Apple Diagnostics or Apple Hardware Test, your computer will load their Internet-based counterparts provided your Mac is connected to the Internet via Ethernet or Wi-Fi.
There’s no functional difference between local and Internet-based versions of Apple Diagnostics and Apple Hardware Test modes.
Booting Apple Hardware Test from macOS install disc
Older Macs with OS X Lion 10.7 and earlier that don’t have Apple Hardware Test on the startup disk can boot this feature from the Applications Install Disc 2 or the MacBook Air Software Reinstall Drive which shipped with late-200 MacBook Airs.
Just insert the disc that came with your Mac into its built-in optical drive or an external Superdrive (owners of the late-2010 MacBook Air model will insert the MacBook Air Software Reinstall Drive into a USB port) before following the steps outlined further below in this article.
How to start up your Mac in Apple Diagnostics or Apple Hardware Test mode
If you have a Mac notebook, double-check that the computer is connected to the power adapter to prevent it from shutting down during testing. Additionally, unplug all external devices, including USB thumb drives and external storage devices, from your Mac except the keyboard, mouse, display and Ethernet adapter.
If you have an Internet connection, Apple Hardware Test or Apple Diagnostics will upload results to Apple and recommend support resources on the company’s support website which are related to the detected issues.
1) Select Shut Down in the Apple menu to turn off your Mac.
2) Press the power button to turn on the computer.
3) Immediately press and hold the D key on the built-in keyboard until Apple Hardware Test or Apple Diagnostics begins inspecting your hardware configuration, which may take a minute or so.
Tip: To start Apple Diagnostics or Apple Hardware Test over the Internet, press the Option (⌥) – D key combination.
4) Now select your desired language for Apple Diagnostics or Apple Hardware Test and click the right arrow, or press the Return key.
5) Choose which sort of tests you wish to perform. You can perform basic tests by clicking the Test button, or run a barrage of detailed diagnostic test by ticking the box next to “Perform extended testing” and then hitting the Test button.
6) Test results will appear after a few minutes. As the tests are performed, your Mac notebook’s fan may kick into overdrive. If there’s something wrong with your computer, you’ll get a brief description along with a reference code.
If no issues are found, a “No issues found” message appears. Apple Diagnostics reference codes are explained in the last section.
7) To exit Apple Diagnostics or Apple Hardware Test mode, click Restart or Shut Down button.
Steps to take if an issue has been detected
If you Mac is connected to the Internet via Ethernet or Wi-Fi and an issue has been detected, you will be offered to get support articles from Apple. To determine your support and service options relating to any issue, you must click the Get Started link or press the Command (⌘) – G keystroke.
Doing so will reboot your Mac in OS X Recovery Mode which will let you access your support and service options through Safari and see additional troubleshooting steps and information to help resolve your issue.
After choosing your country, click the Agree to send link to send your Mac’s serial number and reference codes to Apple.
RELATED: Using Safari in OS X Recovery Mode
Keyboard shortcuts in Apple Diagnostics and Apple Hardware Test
You can use the following keyboard shortcuts to enter Apple Diagnostics or Apple Hardware Test and select its features.
- D at boot time—Start Apple Diagnostics or Apple Hardware Test
- Option (⌥) – D at boot time—Start Apple Diagnostics or Apple Hardware Test over the Internet
- Command (⌘) – G—Get started (loads in Recovery mode)
- Command (⌘) – L—Display the language selection screen
- Command (⌘) – R—Run this test again
- S—Shut down your Mac
- R—Restart your Mac
RELATED: Ten handy keyboard shortcuts to help you navigate Finder
Tip: If Apple Diagnostics or Apple Hardware Test is in progress and you press R on the keyboard or click the Restart button, there may be a 10 to 20 second delay.
Error codes generated in Apple Diagnostics or Apple Hardware Test
If Apple Diagnostics or Apple Hardware Test isolate a hardware issue with your computer, you will get an error code.
You will need this code to learn more about what might be wrong with your computer and how to troubleshoot the issue. In addition, these codes are required if you contact Apple or take your Mac to an Apple Authorized Service Provider or Apple Retail Store to determine which service and support options are available.
For instance, the reference code “ADP000” means that no issues have been found while the “NDL001” code denotes a possible issue with the Bluetooth hardware.
The diagnostic reference codes produced by Apple Diagnostics or Apple Hardware Test are listed in this Apple support document.
About macOS Recovery Mode
Recovery Mode, along with its online counterpart, Internet Recovery, provides a set of recovery and maintenance tools that let you:
- Scan, verify and repair connected drives with Disk Utility
- Erase your computer and install or reinstall OS X that was factory-preloaded
- Restore your Mac from a Time Machine backup
- Check your Internet connection or get help online using Safari
Related tutorials
These tutorials cover a myriad of ways you can start up your Mac:
- How to start up Mac in Safe Mode
- How to start up Mac in Verbose Mode
- How to start up Mac in Target Disk Mode
For even more how-tos, browse our complete archive of Mac tutorials.
Need help? Ask iDB!
Not sure how to do certain things on your Apple device? Let us know at help@iDownloadBlog.com and our future tutorials might cover your specific problem and provide a solution.
Submit your how-to suggestions at tips@iDownloadBlog.com.