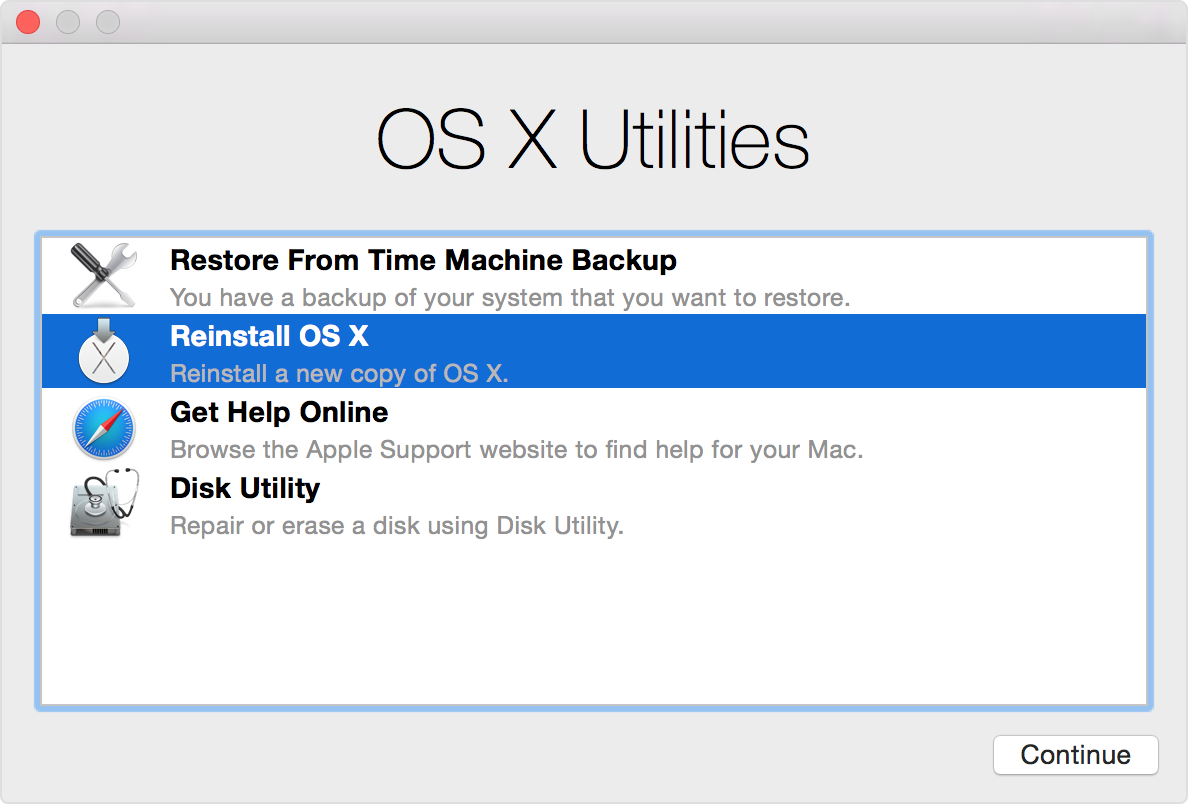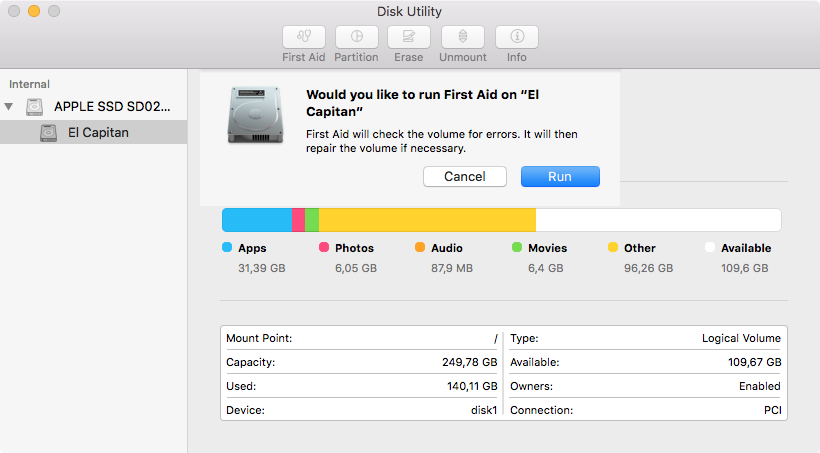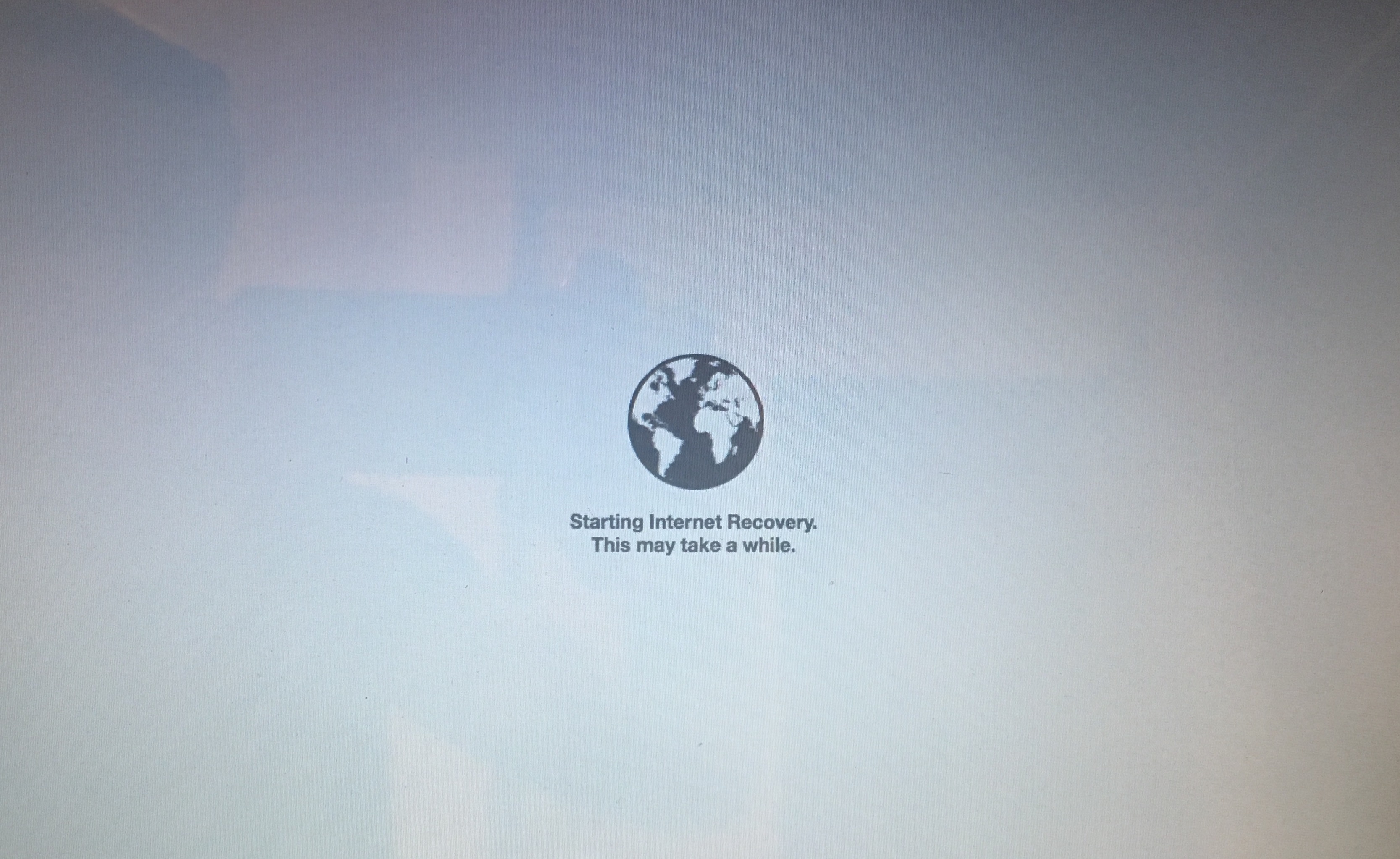macOS on your Mac includes a disk-repairing app, called Disk Utility, which you can use to scan your connected drives for errors, erase a disk, repair disk permissions, check the disk’s structure for physical errors and more.
But what can you do, if anything, should your Mac experience issues preventing it from starting up properly? Not to worry, our friends, because macOS lets you launch a standalone version of Disk Utility from your Mac’s built in recovery partition.
In other words, macOS’ Recovery Mode gives you a chance to repair a malfunctioning startup disk that prevents your Mac from booting properly.
Disk Utility in macOS’ Recovery Mode
The built-in recovery partition on your Mac’s startup disk contains recovery tools, like Disk Utility. Recovery Mode makes it easy to repair your Mac’s disk in situations when the machine won’t boot properly and load the desktop in the first place.
How to repair disk errors in Recovery Mode
1) In the Apple menu, choose Restart.
2) As your Mac restarts, hold down the Command (⌘) – R combination immediately upon hearing the startup chime and hold the keys until the Apple logo appears.
3) Select Disk Utility and click Continue.
4) In the sidebar, select the volume you wish to repair.
5) Click the First Aid button.
6) Click Repair Disk.
7) Two things will happen: either the app will report that the disk appears to be OK (or has been repaired) or you will need to do one of the following:
- If you get “overlapped extent allocation” errors, two or more files occupy the same space on your disk and one of them may be corrupted. Check each listed file to see if you can replace or re-create it. If not, open the file and examine its data to decide if you should delete it.
- If you get “The underlying task reported failure” errors, the disk has not been fully repaired. In that case, run Disk Utility again and try to repair the damaged disk or partition again. If that doesn’t work, back up as much of your data as possible and then reformat the disk and reinstall macOS.
If your Mac’s disk is physically damaged, it will likely need replacing.
RELATED: How to repair disk permissions on your Mac
What else Recovery Mode is good for?
Aside from diagnosing and fixing disk problems with Disk Utility, these recovery tools also let you get help online in a stripped-down version of Safari, install the version of macOS that was previously installed on this Mac or restore your Mac from a Time Machine backup.
Use Recovery Mode to:
- Scan, verify and repair connected drives with Disk Utility
- Erase, install or reinstall factory-preloaded OS X version
- Restore your Mac from a Time Machine backup
- Check your Internet connection or get help online using Safari
Tip: If the Recovery partition itself has been damaged, enter Internet Recovery Mode instead by pressing Command (⌘) – Option (⌥) – R at boot time.
If Recovery partition is broken, use Internet Recovery
If the recovery system on the startup drive isn’t available—for instance, if you have replaced your startup disk or it has been physically damaged or completely erased—you will not be able to enter Recovery Mode.
That’s when you should take advantage of macOS’ Internet Recovery feature. Available on newer Macs with OS X Lion or later, this mode downloads a Recovery System image from Apple’s servers, and then starts up your Mac from it.
Internet Recovery provides the same utilities and options as macOS’ Recovery Mode on a startup drive, Disk Utility included. As a bonus, starting up from Internet Recovery automatically checks your Mac’s memory and hard drive for hardware issues.
To enter Internet Recovery, restart your Mac and hold down the Command (⌘) – Option (⌥) – R after hearing the startup chime. You will be asked to connect to a Wi-Fi network if your Mac isn’t already connected the Internet via Ethernet.
Depending on your Internet connection and Wi-Fi reception, entering Internet Recovery Mode may take a while. After a Recovery System image has been downloaded from Apple’s servers, your Mac will automatically start up from it so you’ll be able to use the same recovery tools as in macOS’ normal Recovery Mode.
Related tutorials
Check out these resources that cover a myriad of ways you can start up your Mac:
- How to restore Mac from Time Machine Backup in Recovery Mode
- How to browse the web with Safari in Recovery Mode
- How to erase, install or reinstall OS X in Recovery Mode
- How to repair Mac disk errors in Recovery Mode
- How to start up Mac in Recovery Mode
- How to start up Mac in Internet Recovery Mode
- How to start up Mac in Safe Mode
- How to start up Mac in Verbose Mode
- How to start up Mac in Target Disk Mode
For even more how-tos, browse our complete archive of Mac tutorials.
Need help? Ask iDB!
Not sure how to do certain things on your Apple device? Let us know at help@iDownloadBlog.com and our future tutorials might cover your specific problem and provide a solution.
Submit your how-to suggestions at tips@iDownloadBlog.com.