In this piece, we’ll share with you 10 useful Finder keyboard shortcuts that you can use to quickly navigate around the filesystem on macOS.
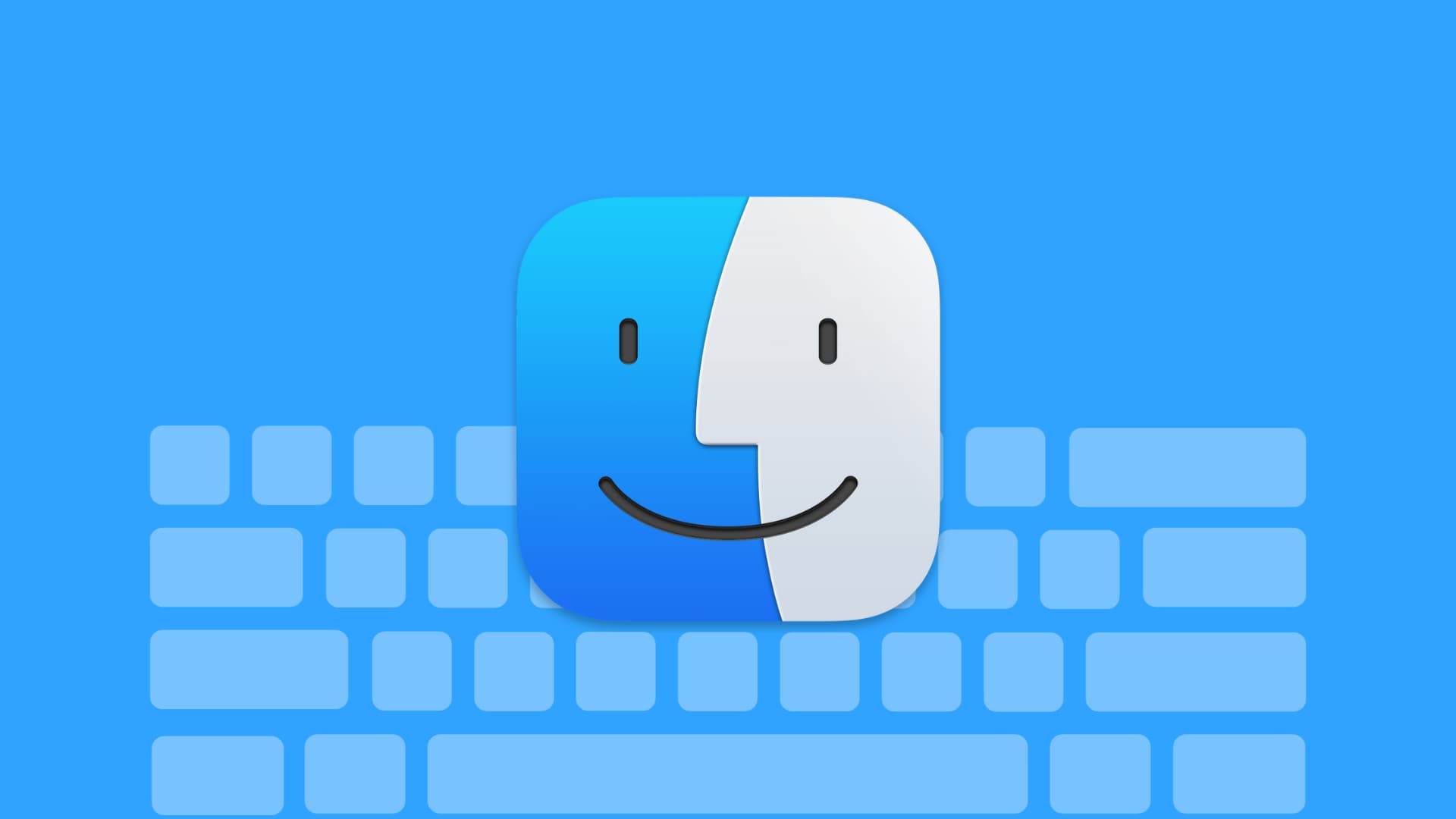
Just like many other native macOS apps, Finder offers a variety of keyboard shortcuts to help you perform actions more quickly.
Although you’re probably used to pointing and clicking on whatever it may be that you want in your Finder window, using your keyboard can be just as effective, if not more effective, at getting you around your Mac’s filesystem faster.
Here are the top ten Finder keyboard shortcuts that you can use every day.
1. Open a new Finder window or tab
If at any time you’re navigating your Mac’s filesystem, and you decide you want to move something to a new folder on your Mac, it may be helpful to open a second Finder window to drag that file to. To open a new Finder window, just press Command + N on your keyboard, and you’re ready to rock. Alternatively, you can open a new Finder tab with Command + T.
Related: How to split and merge Finder tabs and windows on Mac
2. Create a new folder
To make a new empty folder in the Finder window you have open, you can press Command + Shift + N on your keyboard. You’ll still have to name the folder someone afterward, and then you can drag anything you want into it to stay organized.
3. Empty the trash
To quickly empty the trash on your Mac, you can simply press Command + Shift + Delete on your keyboard when you have a Finder window open in the foreground.
4. Open Spotlight
To launch Spotlight with a keyboard shortcut, press Command + Space Bar on your keyboard, and you can start searching your Mac for anything right away.
5. Quickly get to your Mac’s Utilities folder
The Utilities folder on your Mac contains a handful of important apps you might need to use every so often, such as Terminal or Activity Monitor. Although these apps probably aren’t something you’ll use so often that you’ll add them to your Dock, you can still use keyboard shortcuts to get to them quickly by pressing Command + Shift + U on your keyboard while a Finder window is open.
6. Quickly get to your Mac’s Applications folder
To quickly get to the applications folder so you can launch, rename, or delete apps, you can press Command + Shift + A on your keyboard while a Finder window is open.
7. Duplicate selected items
To duplicate items you’ve selected, you can press Command + D on your keyboard, and duplicates will be created in your open Finder window.
8. Search in Finder on your Mac
Another useful feature of Finder is the ability to search the contents of your Mac. After you’ve opened a Finder window, press Command + F on your keyboard, and this will select the search bar so you can start typing for things to search your Mac for.
9. Configure file view options for the current window
By pressing Command + J on your keyboard when you have a Finder window open, a list of options will appear so you can change the way items are shown to you. This includes changing the sort options, changing the file view, changing the icon and grid size, choosing a Finder background, and configuring text and preview details.
Related: How to set the default view and sort order for a folder on Mac
10. Change the Finder file view
If you want to change the way Finder files are presented to you, you can use any of the following Finder keyboard shortcuts:
- Command + 1: Shows the Finder window’s contents in icon mode.
- Command + 2: Shows the Finder window’s contents in list mode.
- Command + 3: Shows the Finder window’s contents in column mode.
- Command + 4: Shows the Finder window’s contents in cover flow mode.
Although there are many other Finder keyboard shortcuts you can also use, these are among some of those that I use the most often that I thought would be useful for others looking to use their keyboard for actions more often.
If we missed any of your favorite Finder keyboard shortcuts, let us know in the comments below!
Do more in Finder: