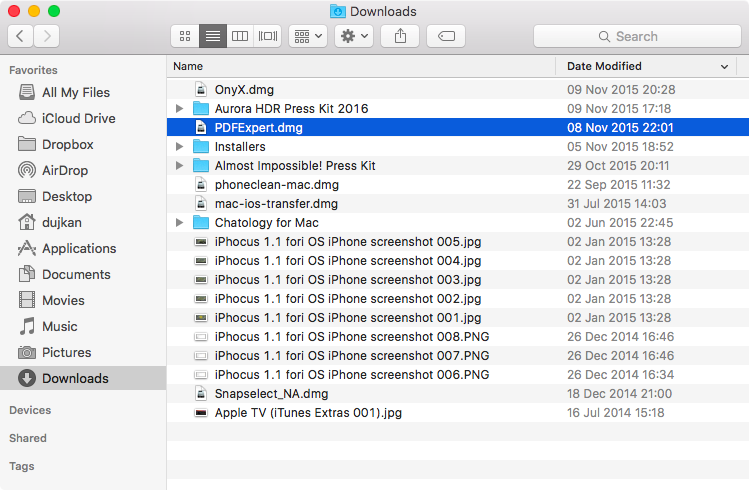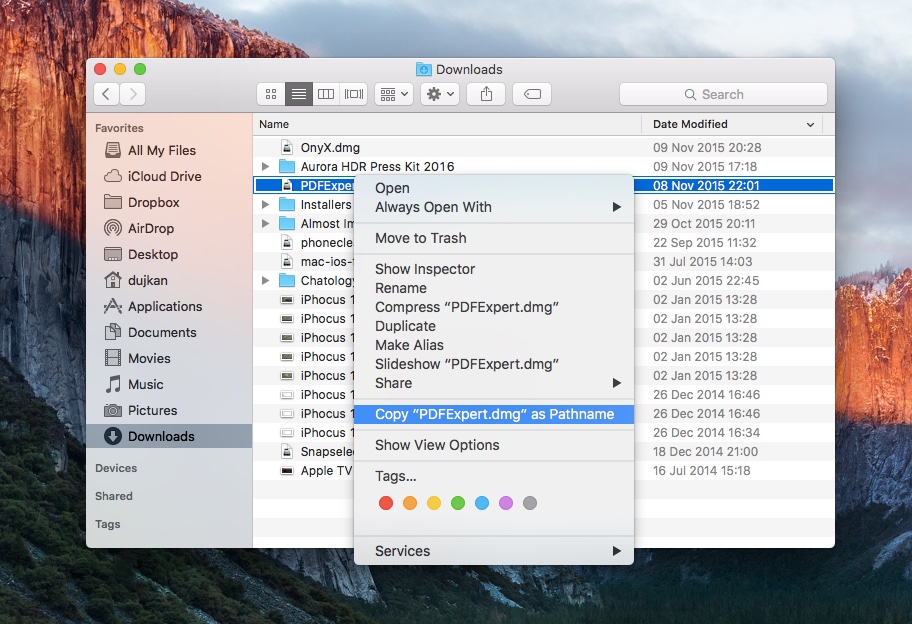macOS has some little known features that let you see and interact with the path of files in Finder. For instance, you can enable an interactive file path bar at the bottom of Finder windows, and even show the complete path in a window’s title bar.
Another helpful feature is the ability to copy a file or folder’s complete path directly from the Finder on your Mac, and this tutorial shows you how to do that.
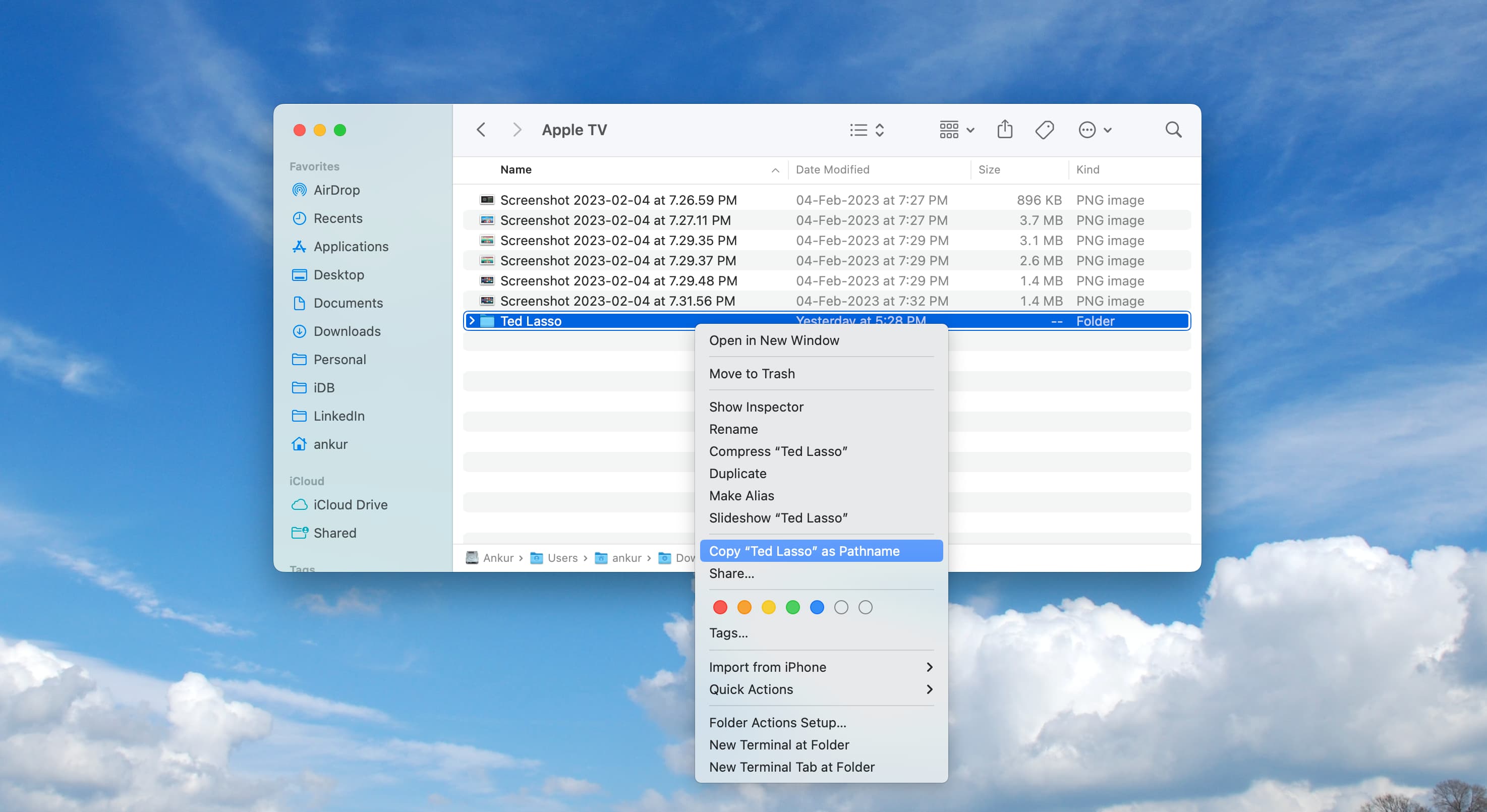
Copy the full file or folder path on your Mac
1) Launch a new Finder window by choosing New Finder Window under the Finder’s File menu.
2) Navigate to a desired file or folder and right-click on the item or click the item in the Finder window while holding the Control key, which will bring up a contextual menu populated with various file-related operations.
3) Now hold down the Option key to reveal a hidden option in the contextual menu labeled Copy (file/folder name) as Pathname.
Selecting this option will copy the complete, not relative, pathname of your item into the system clipboard.
Now you can easily paste the item’s complete path in other apps using macOS system-wide Command + V shortcut.
Useful Finder tips: