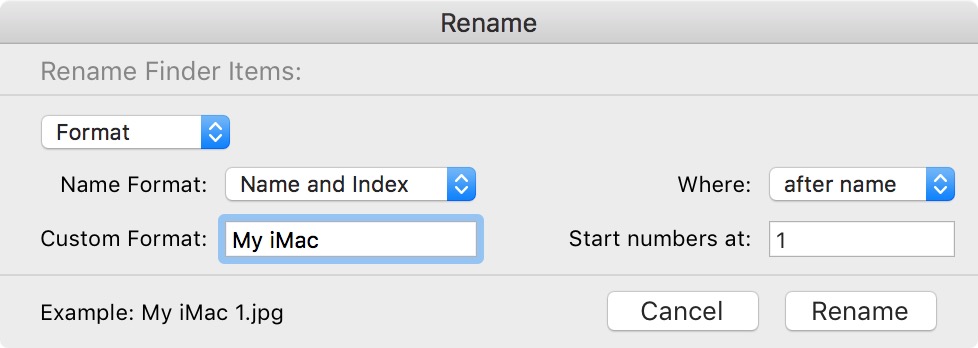Batch renaming in Finder allows you to change the name of multiple files at once. As someone who often has to rename groups of files, this is an excellent macOS feature, and in this tutorial, I’ll walk you through the process of renaming several files instantly on your Mac.
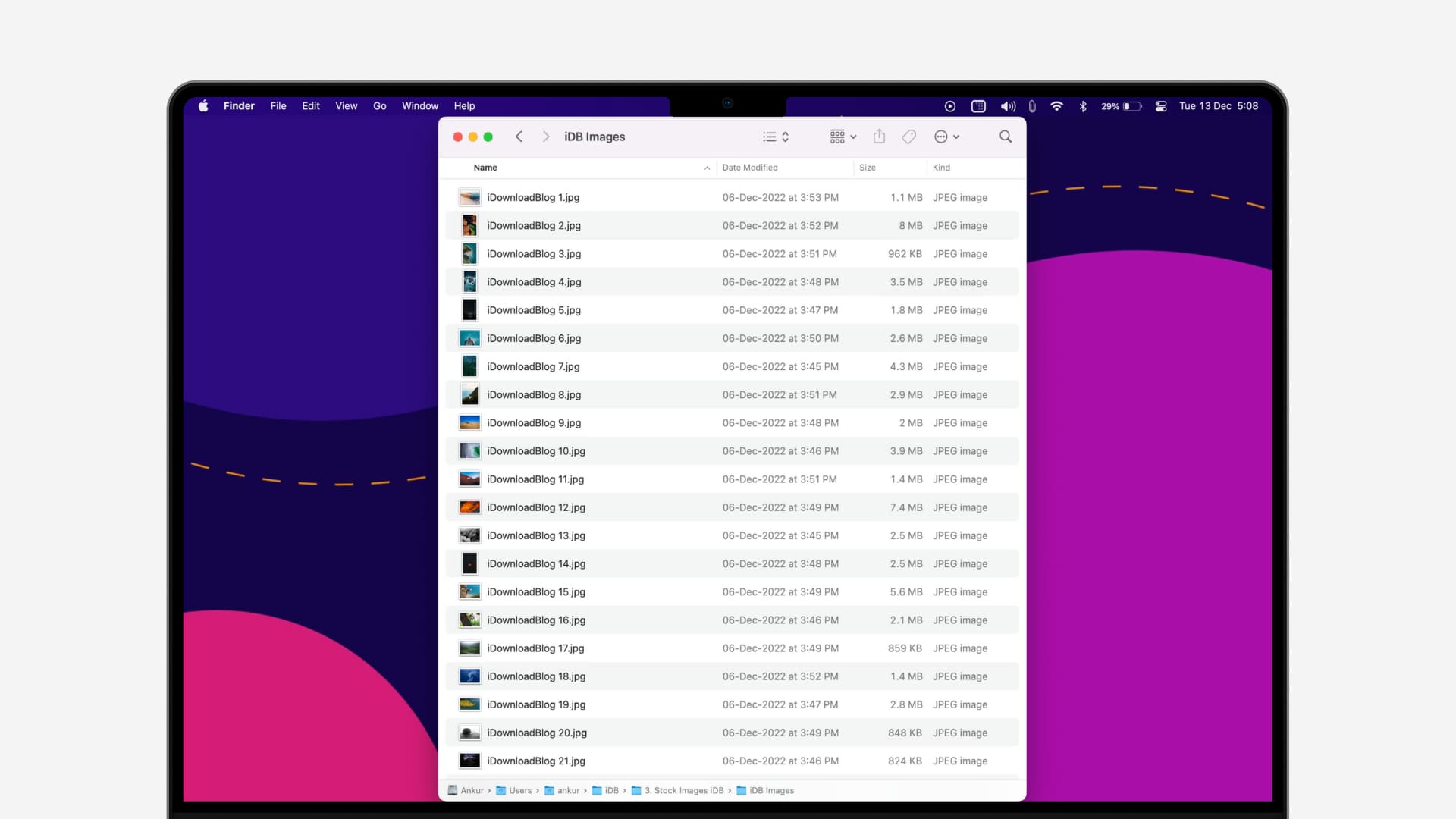
How to rename multiple files at once on Mac
1) Select the files you want to rename. After that, right-click and pick Rename.
2) On the batch rename interface, you have three main options: Replace Text, Add Text, and Format.
The first two options, Replace Text and Add Text, sound exactly like they work. You can quickly replace text contained within the file names or append text to the beginning or the end of file names. It works beautifully. The Format option is a bit more robust than the other two options. It lets you rename the entire file and is more appropriate when addressing groups of files with dissimilar names.
3) In this example, we are going to completely format the file names and rename them to something that makes more sense to us. Note that in this screenshot, I also add numbers to each file, so the output will be something like: My iMac 1, My iMac 2, My iMac 3, and so on.
Tip: Want to put a space between My iMac and the number 1? If you don’t, the files will be renamed as My iMac1, My iMac2, and so on. Therefore to rename them as My iMac 1, My iMac 2, and such, put a space after My iMac.
4) When you’re done tweaking the settings to your liking, simply click Rename. The file names will then be overwritten following the format you have applied.
While Mac’s Finder rename tool lacks some of the advanced functionality that you’ll find in third-party paid utilities, like extension renaming, it’s still deep enough to satisfy the needs of most users. If you need something more advanced, I recommend Name Mangler 3. It has many features and an intuitive interface that’s easy to learn.
Check out next: