It’s vital to keep your browsers like Safari, Chrome, Firefox, Edge, Opera, Brave, etc., updated on your iPhone, iPad, and Mac. In this safety guide, we tell you why and how to ensure you always have the latest version of web browsers on your Apple devices.
Why should I care about updating web browsers?
A web browser is your medium to the internet. It handles essential activities like logging in to your internet banking, checking your email, booking hotels and plane tickets using your credit card, uploading documents to sensitive websites, filling out job applications, using social media, and more.
Hackers and malicious agents constantly evolve their techniques to get hold of your private data like email, address, phone number, financial details, etc.
To ensure a safe experience, all leading browsers frequently introduce updates to fix bugs and patch any dangerous loopholes. Therefore, to have a safe experience, regularly updating your web browsers is of utmost importance.
Plus, almost all web browsers have some kind of password manager built-in. Thus to ensure the proper safety of your usernames and passwords, it’s crucial to keep your browsers updated.
How to update your web browsers on iPhone and iPad
Safari
The only way to update the Safari browser on iPhone and iPad is to get the latest version of iOS or iPadOS by going to Settings > General > Software Update. This is because Apple doesn’t publish separate updates for its built-in core apps and handles their update via iOS updates.
Chrome, Firefox, Edge, Opera, Brave, and other browsers
Follow these steps to update any other third-party web browser on your iPhone or iPad:
- Press the App Store icon and choose Updates.
- Pull down the Account screen to refresh it.
- Tap UPDATE next to Google Chrome, Edge, Firefox, or another browser you use.
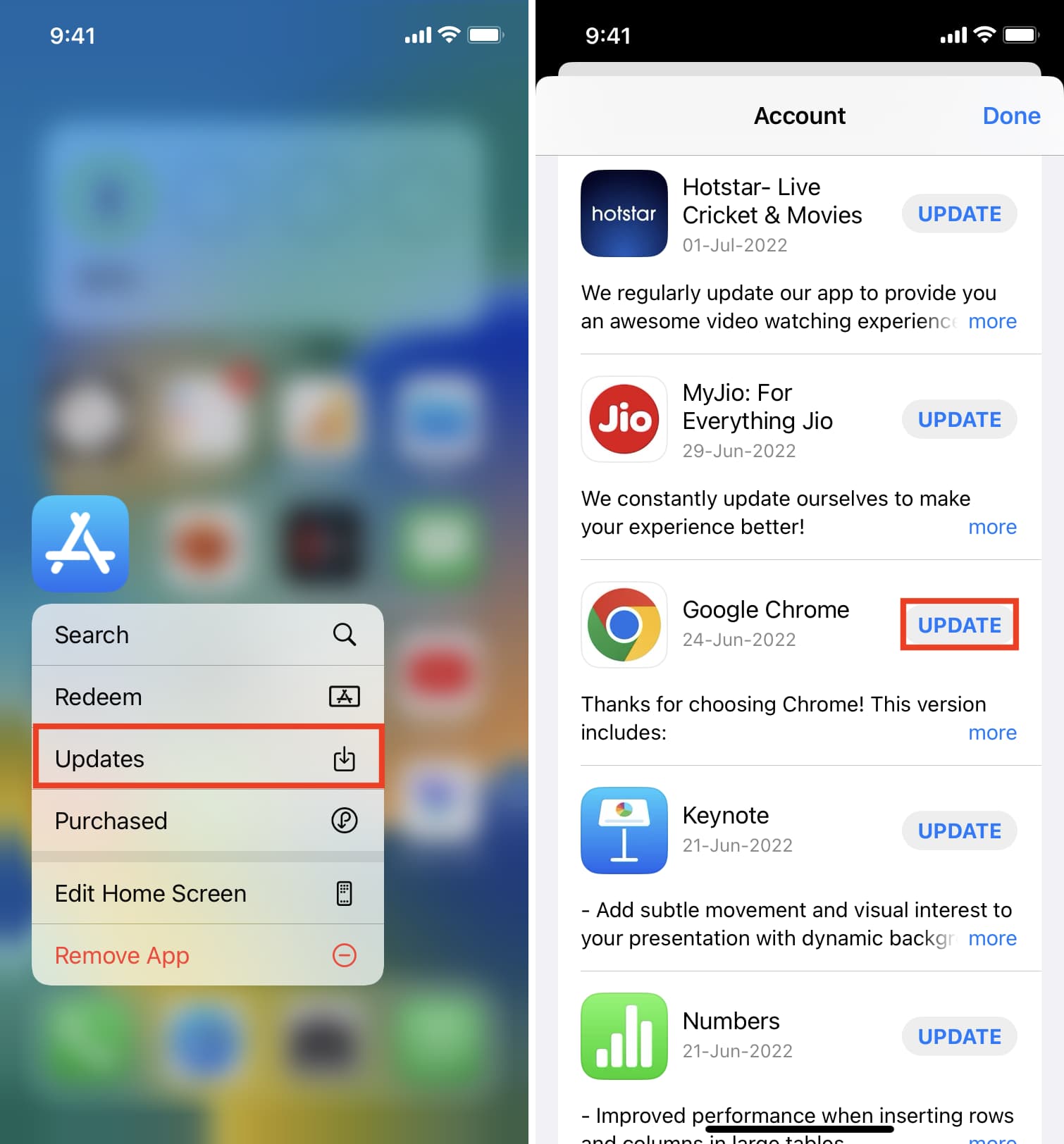
To ensure your web browsers (and all other apps) are continuously updated automatically, go to Settings > App Store and enable App Updates.
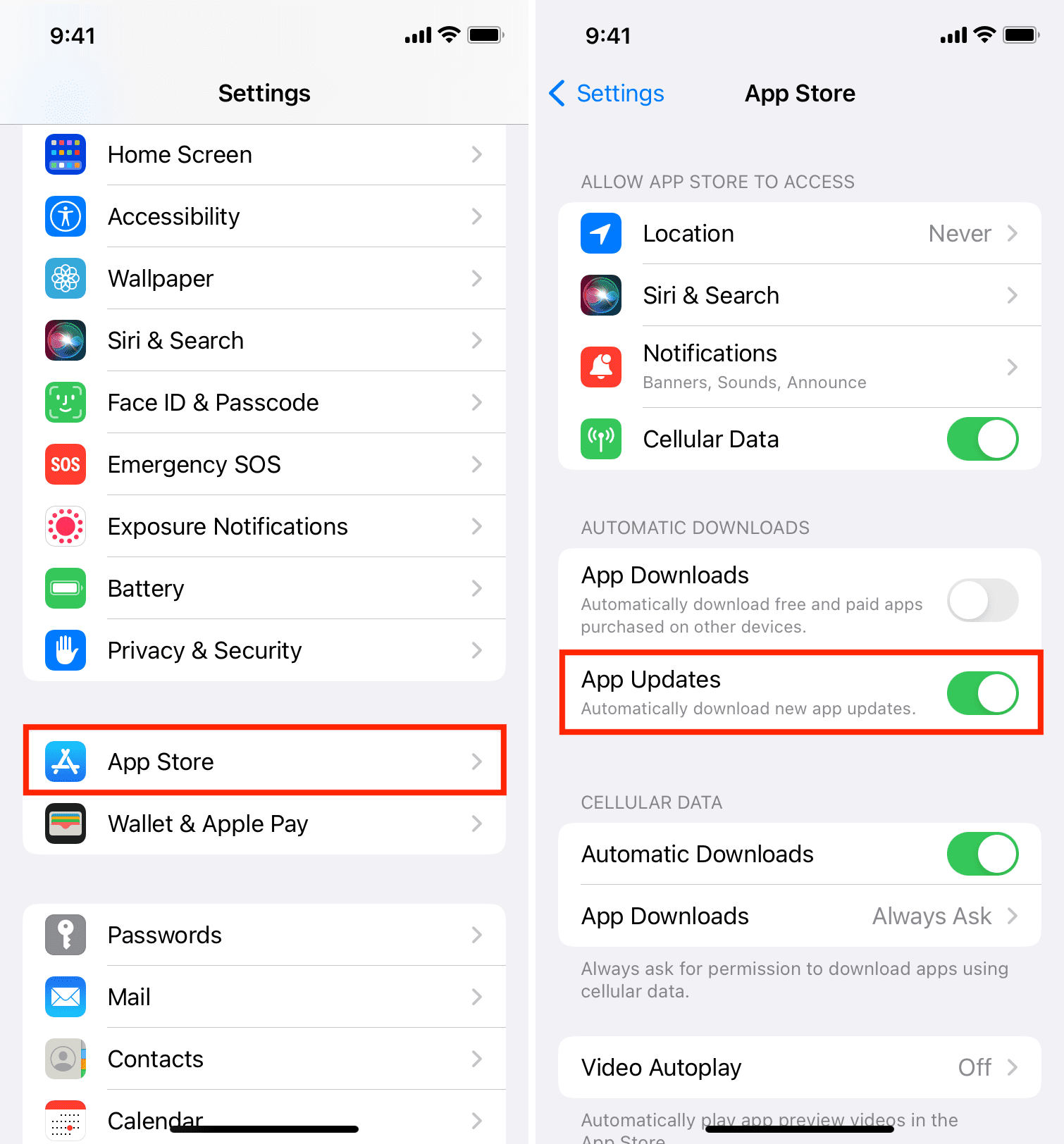
How to update your browsers on Mac
Here are the steps to update all leading browsers on Mac.
Safari
Like iPhone and iPad, Safari updates on Mac are handled by macOS updates. To ensure you have the latest version of Safari on your Mac, go to System Preferences and click Software Update. From here, download and install any pending macOS update.
Tip: Sometimes, you might see a standalone update for Safari. For this, go to System Preferences > Software Update and click More Info.
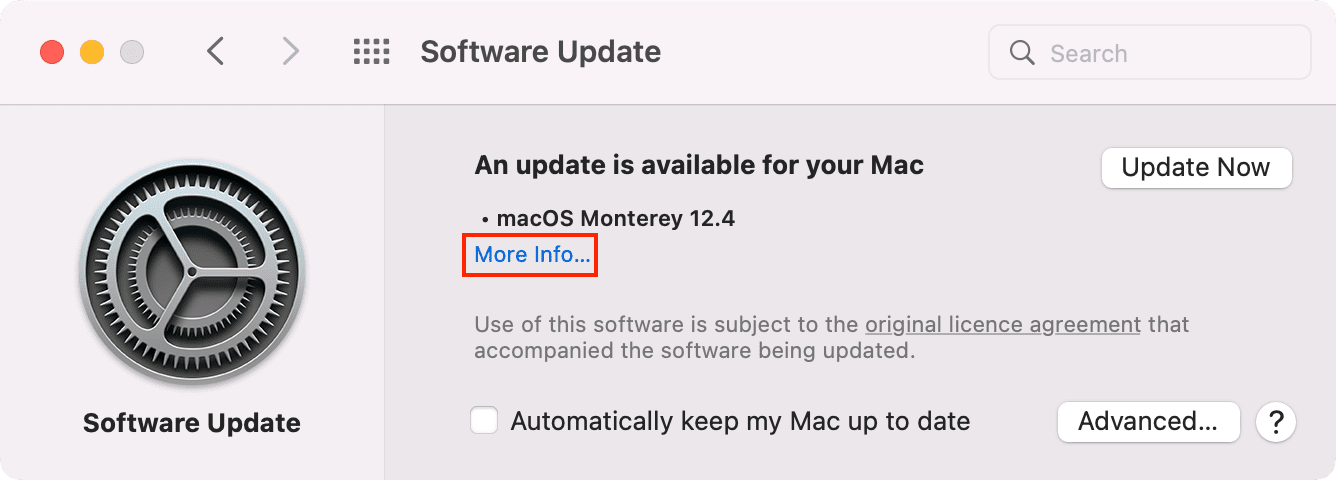
Here, uncheck the macOS update and choose to update only the Safari browser by selecting it and clicking Install Now.
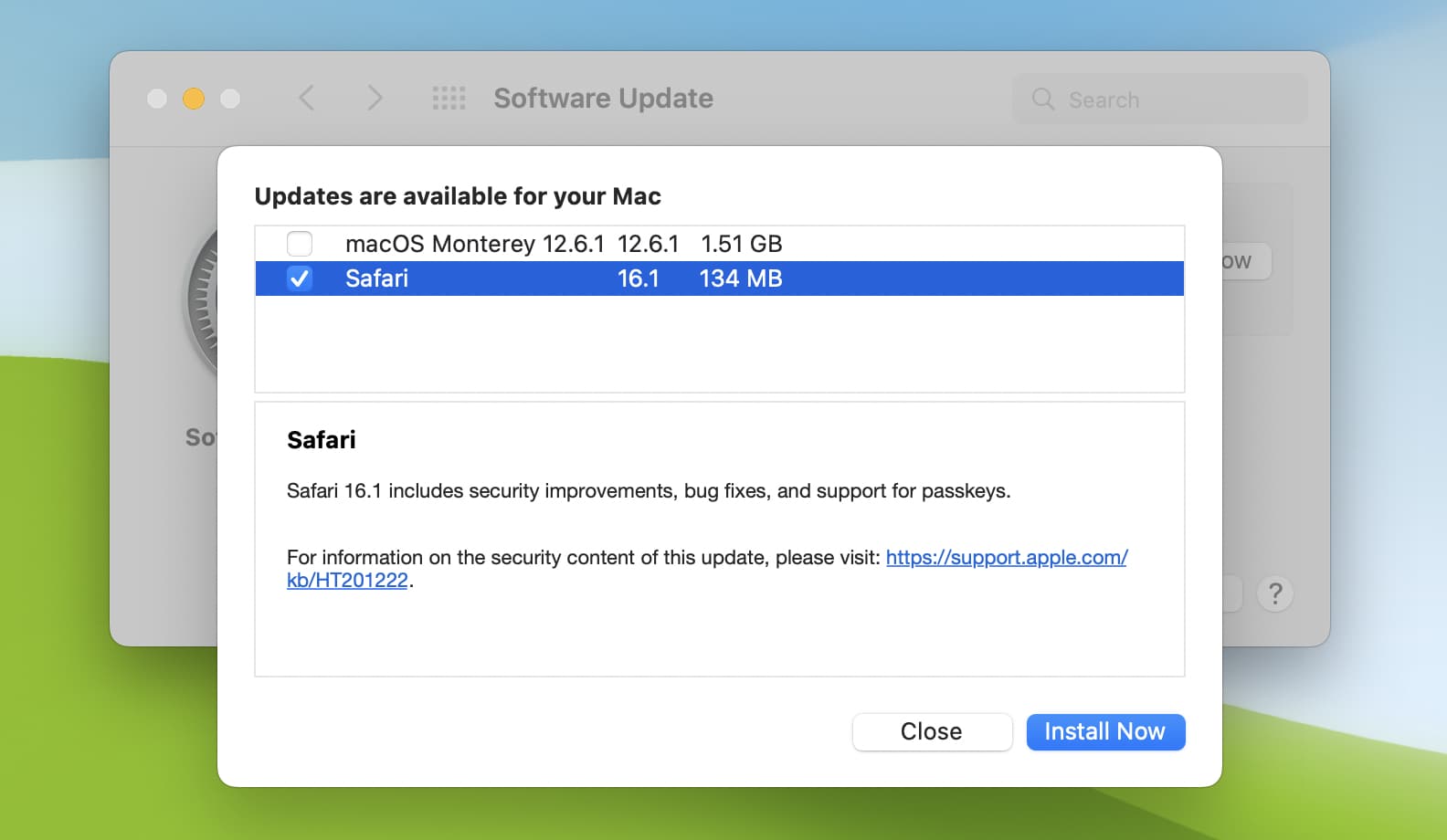
Chrome
Most popular browsers, including Chrome, update automatically in the background when you close the browser and open it again. However, if you haven’t done so in a while, you will see the word “Update” at the top right of your Chrome window. Simply click it, and you’re done.
Besides that, you can also follow these steps to ensure Chrome is updated on your Mac:
- Open Chrome and press the Command + comma (,) keys.
- Click About Chrome from the bottom left.
- Select Update Google Chrome.
Note: If you don’t see the Update Google Chrome button, that means your browser is already up to date. In such cases, it will say “Chrome is up to date” and the version number.
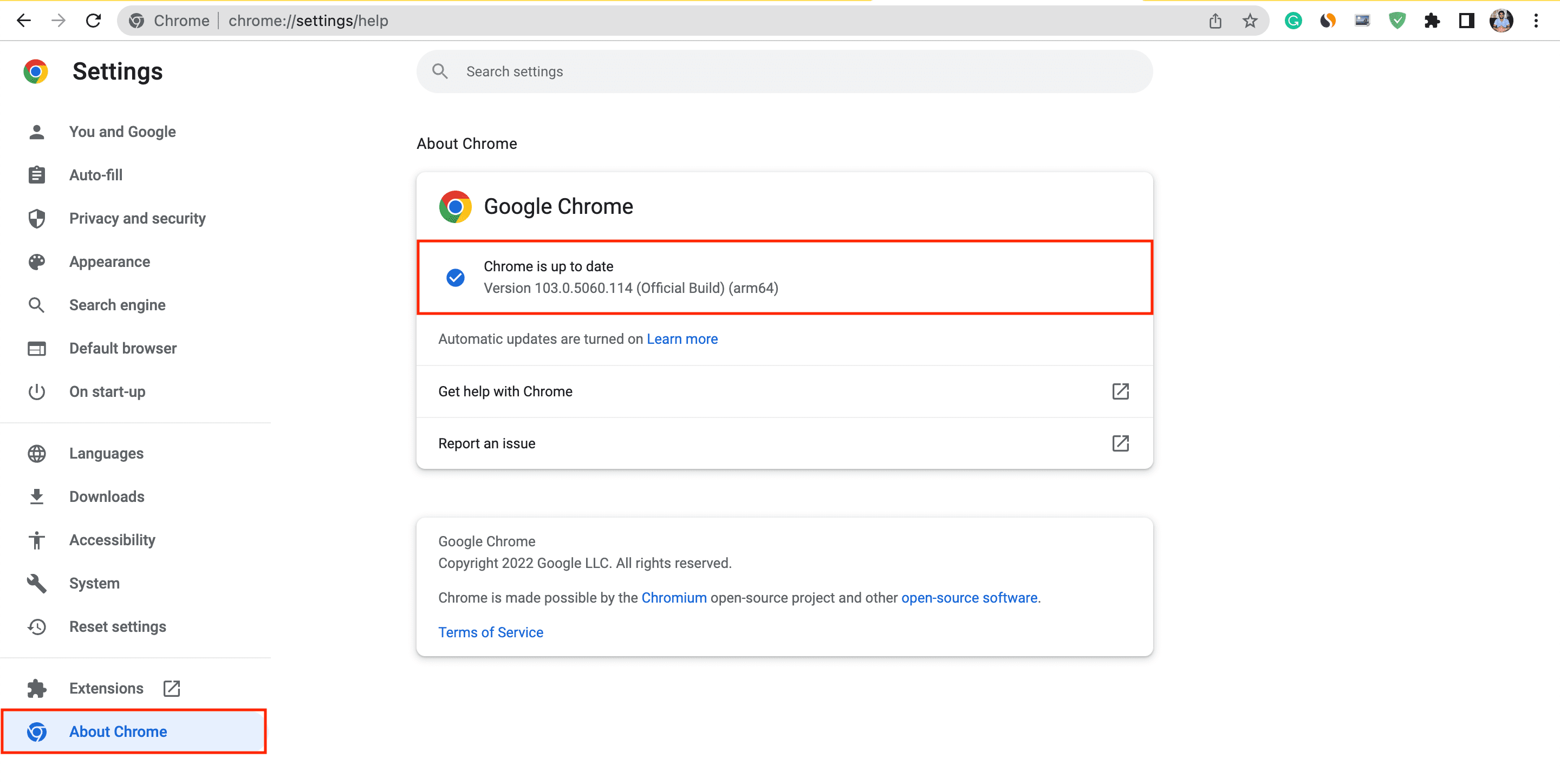
Firefox
Firefox automatically updates itself in the background when you close and reopen it. After that, it usually shows you a web page highlighting the new changes. Still, to be sure, follow these steps to manually check for Firefox updates on your Mac:
- Open Firefox and press the Command + comma (,) keys to see its preferences.
- Scroll down the General section, and you will see Firefox Updates.
- Click Check for updates.
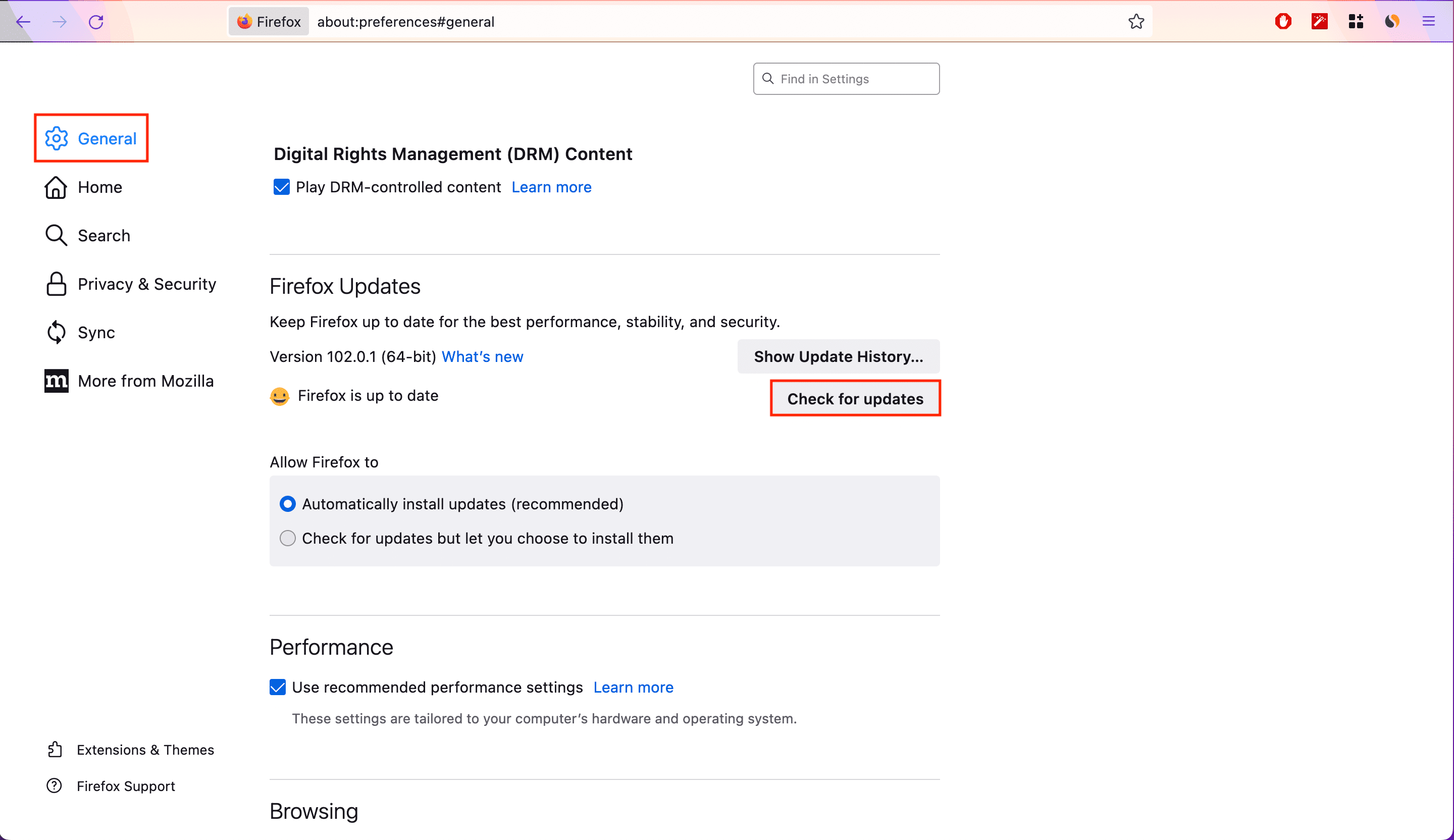
Brave
Follow these steps to update the Brave browser on your Mac:
- Open Brave and go to its preferences by pressing the Command + comma (,) keys.
- Click Privacy and security.
- Scroll down and under Safety check, click Check now. The browser will check for any pending updates and download them.
- Once downloaded, click Relaunch to finish updating your Brave browser.
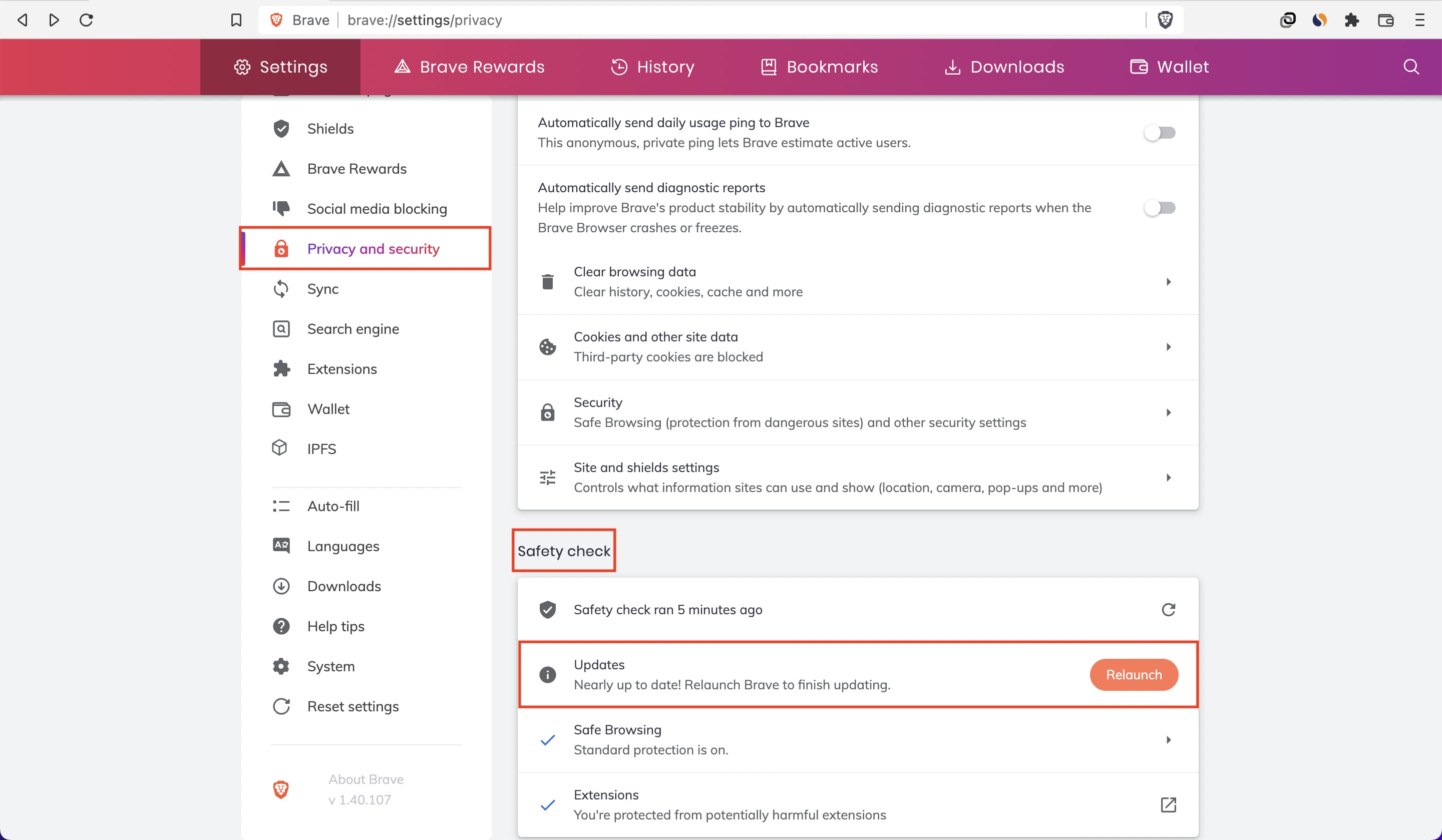
Opera
Here’s how to update the Opera browser on your Mac:
- Open the browser and click the word Opera from the top menu bar.
- Choose Update & Recovery.
- Click Check for update.
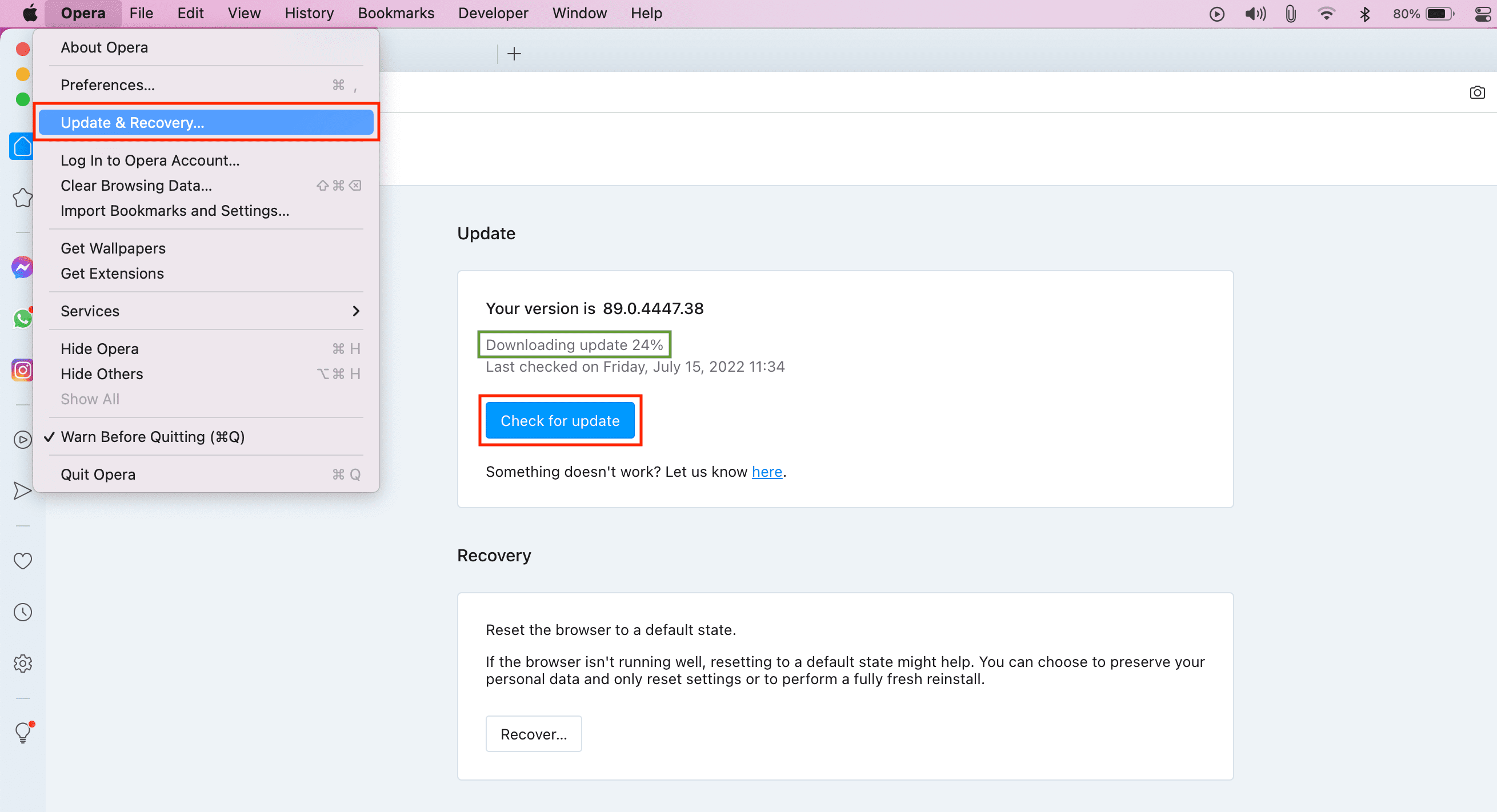
Edge
When you install and open Edge on your Mac for the first time, it opens the Microsoft AutoUpdate tool. Here, if you check the box for “Automatically keep Microsoft Apps up to date,” the update tool will automatically update all your Microsoft apps, including Edge.
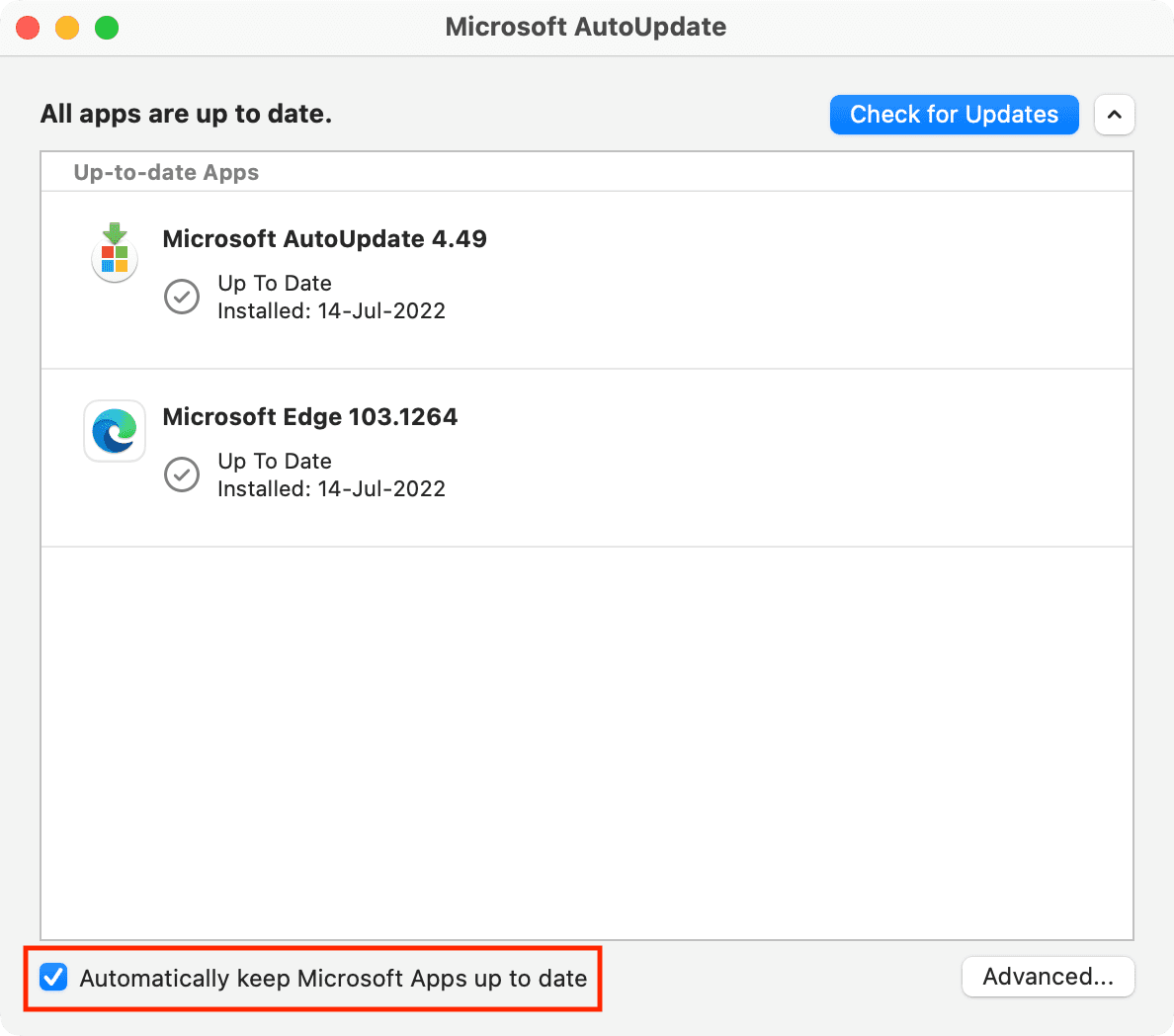
Follow these steps to manually update Microsoft Edge on your Mac:
- Open Edge on your Mac.
- Select Help from the top menu bar.
- Click Update Microsoft Edge.
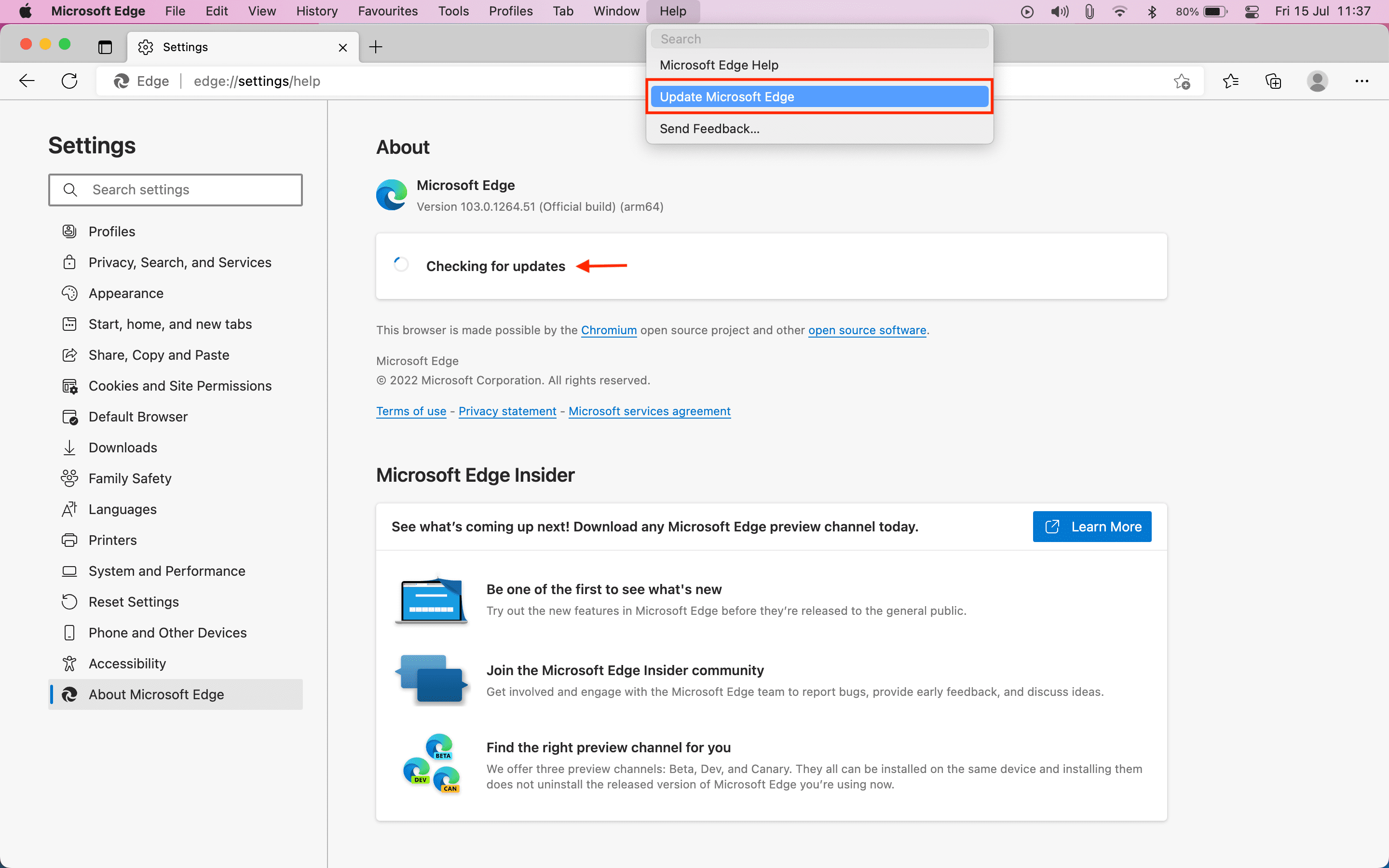
This is how you can have the latest versions of web browsers on your iPhone, iPad, and Mac. Even if you use any other browser not mentioned in this post, the steps to update it should be almost identical.
Updating web browsers on iOS, iPadOS, and macOS
Third-party browsers on Mac do an excellent job and update themselves periodically in the background when you quit and reopen them. This ensures a safe browsing experience with little to no manual labor.
Similarly, if you enable auto app updates on your iPhone or iPad, your third-party browsers will stay up to date with all the new features and security updates.
However, the trouble starts with keeping Safari updated, as its updates are handled by updating the entire operating system – iOS, iPadOS, and macOS. Compared to regular app updates, full software updates take a lot of time to download and install. Not to forget, your device is unusable when the update is being installed. Plus, some people who have limited or slow internet connection or little free space may not bother to update their operating systems as regularly.
Still, to ensure Safari is always up to date, you can enable a setting that automatically updates your iPhone, iPad, and Mac. Here’s how:
- iOS and iPadOS: Go to Settings > General > Software Update > Automatic Updates and enable Download iOS Updates. Next, turn on Install iOS Updates.
- macOS: Go to System Preferences > Software Update and check the box for Automatically keep my Mac up to date. Click Advanced to get more control over downloading and installing macOS updates.
Must see: Apple explains why automatic iOS updates can take several weeks to work
Related tips: