Here are 11 things you can customize to make Safari truly yours.
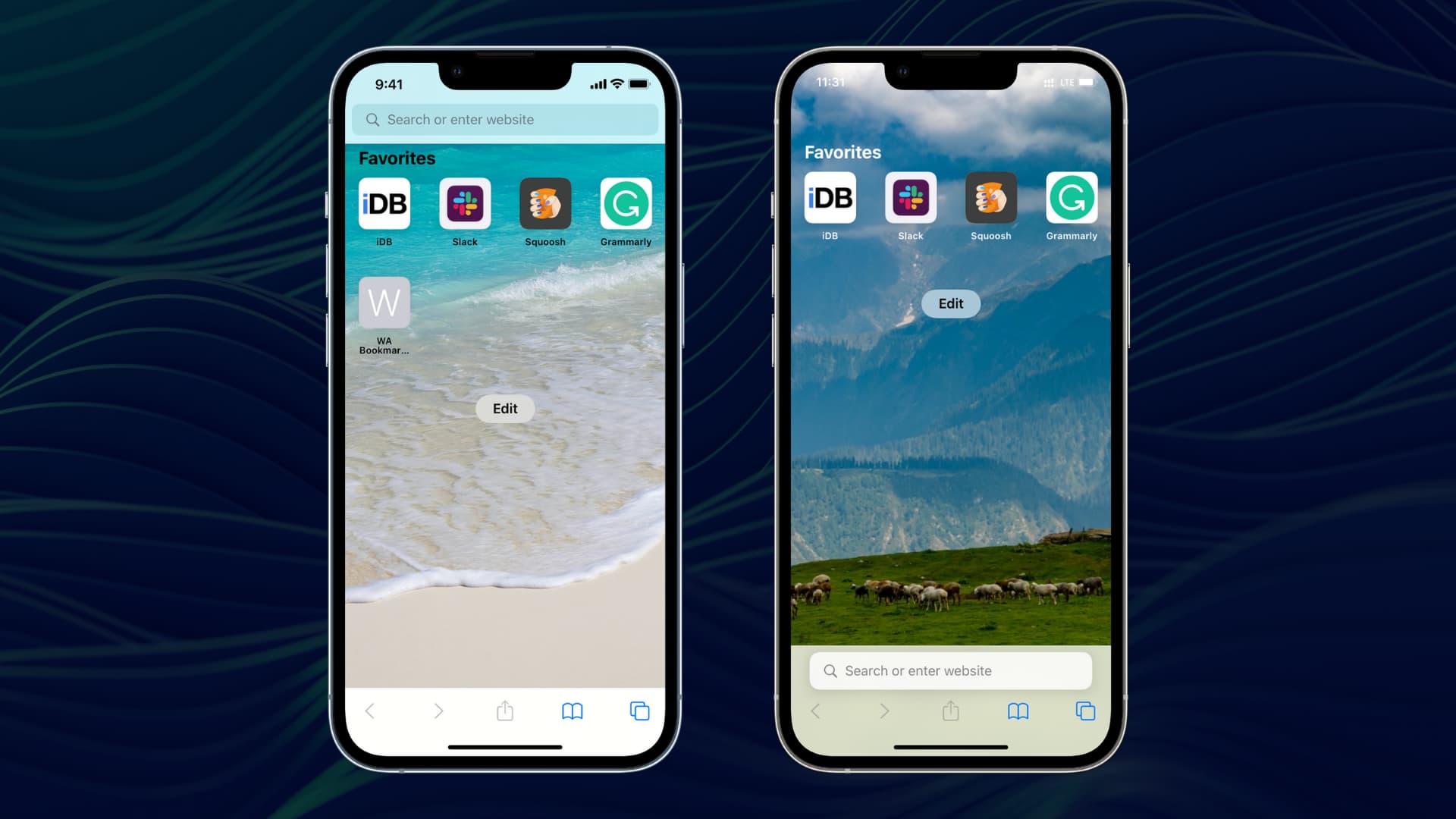
1. Use a background image
Instead of having a plain white background on the Safari Start Page, you can use any image here. To do that, open Safari and tap Edit. Next, enable the switch for Background Image and use one of the images shown here. You can also tap the plus button (+) and choose one from your Photos app.
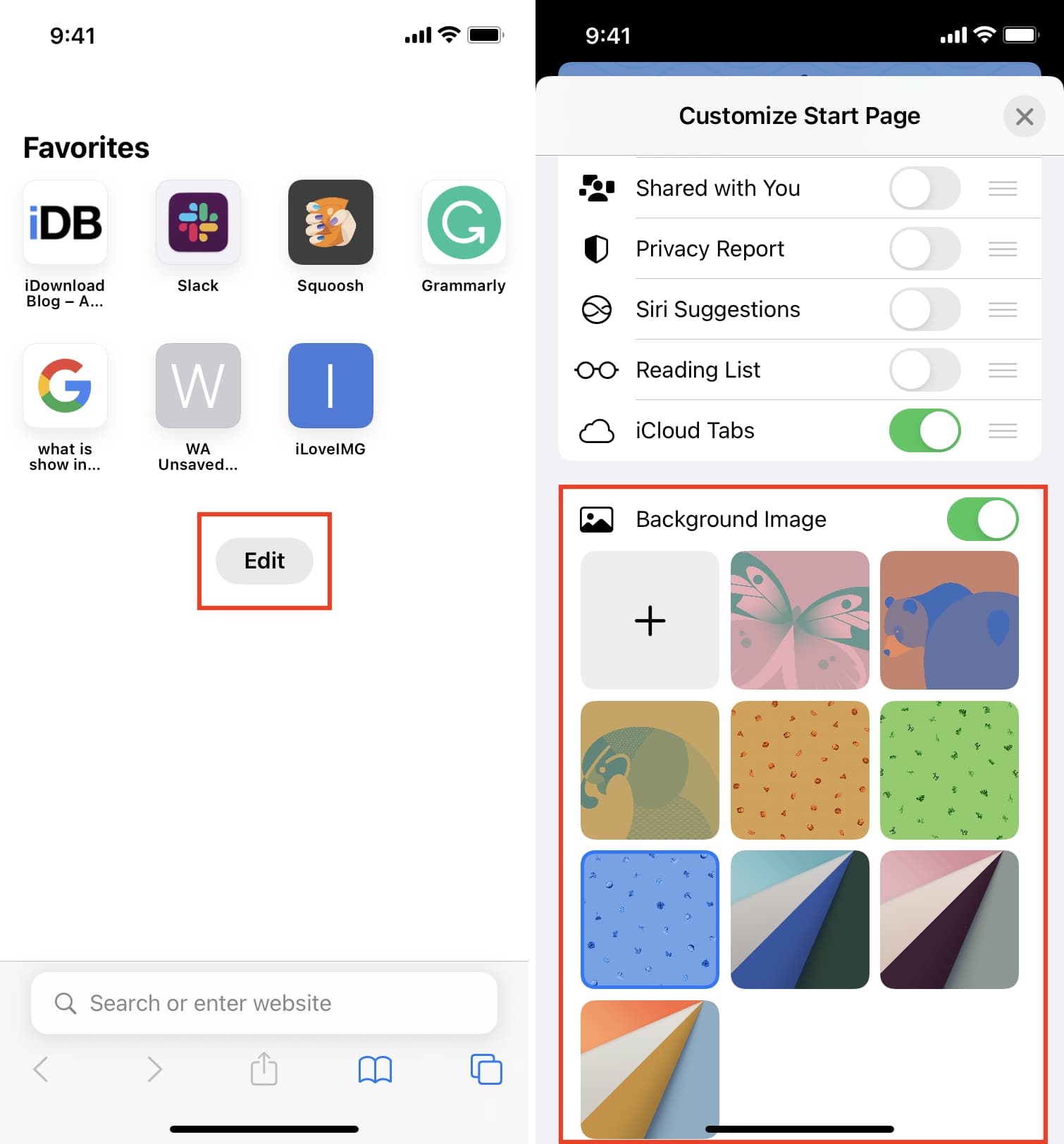
2. Remove unnecessary fields from Safari Start Page
Do you feel that your Safari Start Page is burdened with several headings like Favorites, Frequently Visited, Shared with You, Privacy Report, Siri Suggestions, Reading List, and iCloud Tabs. If yes, you can easily remove some of them to clean your Safari Start Page. Here’s how:
- Open Safari and tap Edit.
- Turn off the toggles for the fields you don’t want to appear.
- Tap X to exit this screen and see your clean Safari Start Page.
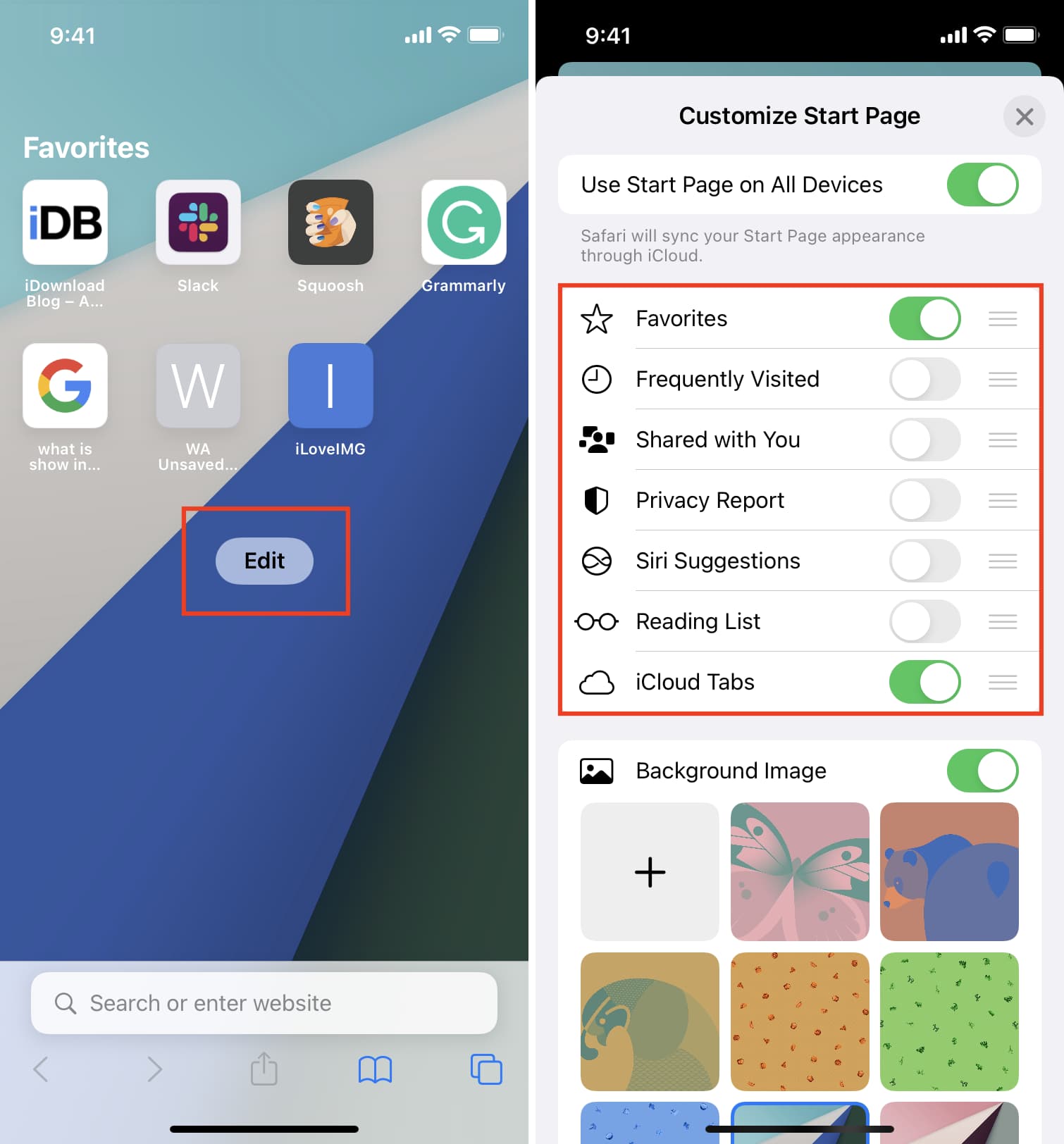
3. Customize your Safari Favorites
You can hold and drag a favorite bookmark to another position. The best approach is to have the ones you use most near the edge of your iPhone screen so that you can tap them easily.
Secondly, do you feel there are too many Safari bookmarks cluttering the Start Page? Press a bookmark on the Start Page and tap Delete to remove the unnecessary ones.
4. Use a different folder as Favorites
By default, your iPhone uses the Favorites folder to save all your favorite bookmarks.
But if you have a folder with several bookmarks, you can set that folder as the Favorites folder, and the bookmarks of your old folder will magically start showing on your Safari Start Page.
5. Control your Safari search bar
Starting with iOS 15, Apple moved the address bar to the bottom of the Safari screen. However, if you prefer the old design with the address bar at the top, you can quickly revert this new change with just a few taps.
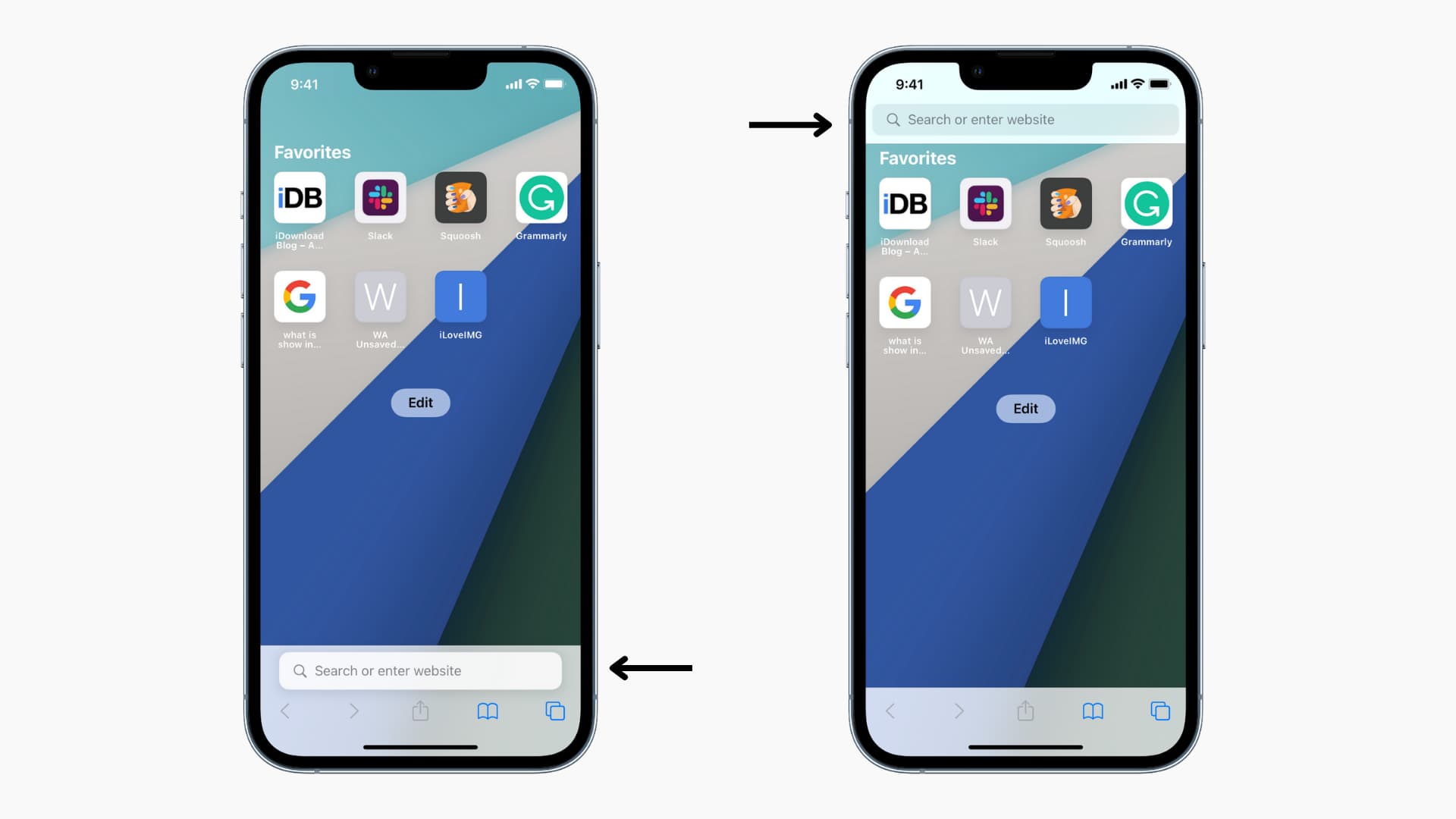
6. Show or hide website tinting
Another change with iOS 15 is that Safari now matches your iPhone’s top status bar to the website’s primary color. However, if you don’t like this tint effect, you can turn it off from Safari settings.
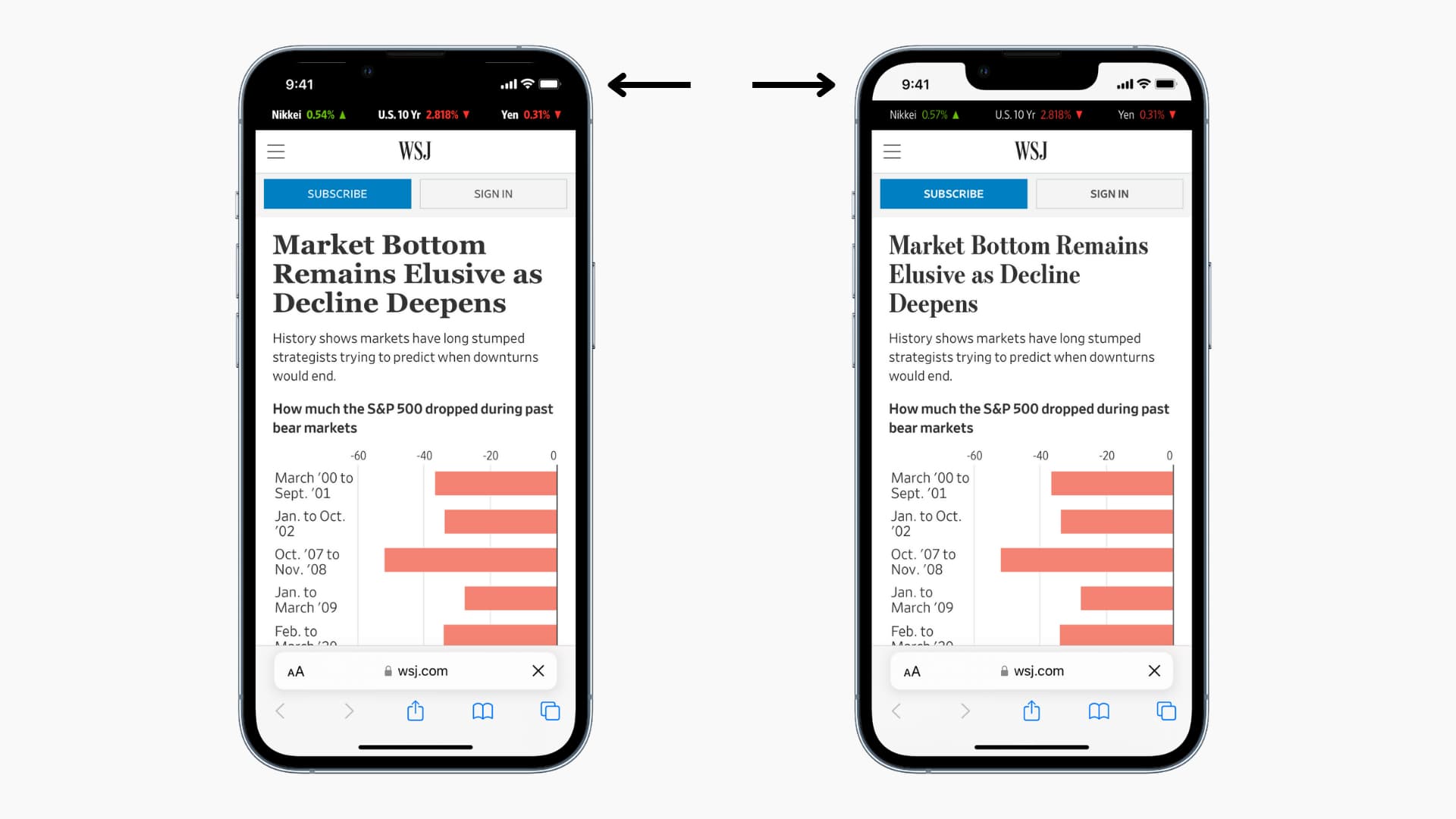
7. Change the default search engine
Out of the box, Safari uses Google as the search engine. In fact, Google pays billions of dollars for this privilege. But if you prefer something other than Google, you have the option to change Safari’s default search engine in just a few taps:
- Open iPhone or iPad Settings.
- Tap Safari.
- Select Search Engine.
- Choose Yahoo, Bing, DuckDuckGo, or Ecosia.
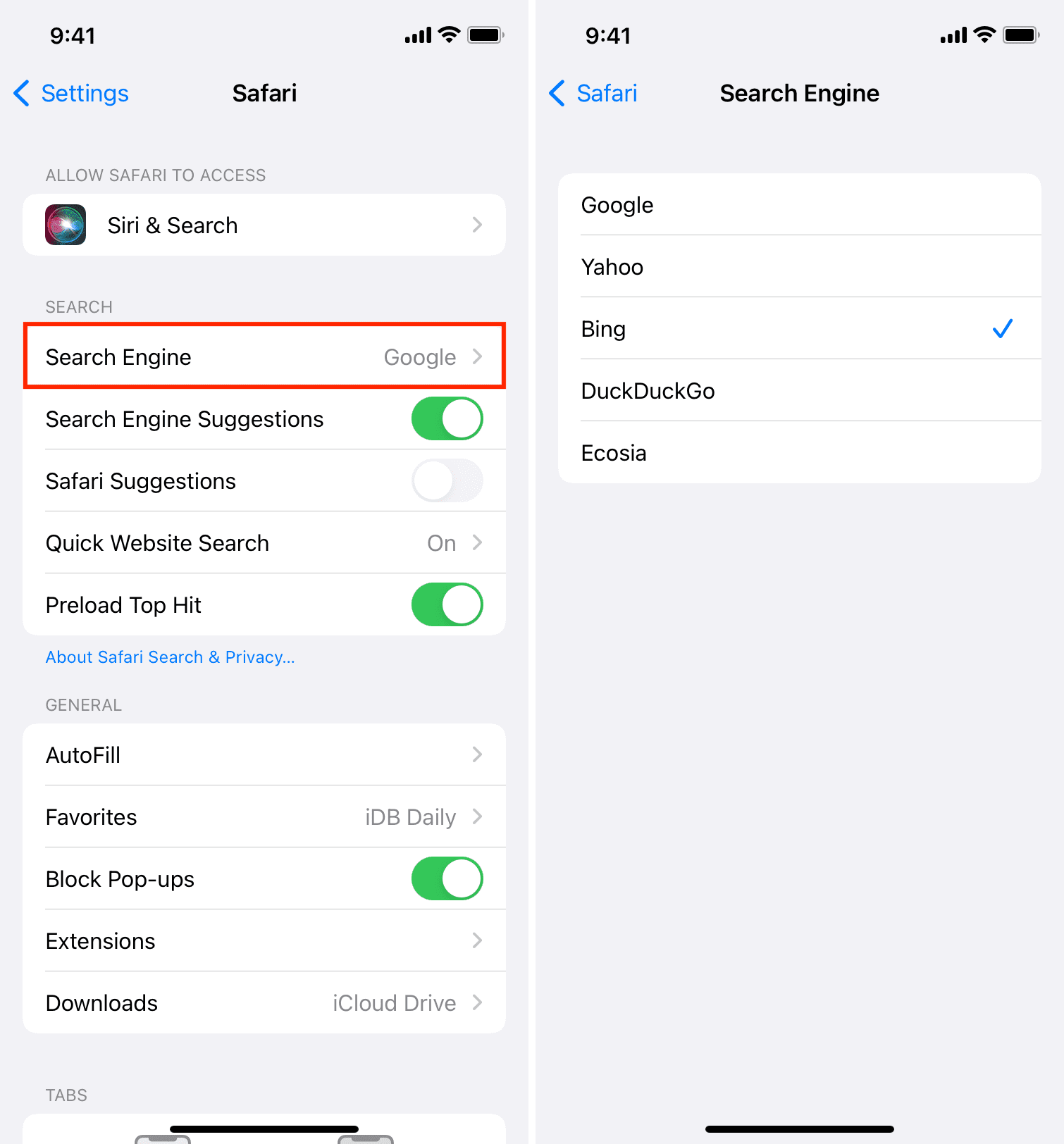
Related: How to stop using Google services and switch to alternatives on your iPhone
8. Disable Safari Autofill
I have noticed that the entire web page may freeze when Safari tries to autofill your name, email, contact, or card information. This is especially true on old iPhone models. Plus, often, you may want to manually enter some other details in these fields.
If you’re bothered by Safari auto-filling your personal details, follow these steps to stop it from showing name, address, email, and payment autofill suggestions.
9. Set Automatic Reader Mode for specific or all websites
Reader mode cleans a webpage and lets you focus on actual text and useful images, making it easier to read the contents. Plus, it also removes ads and other distractions. To do that, when you’re on a webpage, tap AA > Show Reader.
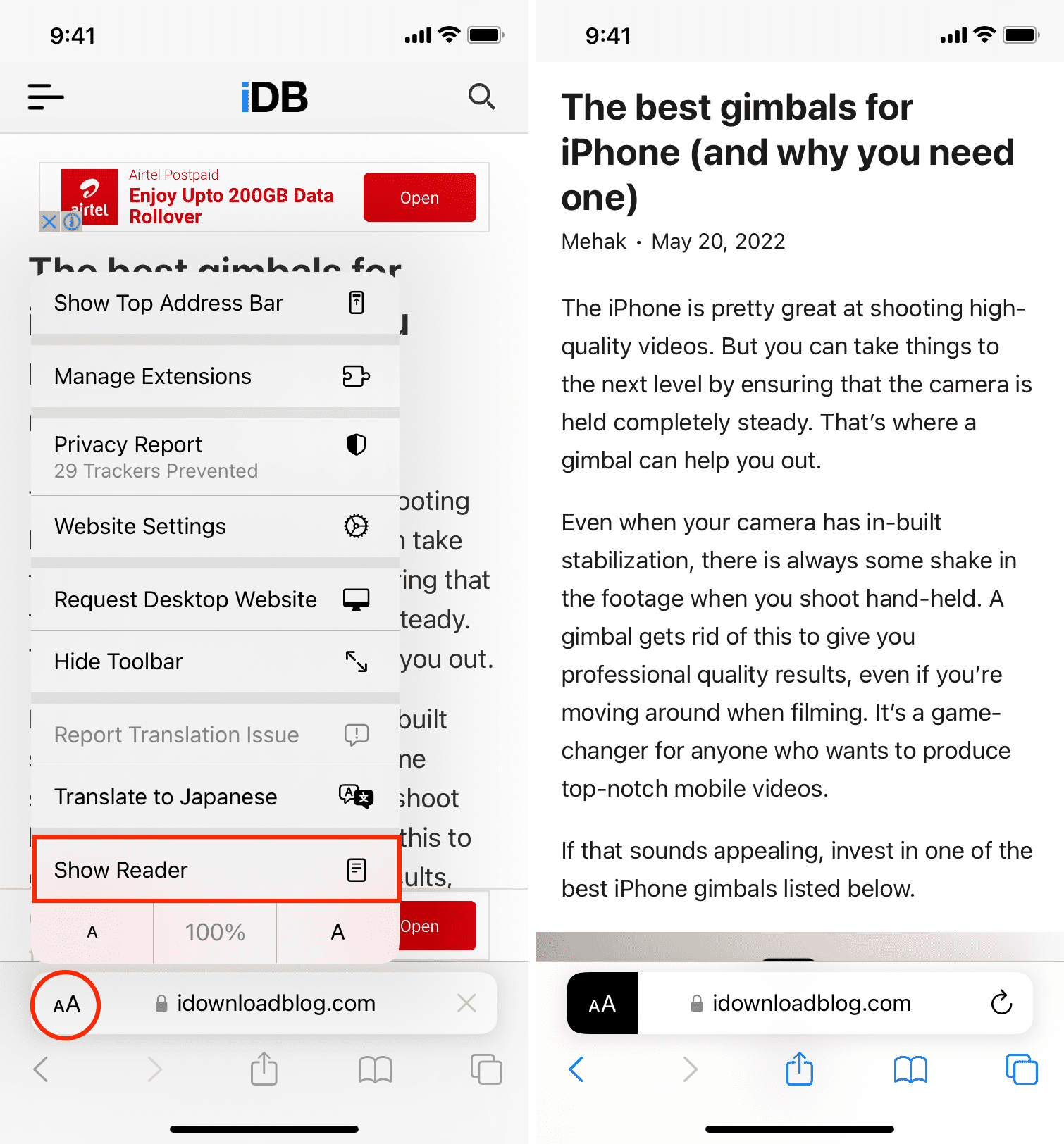
If there is a website you always want to visit only in Reader mode (like a news site), tap AA > Website Settings and enable Use Reader Automatically.
Additionally, if you always want to visit all websites in Reader mode, you can do so from Settings > Safari > Reader and enable the toggle for All Websites or Other Websites.
10. Change the default Downloads folder
By default, Safari saves your downloads in iCloud Drive. If you’re on the free 5 GB iCloud plan, it can quickly fill your online storage. To address this, go to iPhone or iPad Settings > Safari > Downloads and choose On My iPhone.
Related: 8 effective ways to free up iCloud storage on iPhone and Mac
11. Use extensions to add extra features
Did you know that you can enhance the usefulness of your iPhone or iPad Safari by using extensions? Follow our dedicated tutorial to know all about it.
More Safari tips: