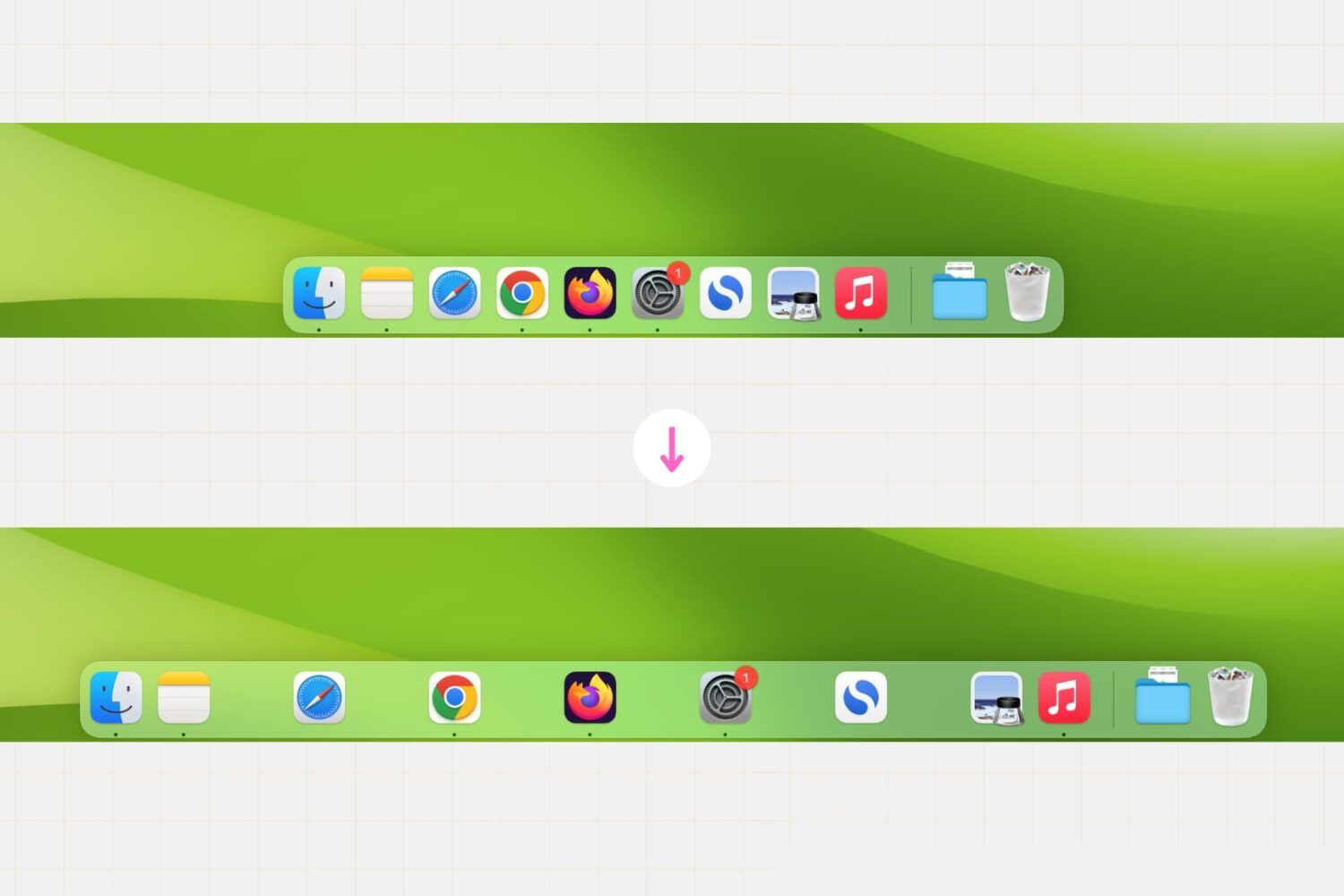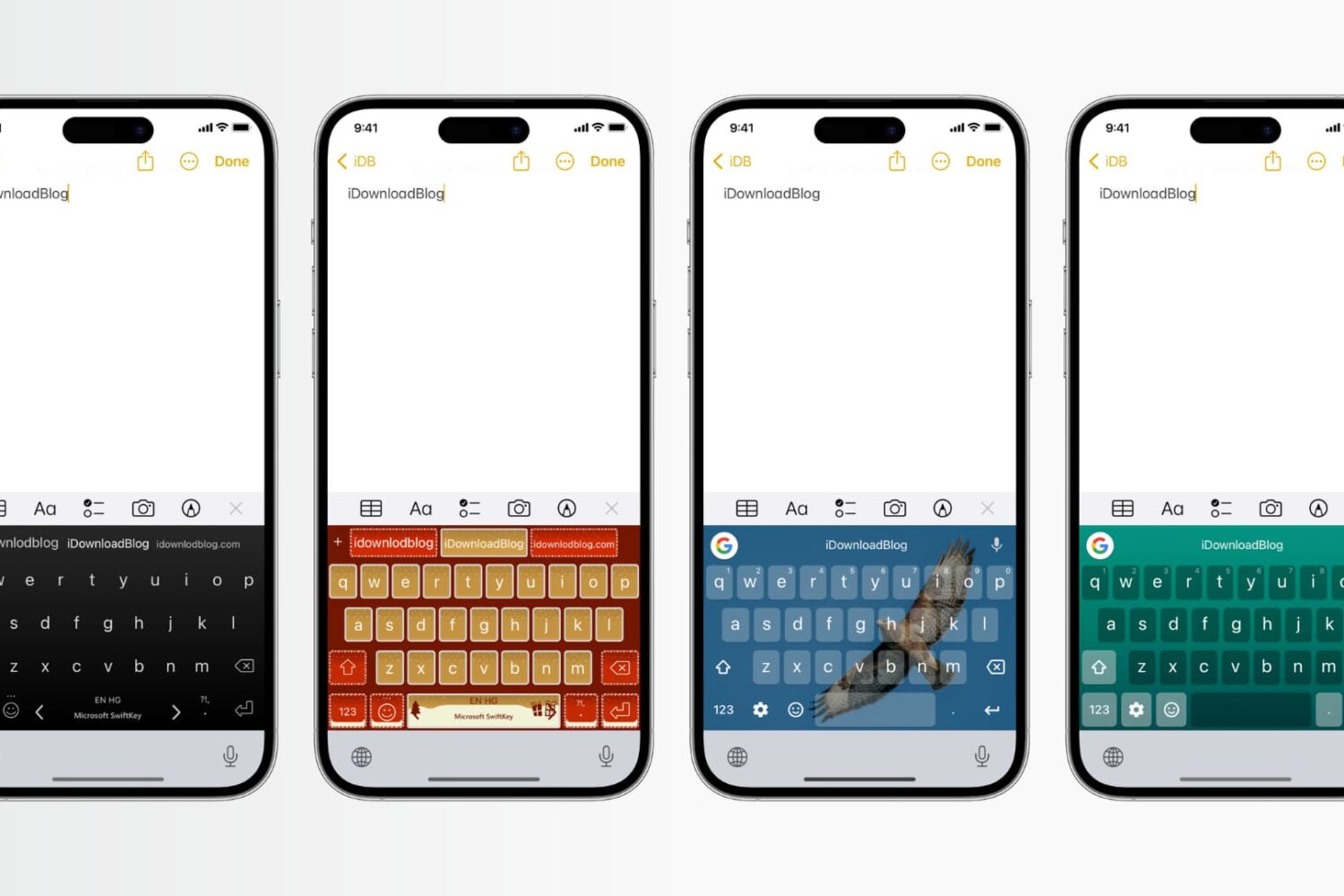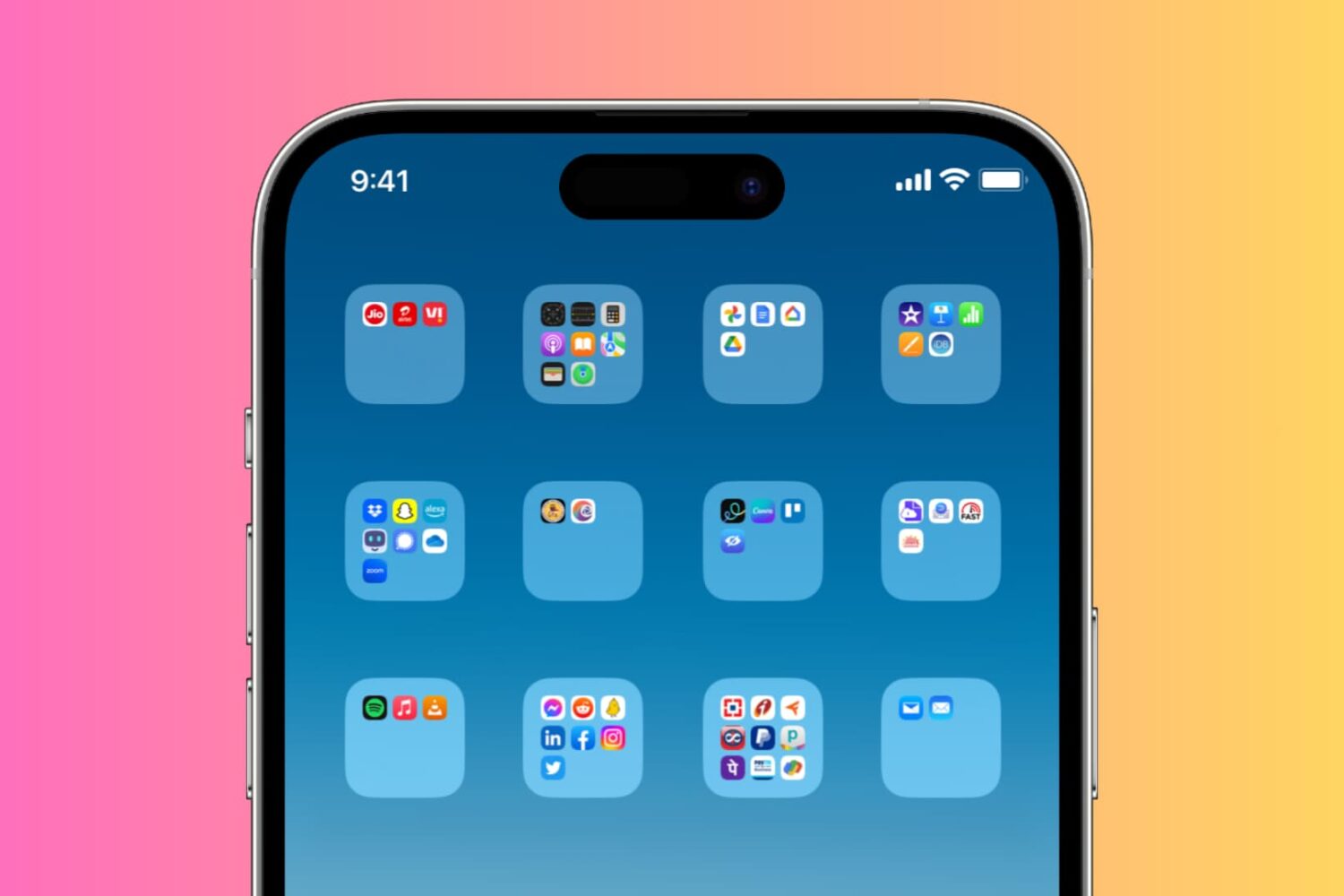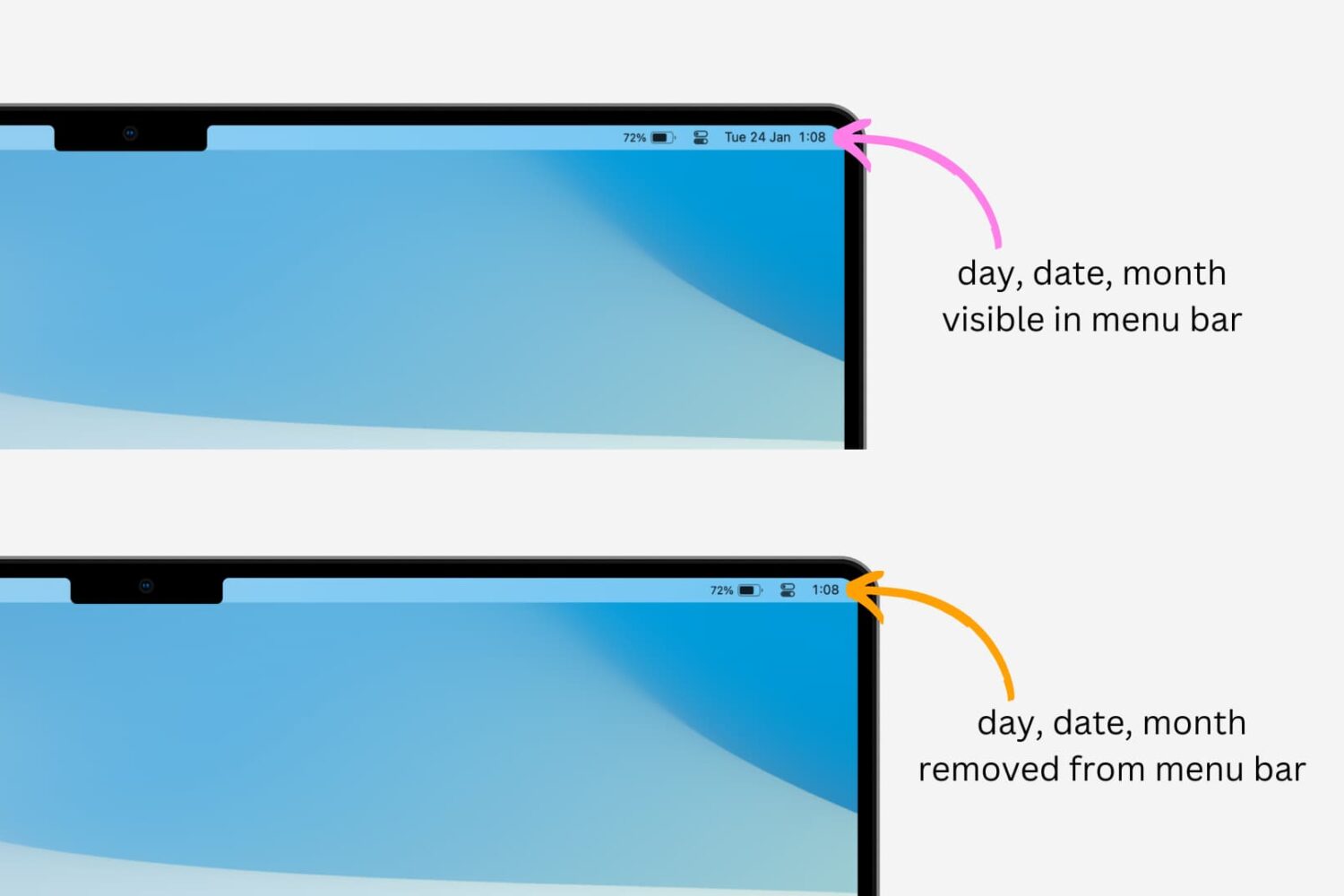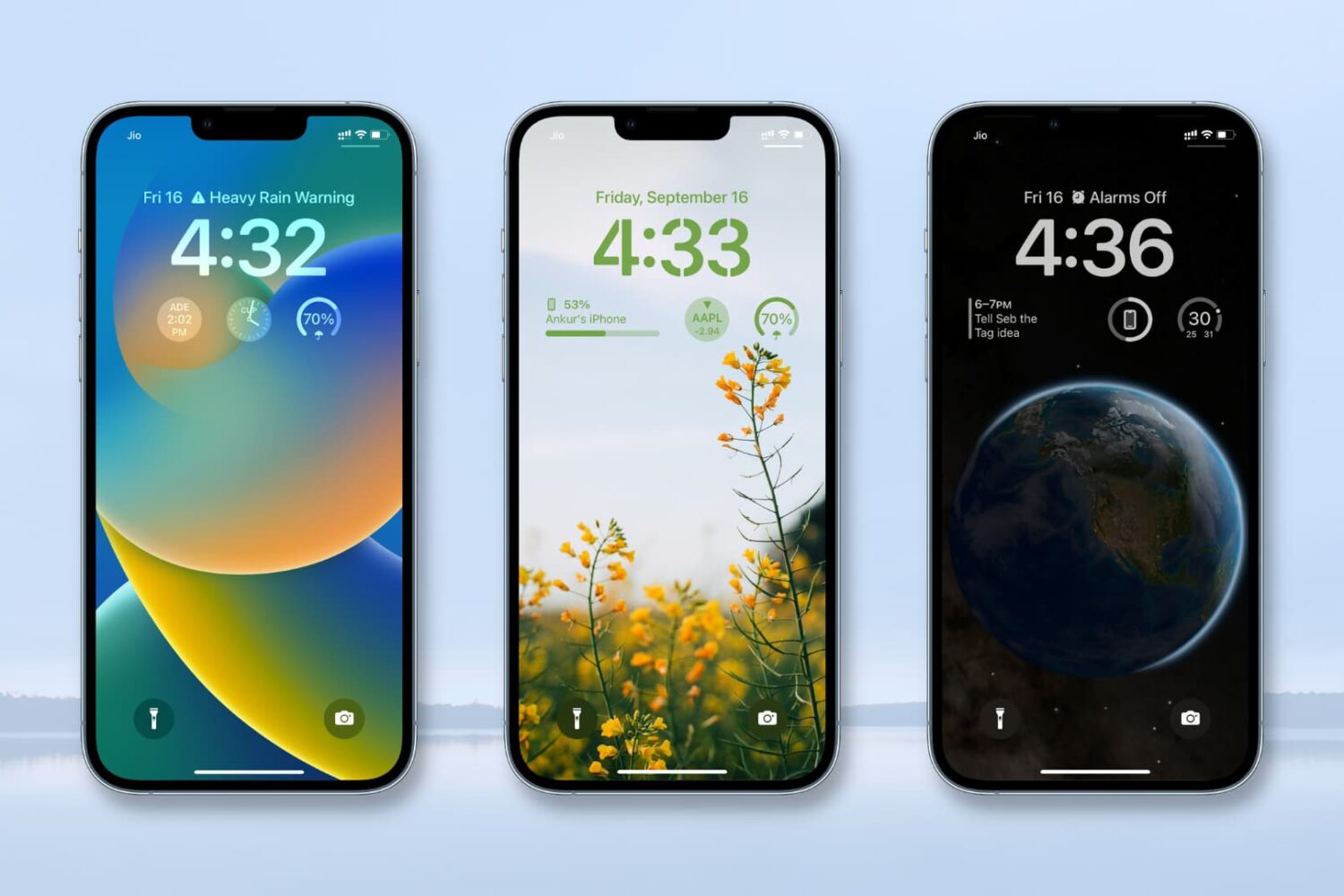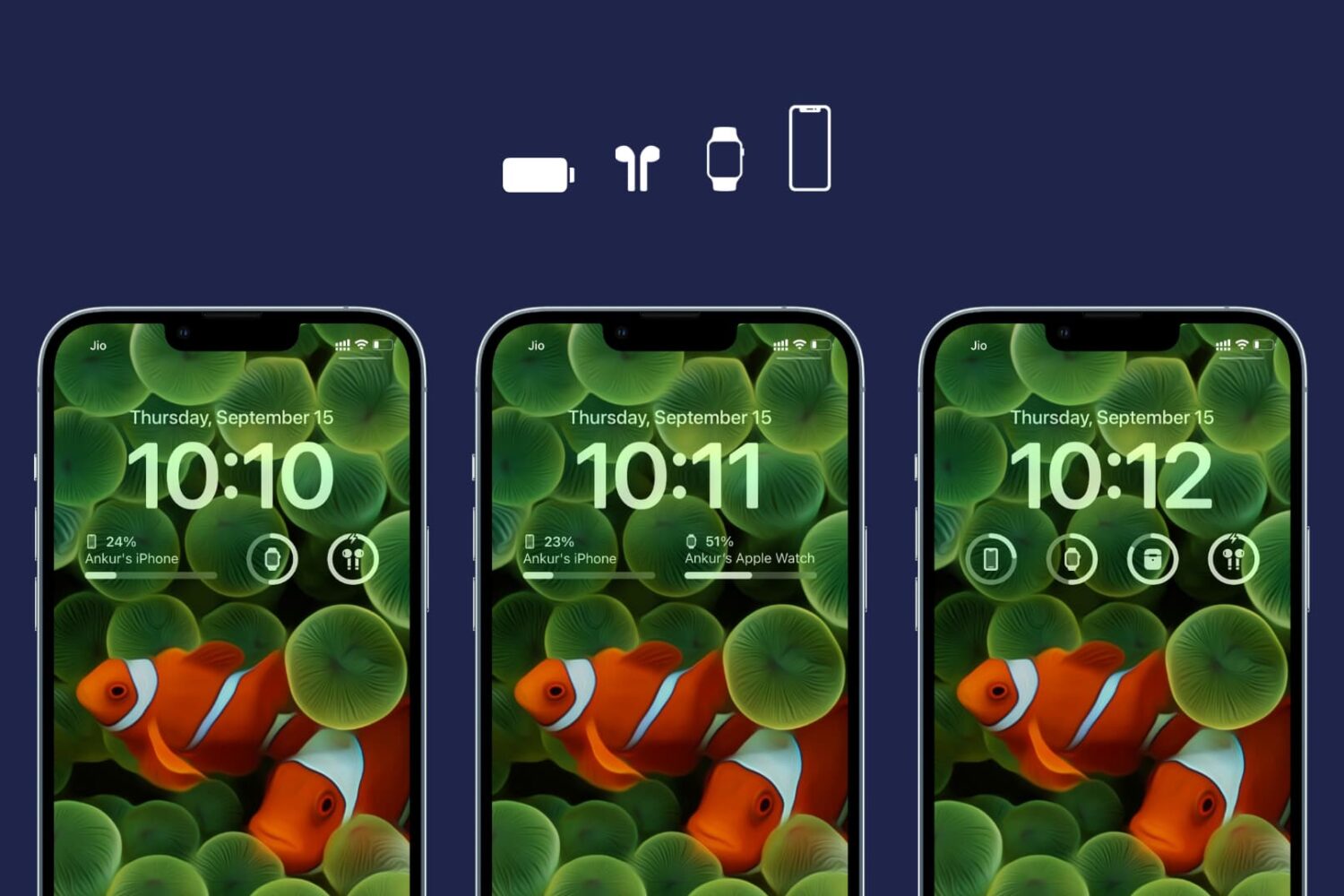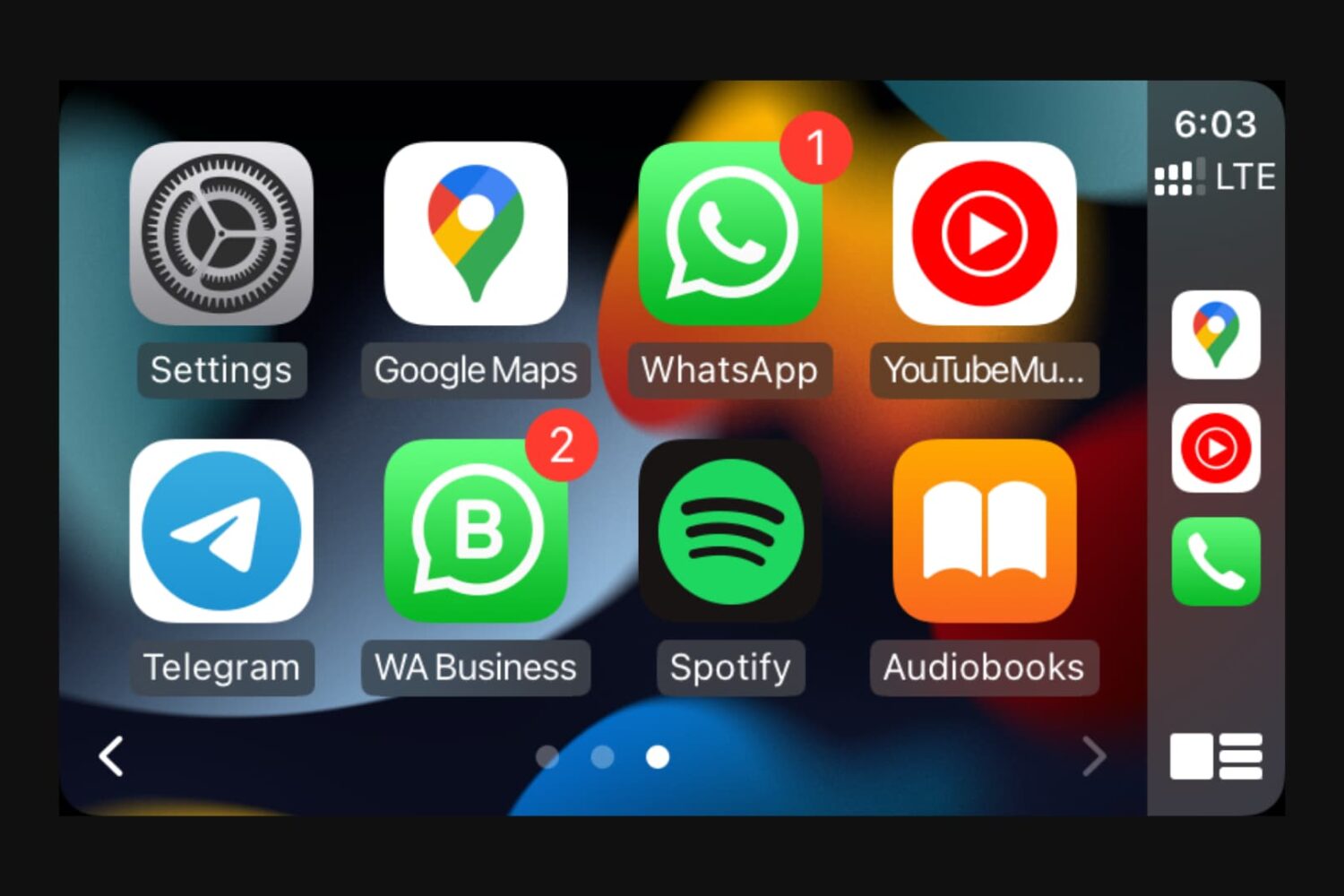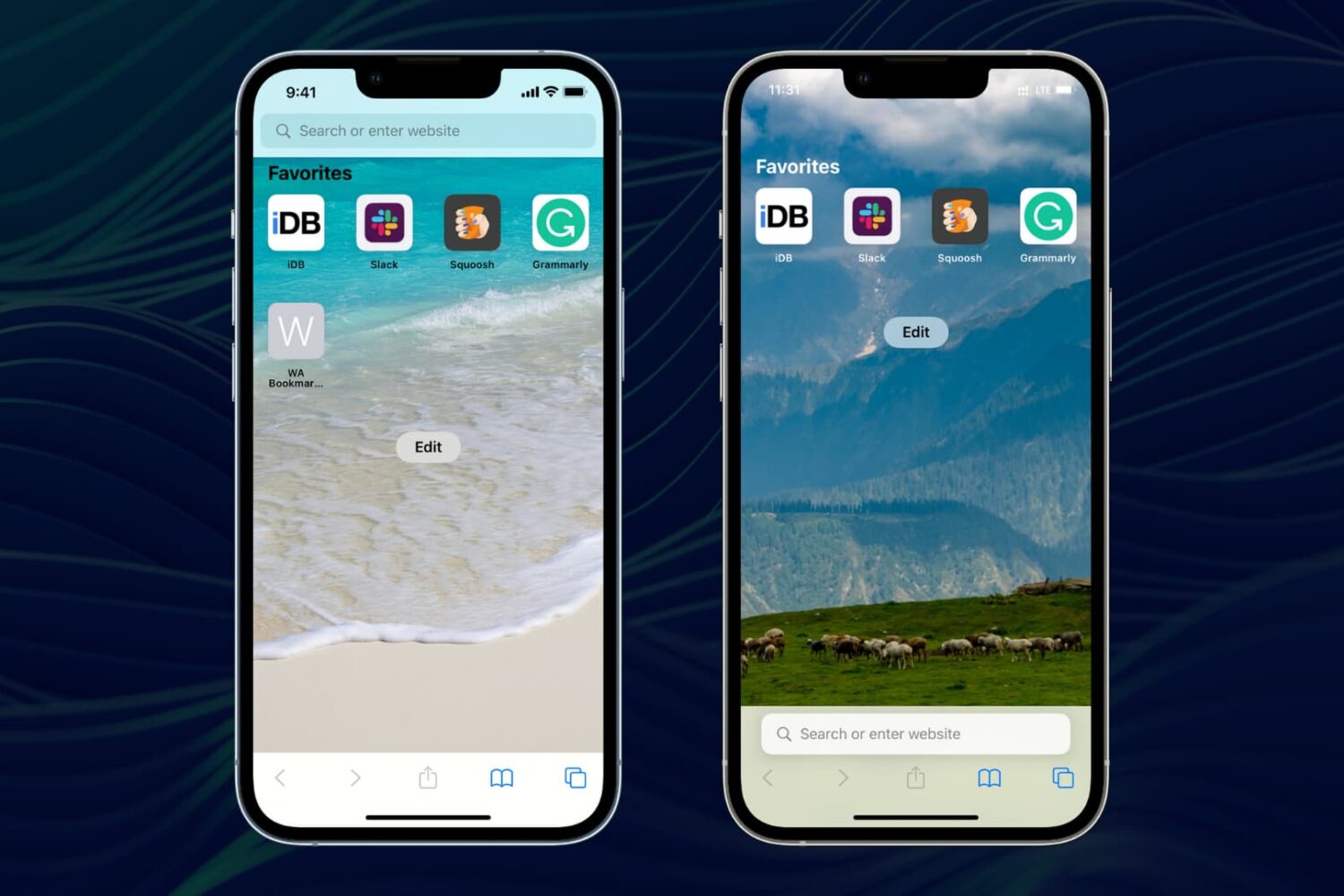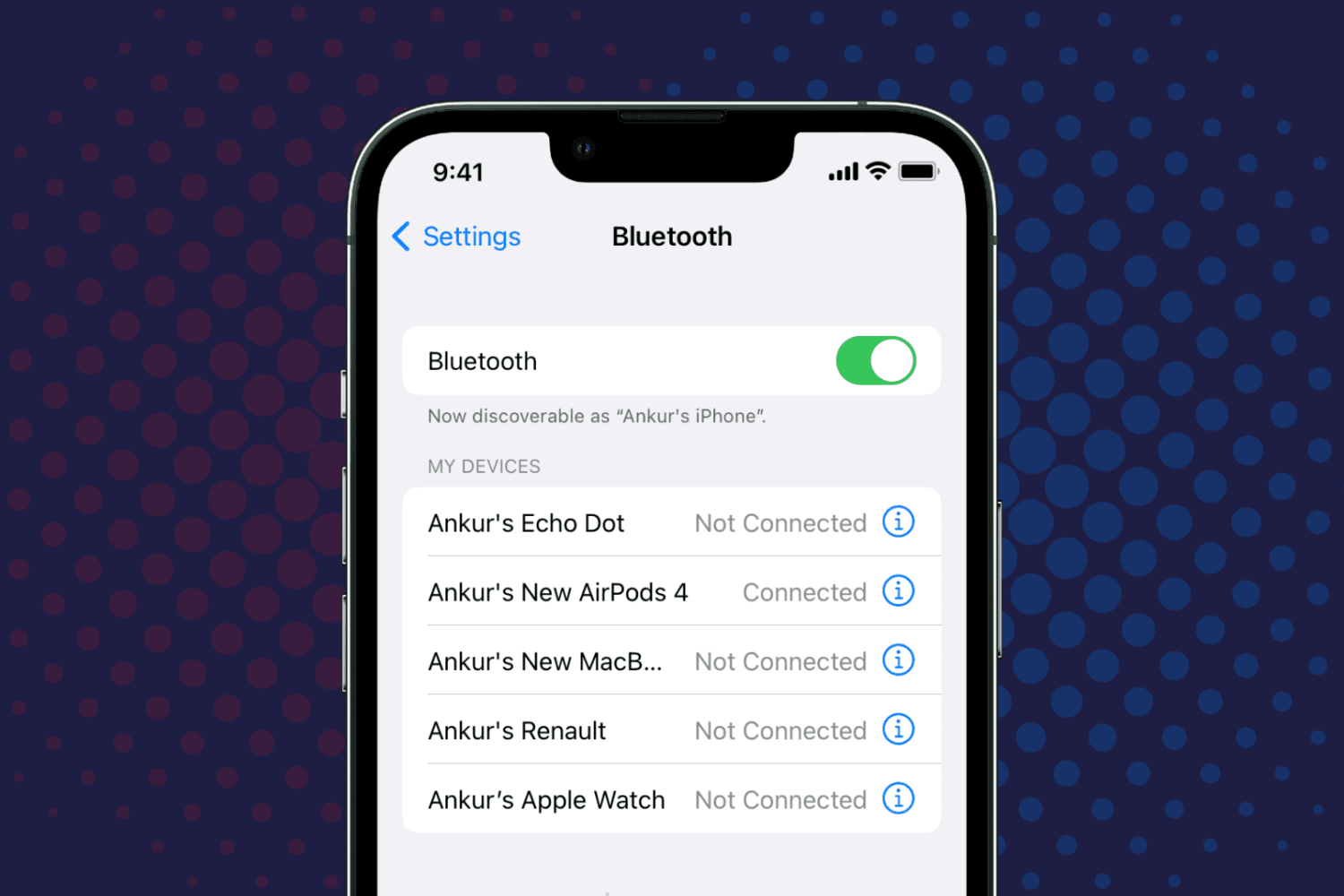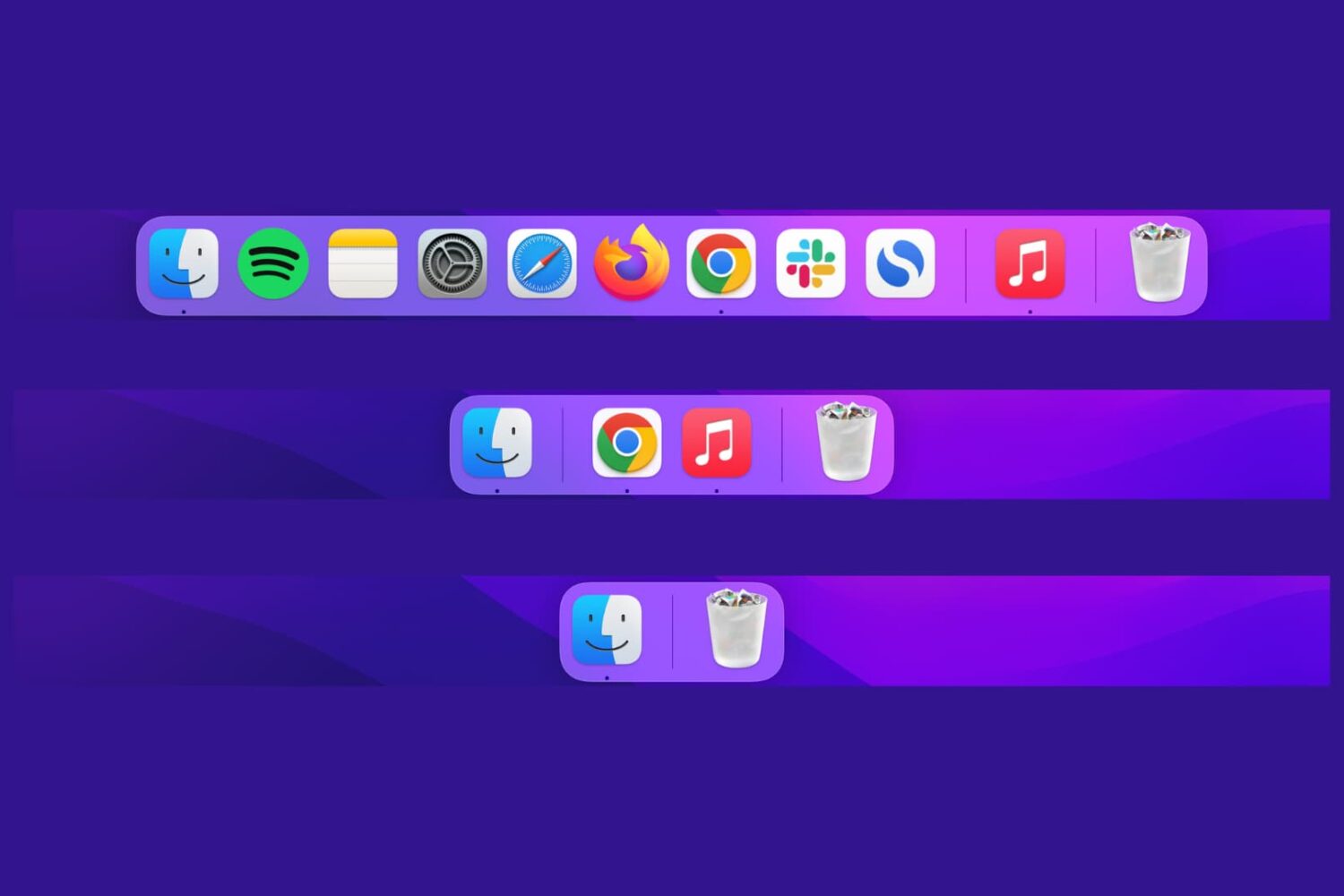Whether you're a productivity geek or simply want to customize desktop, this simple Terminal command will help you achieve a cleaner and more organized Dock setup in no time by creating clear divisions between app icons.
How to add transparent space separators to the Dock on your Mac