You have most likely already customized your Mac’s Dock with applications you use daily. However, if you feel that your Dock is cluttered and takes a lot of space, you can customize it from System Preferences to decrease its size. Alternatively, you can even set your Mac’s Dock only to show open, running apps!
Getting your Mac Dock to show only running apps will significantly tidy it up. And whenever you restart your Mac, you will be greeted with a tiny Dock that just has the Finder and Trash icons.
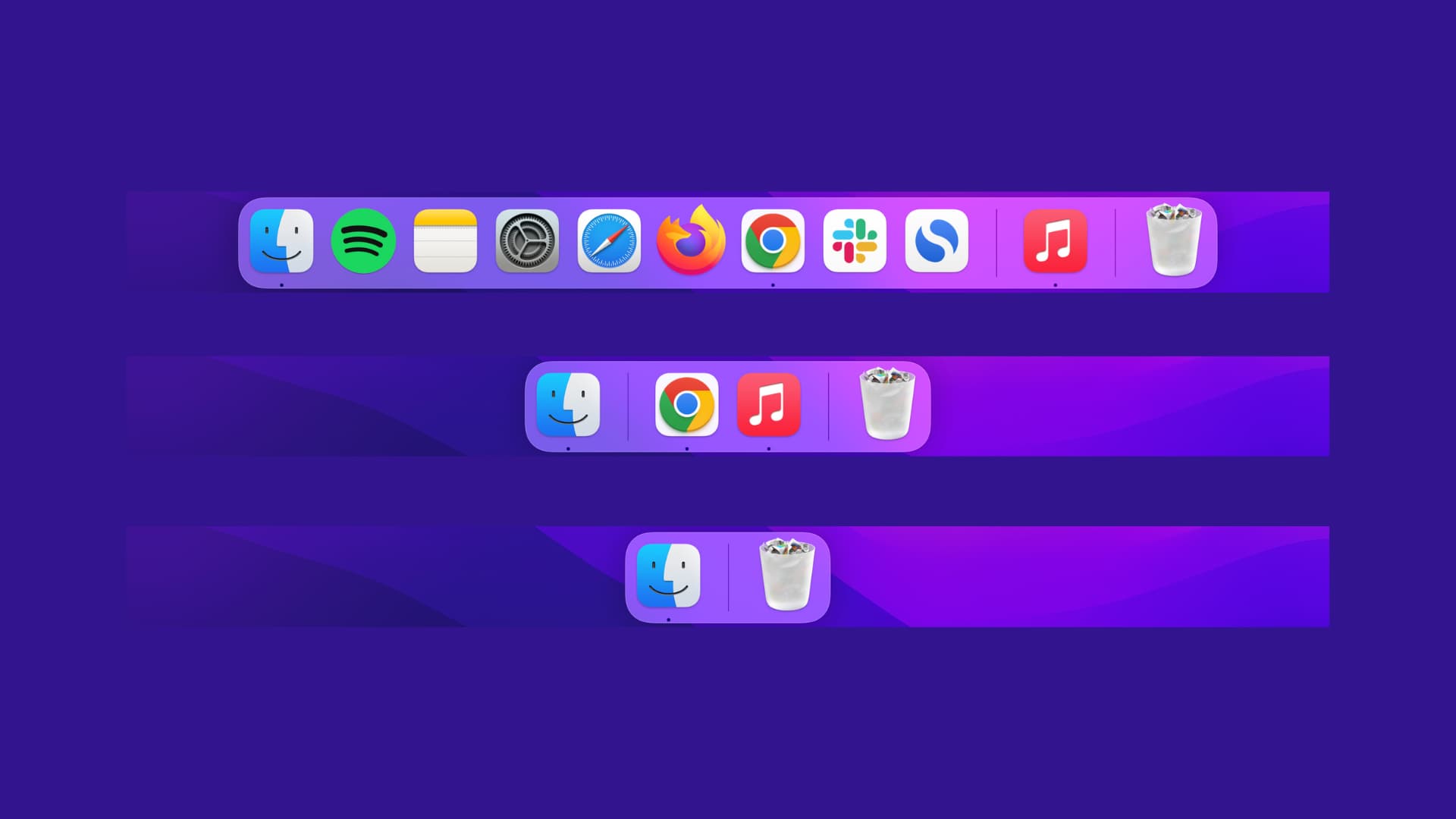
Show only open, active apps on your Mac Dock
Before you begin, I recommend taking a screenshot of your Mac’s Dock. This screenshot will serve as a helpful reference if you ever wish to add the apps again to get back your old Dock.
Follow these steps to change your Dock’s behavior and have it display only running apps:
- Open Terminal from the Launchpad or Applications folder.
- Type or copy & paste the following command into Terminal and hit the enter/return key.
defaults write com.apple.dock static-only -bool true; killall Dock
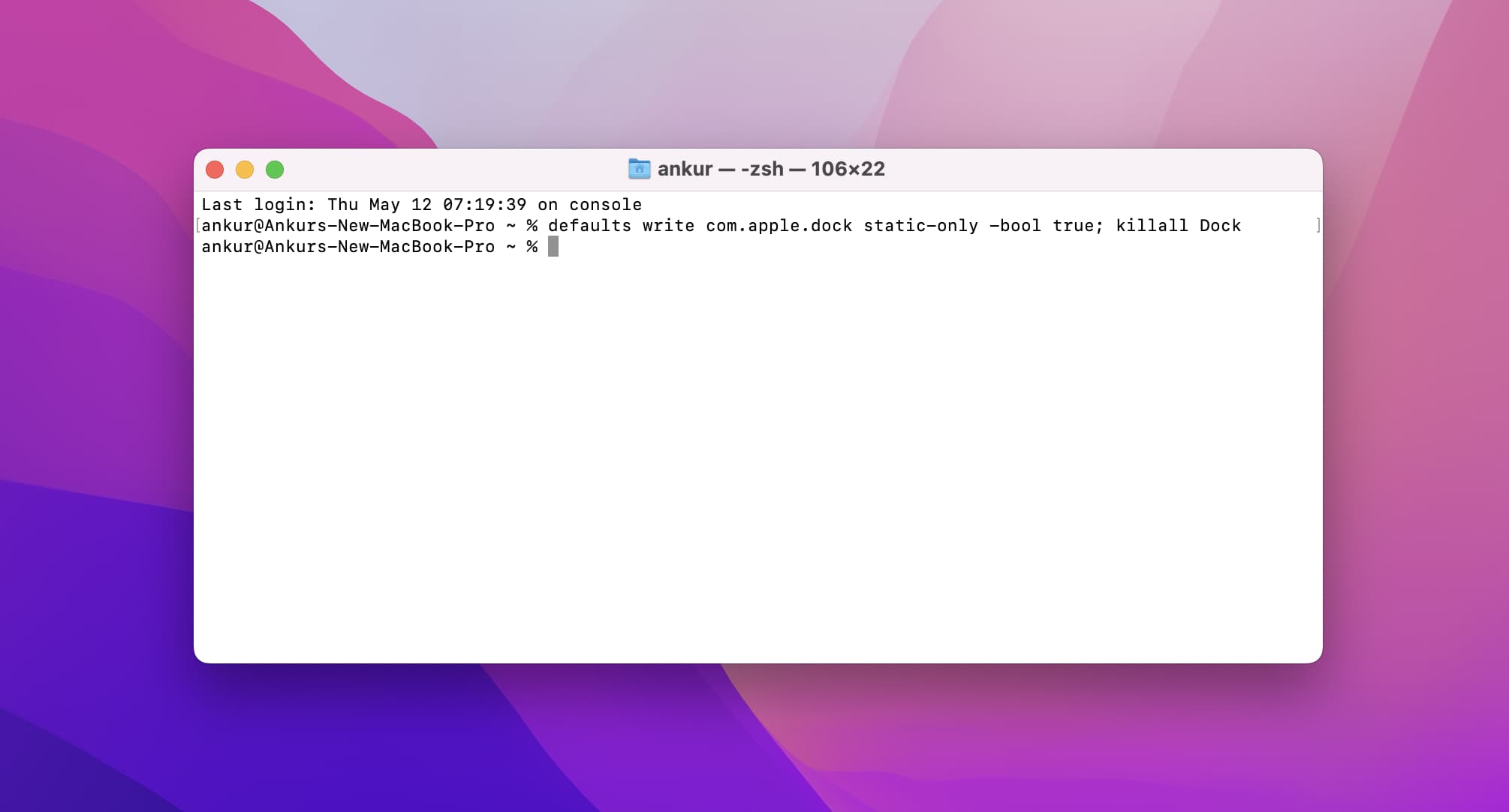
That’s it!
Your Mac’s Dock will immediately refresh, and now it will only show the currently running apps. The rest of the apps will be removed automatically from the Dock.
Note: Open applications show a dot below their icon in the Dock (System Preferences > Dock & Menu Bar > Show indicators for open applications).
Finder is always running on your Mac, so that icon will stay on the Dock. And Trash is an essential component of your Mac, so that will stay as well. Any new apps you launch on your Mac from the Launchpad, Applications folder, etc., will show in the Dock as you’d expect.
However, if you quit an open app, its icon will continue to stay on the Dock. That’s because your Mac’s Dock needs to be killed or refreshed for some changes to reflect. So, to get rid of once-open-but-now-closed apps from the Dock, launch Terminal, type killall Dock, and hit the enter key. This will refresh the Dock and reflect the latest changes (that is, it will remove the closed app icons and only show the apps currently open). Alternatively, when you restart your Mac, that too refreshes the Dock and it will no longer show the apps that aren’t open.
Further, even with the above customization of only showing open apps, you can drag apps besides the Finder icon and keep it on the Dock until the next killall Dock refresh or restart.
How to make the Dock normal again
You can easily revert the change if you find that removing non-active apps from the Dock makes it harder to launch apps and hinders your productivity.
Here’s how to show all open and closed apps on your Mac Dock:
- Open Terminal.
- Type or copy & paste the following command and hit the enter/return key.
defaults write com.apple.dock static-only -bool false; killall Dock
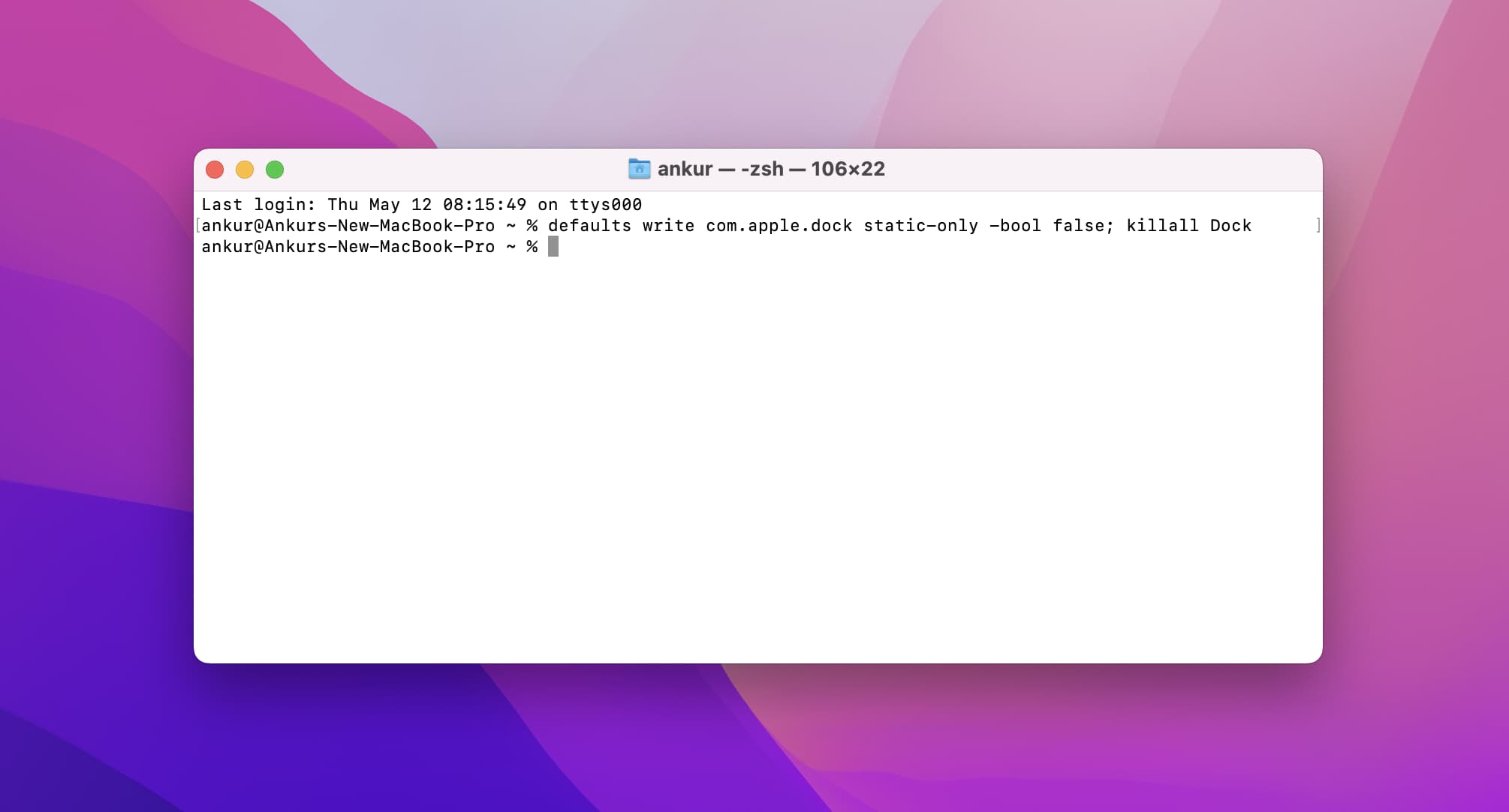
This will now prevent your Mac’s Dock from only showing open and active apps. In an ideal situation, it should revert your old Dock with the added apps. But I tested it several times on the latest version of macOS Monterey and it doesn’t restore the Dock’s previous setup. So, you will have to manually add the apps to the Dock. See the old Dock’s screenshot if you took one.
macOS Dock has three partitions:
- 1st partition (Right of the Finder icon): Shows open or closed apps added to the Dock.
- 2nd partition (In the middle): Shows open apps not added to the Dock and recently open apps.
- 3rd partition (Left of the Trash can): Shows added folders, minimized app windows, etc.
While dragging apps to your Mac’s Dock, drop them just right of the Finder icon, that is, in the 1st partition. It won’t work if you try to drop them in the partition that shows only the running apps.

Tip: If you want to permanently add an open app to the Dock, simply drag its icon from the 2nd partition to the 1st partition.
Apps in the Dock
This is how you can show only open apps in your Dock or revert the change if ever required.
Like me, if you use a 13-inch Mac, making the Dock automatically hide & show, reducing its size, adding only a few most essential apps, or showing only open apps are some handy tips to ensure a larger window area for all open apps like Chrome, Pages, etc.
To take things even further, you can set your Mac to automatically launch some important apps every time you turn on your computer.
More tips about using the Dock: