Revert one of Apple’s most drastic changes to the Safari interface in iOS 15 — here’s how to move Safari’s address bar on iPhone back to the top, like it used to be!
Apple creates a mess with a major Safari redesign in iOS 15
The pretty radical Safari redesign in iOS 15 was met with pretty universal criticism. The updated interface isn’t very intuitive, to begin with, with tabs and several other controls consolidated into a new floating bar at the bottom, basically ruining years of muscle memory.
This tabs-at-the-bottom interface is turned on by default when you upgrade your iPhone to the latest iOS software. This is to say, some people could very easily get confused by this interface to the point where they might lose confidence in the Apple browser.
→ How to stop Safari from matching iOS status bar to website header color
Surprisingly enough, though, Apple does let you switch between the address bar at the top, where it belongs, and the bottom, which is how Apple would prefer you use the browser.
How to put Safari’s address bar back to the top on iPhone
You can easily toggle between the address bar at the top/bottom in the Safari preferences within the Settings app or on-the-fly, by choosing relevant options from Safari’s “aA” menu.
Method #1: Safari settings
Visit the Safari section within the Settings app to quickly toggle between iOS 15’s new floating address bar at the bottom and the address bar at the top, like before.
- Open the Settings app on your iPhone.
- Choose “Safari” from the root list.
- Choose the desired layout for Safari’s address bar underneath the “Tabs” heading.
The following layouts are available for your choosing here:
- Tab Bar: The new default, repositions the address bar to the bottom
- Single Tab: Choose this to get the old Safari interface back
And this is what the preferences for those Safari settings look like.
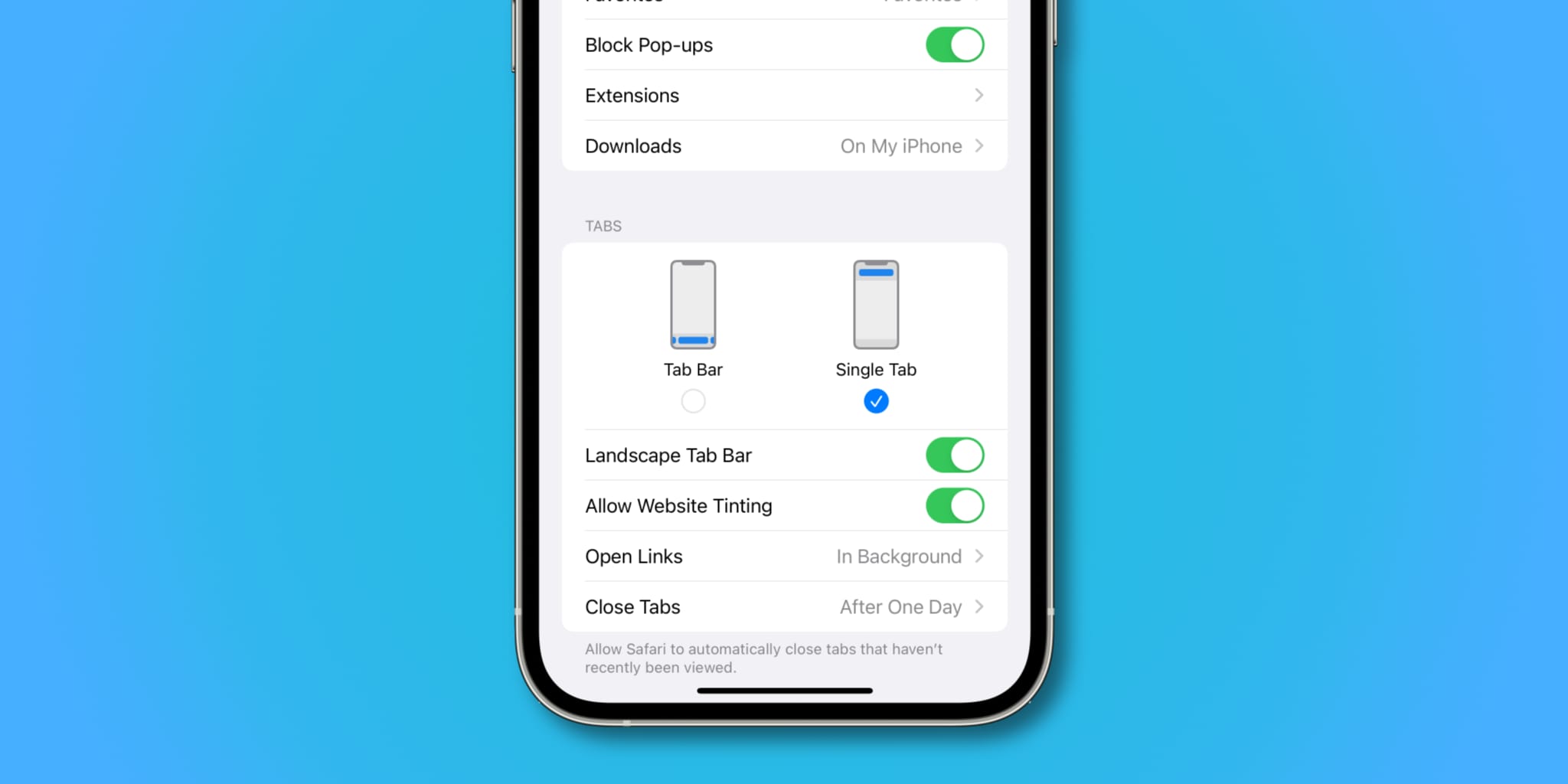
You can also switch between the top and bottom address bar without leaving Safari.
Apple in its wisdom has opted to add the same address bar toggle to Safari’s “aA” menu, letting you change your preferred URL bar layout without having to switch to the Settings app.
How to use Safari’s new address bar at the bottom
Choose the “Single Tab” setting to relocate Safari’s address bar from the top to the bottom.
It actually now floats, right above the section where your navigation controls and the Share, Bookmarks and Tabs buttons are located. The address bar controls are the same as before, from left to right: the “aA” button, the site URL and the Reload button. For reference, iOS 15 collectively refers to the address bar and navigation controls as “toolbar”. In iOS 14 and earlier, according to a support document on Apple’s website, this toolbar was known as “tab bar”.

Like before, you can touch and hold the “aA” button to quickly enter Safari’s Reader mode, where available. When touched once, the button pulls up a contextual menu with additional controls: Website Settings, Request Desktop Website, Downloads and so forth.
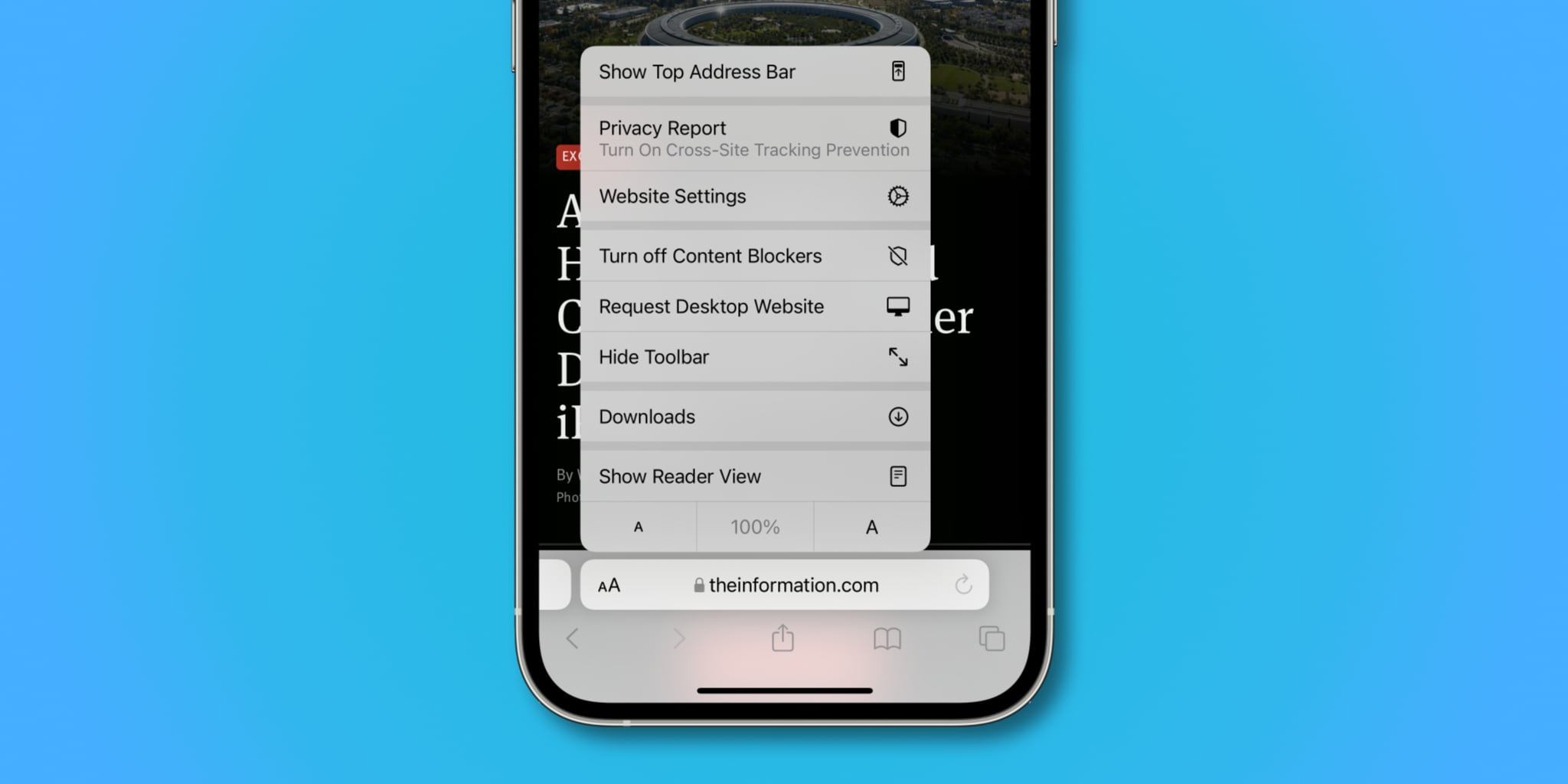
Touching the website address lets you enter a new URL to visit. Alternatively, enter search phrases here and press the Enter key to run the query through your default search engine.
Touching the Reload button cancels/reloads the current website—again, just like before.
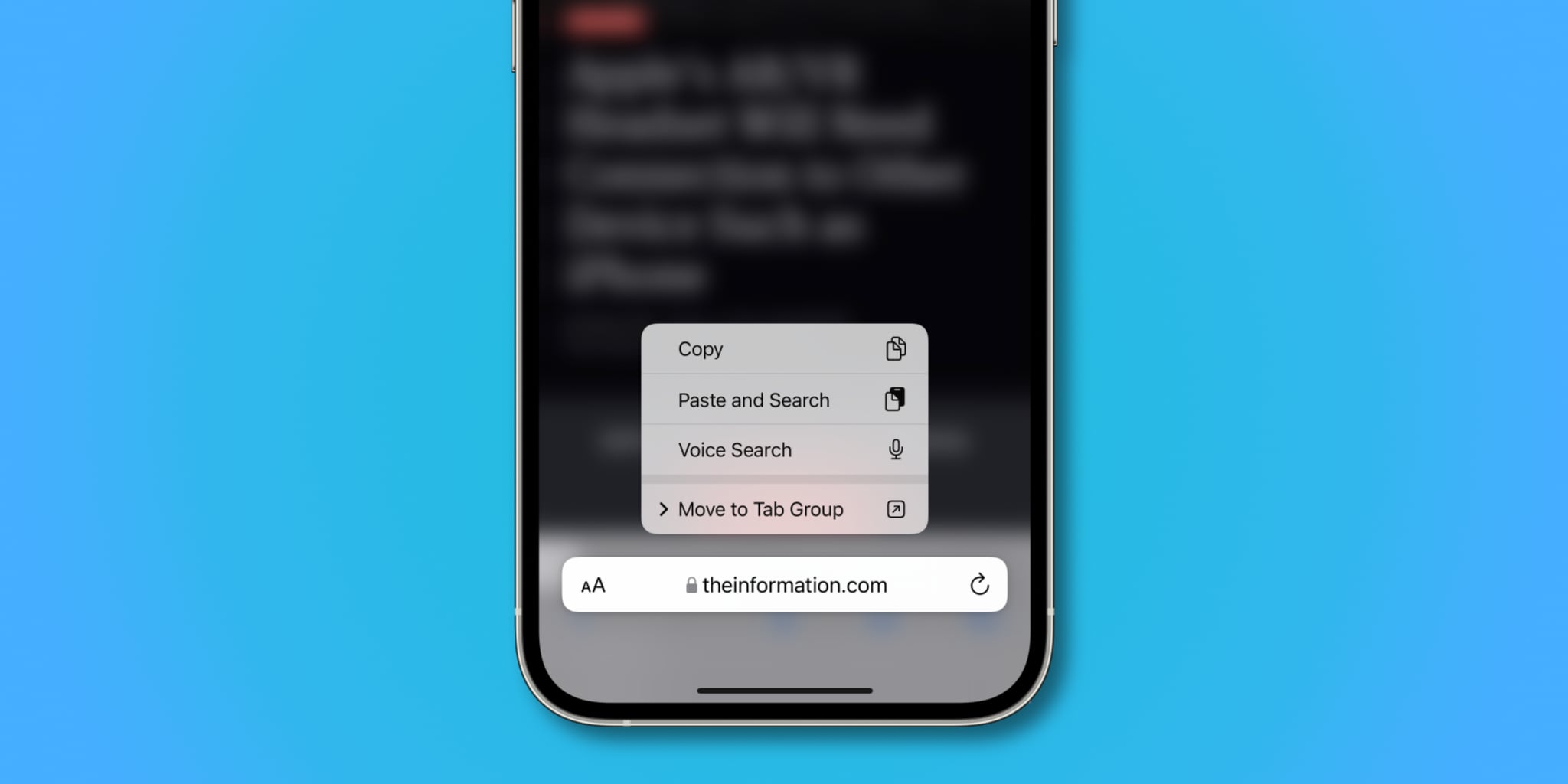
Touching and holding the URL or the Reload button brings up yet another menu with the Copy, Paste and Search and Voice Search options, followed by relevant controls for tab groups if any.
When scrolling a webpage, the address bar automatically disappears. To bring it back up, start scrolling again. To manually hide the address bar and navigation controls — again, this is known as “toolbar” — choose the option labeled “Hide Toolbar” from the browser’s “aA” menu.
Hiding the toolbar is especially useful for those times when you’d like to browse your favorite websites in fullscreen mode. To make the toolbar reappear, simply touch the address bar.
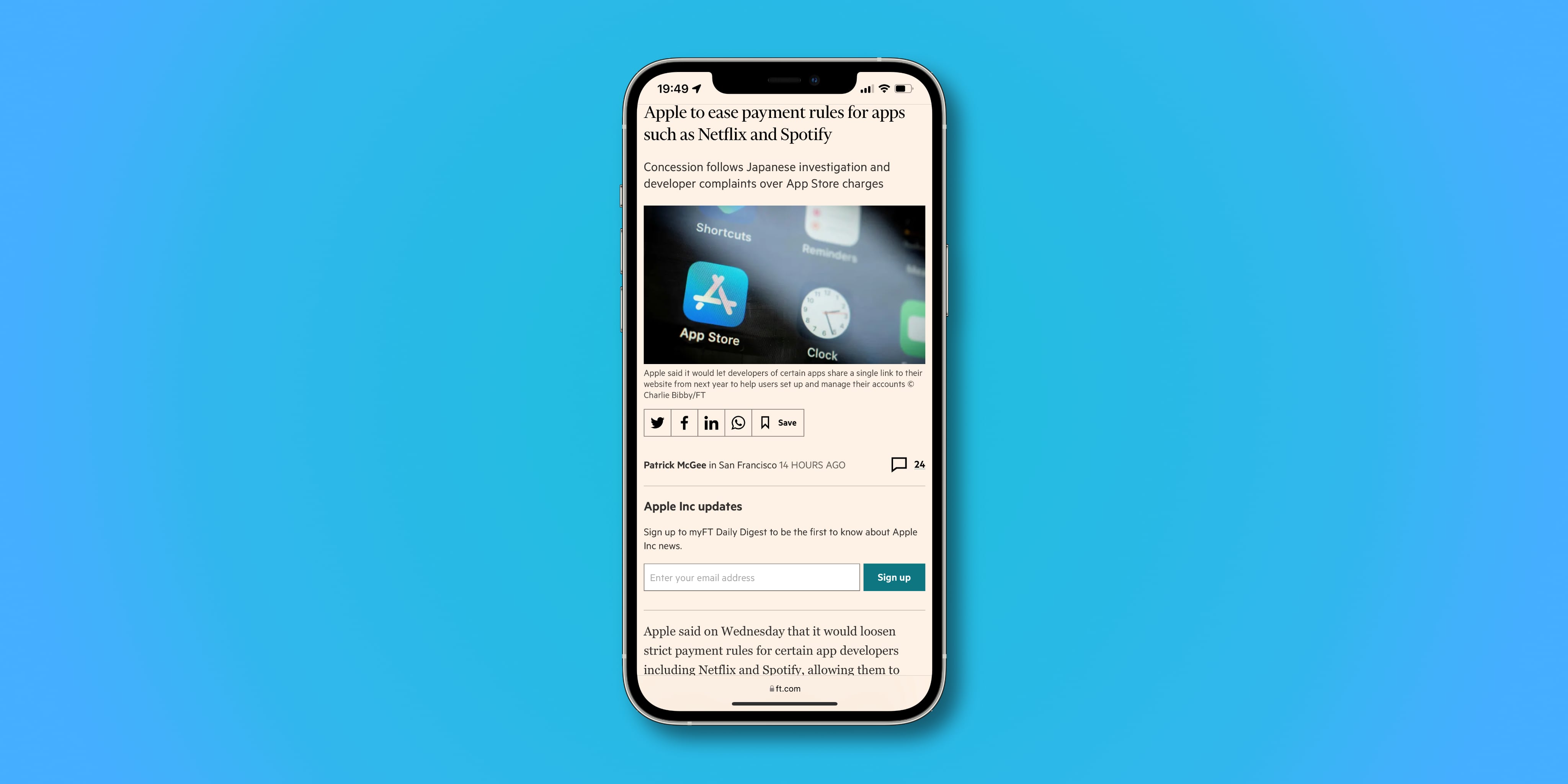
There’s one distinct advantage to having a floating address bar at the bottom: quick tab selection. Swiping across it to one side or the other will instantly swoosh the next open tab into view. Folks with newer iPhones will feel right at home because swiping across the bottom horizontal line on Face ID-equipped iPhones cycles between open apps.
Like before, you can also hit that Tabs button for a bird’s eye overview of any open tabs.
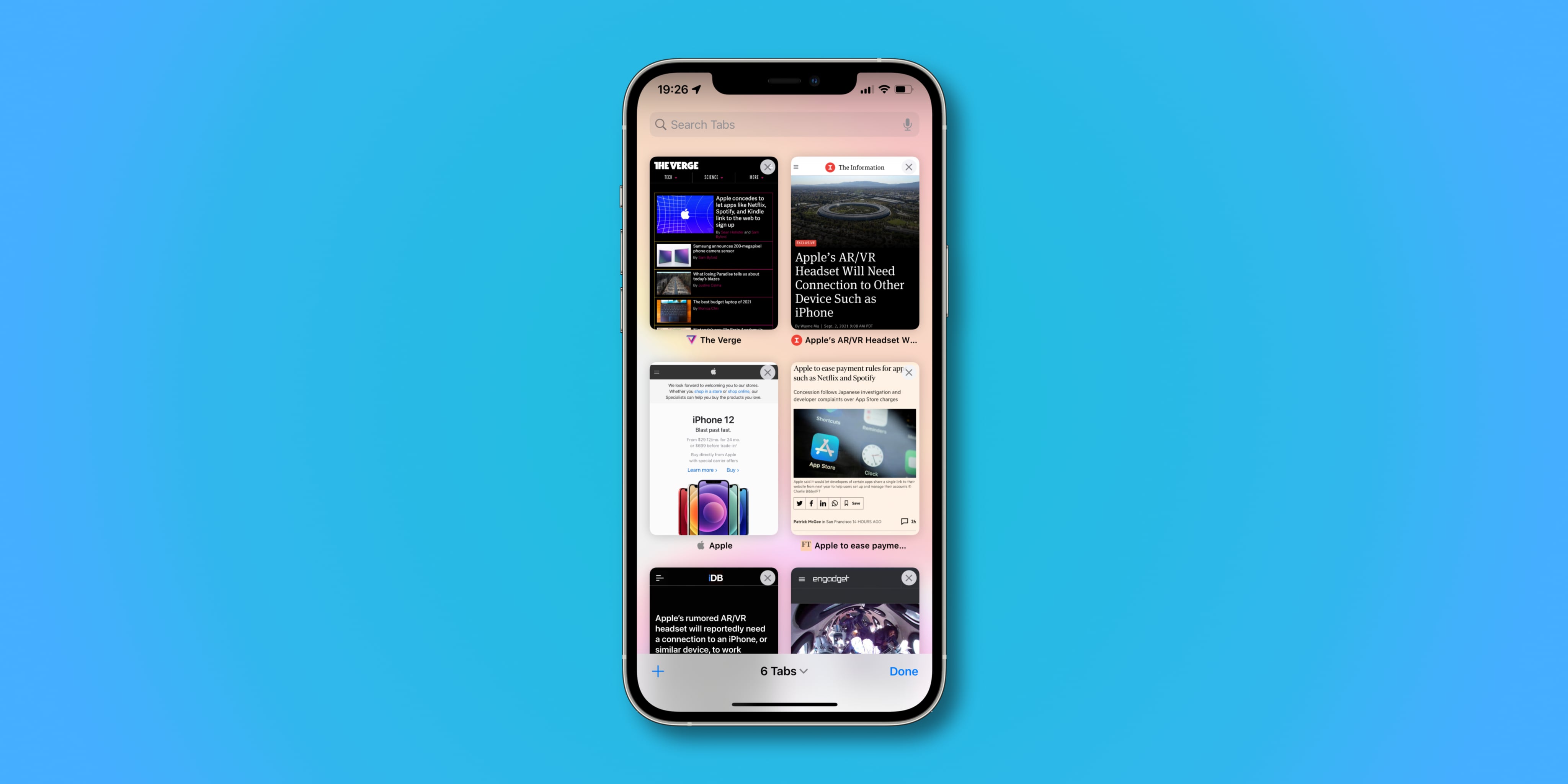
And that’s pretty much everything you need to know about navigating the redesigned Safari interface in iOS 15 and switching between the top and bottom address bar on your iPhone.
Advice: Do give the bottom address bar a try
If you’ve closely followed iOS 15 development by living on betas, your opinion on the bottom address bar in Safari is already formed and not very flattering, we suppose. Nevertheless, we’d still like to recommend giving it another try and see if you find it useful for specific scenarios.
I surf the web on my iPhone as much as anyone else. When I’m on the go, I want to use the phone with one hand so I can eat, drive or whatever using the other. This is the situation that warrants having Safari’s URL bar at the bottom — at least this is what has worked for me so far.
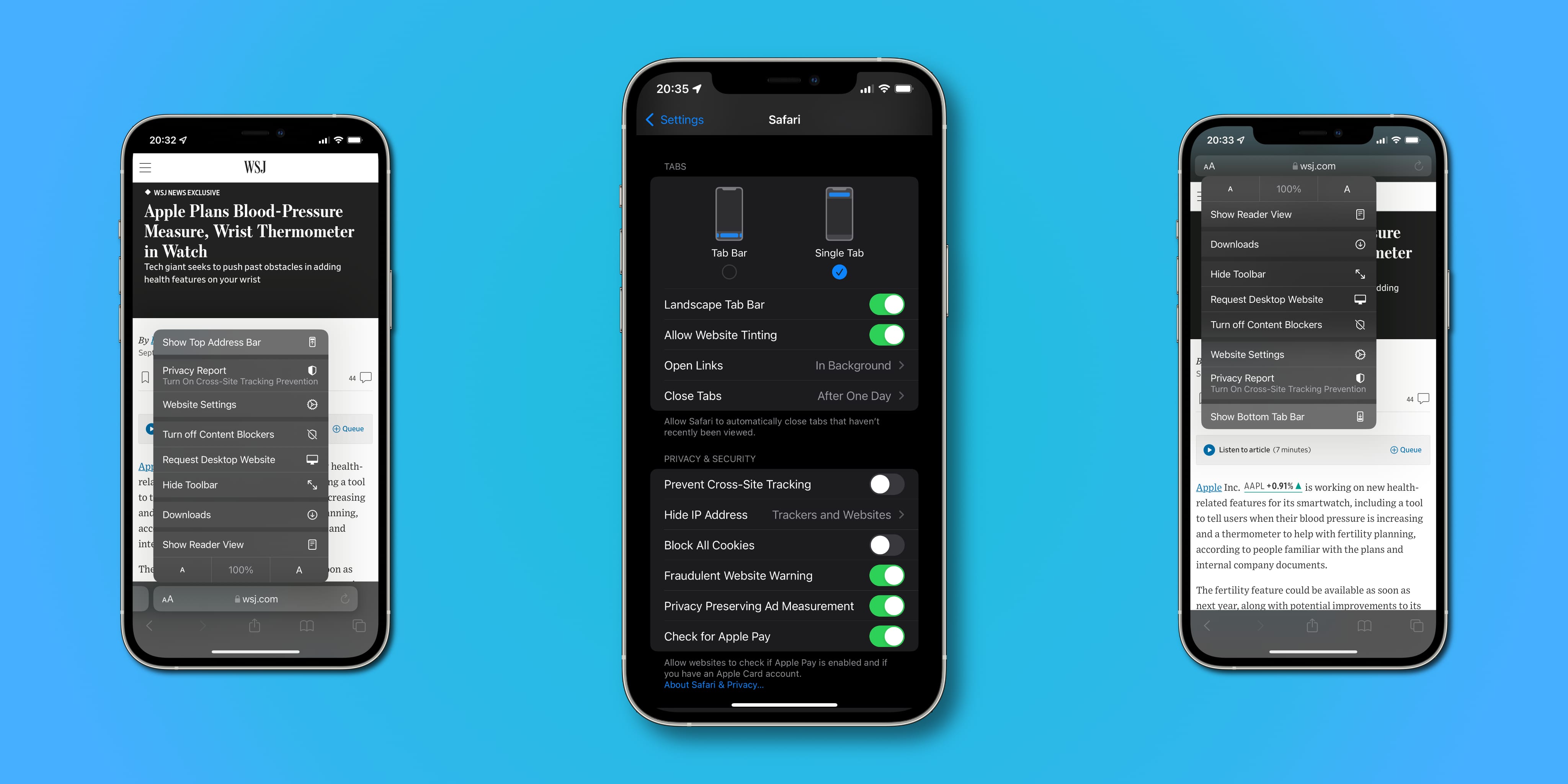
What the bottom address bar also enables me is get to Safari’s Reader settings and other contextual options in the “aA” menu without having to invoke Apple’s Reachability feature. But perhaps more important than that, this layout allows me to easily cycle through open tabs just by swiping across the bottom address bar, saving me lots of time.
Maybe you’re someone who’s struggling to find their way around in Safari having just upgraded to iOS 12. Or perhaps you’re new to Safari or iPhone. In that case, we sincerely hope you’ll find this tutorial useful and we’d appreciate it if you shared it with your friends and support folks.