In this tutorial, we will help you bring your website login details like email addresses, usernames, and passwords saved in Google Chrome to Safari.
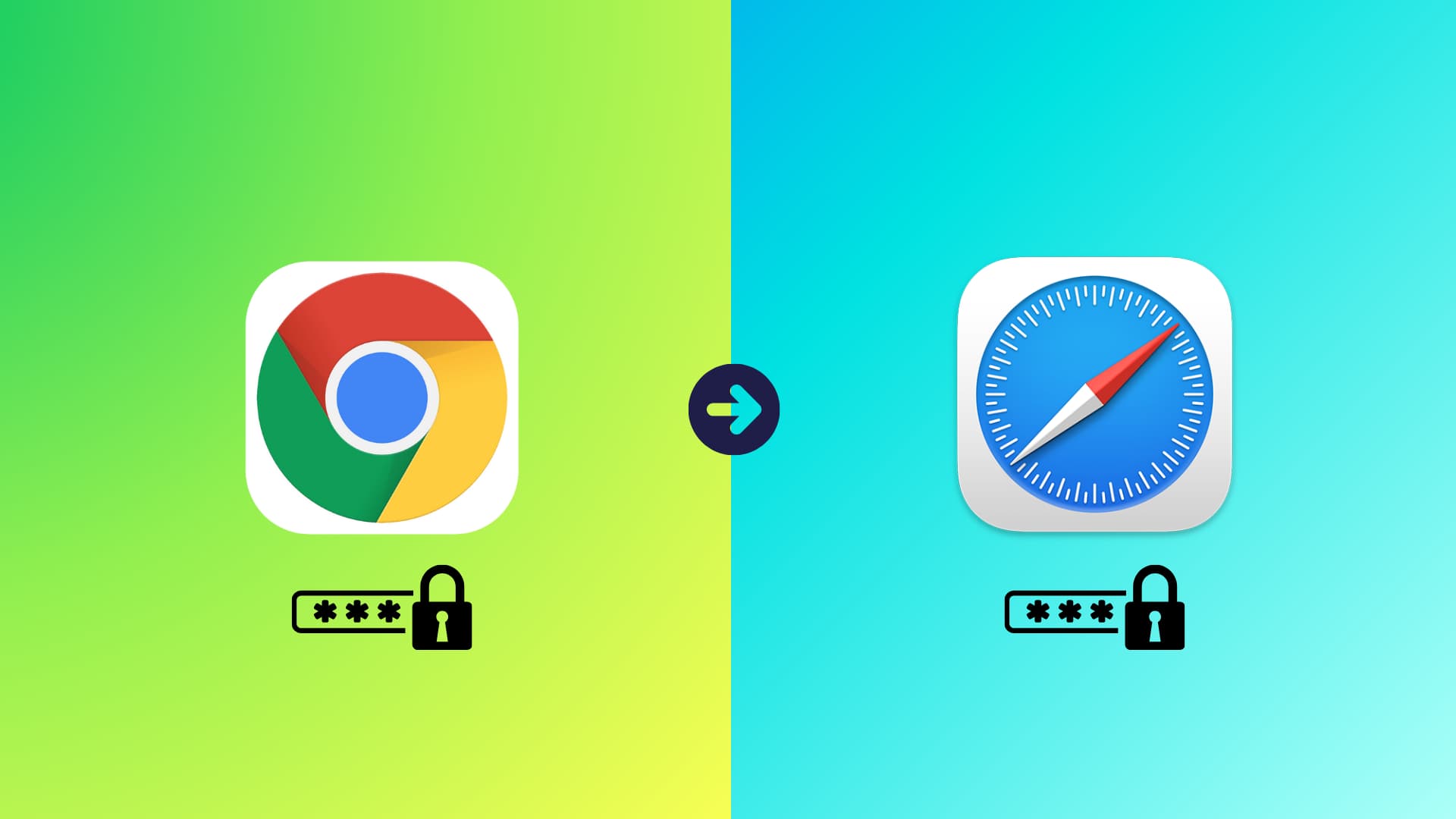
Your passwords are probably saved to Google Password Manager if you have been using Chrome as your default browser on your Mac, iPhone, iPad, Windows PC, or Android phone.
Now, if you decide to switch to Safari, then you can either import the saved account passwords from Chrome to Safari or learn how to use Google Password Manager while auto-filling saved passwords on your Apple device. We will help you with both methods.
Import Chrome passwords to Safari on iPhone and iPad
You have two options.
Method 1: Use your Mac
There is no official way to import passwords saved in Chrome or Firefox to Safari on iPhone or iPad on iOS 17 or earlier. You won’t find such an option in Safari settings or the Passwords section of the Settings app.
The only way and the best way is to import your Chrome passwords to Safari using your Mac, and they will automatically sync to your iPhone and iPad via iCloud Keychain. It’s safe, easy, fast, and secure. We’ve explained it under the Mac section below.
Method 2: Set Chrome to autofill passwords
This is another excellent option if you don’t have a Mac or want to use Chrome and Safari browsers simultaneously.
You can set Chrome’s Google Password Manager to autofill your saved passwords in Safari and other iOS apps. It can be used along with or instead of iCloud Keychain.
Caution: Don’t try third-party apps!
If you don’t have a Mac, you’re out of luck and can’t use the first method. In desperation, you may come across third-party services that claim to help copy your Chrome passwords to Safari. I strongly suggest you never use these apps and services because of the severe security costs attached to them. You don’t want an obscure third party coming between you and your sensitive passwords.
Import Chrome passwords to Safari on Mac
After you follow one of the three methods below, your imported passwords will upload to iCloud Keychain and sync to all your Apple devices, including iPhone and iPad.
Method 1: On a new computer
When you open Safari for the first time on your Mac after using Chrome or Firefox, you will see an option to import bookmarks, browsing history, and passwords. Just use the button there, and you should be good to go.
Method 2: Import manually at any time
If you did not import passwords when you opened Safari for the first time, you can follow these simple steps to get your Chrome passwords in Safari.
1) Quit the Chrome browser if it’s already open.
2) Open Safari on your Mac, and from the top menu bar, click File > Import From and choose Google Chrome.
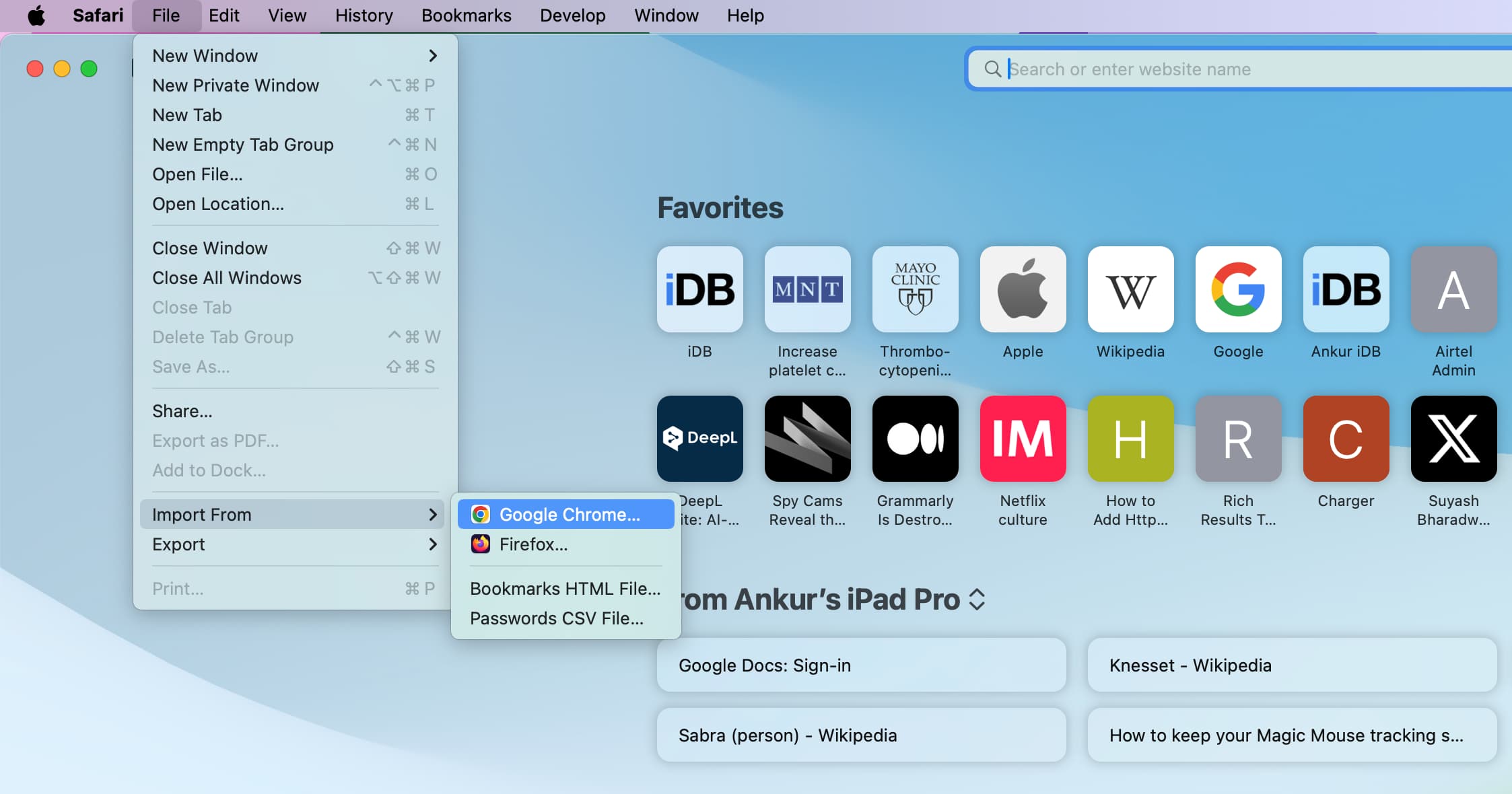
3) Make sure the Passwords box stays selected and hit the Import button.
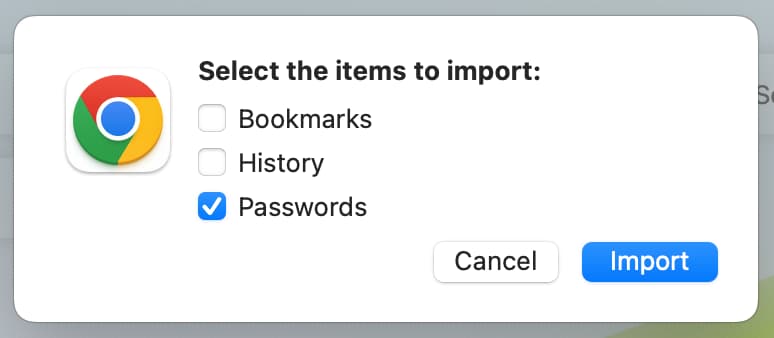
5) Enter your Mac’s password and Allow Safari to use your confidential information stored in “Chrome Safe Storage.” You may have to enter your Mac’s password a second time and hit Allow again. After that, Safari will begin importing your passwords from Chrome.
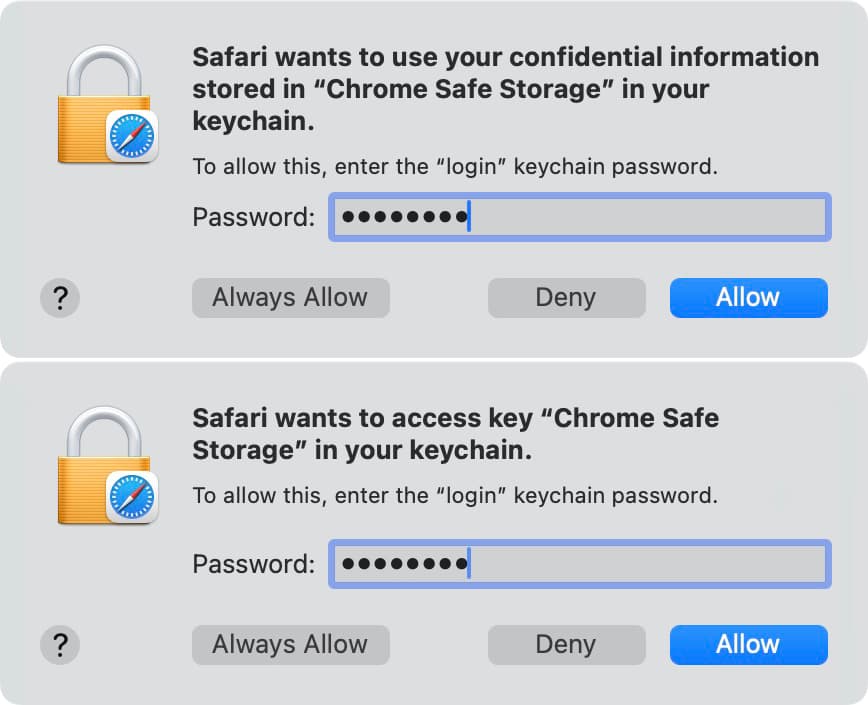
6) Once importing is done, click OK.
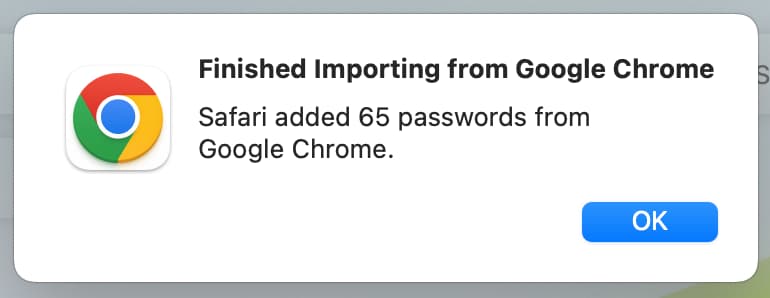
After you have imported the account password from another browser to Safari, go to Safari Settings > Passwords (or System Settings > Passwords), and you will find the imported passwords here. Unfortunately, there isn’t a recently added section to help you know the passwords that were copied from another browser. But you can manually check and find that the account emails, usernames, and passwords were actually imported over.
Note that your account login details and passwords were copied to Safari and not moved from Chrome to Safari. So, you will still find them when you open Google Password Manager in Chrome or the web.
Method 3: Use a CSV file
Another method to get your Chrome passwords to Safari involves exporting your Chrome passwords as a CSV file and then importing that file into Safari.
This is easy but also comes with significant security concerns. Your usernames, emails, and passwords are mentioned in plain readable text in the CSV file that you download from Google Password Manager. If you are not incredibly careful, this file may get into the wrong hands, get uploaded to cloud services, and be misused. Therefore, you should use the earlier method.
But if you understand the risks and will properly delete the CSV file immediately after importing it to Safari, here’s how to proceed.
1) Open Chrome on your Mac and export its passwords as a CSV file. To do that, visit this direct Chrome link (chrome://password-manager/settings) or navigate to Chrome Settings > Autofill and passwords > Google Password Manager > Settings.
Now, click the Download file button next to the Export passwords option, use Touch ID or your Mac’s password to authenticate, and Save the CSV file.
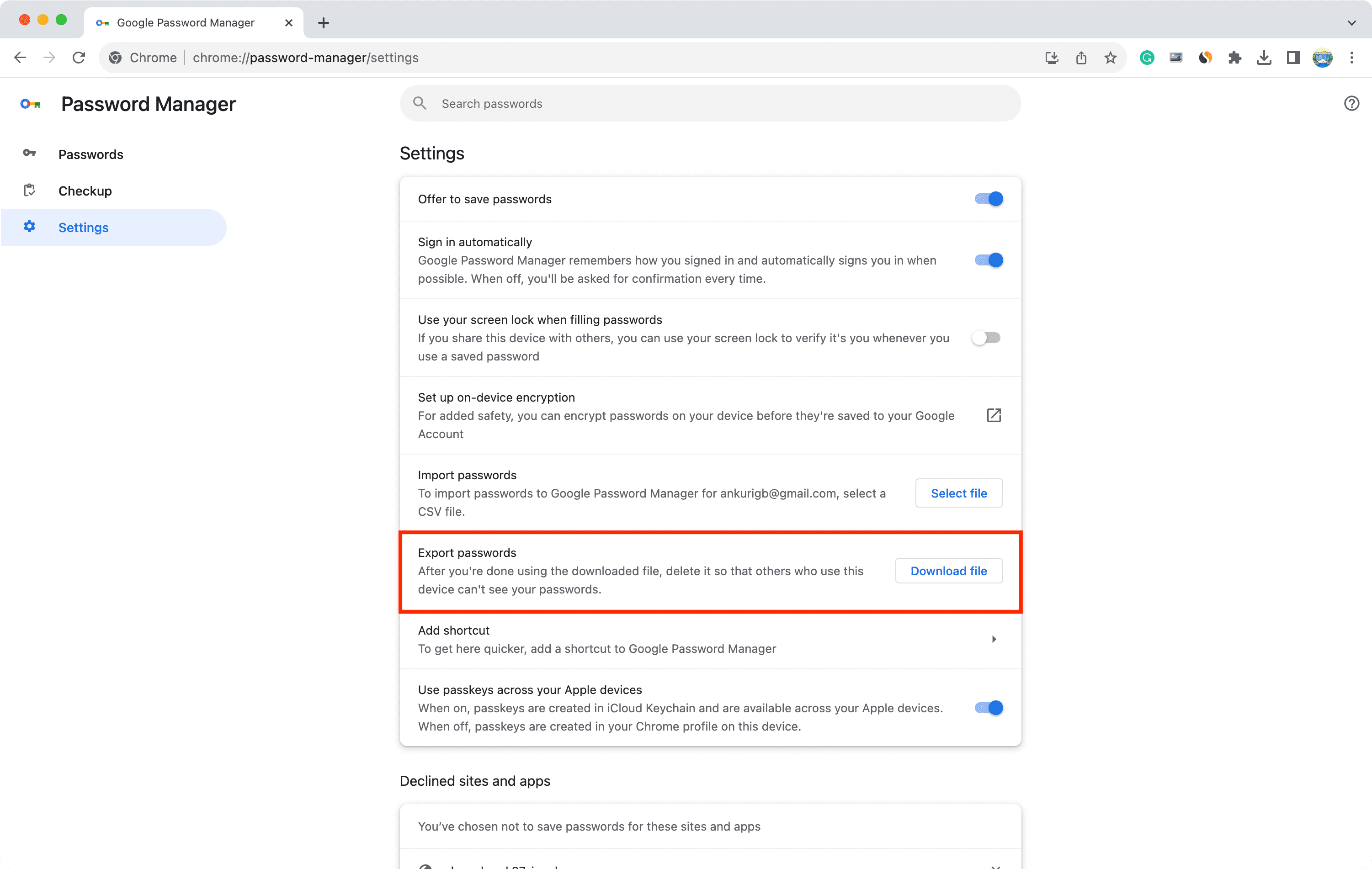
2) Open Safari, and from the top menu bar, click File > Import From > Passwords CSV File.
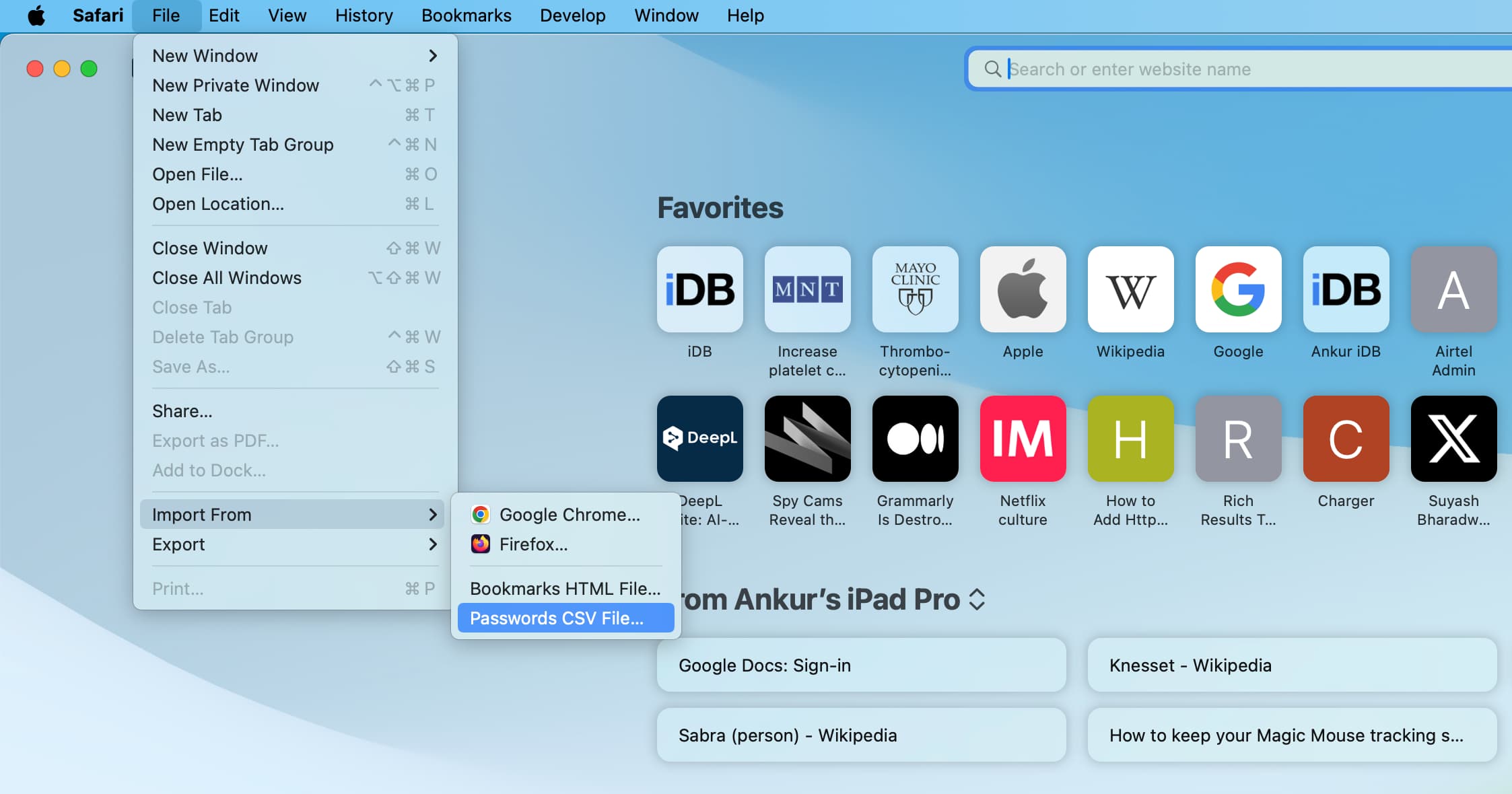
3) Click Choose File.
4) Now, select the Chrome Passwords CSV file you downloaded earlier and hit Import. After that, use Touch ID or your Mac’s password to authenticate.
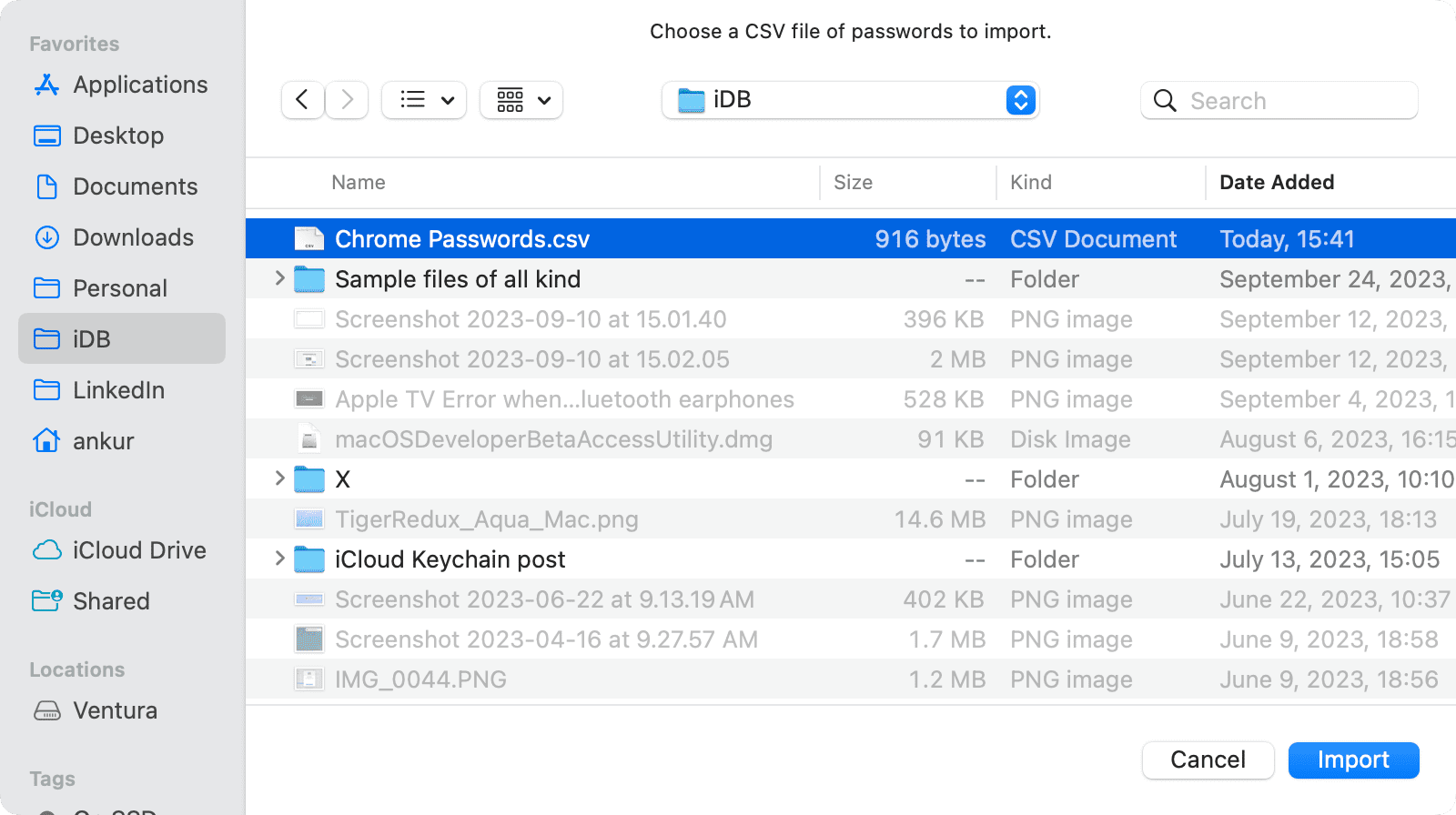
5) Once the passwords are imported, you will see an alert. Click OK or Open Passwords Settings.
On a related note: