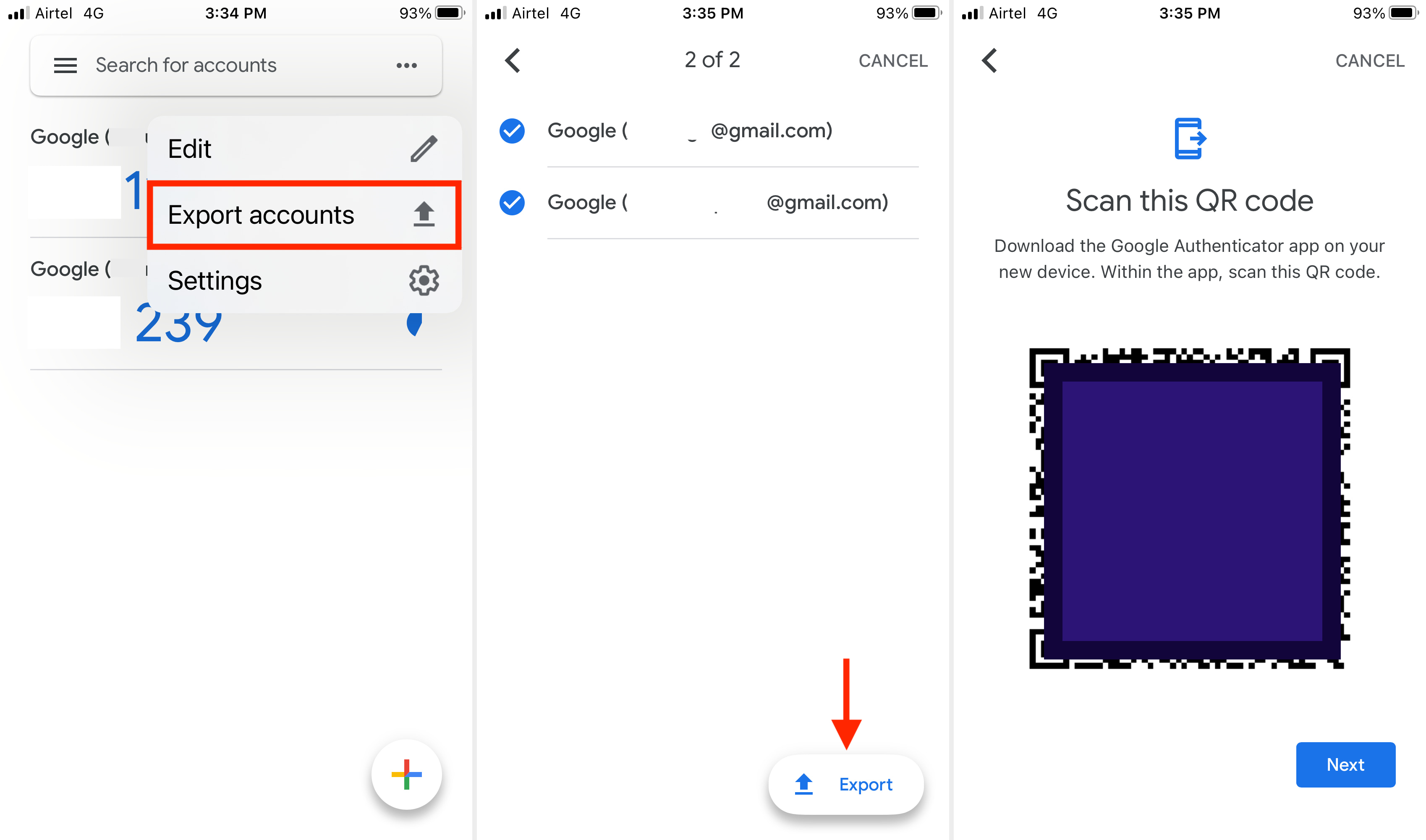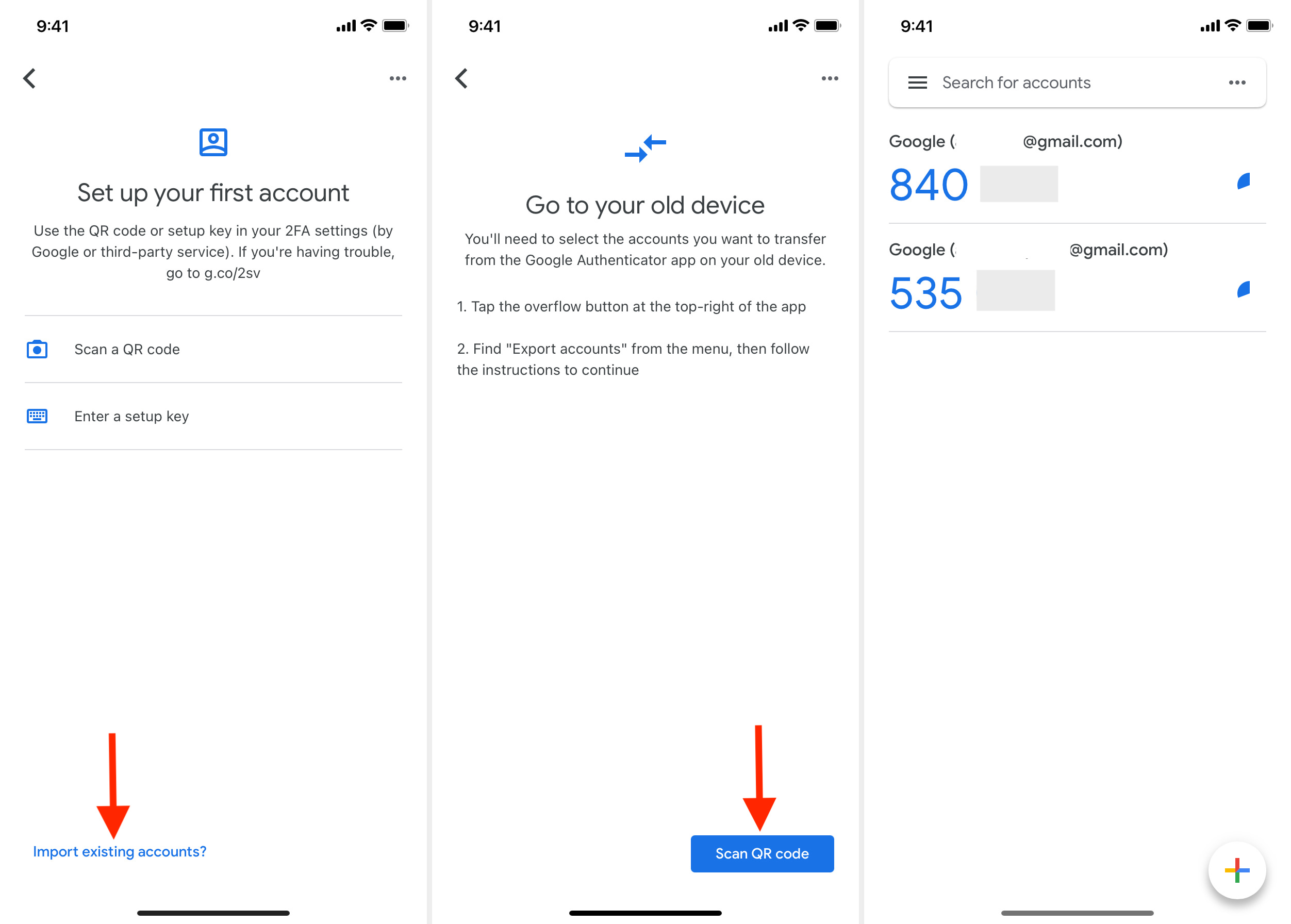When you upgrade to a new iPhone, it can be a big hassle to go to the security section of each service and configure two-factor authentication again. Thankfully, Google Authenticator lets you move your accounts from your old iPhone to the new one effortlessly. This ensures all or just the selected 2FA codes for the services you have added like Gmail, Facebook, Twitter, PayPal, and more are transferred from one device to another.
So, if you just got the new iPhone 13 or any other model, check out how to export your two-factor authentication codes inside the Google Authenticator app from your old iPhone and import them to the new one.
Steps to move Google Authenticator 2-step verification codes from one iPhone to another
Before you begin, make sure you have both the iPhones near. Also, open the App Store on the new iPhone and download Google Authenticator on it.
Here’s how to transfer Google Authenticator codes from one iPhone to another.
- Open Google Authenticator on your old iPhone and tap the three dots icon from the search bar.
- Tap Export accounts > Continue.
- If you have multiple accounts, you may select only to move the desired codes. If you are switching phones, it is good to move all the accounts.
- Tap Export. You will see a QR code.
- Open Google Authenticator on your new iPhone and tap Import existing accounts > Scan QR code.
- Now, scan the QR code you see on your old iPhone to import the accounts.
Once this is done, do not forget to remove all exported accounts from the old iPhone. To do this, below the QR code on your old iPhone, tap Next > Finished > Remove accounts > Continue. If you like, you may now even delete the Google Authenticator app from the old device.
Check out next: