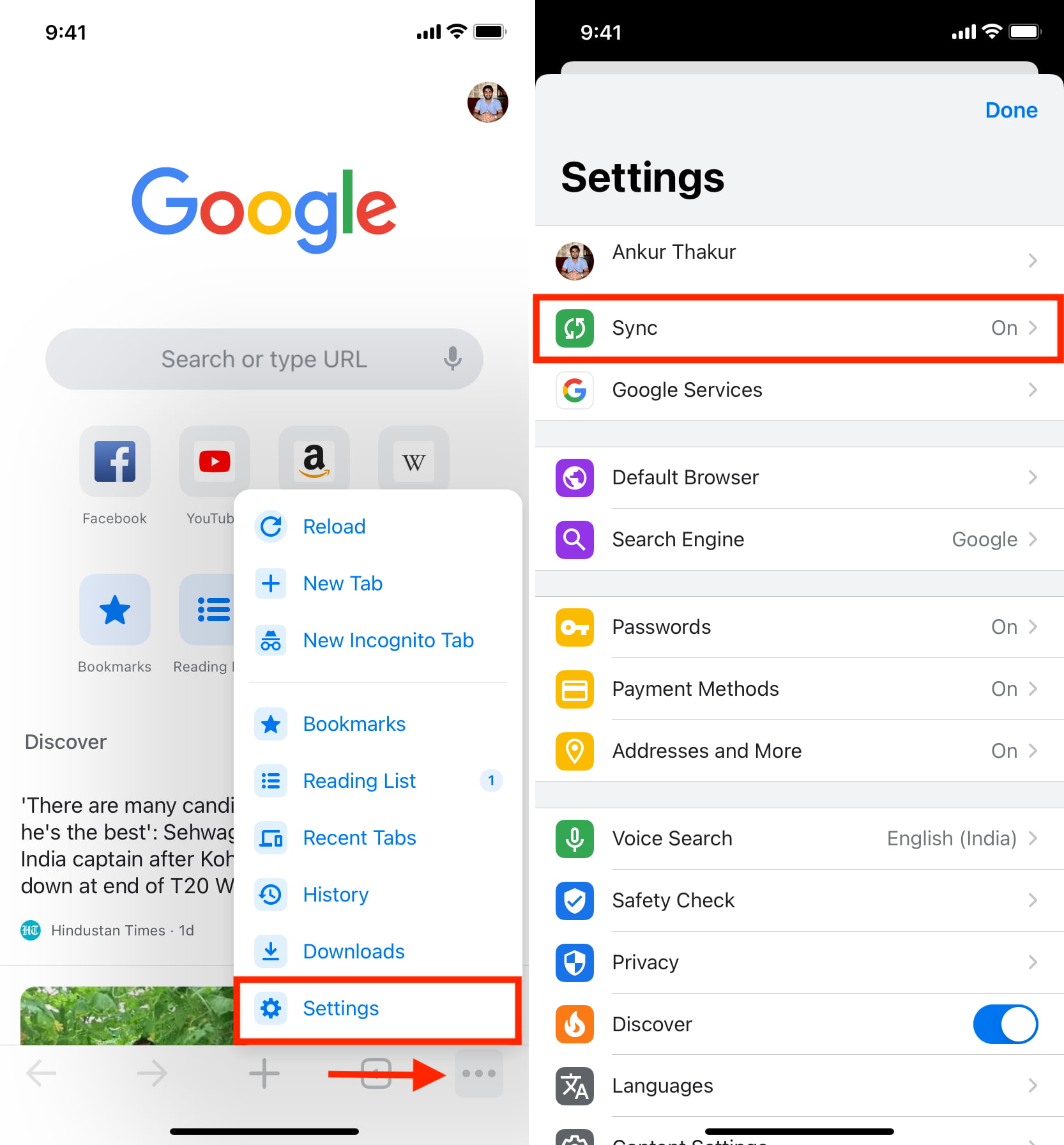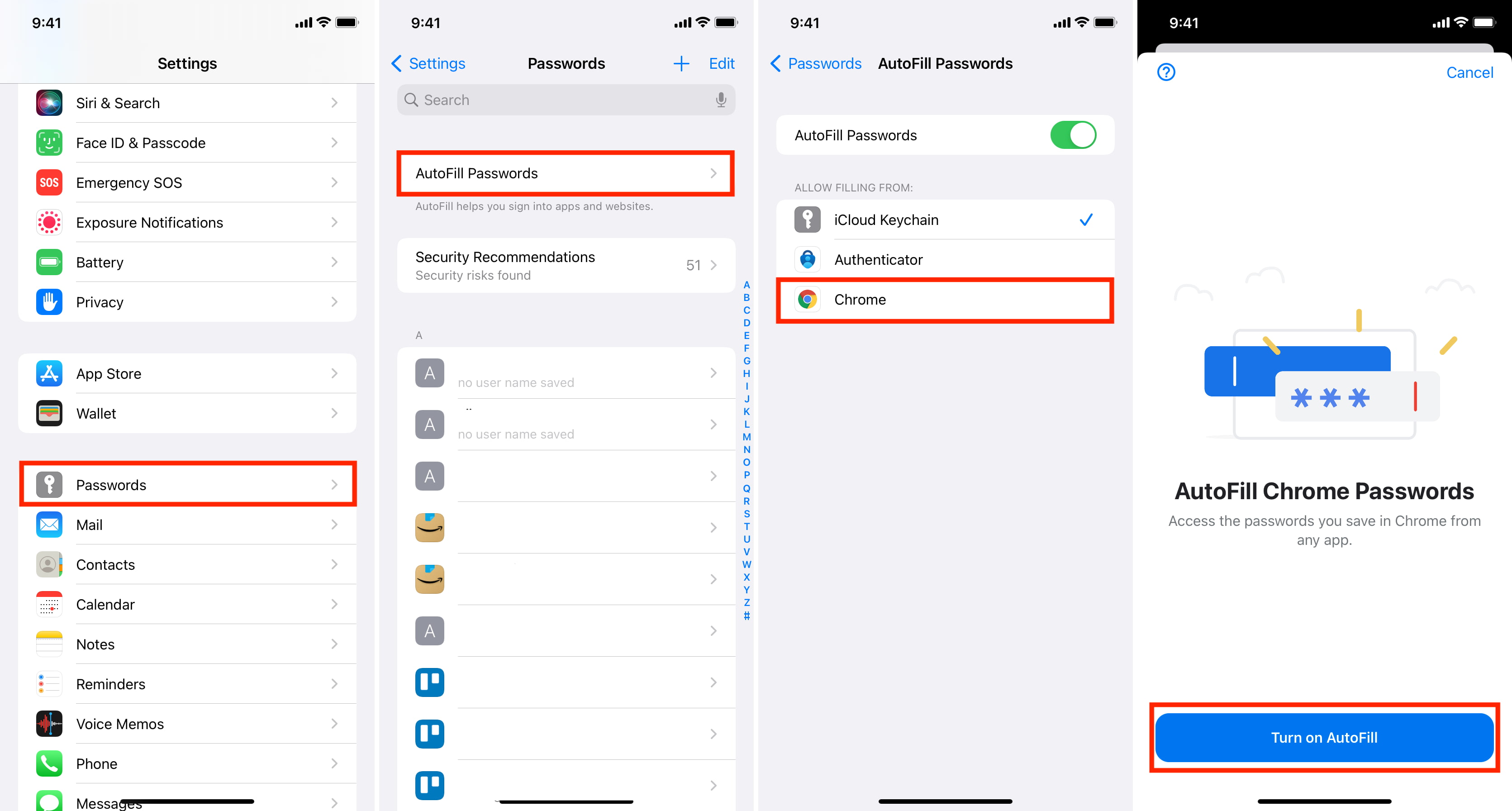Chrome is the most popular browser available on Mac, PC, Android, iPhone, and more. You might use its built-in Google Password Manager to store passwords and login information. To date, you might be using these saved passwords only inside Google Chrome. But you can easily set Chrome as the iPhone Password Manager on a system level and then autofill these passwords inside Safari, apps, and elsewhere. It’ll work almost like iCloud Keychain.
Here’s how to add Google Chrome as a password manager on iPhone to effortlessly autofill login details saved in it.
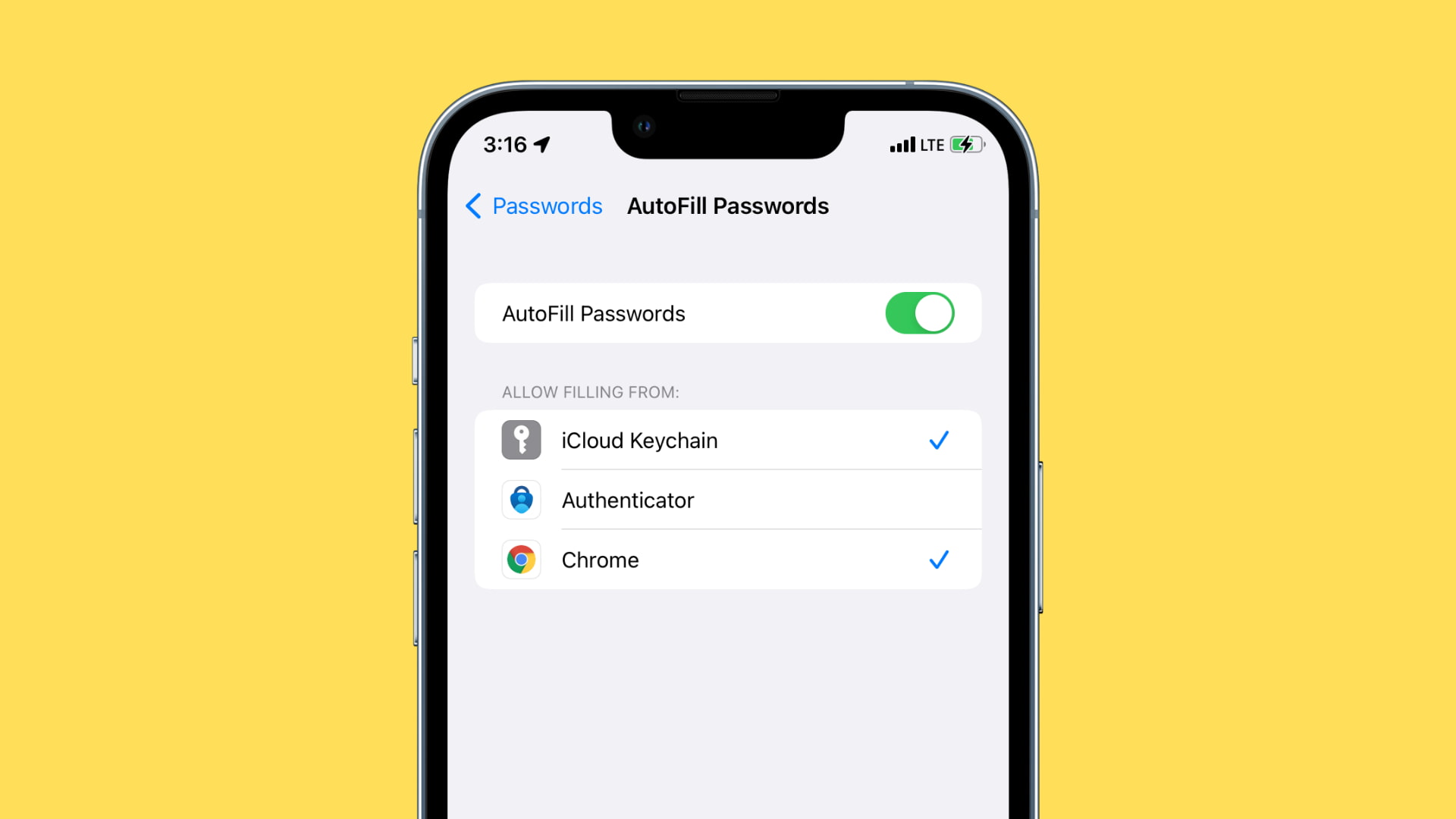
A bit of background
Keychain is the default, built-in solution by Apple to safely store your account passwords and login details. It is available on all Apple devices, and now also on Windows. On Android and Chrome, Google Password Manager is the default solution to store these.
Related: How to use iCloud Passwords on Chrome for Windows
If you are a long-time Android user who just switched to iPhone or someone like me who uses Chrome on Mac (or PC) but Safari on iPhone, it might be inconvenient to open iOS Chrome every time to copy the passwords saved here. So, what you can do is follow the steps below.
After that, even when you are logging into a website in Safari or a third-party app, if its password is saved in Google Password Manager, Chrome can effortlessly autofill it for you. No need to copy-paste manually. It has significantly helped me, and I think you too will enjoy this handy option.
How to set Chrome to autofill its saved passwords in other iPhone apps and browsers
- Download Google Chrome on your iPhone or iPad. If it isn’t updated, open App Store and update it.
- Open Google Chrome, and make sure you are signed in using your Google account. To check, tap the three dots icon > Settings, and you should see Sync On. If not, tap Turn On Sync > Add Account and sign in.
- Open device Settings and tap Passwords.
- Tap AutoFill Passwords and ensure it is enabled on the next screen.
- Select Chrome and tap Turn on AutoFill. To make things quicker, you can allow Chrome to use Face ID if it asks.
How to autofill Google Chrome password on iPhone
Once you follow the above steps, auto-filling passwords saved in Google Chrome in iPhone apps and websites is as simple as using iCloud Keychain passwords or any third-party password manager. Here’s how.
- Go to the login page of an app or website. From above the iPhone keyboard, tap Passwords. If you do not see this, tap the tiny arrow or the key icon.
- Tap Chrome and authenticate using Face ID, Touch ID, or iPhone passcode.
- Tap that app’s or website’s password from under Suggested Password. If it isn’t under suggestions, you can scroll down and choose. Authenticate once again.
- Immediately, Chrome will autofill the username and password. Tap Log in.
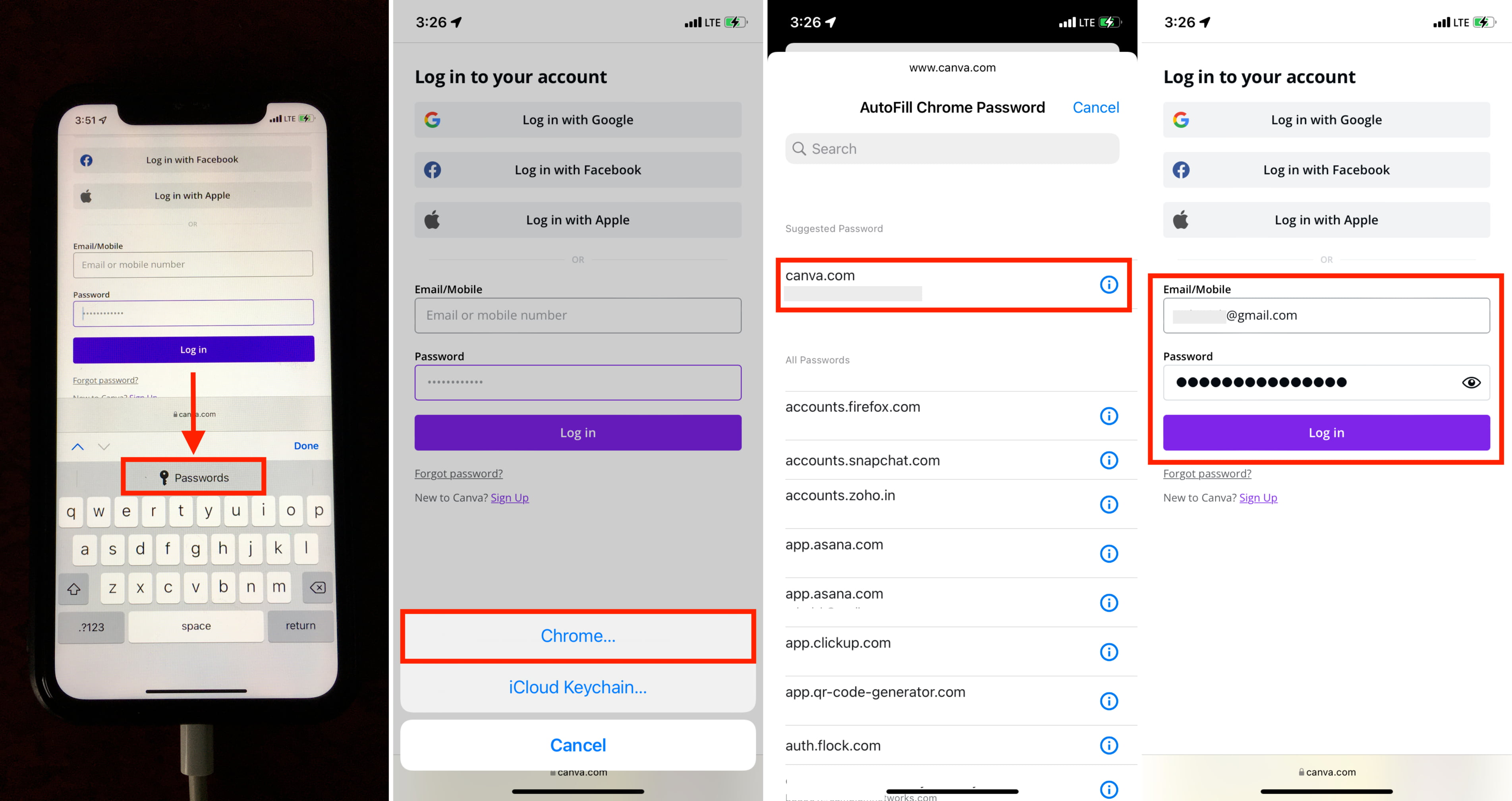
Some important points while using Chrome Password Manager on iPhone
- You can use both Google Chrome Password Manager and iCloud Keychain together. This has been a boon for me. I have over 100 passwords in Apple Keychain and around 30 in my Chrome. Now, I can use them anywhere. It is amazing.
- If you open Chrome and sign out, you can’t access your Google passwords. The same happens if you uninstall the Chrome app.
Chrome Password Manager not auto-filling passwords on iPhone
Follow these solutions when you cannot autofill Chrome passwords on iPhone apps and websites outside the Chrome browser.
- Make sure you have updated the Chrome app.
- Ensure you are signed in to the correct Google account in Chrome. If it’s wrong, sign out and sign in with the right Google account, where you usually save the passwords. You may be using this same Google account in Chrome on your computer or Android devices.
- Restart your iPhone.
- If nothing helps, you may delete Chrome, re-download it and try the above steps again.
Read Next: