You have multiple browser choices on Mac, like Apple’s Safari, Google Chrome, Firefox, Brave, Microsoft Edge, and more. This brief tutorial shows you why you might want to change the default web browser and how to set any browser you like as the default in macOS.
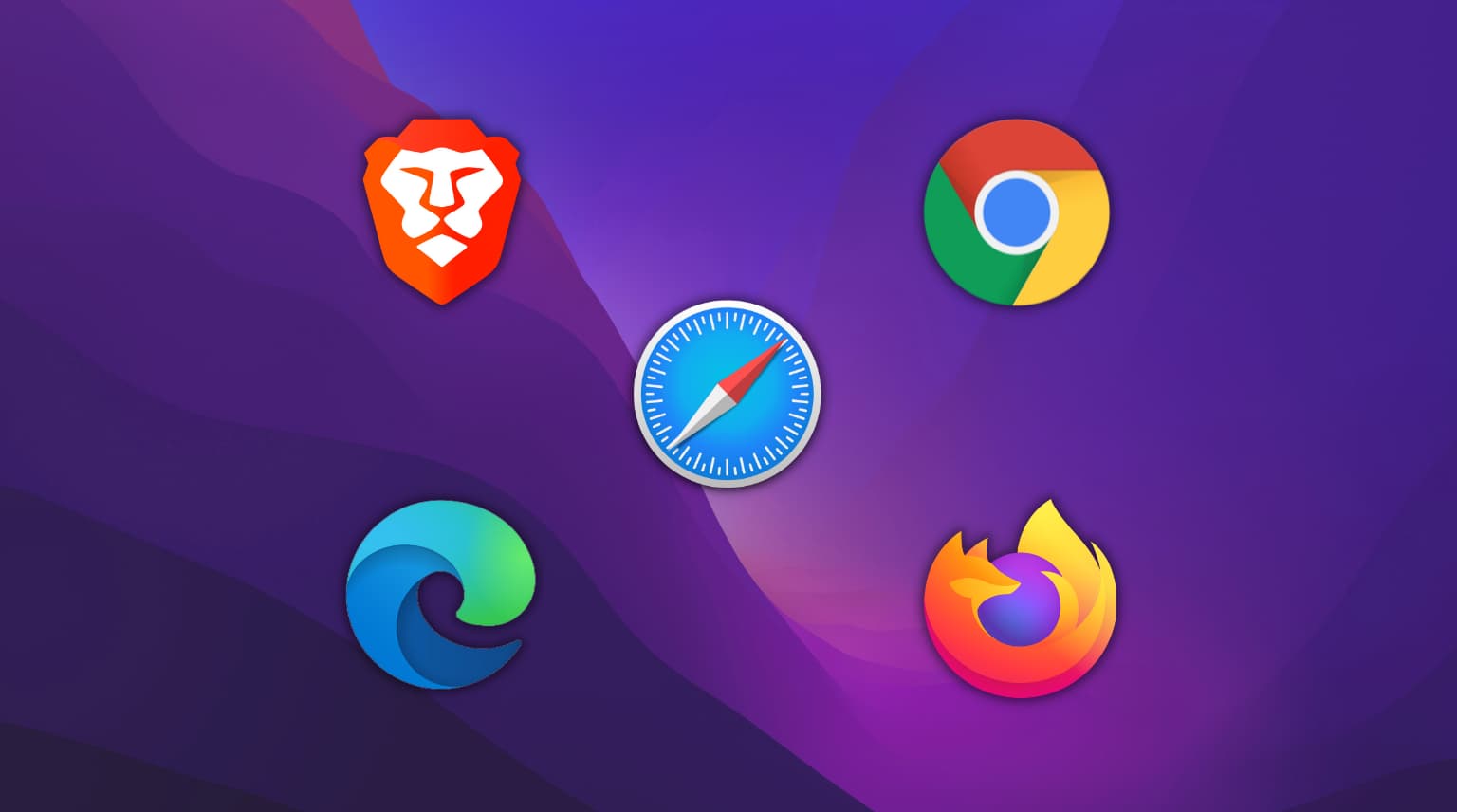
Reasons for changing your default browser
Default web browser means any link you click in other apps will open in the set default browser. For example, if you click a link in Mac’s Mail or Messages app, it will open in the default browser.
The main reason for switching default browsers is user preference. If you’re coming to macOS from Windows or Linux, you may be accustomed to Edge, Chrome, or Firefox. Your history, bookmarks, username & password, etc., may be saved there. Thus setting that web browser of choice as your default on Mac makes sense.
When you try to log in to apps like Slack, Messenger on your Mac, they will always open the sign-in page in the default web browser. On my Mac, Chrome is the default browser. But I keep my login details saved in iCloud Keychain, which is available easily in Safari. So, while logging in to these apps, I briefly change the default browser so that the login page opens in Safari instead of Chrome.
Out of the box, Apple’s Safari is the default browser on Mac, iPhone, and iPad. Just like it’s easy to change the default browser on iPhone and iPad, the same applies to Mac. Here are three ways to do that.
How to change the default browser on Mac
Follow these easy steps to switch to a different web browser as the default in macOS. But before that, make sure you have downloaded and installed Chrome, Firefox, Edge, Brave, Opera, or any other browser of your choice.
1. Using System Preferences
- Click and choose System Preferences.
- Click General.
- Now click the dropdown menu next to Default web browser and select any browser from the list.
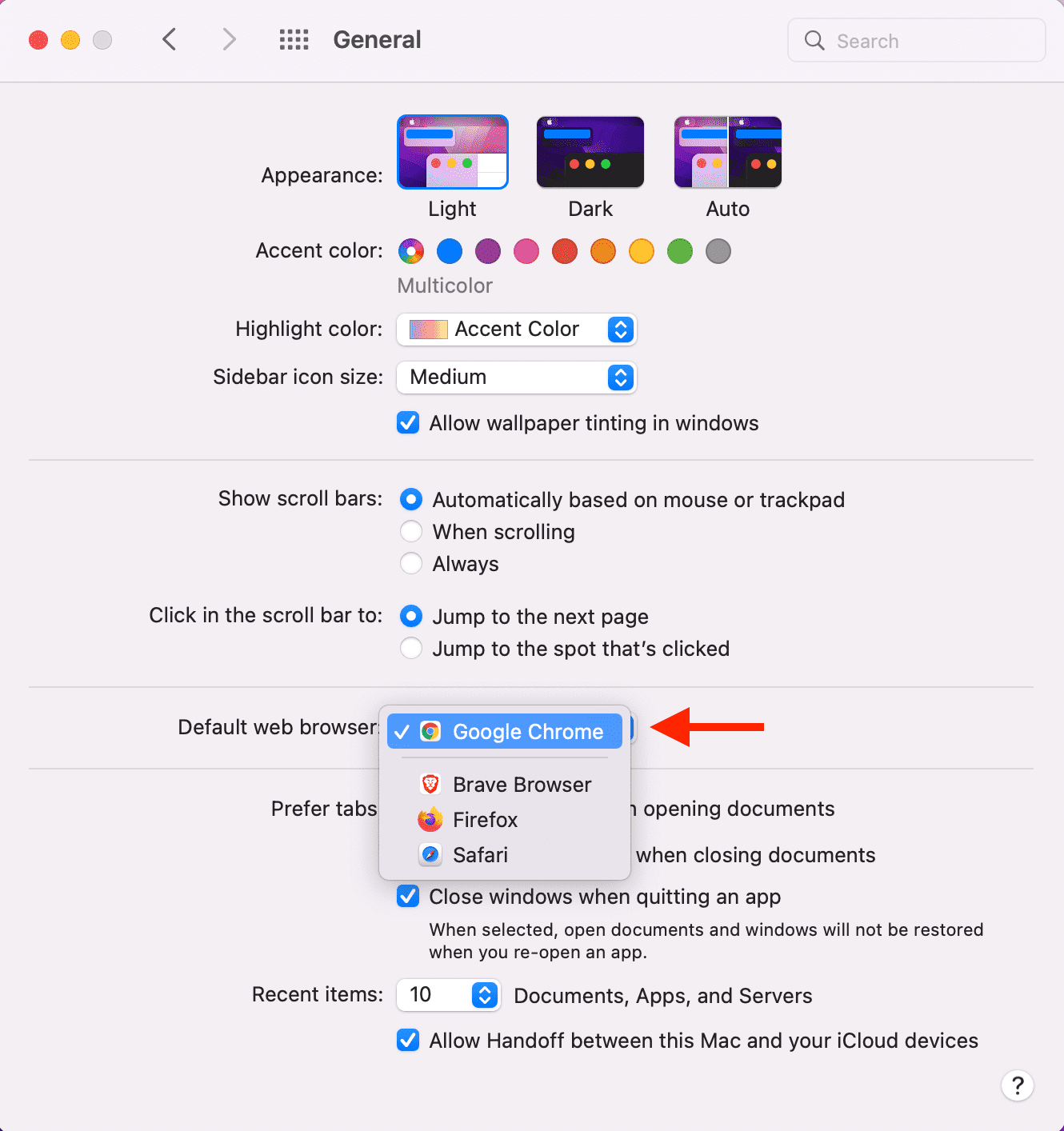
2. Using in-browser settings
When you install and open a new browser for the first time, it will certainly show you an alert to be your default browser. You can use this to set that browser as the default on your Mac . The same setting is also inside the browser preferences, which you can access later by launching that browser and pressing the Command + comma (,) keys.
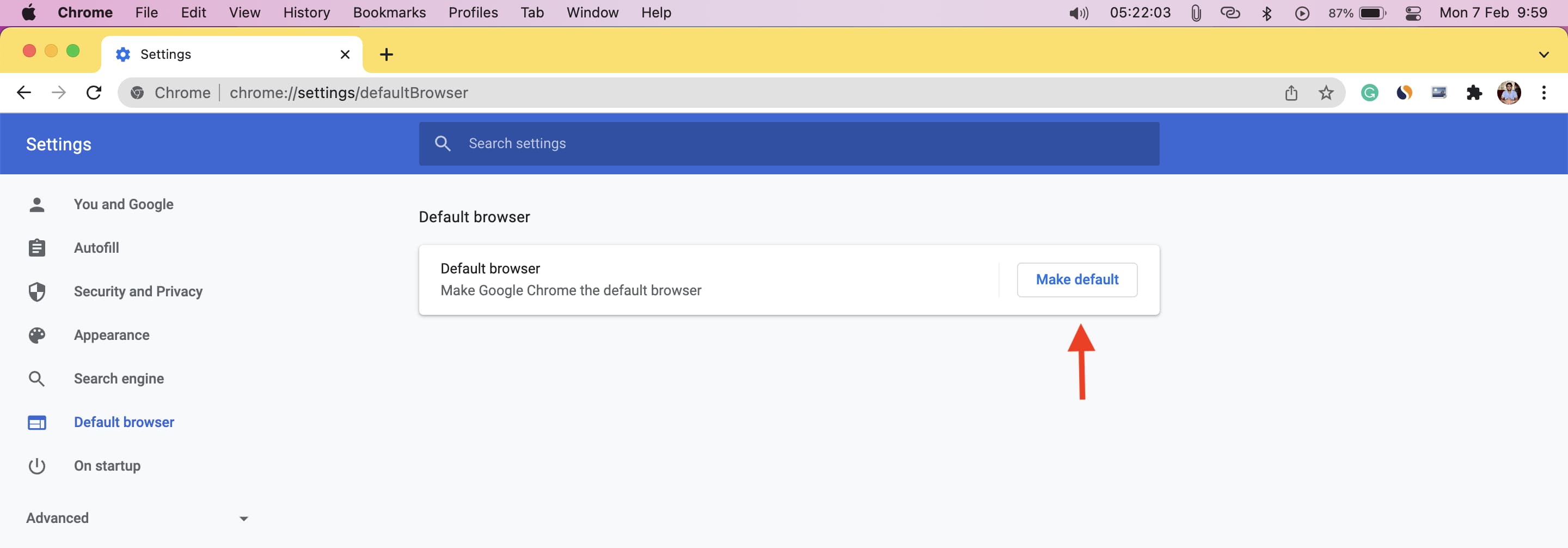
3. Using a third-party app
Finally, if you have to switch default web browsers multiple times per day, you can use third-party apps like Browser Ninja. Such apps sit in your Mac’s menu bar and let you change default browsers from there in a couple of clicks.
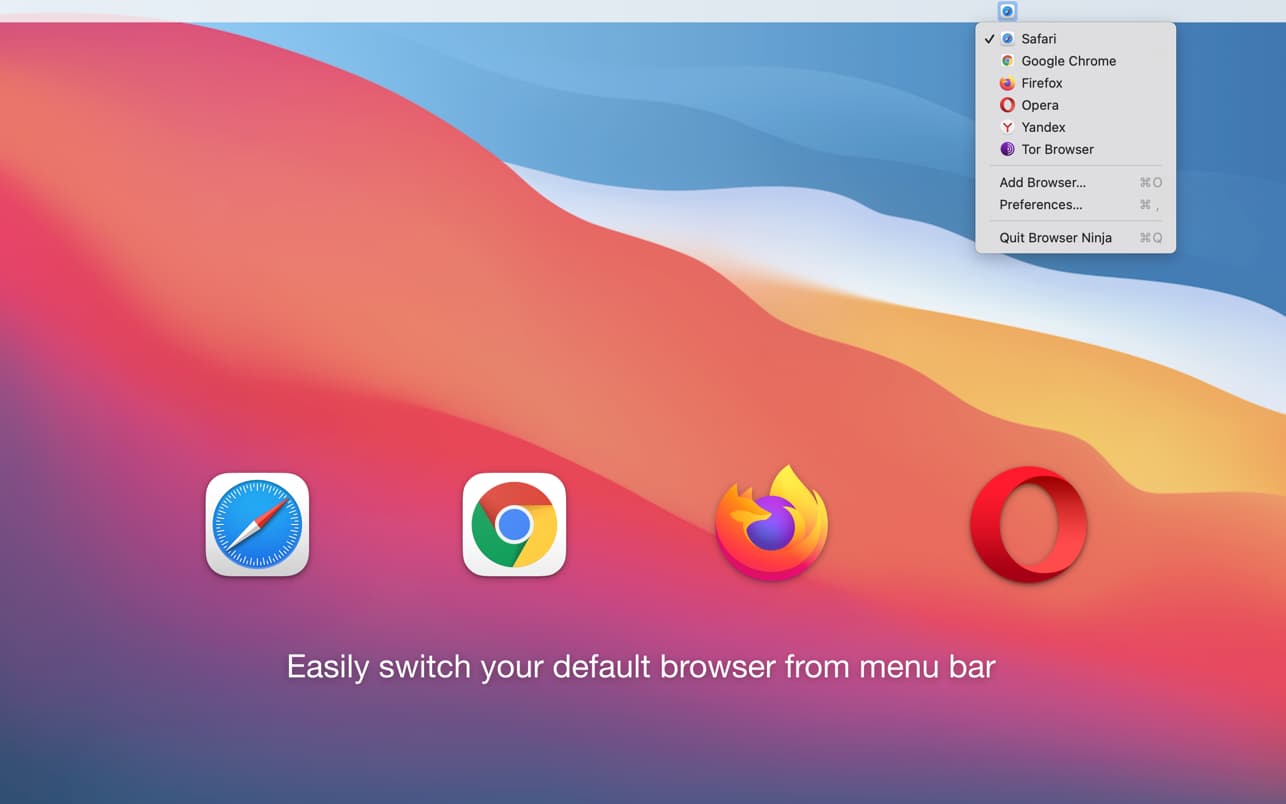
This is how you can change the default web browser on your Mac. I hope this quick tutorial mentioned something new and useful. In rare cases, if you can’t set a browser as the default, follow the steps below.
Unable to set a browser as default on Mac?
If a browser doesn’t show in the list of possible default browsers in System Preferences (step 3 above), make sure:
- The app is installed on your Mac, and you can see it in the Launchpad and Applications folder.
- Press Command + Option + esc and Force Quit System Preferences. After that, follow the steps to change the default browser again.
- Click and restart the Mac. Now retry and you should see the browser as a list of potential default options in System Preferences.
- Delete the app and reinstall it.
- If everything fails, get in touch with the developer of that browser app.
Read Next: