Are you looking to protect your web browser activity and data from other people, such as your family members or office colleagues? In this tutorial, we will explore what your options are to achieve this.
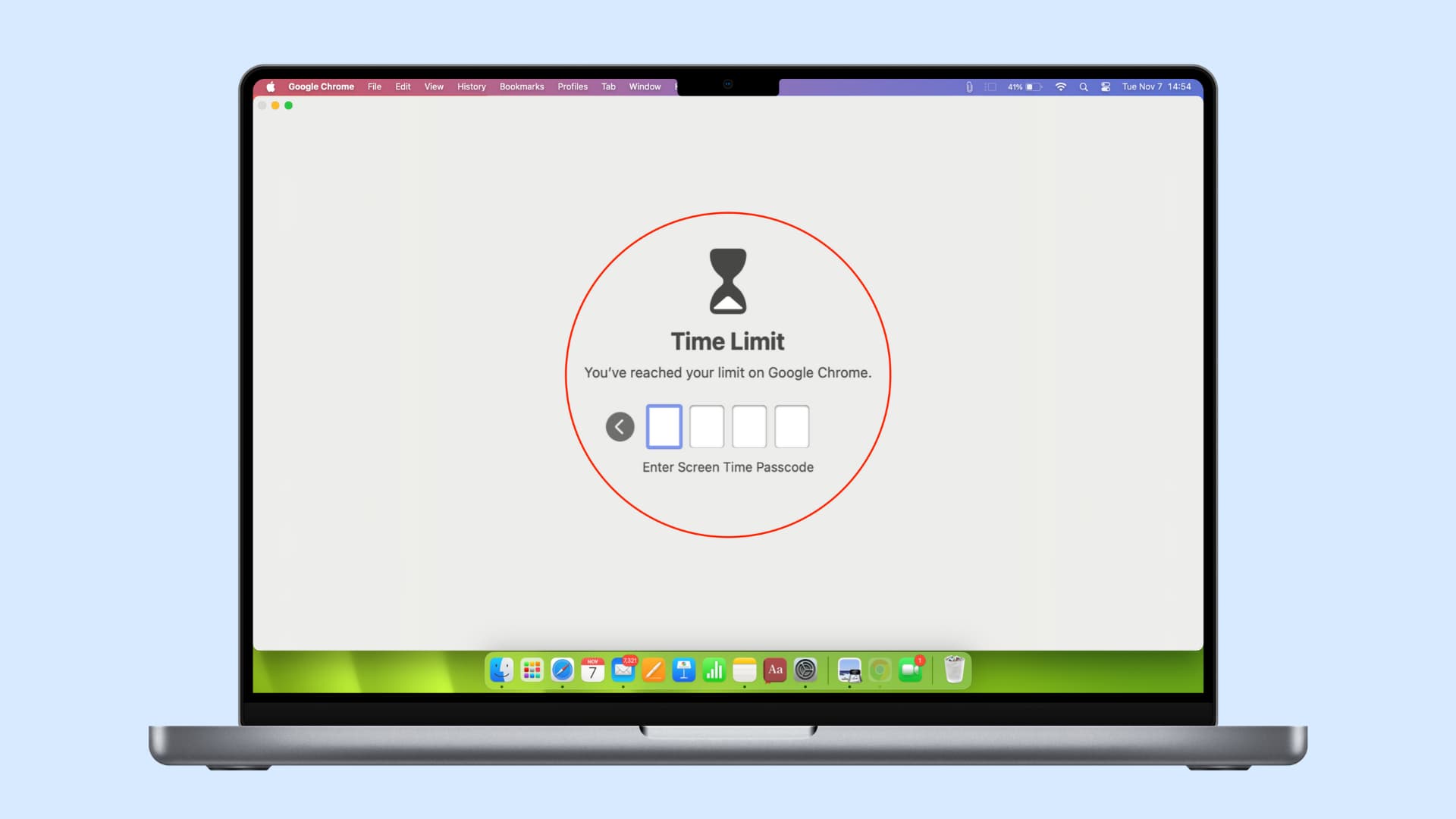
A web browser like Google Chrome, Safari, Microsoft Edge, Mozilla Firefox, or Opera is one of the most used apps on a Mac or Windows PC. They have your private web browsing history, bookmarks, open tabs, and account usernames & passwords, so it’s natural to want to protect them and keep them away from prying eyes.
Unfortunately, no popular desktop browser on macOS or Windows offers a full-fledged built-in app lock to prevent unauthorized access. But still, there are some easy ways to keep your browser data secure. Here are eight such handy options.
1. Use a strong system password
This is the most important and the most basic thing you can do to keep everything safe on your Mac or PC. I’m almost certain you’re already using a master password that locks your computer when you put it to sleep, start a screen saver, or after a few minutes of inactivity. If not, go to your computer’s settings, set a strong password for it, and adjust the settings to ensure utmost security.
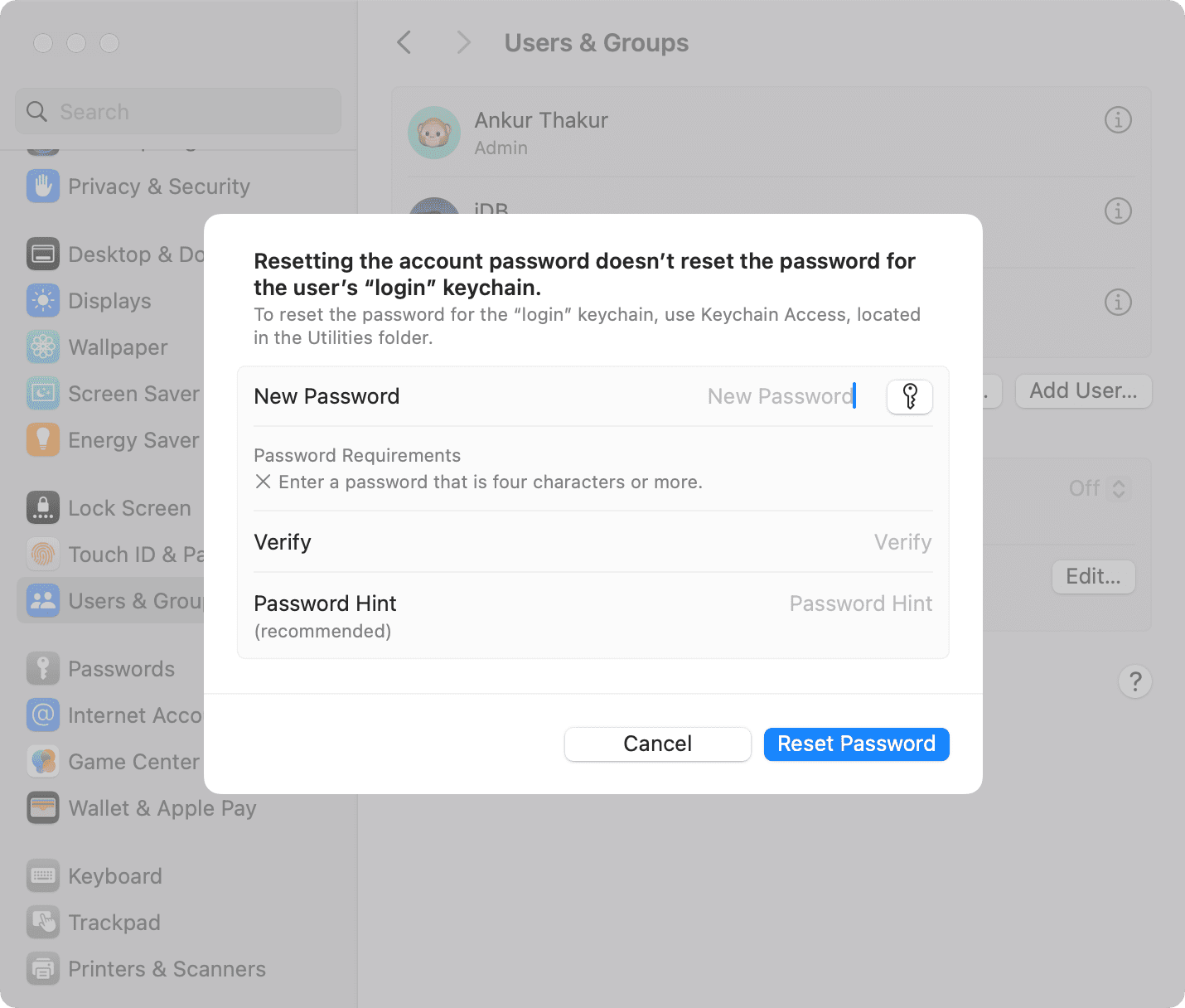
2. Use private browsing
If you’re worried someone may see your browser history, use private browsing or incognito browsing, which does not keep a log of the sites you visit.
Moreover, if you’re on macOS Sonoma, your Safari private browsing is secured behind Mac’s password and Touch ID by default.
3. Auto-delete browser history
You can also use a browser like Brave and set it to clear the history on every exit.
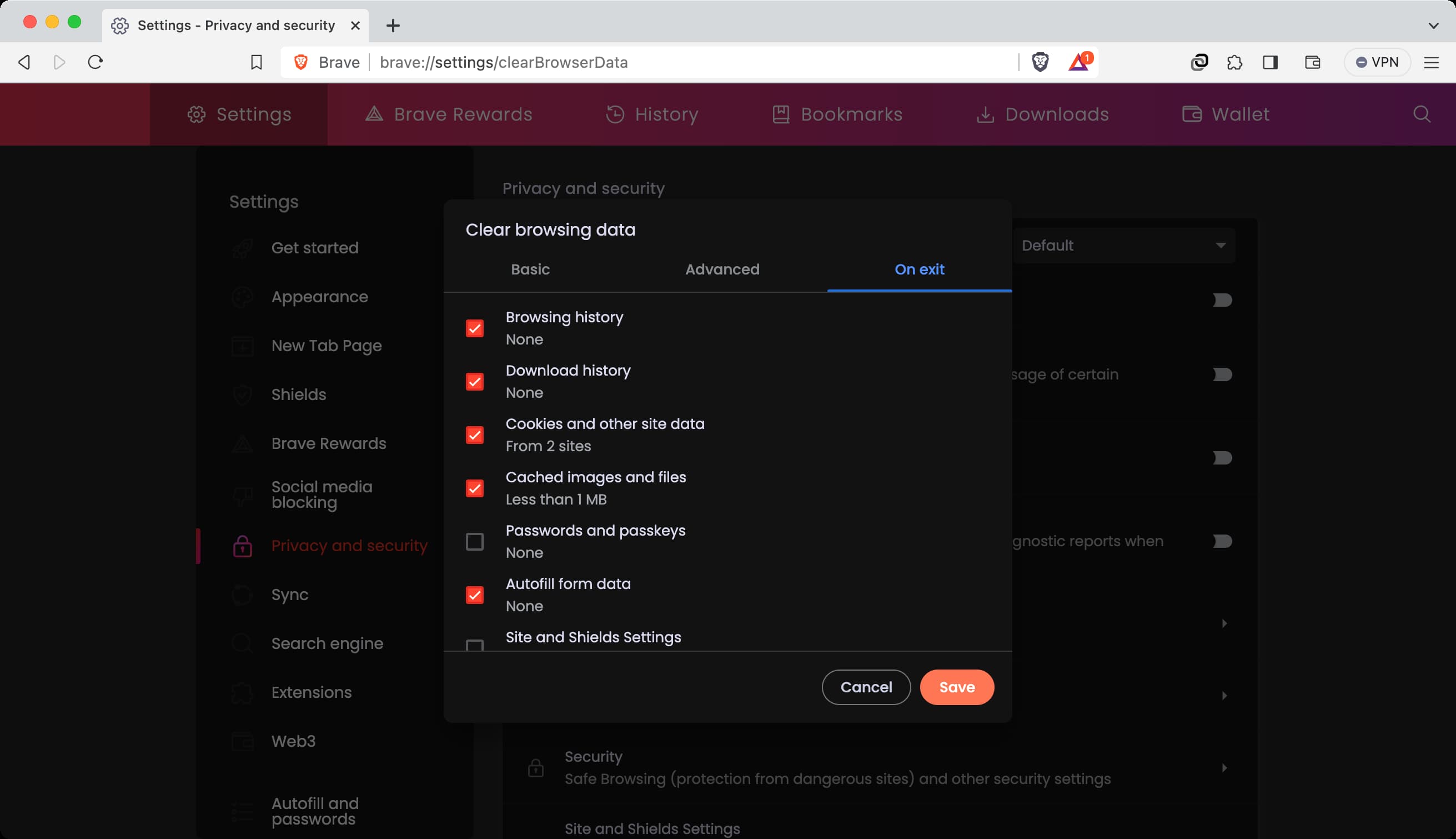
If you’re using Chrome or another Chromium browser, you can install extensions like Chrome History Cleaner or Auto Clear Browsing Data to delete your browsing history automatically.
Also, Chrome has a setting that deletes saved site data, like login session, after you close all its windows. So, if you accidentally leave Facebook or other important sites logged in on a computer you share with others, you can enable this feature. But note that it may not log you out of Gmail, YouTube, and other Google sites.
To activate auto-delete, go to Chrome Settings > Privacy and security > Site settings > Additional content settings > On-device site data. From here, select Delete data sites have saved to your device when you close all windows.
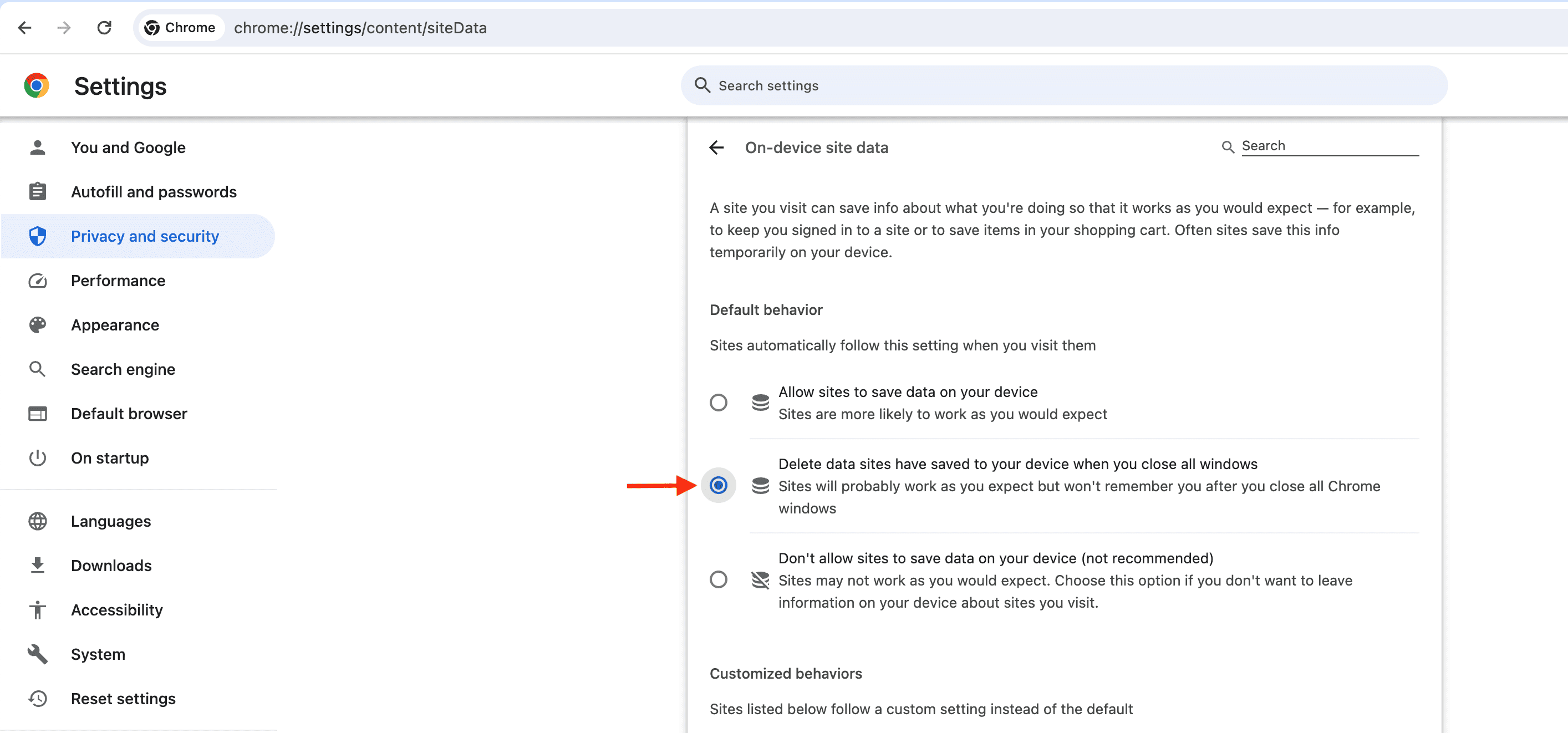
Tip: You can set Safari to automatically close open tabs after a day, week, or month.
4. Protect your passwords saved in web browsers
When you try to access your website passwords saved inside Safari (iCloud Keychain) or Google Chrome, you will be asked to enter your Mac’s password. Without that, you can’t see the saved account passwords.
However, if you’re on Firefox, follow these steps to activate a master password, which you or an intruder must enter before the saved passwords are visible.
- Open Firefox, click the three-line hamburger icon from the top right, and choose Settings.
- Select Privacy & Security.
- Check the box for “Use a Primary Password” and set it.
- From now on, when you try to access your passwords saved inside Firefox, it will ask you for this master passcode.
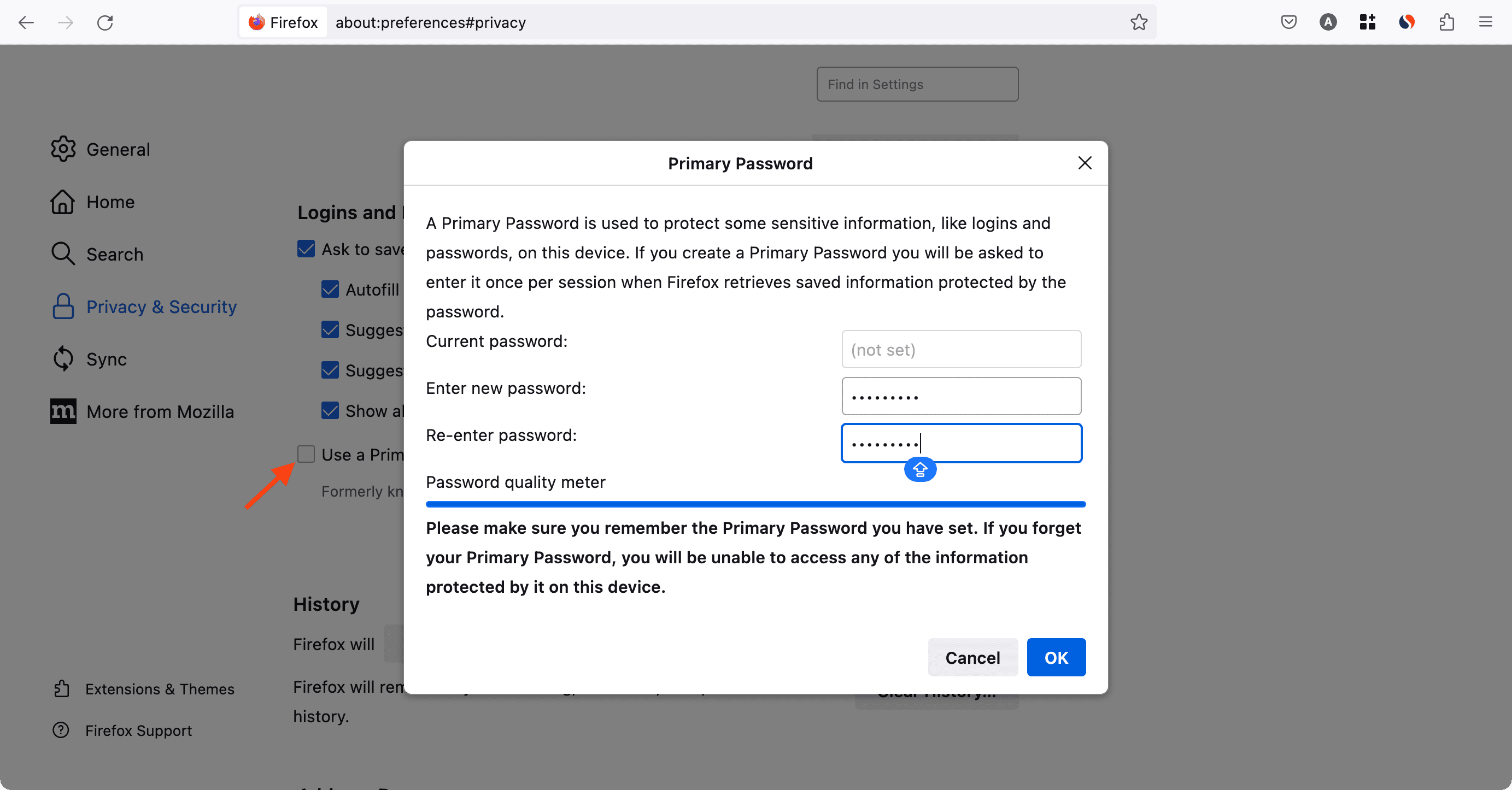
5. Use multiple user accounts
Occasionally, you may have to hand your computer over to a family member or colleague for work.
To address this, you should create a separate user account for each of your family members. This way, their browsing and everything can stay separated from yours. You can also enable Guest mode or simply create a second user account and log into it before allowing others to use your Mac.
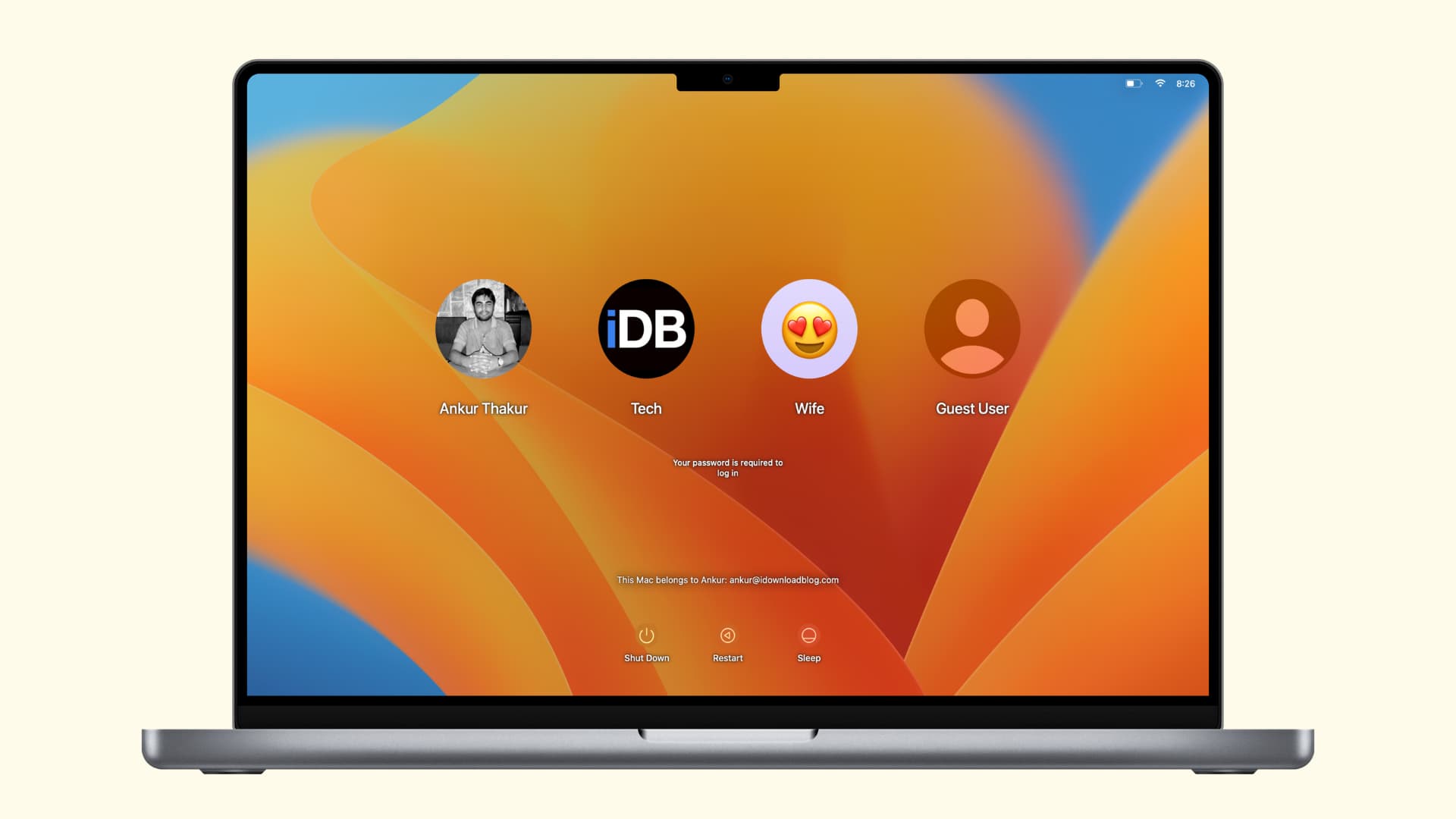
Switching between various macOS accounts is very easy, and you don’t need to shut down and restart your computer. Just click the Apple icon , log out of the current user, and log into another. It’s a breeze. And if you check the “Reopen windows when logging back in,” you can easily pick up from where you left off.
6. Set Screen Time limit on Mac
Imagine you want to allow a person to use your computer for making a presentation in Keynote or play games, but want to lock Chrome, Firefox, Safari, or another app so they can’t go inside it.
To do that, you can set a small time limit (like one minute) for that browser, and after that limit, the app will be locked.
Before you get to the steps, make sure not to share your computer’s admin password with that person.
Secondly, you should turn on the Screen Time lock. Apple rightly recommends against using a Screen Time passcode with an admin account. But if you think you can remember the passcode, you can choose “Allow this user to administer this computer” while setting the Screen Time passcode. But after you get back your computer from the guest user, turn off the Screen Time passcode for the admin account.
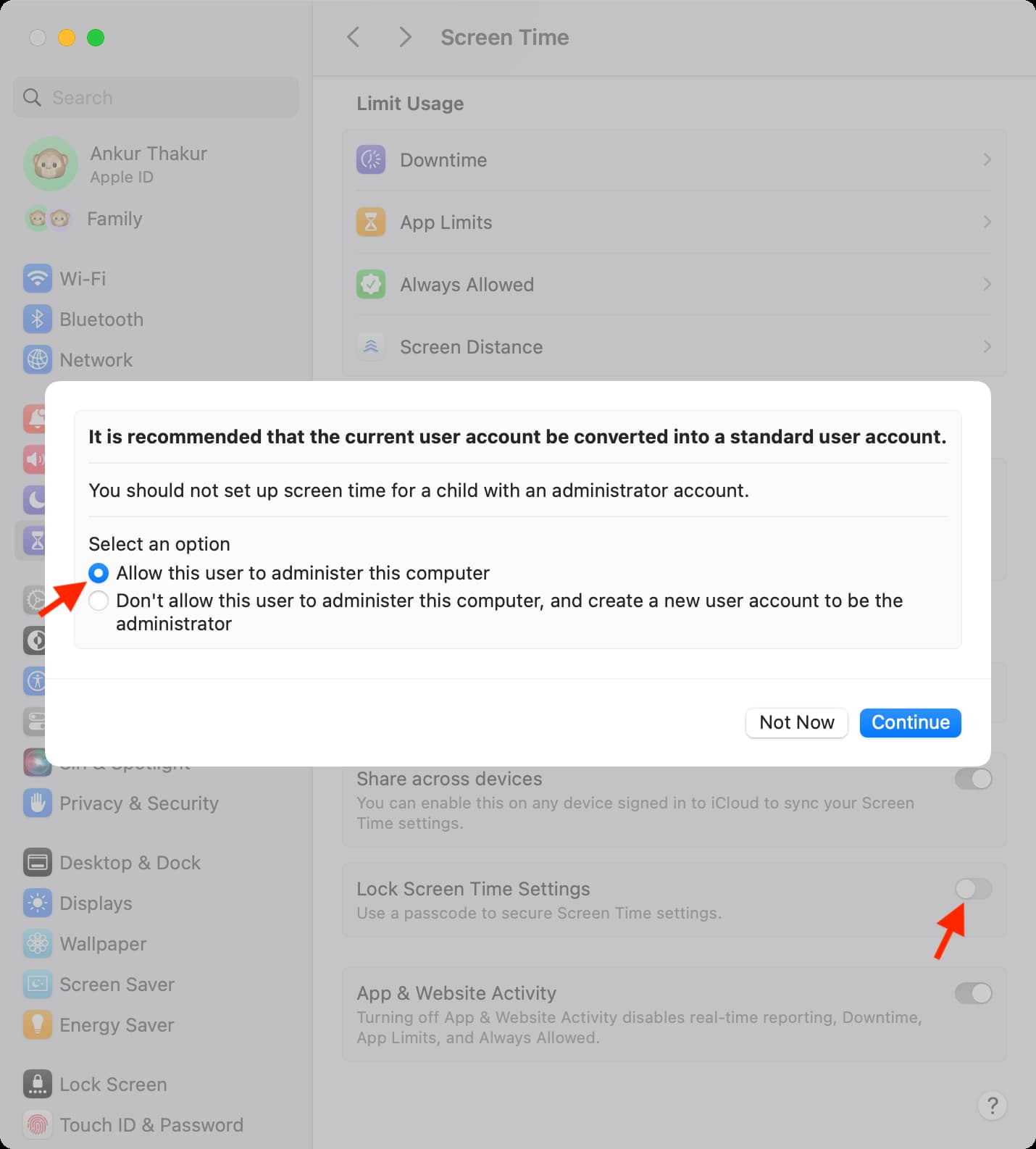
Here’s how to lock a Mac app using the time limit feature:
1) Open System Settings, select Screen Time, and turn it on if it isn’t already.
2) Click App Limits > Add Limit.
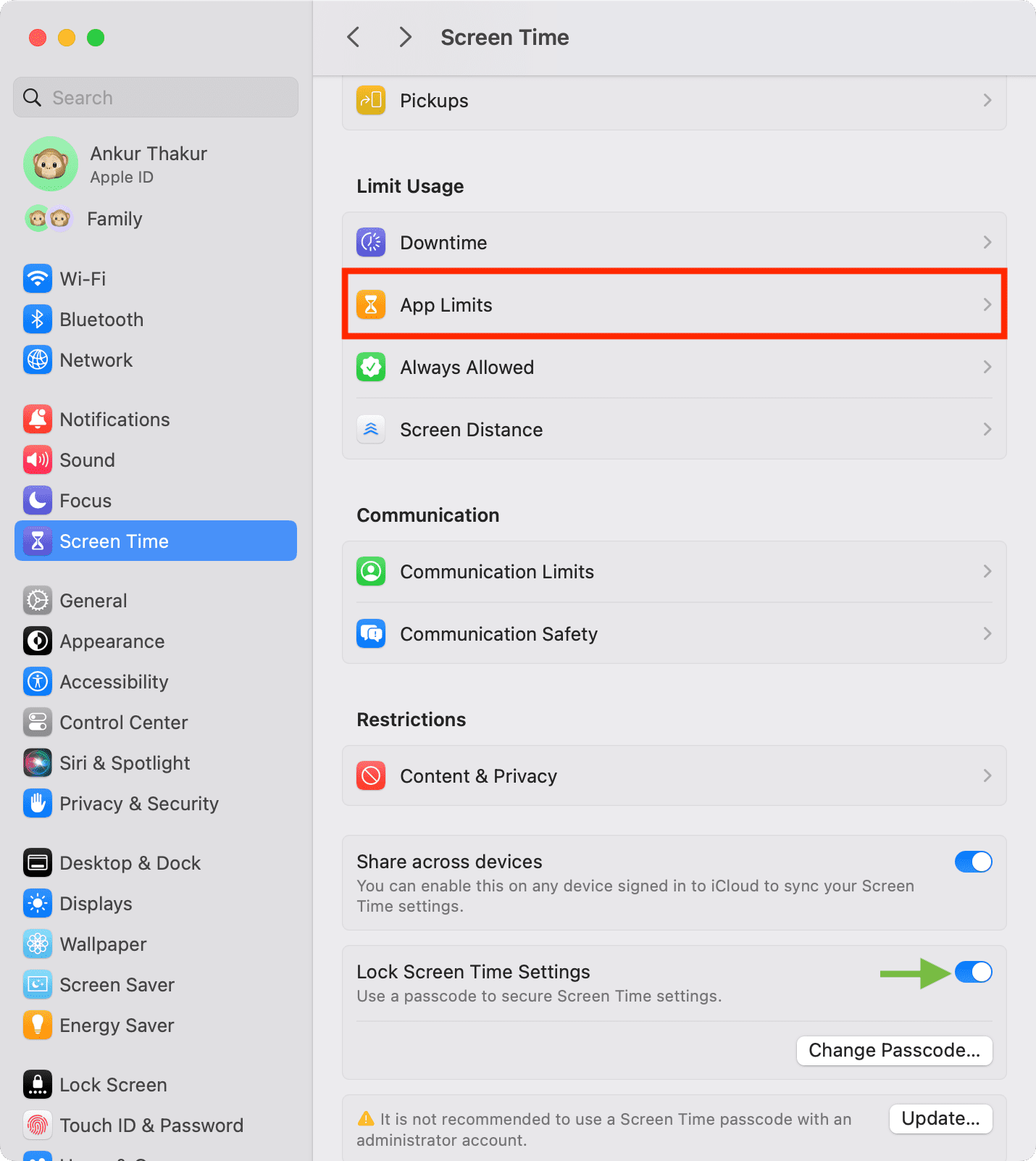
If you don’t see App Limits, click App & Website Activity > Turn on App & Website Activity.
3) Use the search bar to find the browser or app you want to lock and select it.
4) Set a small time limit, like 1 or 2 minutes.
5) Make sure “Block at end of limit” is checked and click Done.
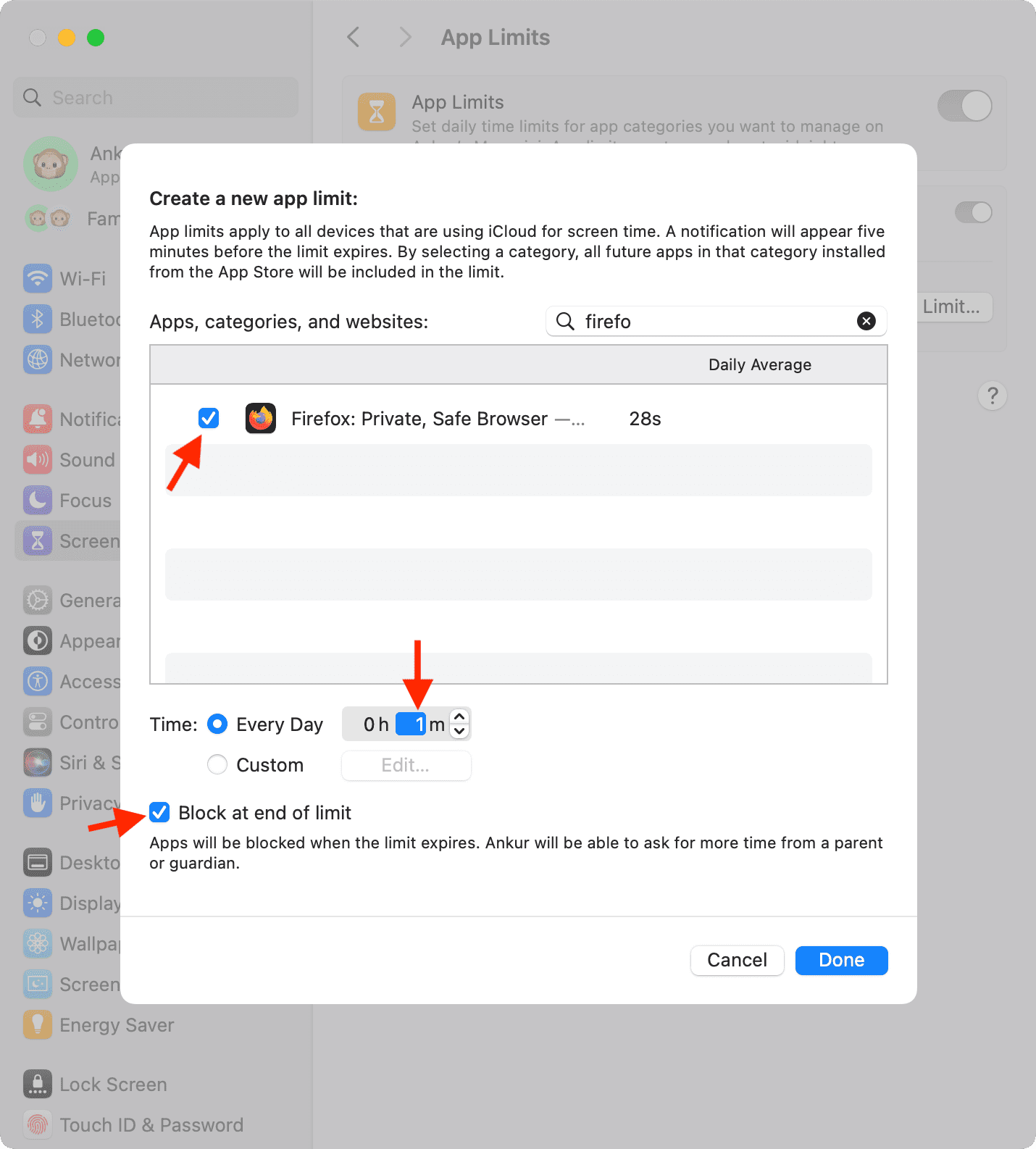
6) Now, use the browser or app for 1 or 2 minutes (the time you selected in step 5 above). After this time ends, the app will lock automatically. The first minute after locking can be accessed without the Screen Time passcode, but after that, you or the person will have to enter the Screen Time passcode to turn off the limit.
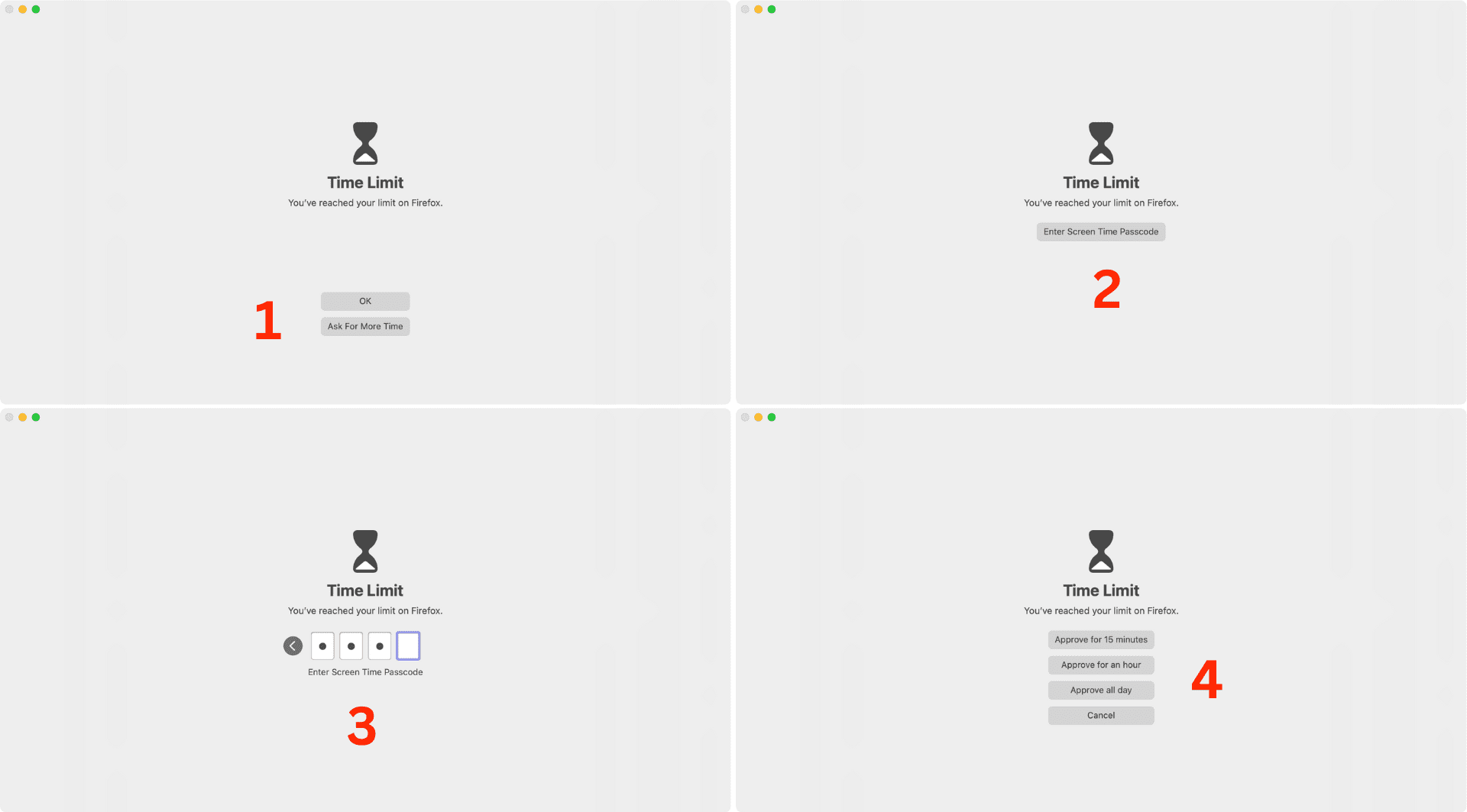
Note: If media is playing in a browser, it may continue to play even after the time limit is reached!
7. Use extensions to lock your web browser
While this method directly addresses the title of our post, we’ve mentioned it at the end because it involves using third-party extensions and giving them access to your browser.
Still, if you understand the implications of using third-party extensions, you can lock Google Chrome or other Chromium browsers like Edge, Brave, Opera, etc., on your Mac or PC using these browser-lock extensions.
After you install and set them up, you will have to enter the configured password to get into the browser.
- LockPW
- Set password for your browser (Chrome lock)
- Browser Lock | Lock Your Browser: For Edge and Opera
- Web Lock | App lock for websites (locks sites and not the browser)
- Lock for Google Chrome (Last updated in 2013)
8. Try a system-wide app lock
Lastly, you can explore Mac and PC apps like AppCrypt that can help you put a password on the browser and other apps. But in my opinion, going to this level and allowing several system rights to an app for locking a web browser is a little far-fetched, and you should instead use one of the tips mentioned above.
On a related note: How to protect any iPhone or iPad app with a passcode and Face ID [no jailbreak required]