In this tutorial, we will share a simple tip that will let you protect any app of your choice with a passcode and Face ID, ensuring no one else can get inside that app even if you hand over your unlocked iPhone or iPad to them.
How it works
- We will use the Shortcuts app to create an automation.
- That automation will automatically lock the iPhone and show the Lock Screen if someone tries to open specific apps.
- Once your iPhone is on the Lock Screen, it automatically gets secured by the device passcode / Face ID.
Related: How to secure your iPhone Lock Screen notifications for increased privacy
App lock system on iPhone
Many third-party iOS apps like WhatsApp, Telegram, Drive, bank apps, and more offer built-in ways to set a password or Face ID/Touch ID lock. We have talked about them in dedicated tutorials:
- How to lock iPhone photos and videos with a password or Face ID
- How to lock your WhatsApp chats like a pro
- How to lock your Telegram chats
Unfortunately, there isn’t a way to entirely lock Messages, Mail, Safari, Contacts, Calendar, Wallet, or other system apps.
But a lack of system-wide app lock should not deter you, and with a simple iOS automation, you can ensure no one else can get inside specific apps on your iPhone.
Update to iOS 16.4 or later
iOS 16.4 added several new actions for the Shortcuts app, and one of them is Lock Screen, which we will use while creating the automation. So, go to the Settings app > General > Software Update, and make sure you’re on iOS 16.4 or later.
Protect any app on your iPhone from unwanted access
1) Open the Shortcuts app on your iPhone and tap Automation.
2) Tap Create Personal Automation. Hit the plus icon if you have existing automations.
3) Scroll down and tap App.
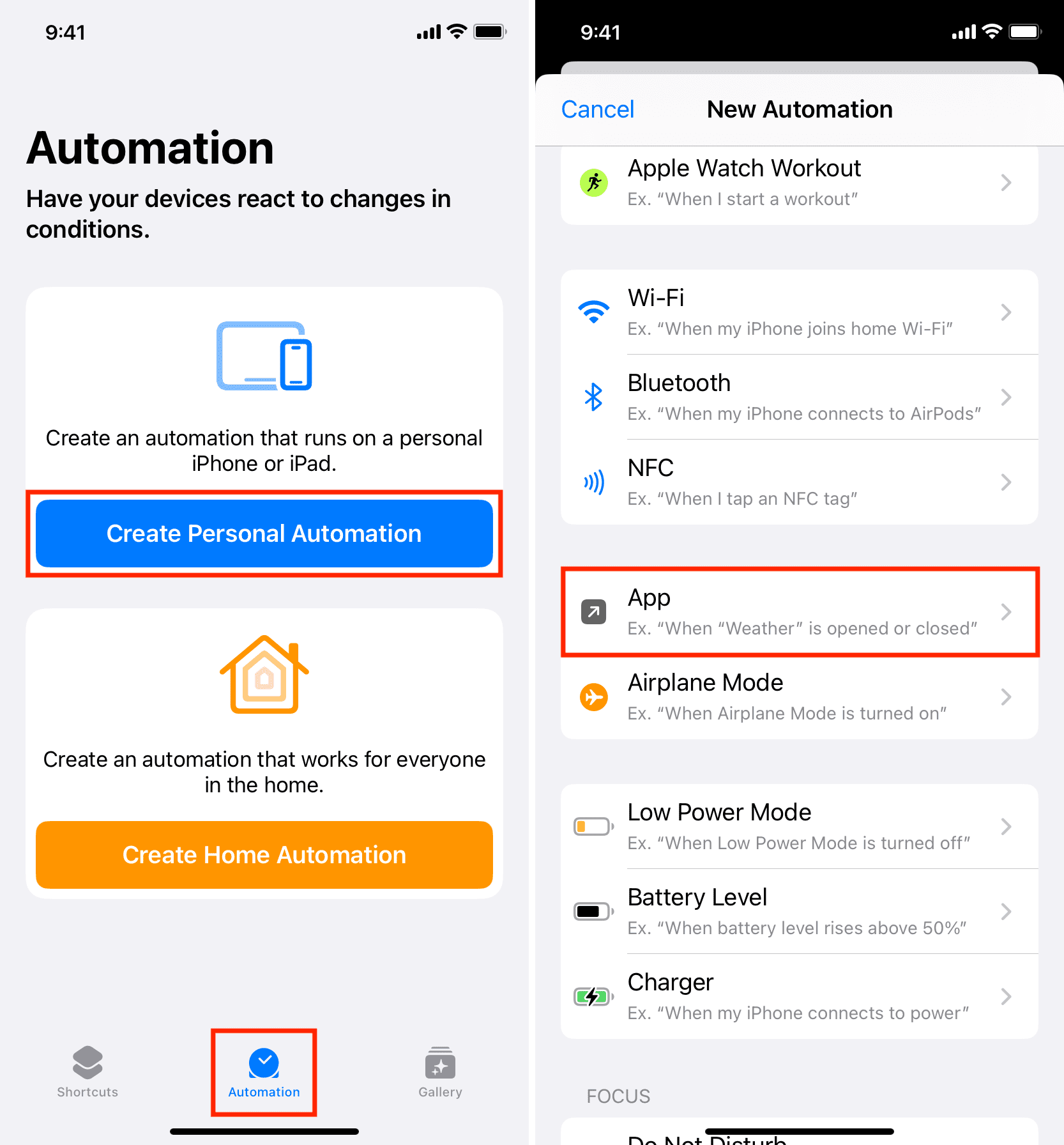
4) Tap Choose and pick the app you want to lock. We will use the Messages app for this tutorial.
5) Make sure Is Opened is checked (Is Closed is unchecked), and tap Next.
6) Type Lock Screen in the search box at the bottom of the screen and tap it from the results.
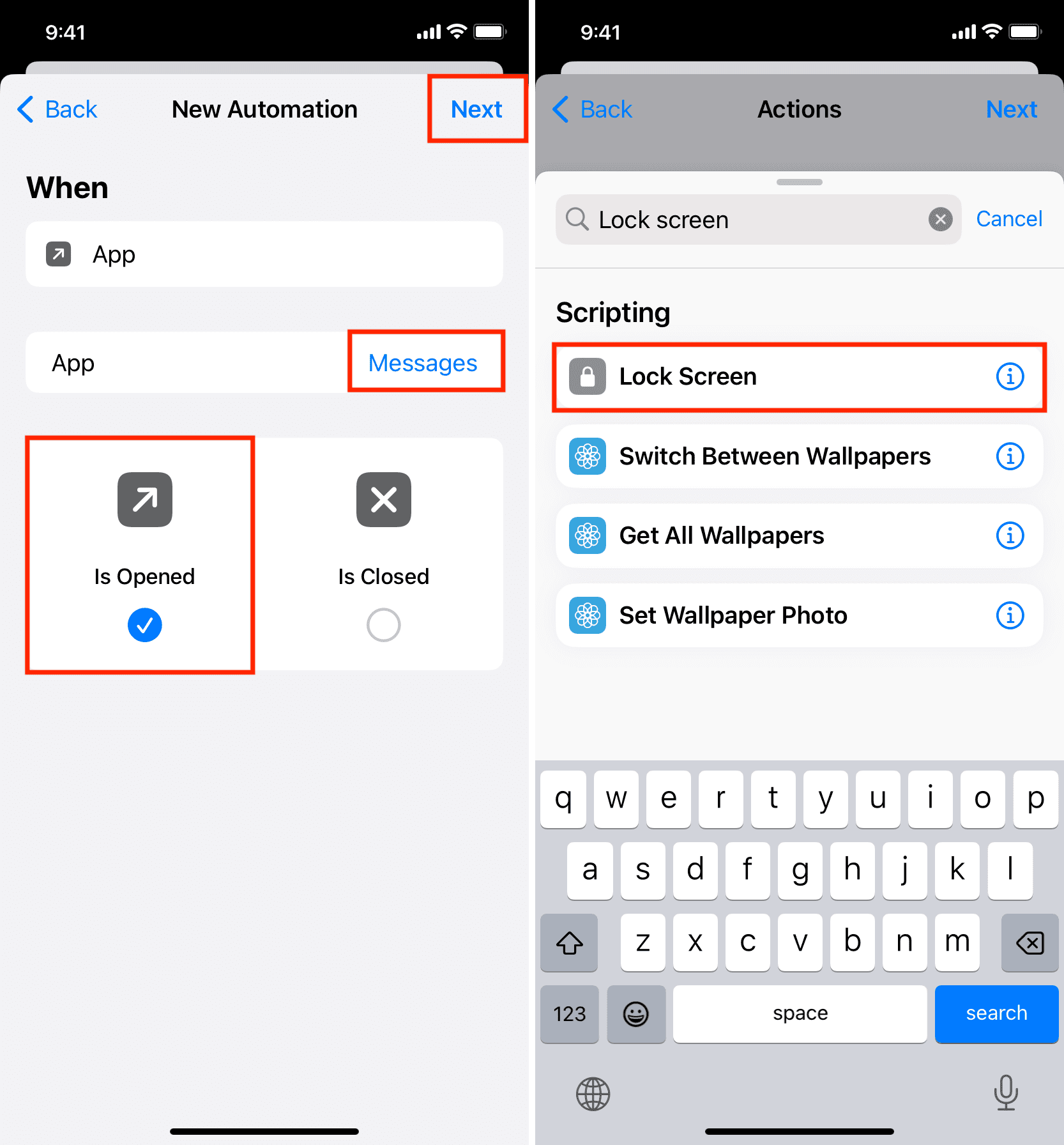
7) Optional: Want to embarrass the snooper? Type Show Notification in the search bar and tap the Show Notification action. Next, replace Hello World with a custom short message that you want the snooper to see. I will go with “Stop snooping around and mind your business.” You can also tap the small arrow and add a title for the notification and choose to play a sound or turn it off.
8) Tap Next.
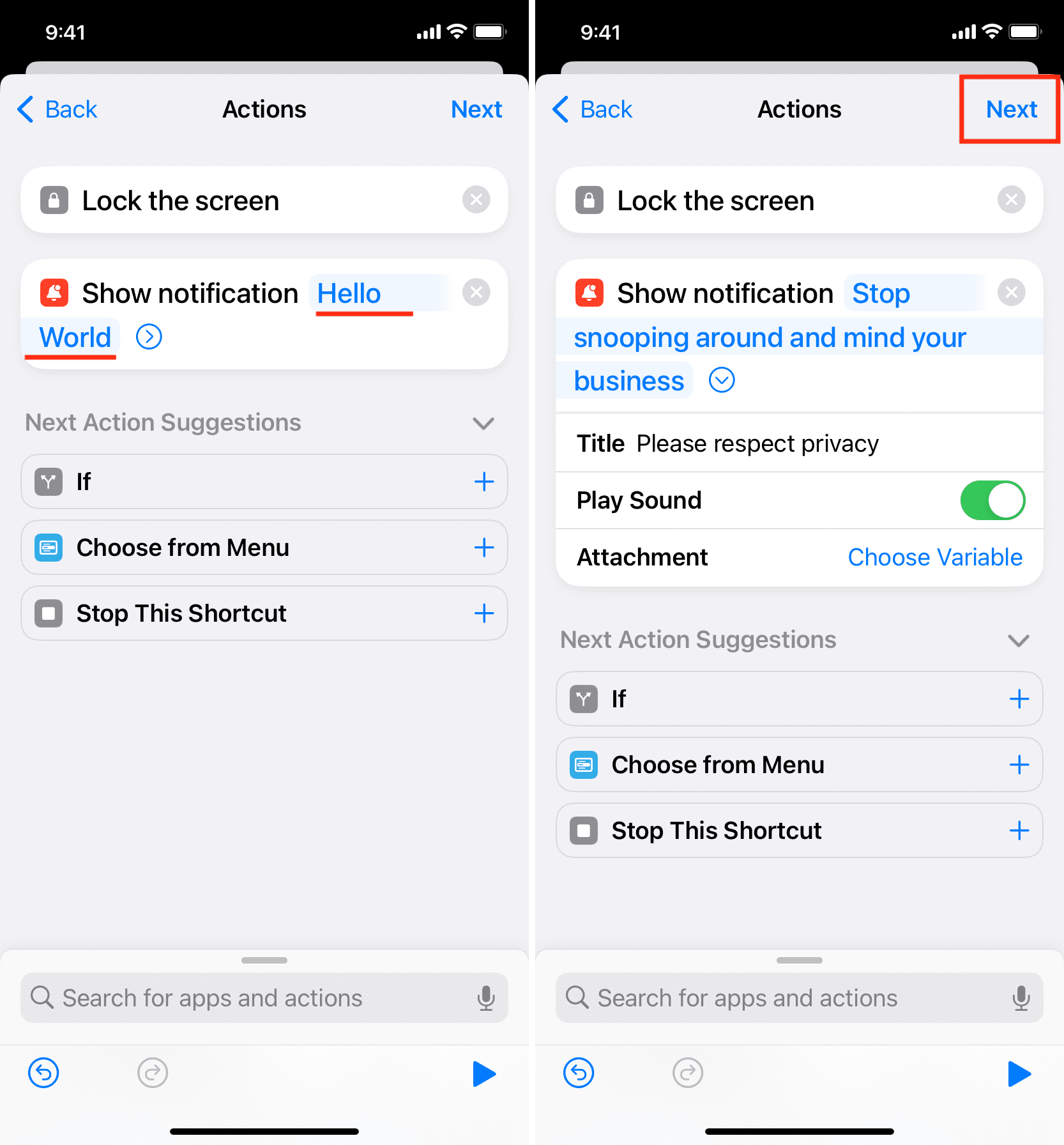
9) Turn off Ask Before Running and tap Don’t Ask.
10) Finally, tap Done.
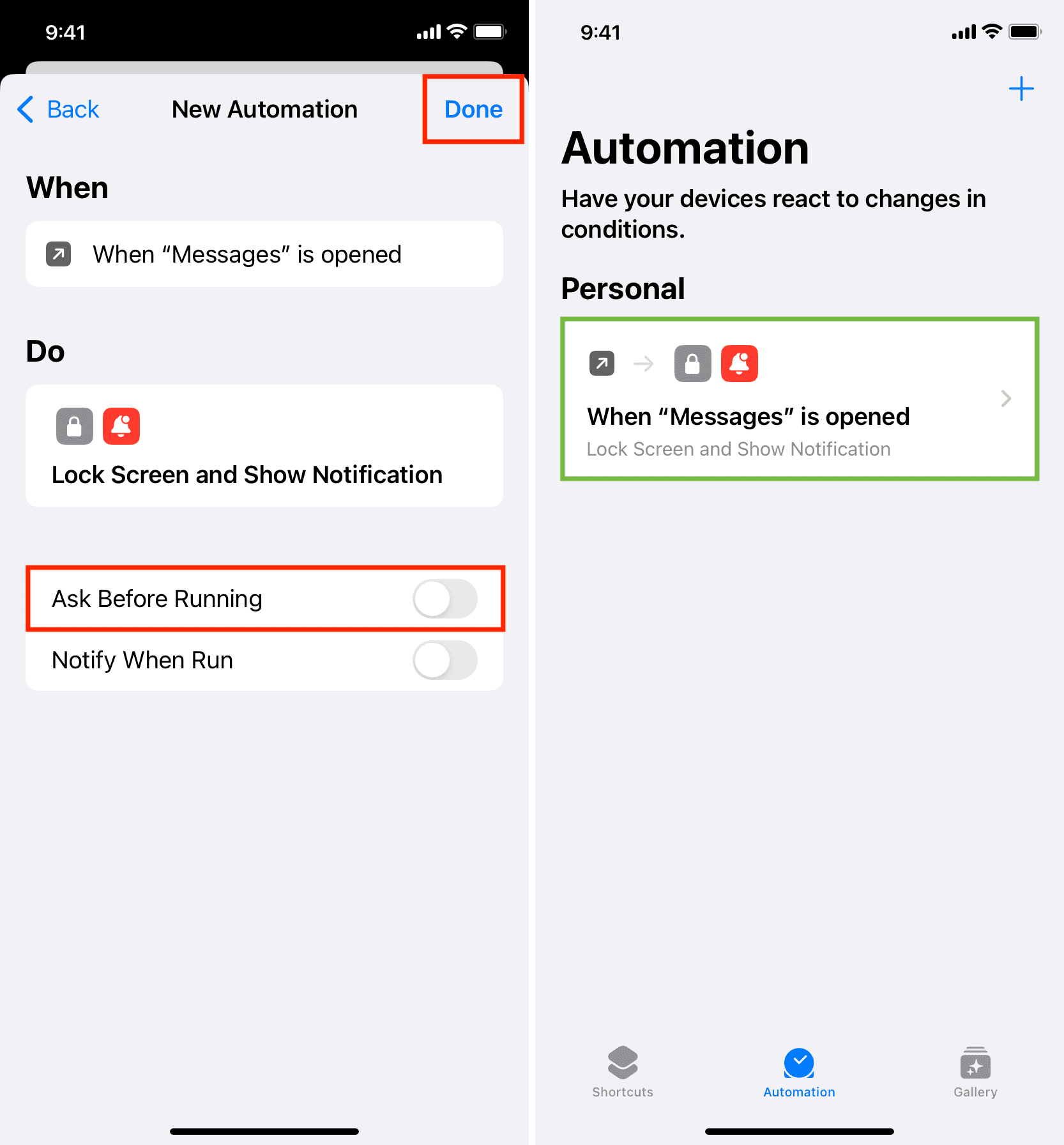
You have successfully set protection for this app. Time to test it!
Test your automation
1) Go to the iPhone Home Screen or App Library and tap the specific app icon to open it.
2) It will immediately lock your iPhone and show the Lock Screen! It will also send the notification with your custom text if you had set one in Step 7 above.
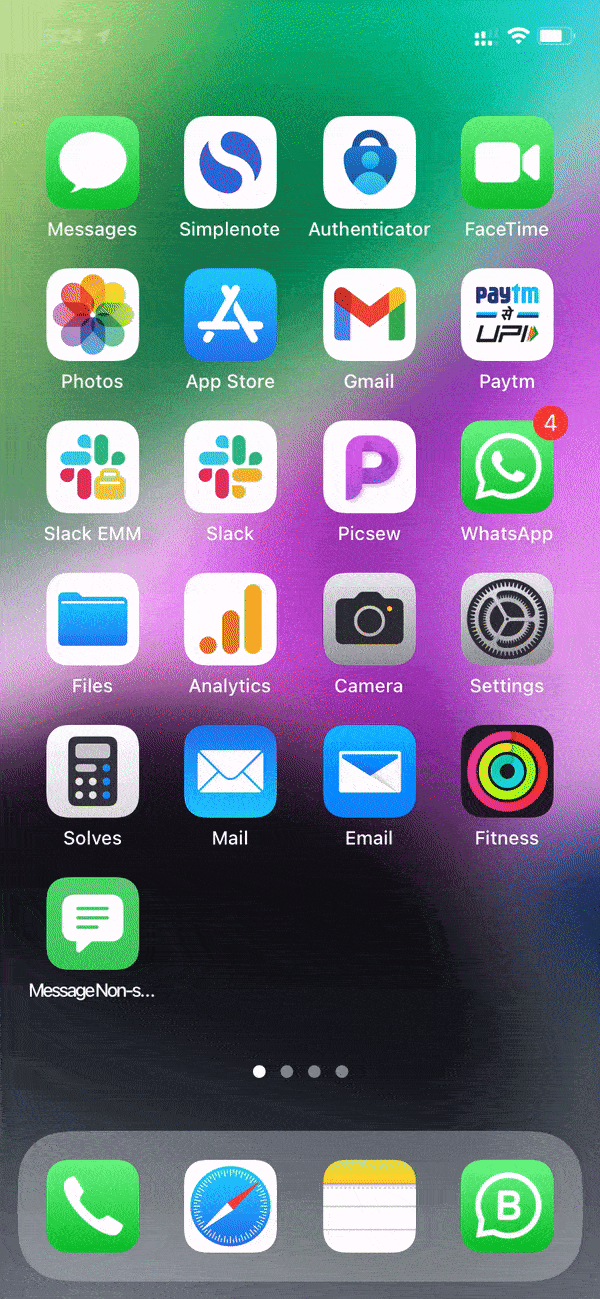
The person who was trying to open that app is now locked out and can’t get inside your iPhone. Only you can enter the device passcode or use Face ID or Touch ID to unlock your phone.
Note: After you unlock your phone, that app will be on the screen as tapping it still opened it, but the automation simply forced the user to go to the password-protected Lock Screen.
You can repeat the above steps to lock other sensitive apps, including the Shortcuts app so that the other person (who has read this iDB post) can’t turn off this automation or delete it.
Do you want to use that locked app?
Once you unlock your iPhone, that app should be on the screen, ready for you to use it. But the moment you swipe out to go inside any other app and retry to use the locked app, it will again take you to the Lock Screen.
This can obviously get annoying, so you will have to turn off the automation if you want to use the said app comfortably. Here’s how to do that:
1) Open the Shortcuts app and tap Automation.
2) Tap the When “app name” is opened automation.
3) Turn off Enable This Automation from the next screen.
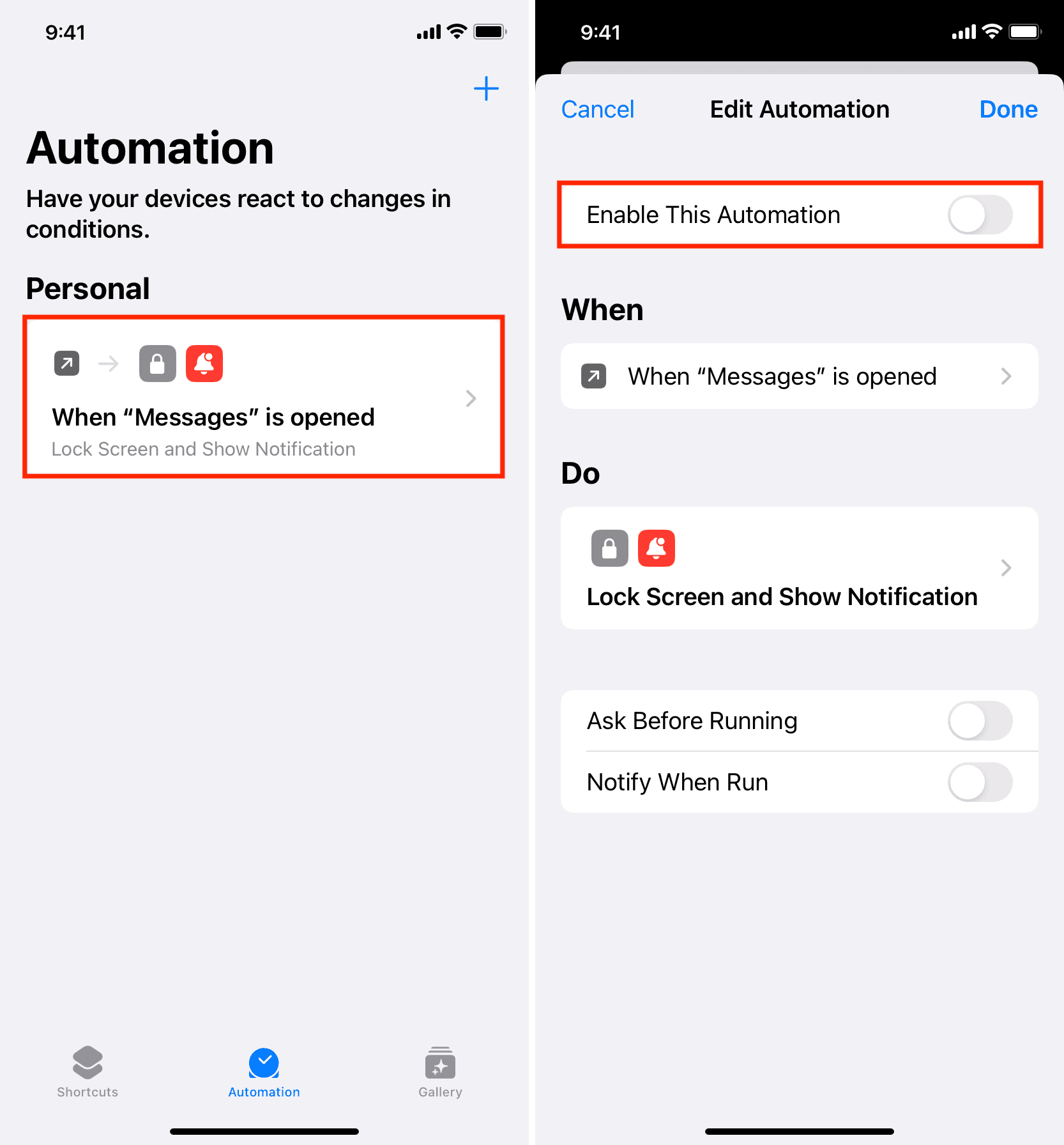
You can do several cool things with automations on your iPhone, and I invite you to explore all our automation tips.