This tutorial shows you the quick way to open multiple websites in just two clicks in Chrome and Safari on Mac. If you have some sites that you visit daily, this trick will help you save time every day. Have a look.
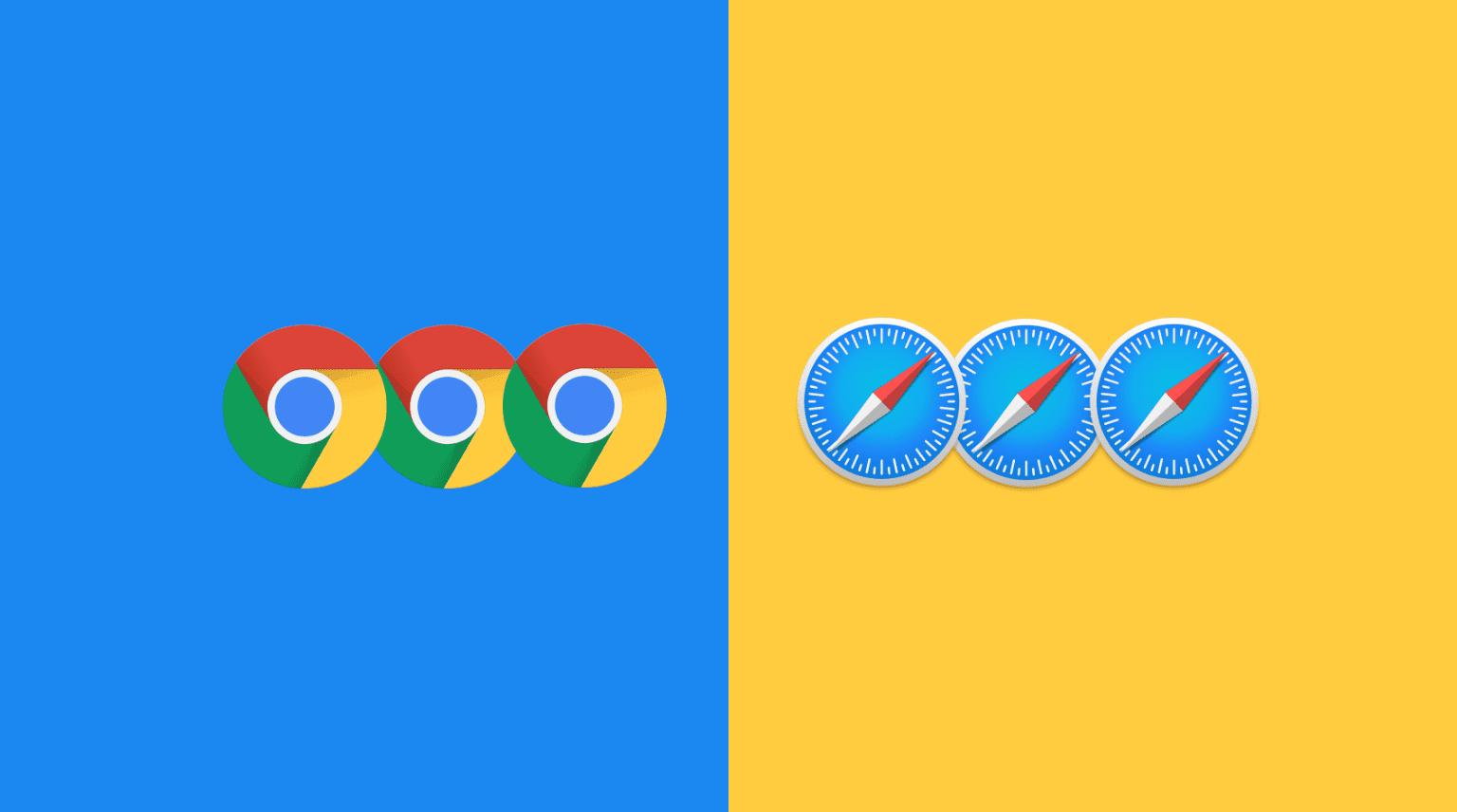
A bit of background
Every morning when I start iDB’s work, there are some websites that I certainly open. This includes Slack web (to communicate with my editor), Trello (to keep track of things), Grammarly (to check and correct my writings), iDB’s WordPress (to create posts), Google (to research), iLoveImg, and Squoosh (for image editing).
Opening these half a dozen websites one by one will take several clicks. And since I have to open them daily, I use this quick trick to load all of them in just two clicks.
How to open these websites automatically when Mac starts?
1) From inside the first Shortcuts app screen, select the shortcut you created. Next, click “File” from the top menu bar and select Add to Dock.
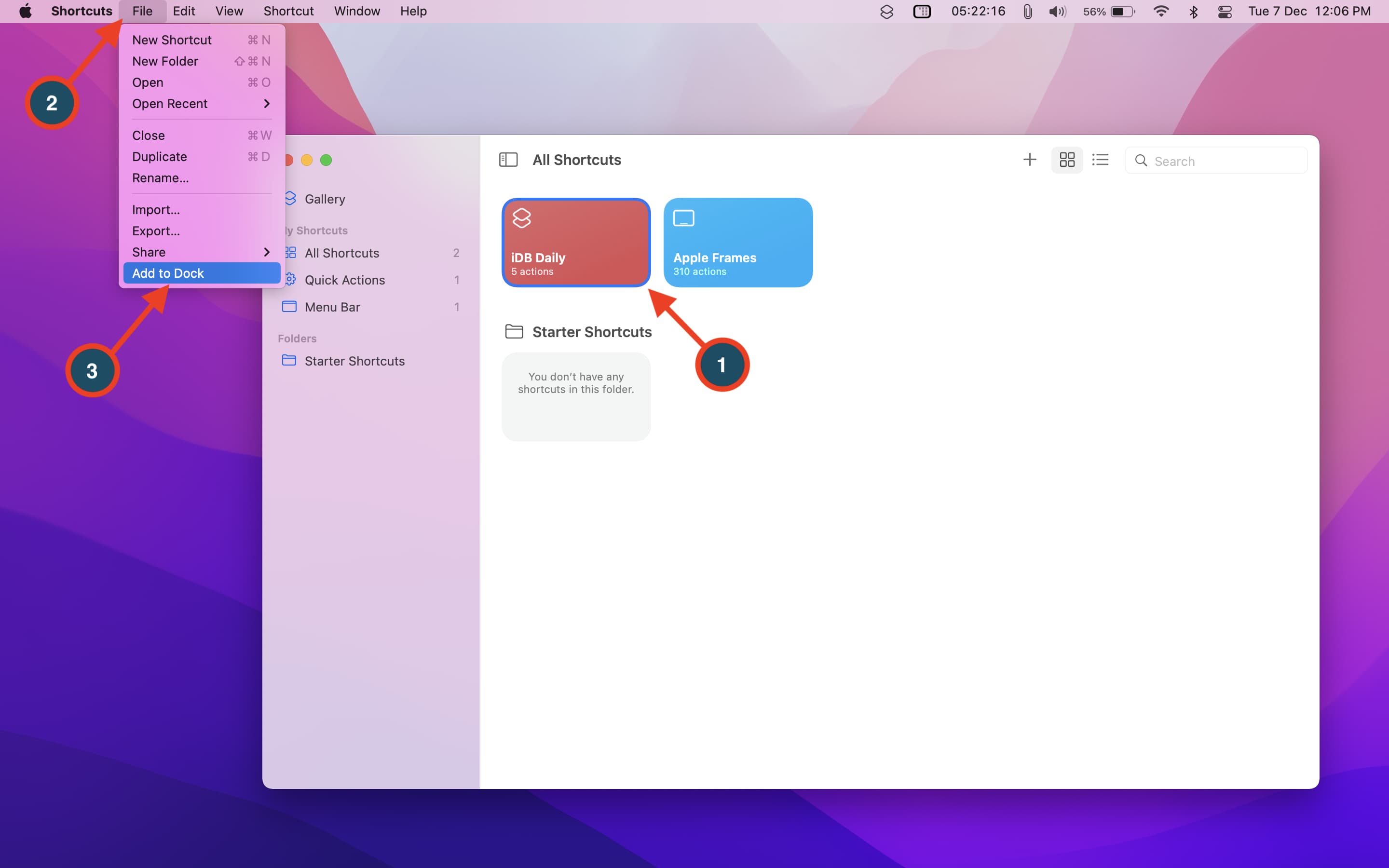
2) Right-click on this shortcut icon from the Dock > Options > Open at Login.
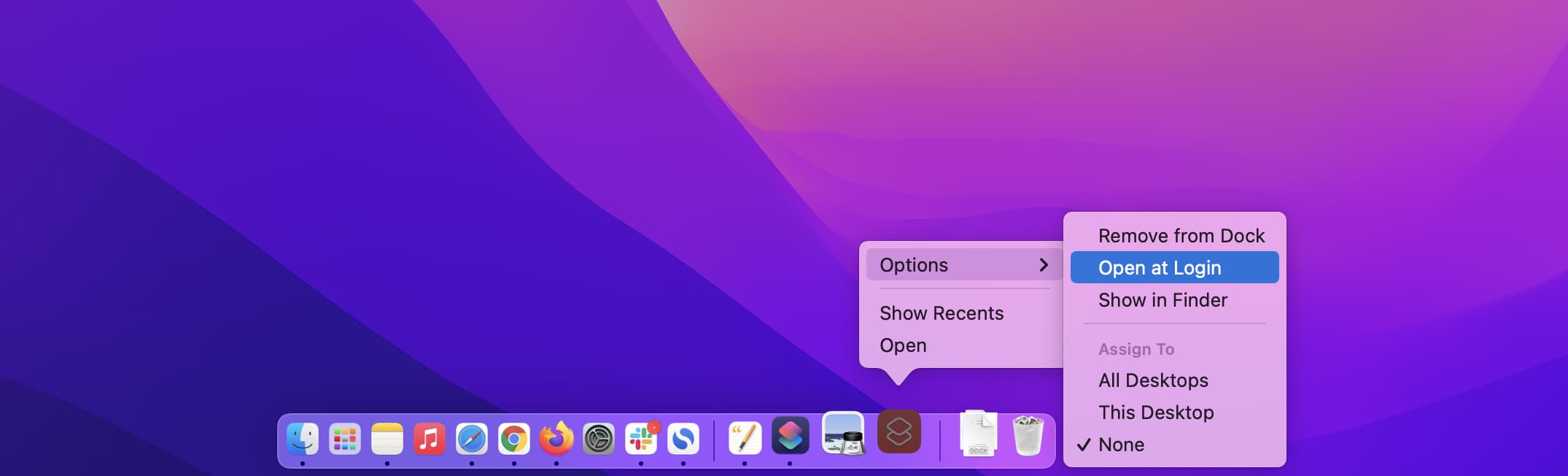
From now, whenever you switch on or restart your Mac, all these websites will automatically open in the default browser. You can change the default browser in Mac’s System Preferences > General.
If you don’t have macOS Monterey, here are other quick ways to open multiple websites in Chrome and Safari on Mac.
How to open many websites at once in Chrome
The trick behind this is to bookmark the required websites and add them to a bookmark folder. When you right-click on the bookmarks folder, you see the option to open all the sites listed in this folder. The entire process is simple, as evident from the steps below:
1) Visit the website and after it loads, click the star icon > Add bookmark and optionally give the website an appropriate, short name.
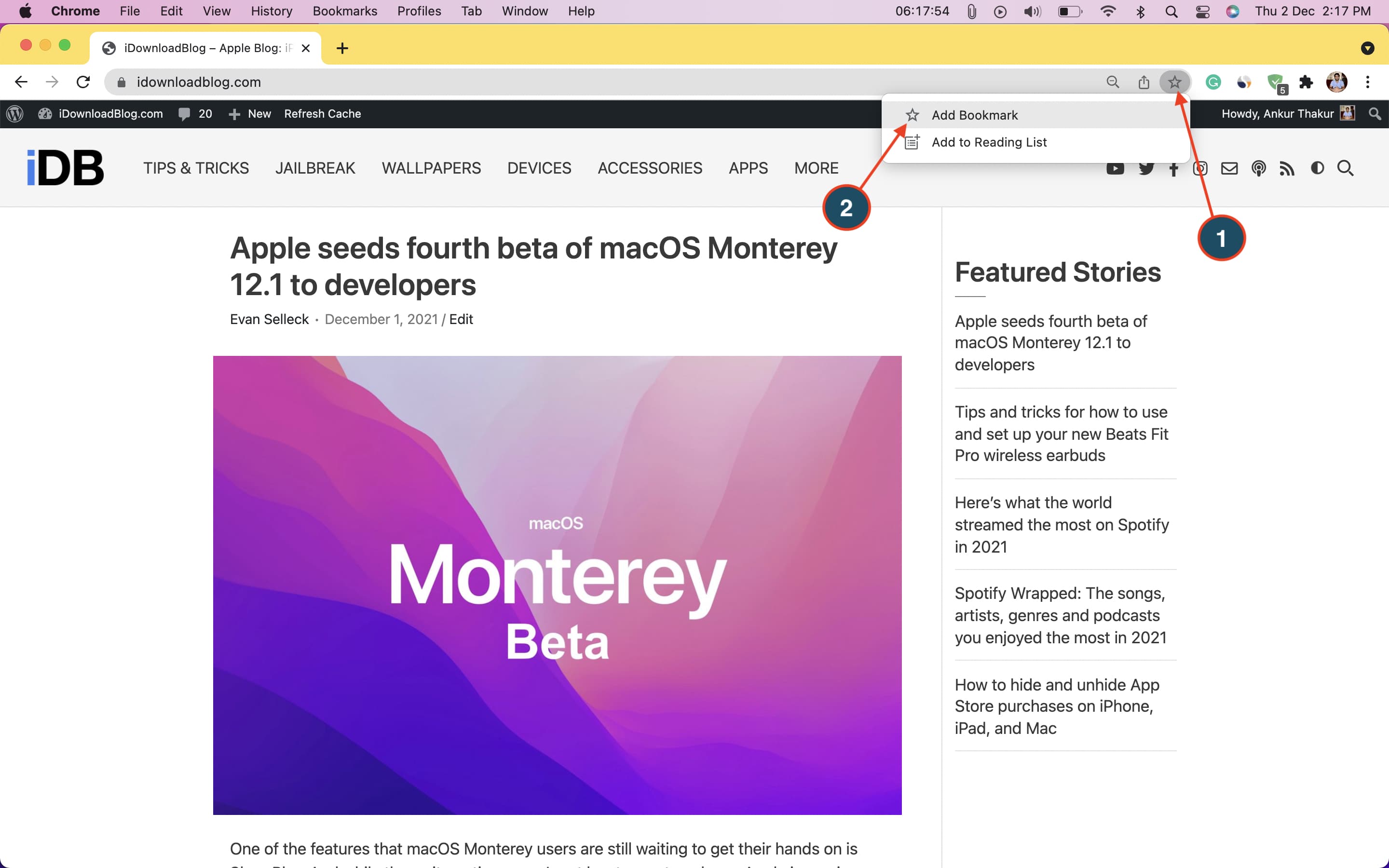
2) After that, click the Folder dropdown menu > Choose Another Folder.
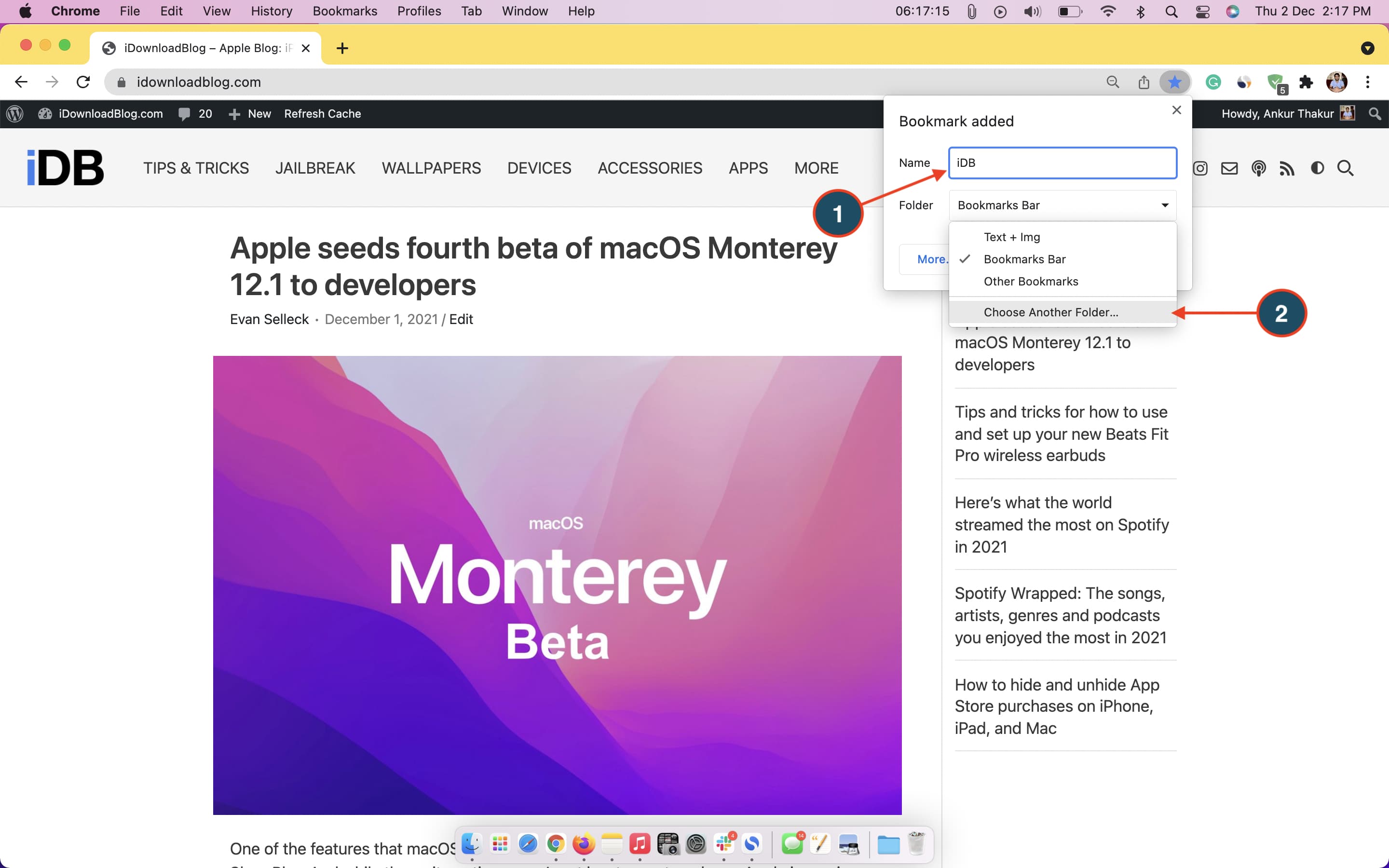
3) Click New Folder > give it any name > Save. You have successfully created a bookmarks folder and added the first website to it.
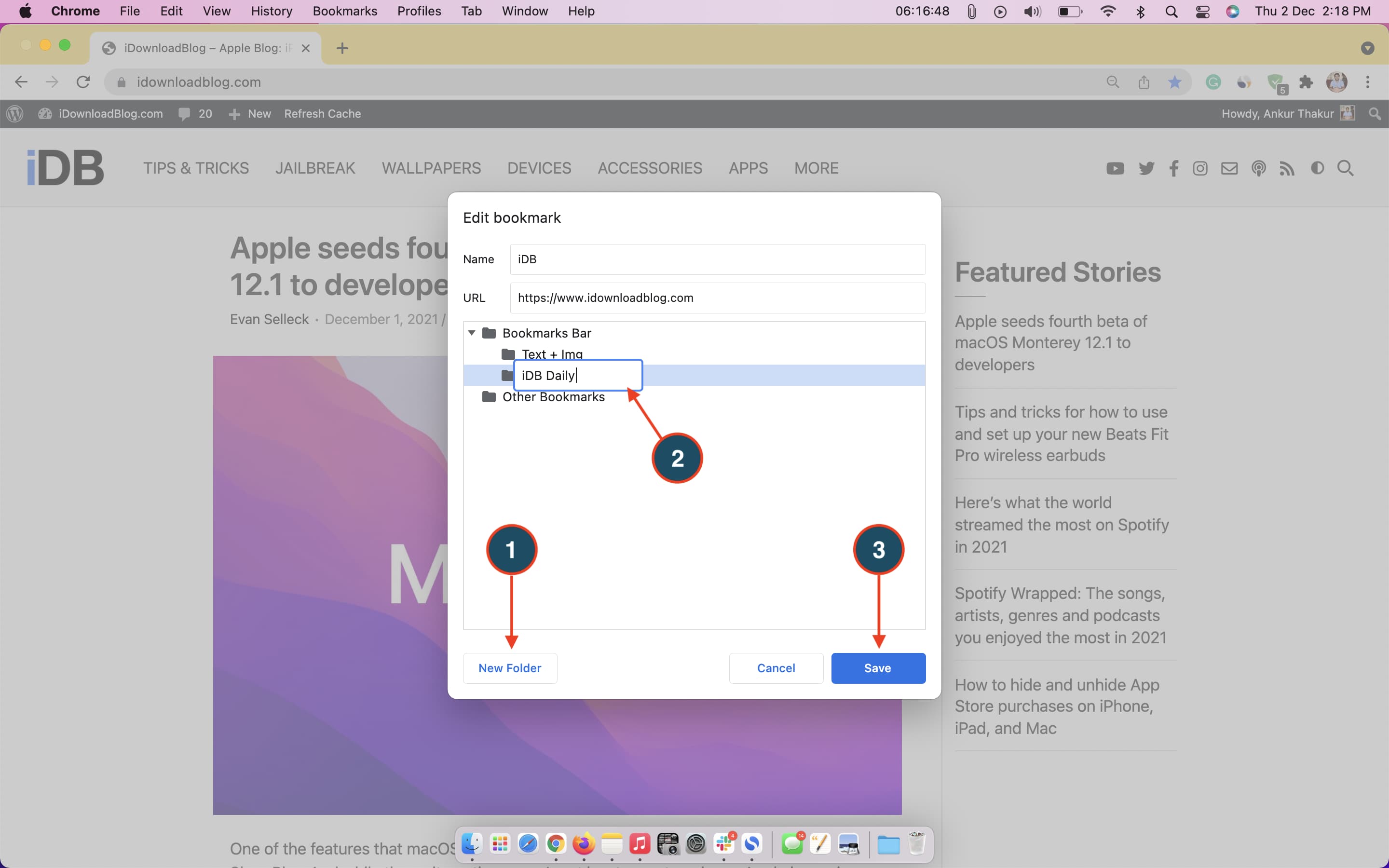
4) You will see the bookmark folder in the top bookmarks bar. If you don’t, click the tiny arrow from the right end of the bookmarks bar and drag the folder you created onto the bookmarks bar. Now visit the second website > star icon > Add bookmark > make sure to choose the folder you created in step 3. Follow this process to add all the required websites to this bookmarks folder.
Tip: I’m not too fond of the bookmark bar when I am on a webpage as it’s annoying to have a tiny strip occupying screen real estate. I only like it on the start page. If you feel the same, press Command + Shift + B to hide or show the top bookmarks bar.
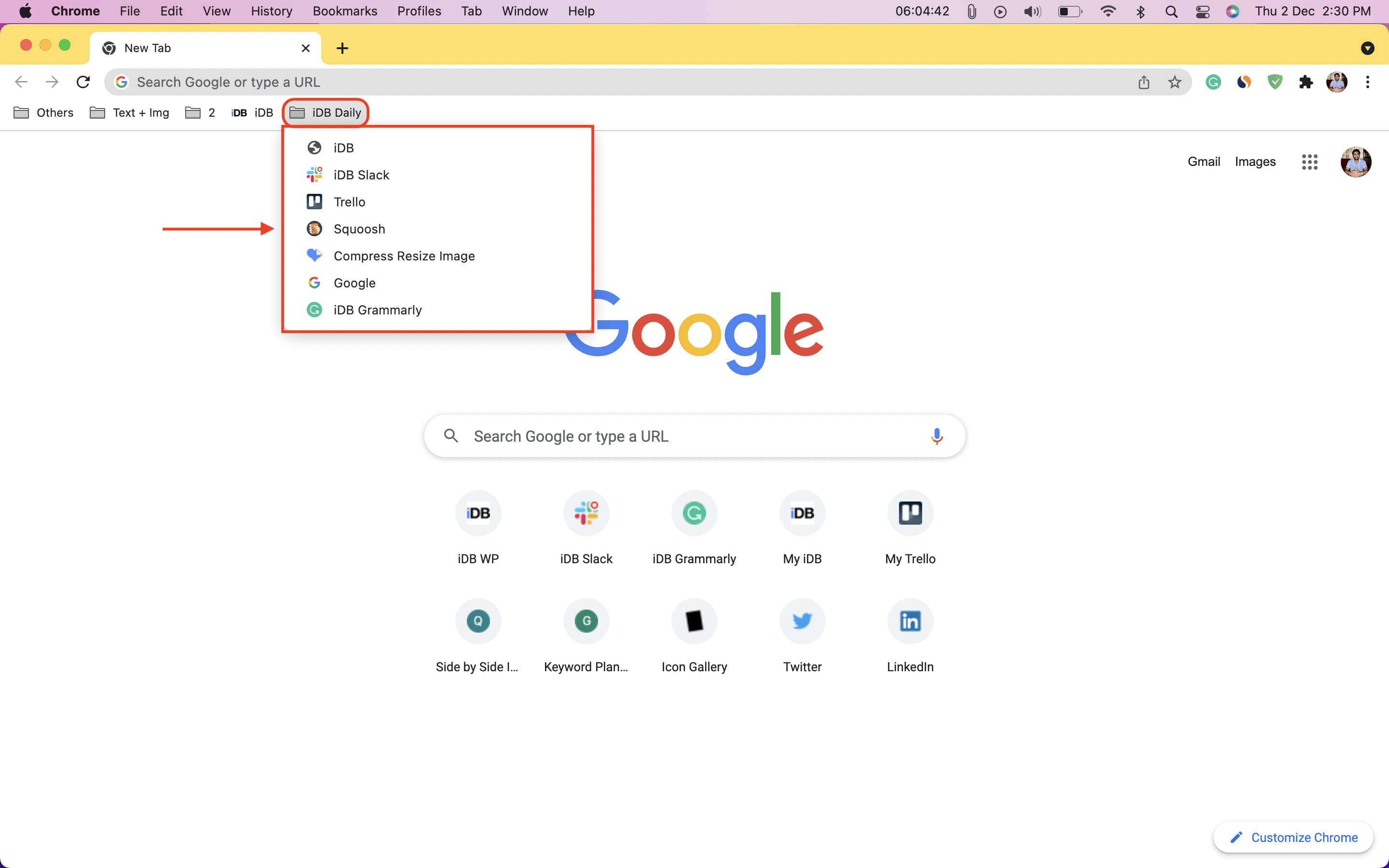
5) Everything is set now. Right-click on the bookmarks folder from the bookmarks bar and choose Open All to open all these websites. You may also click the bookmarks folder while holding the Command key to open all sites at once.
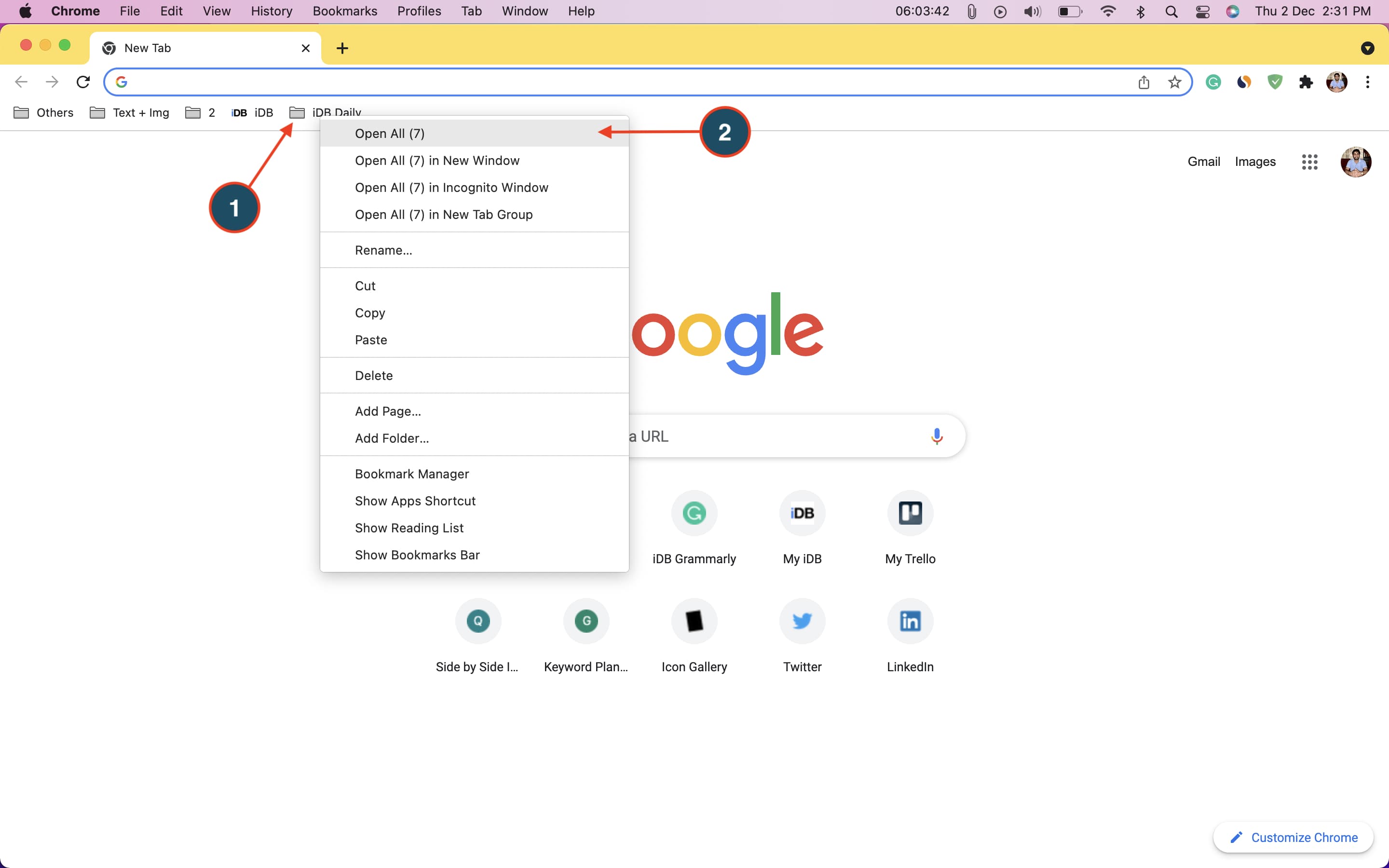
Handy Tip: I like to keep Slack on the leftmost tab, Grammarly next to it, then WordPress, and the remaining sites after that. To set the order in which these tabs open, click once on the bookmark folder to see all added websites. Now, drag them up or down to re-arrange their position. The one at the top will open in the leftmost tab.

How to delete bookmarks folder in Chrome
Anytime you feel you no longer need this bookmark folder, right-click on its name and choose Delete. This will remove the folder and all the bookmarks added to it. Similarly, right-click on a site added to the folder to delete or edit it.
Must read: How to set Google Chrome to autofill passwords anywhere on your iPhone
How to open many websites quickly in Safari on Mac
1) Open Safari, and from the top menu bar, click Bookmarks > Add Bookmark Folder.
2) Give the folder a desired name.
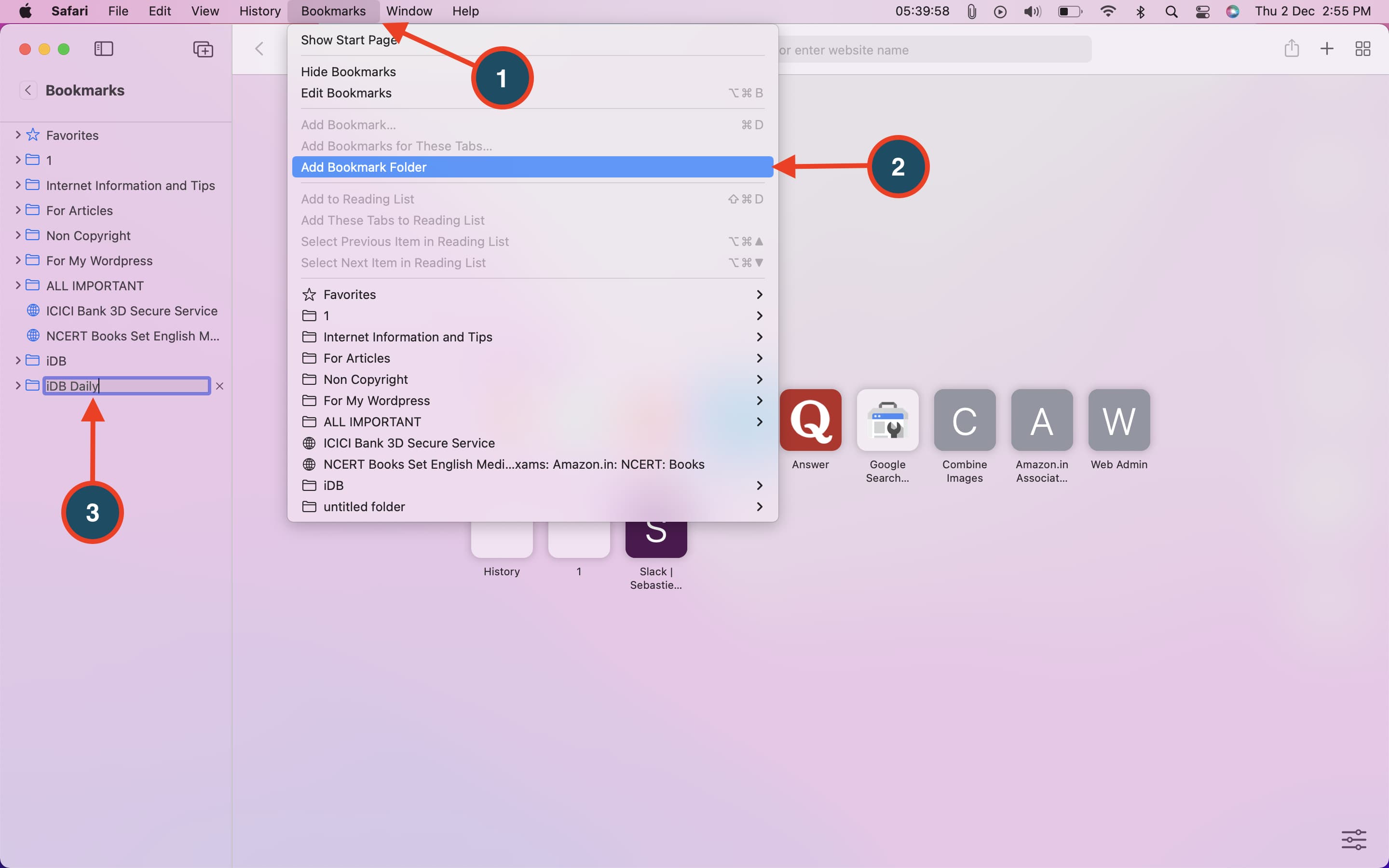
3) Visit the website, place the mouse pointer on the website address and drag it to the bookmark folder on the left.
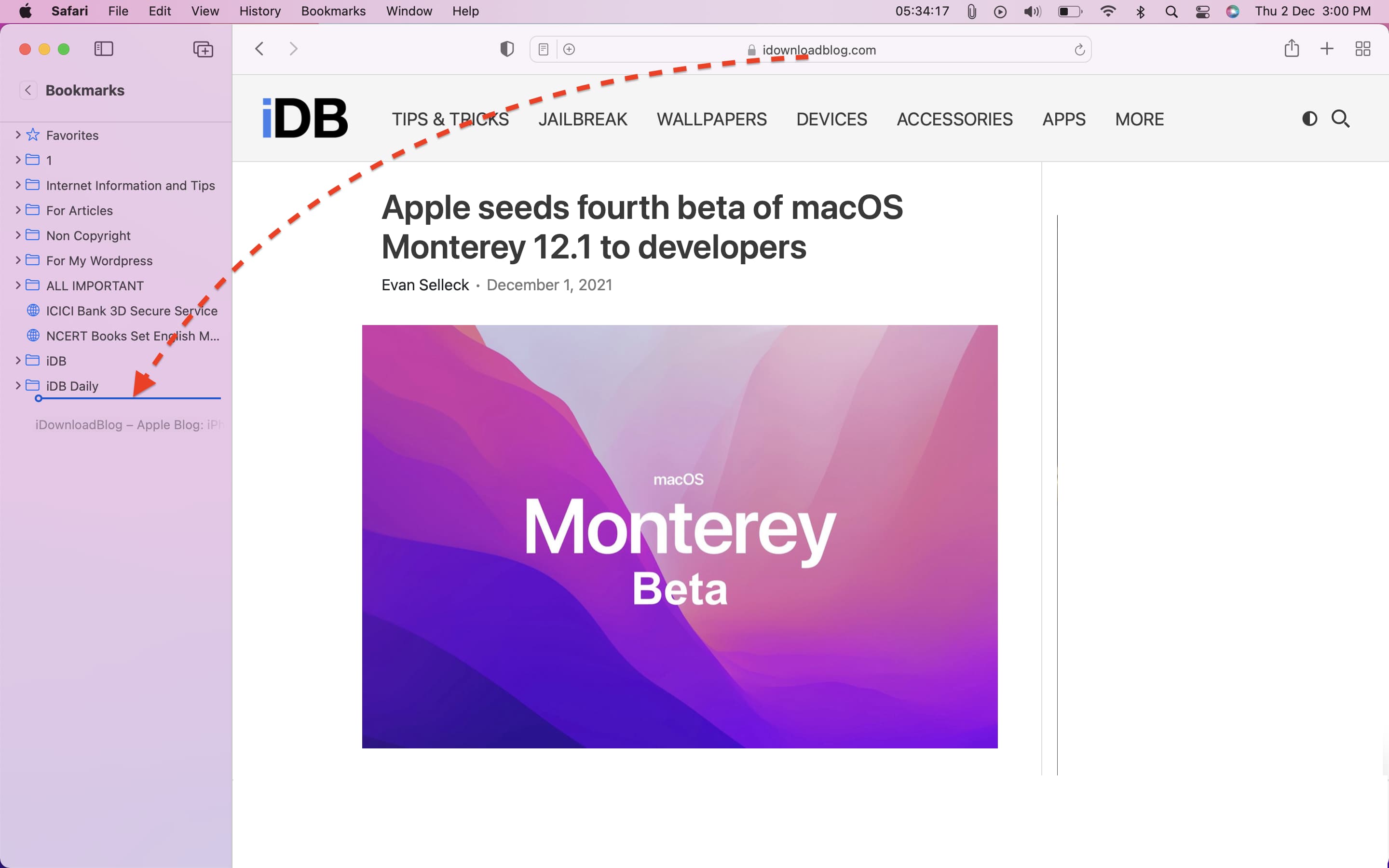
If you can’t do that, click the share icon > Add Bookmark.
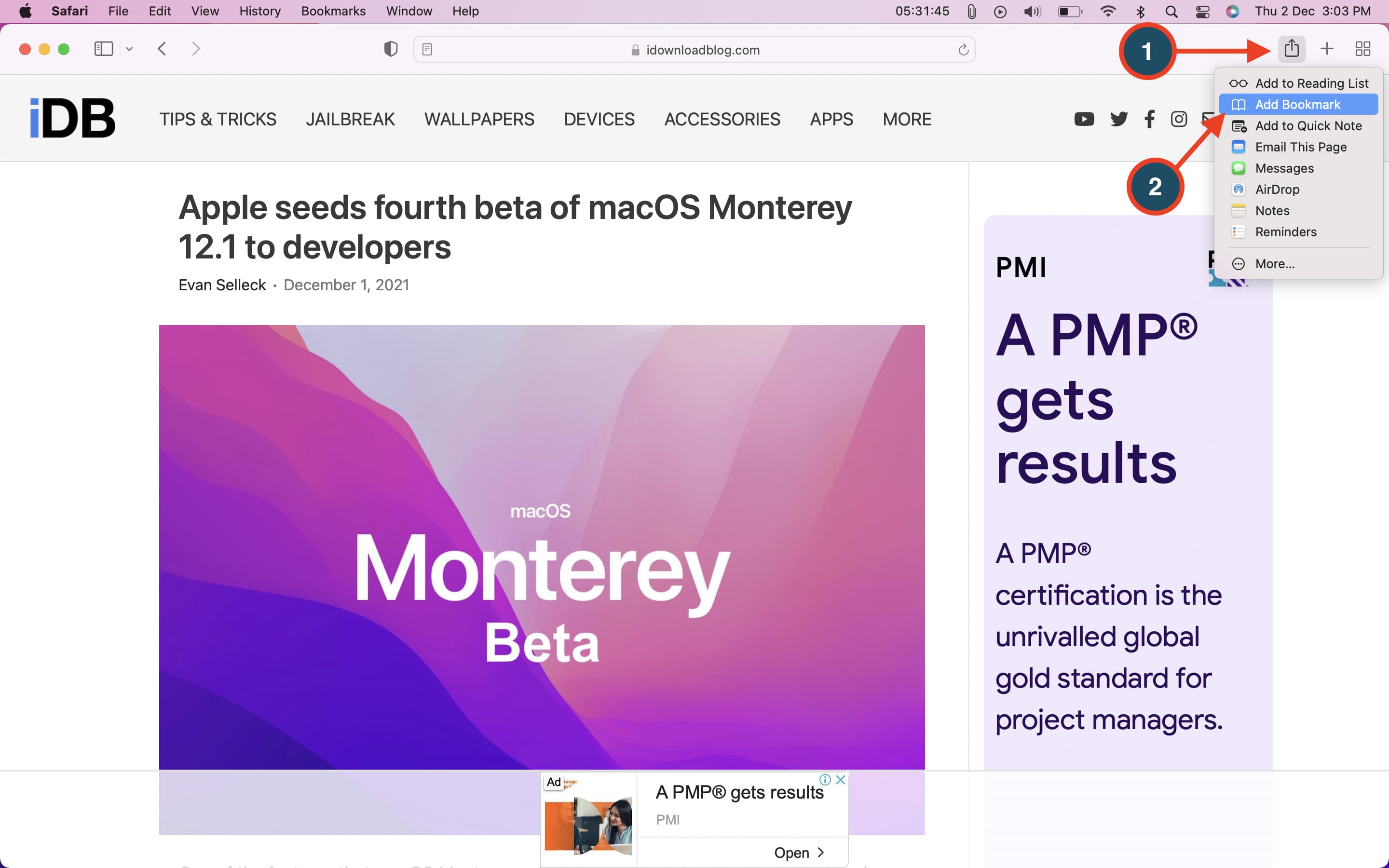
Under “Add this page to,” click the dropdown menu, choose the folder you just created in step 2, and click Add.
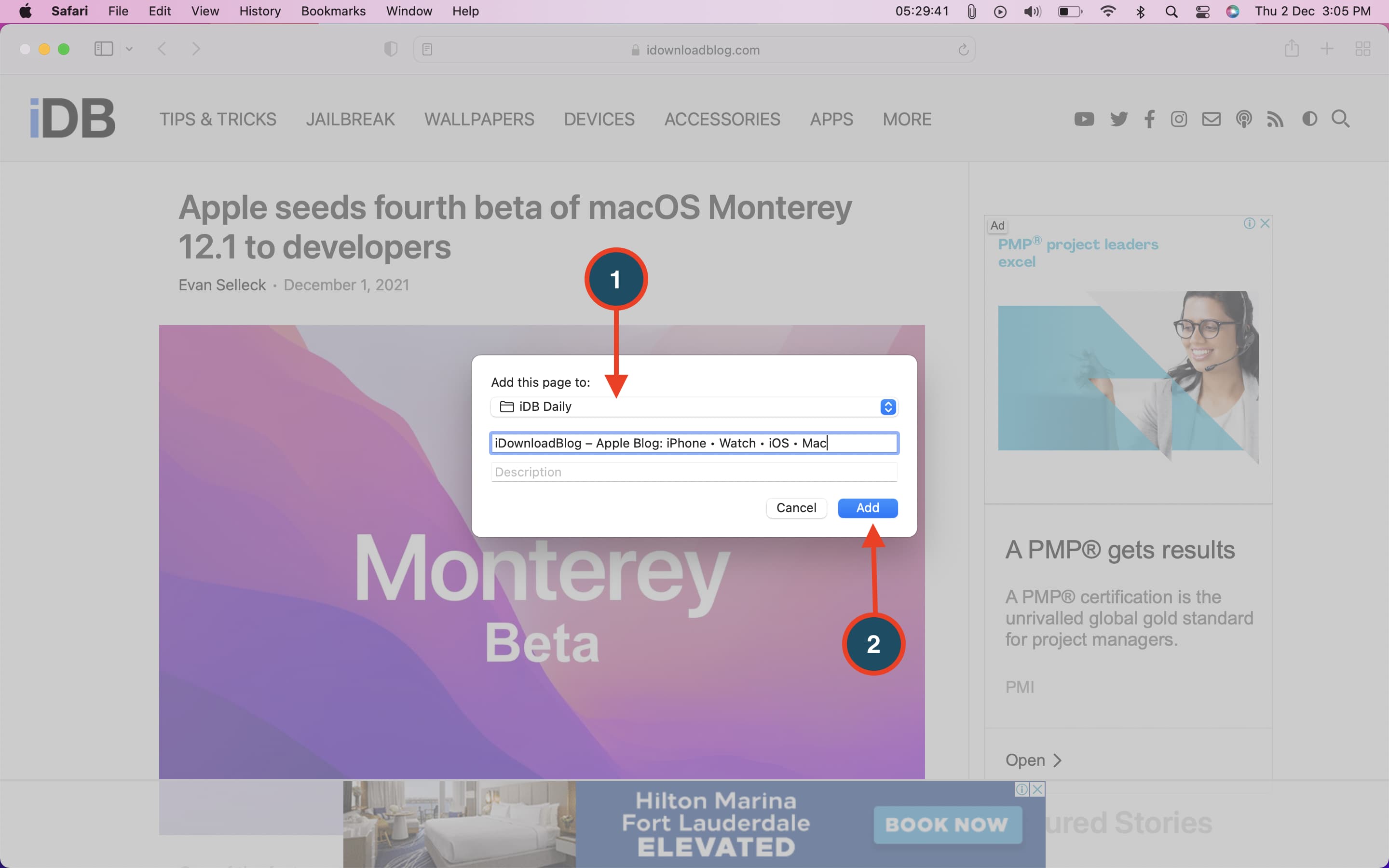
4) Repeat step 3 to add more websites to this folder.
5) To open all these websites together, click the tiny rectangle icon from the top left to show the Safari sidebar.
6) Click Bookmarks > right-click on the folder and choose Open in New Tabs.
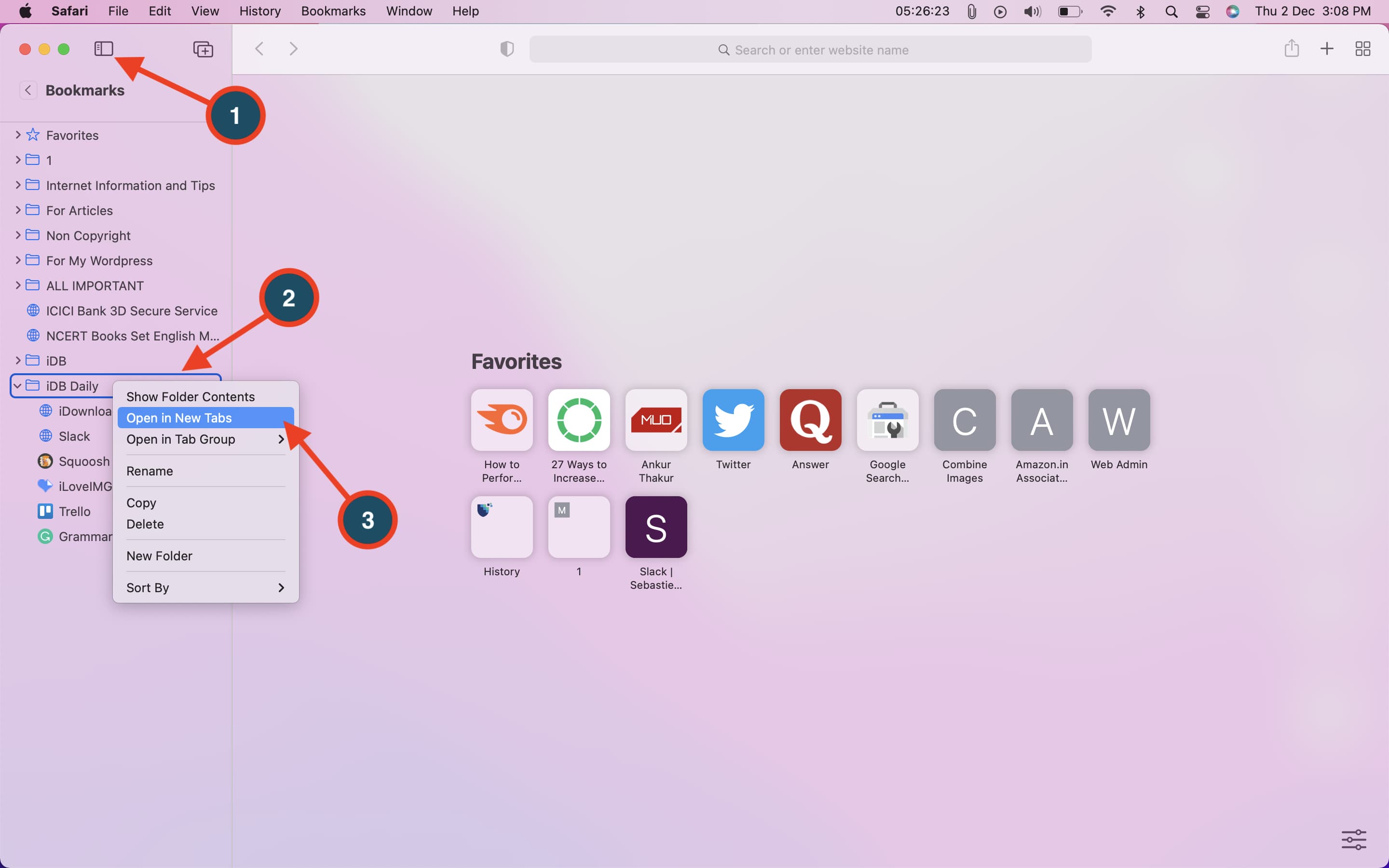
7) Pro Tip: Steps 5 and 6 may seem a lot to do each time. So, open the Safari start page (a new tab) and drag the folder from the sidebar to the Favorites section. From here, just right-click to open all the websites. You can also click the bookmark folder while pressing the Command key to open all the sites added in it. This is awesome, and I have done the same on my Mac.
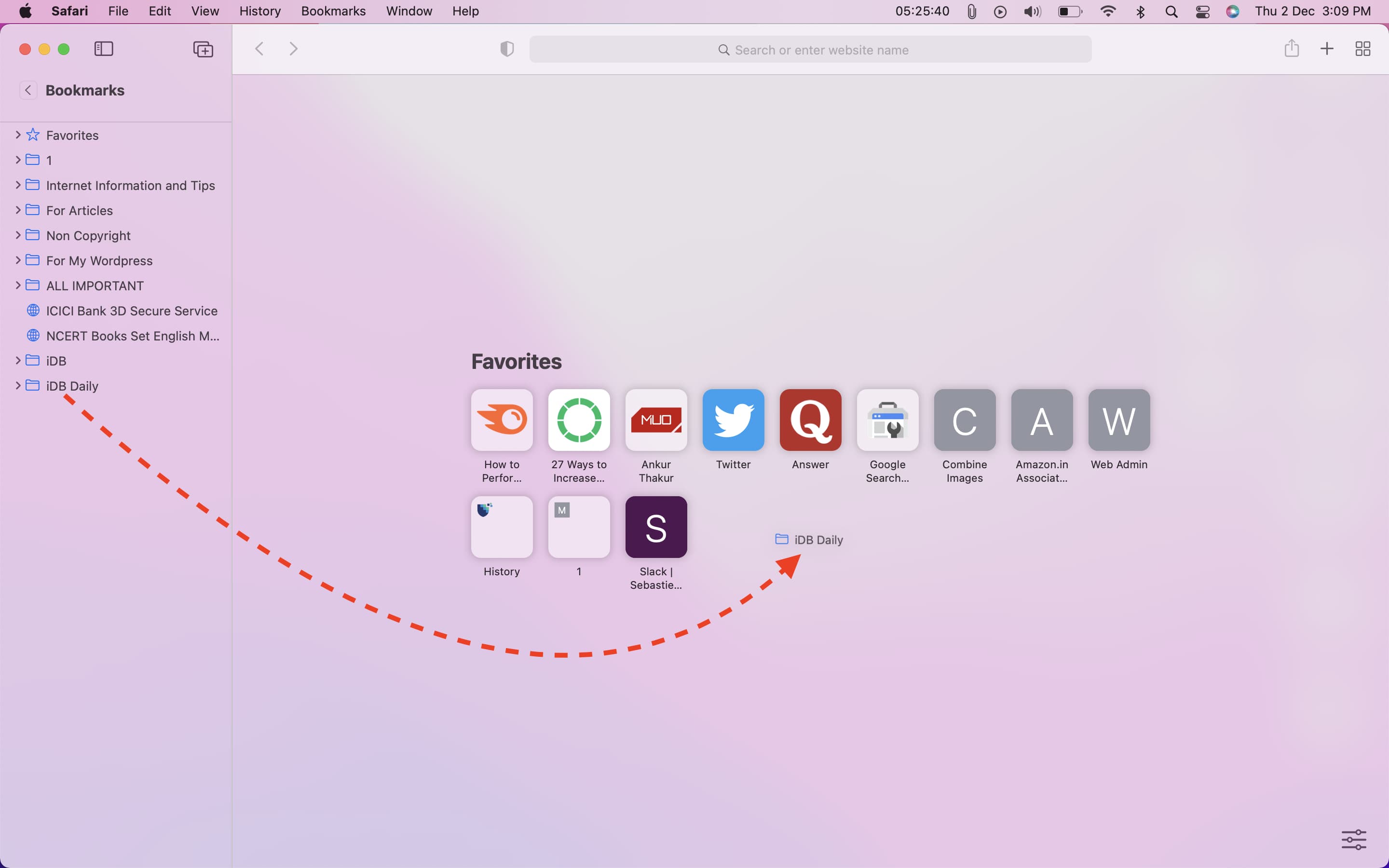
Note: This bookmarks folder will sync to your iPhone and iPad too. On these devices, you can press the bookmarks folder and choose Open in New Tabs to load all these websites at once.
How to delete bookmarks folder in Safari on Mac
To delete the bookmarks folder on Mac, right-click on it and choose Delete. You can do this from the Safari sidebar or the Start Page under the Favorites section.
Must read: 12 Safari keyboard shortcuts you should know
How to use Shortcuts on Mac to open several websites together
Starting with macOS Monterey, Mac has a Shortcuts app (just like iPhone and iPad).
Using this, you can build a simple shortcut that will open all the added websites in just two clicks. You can even have them open automatically when the Mac powers on or restarts. No need to click a single button!
Here’s how to create a shortcut on Mac to open several websites at once:
1) Open the Shortcuts app on your Mac running macOS Monterey. By default, it’s inside the Other folder in the Launchpad or Application folder. You can also press Command + Space Bar and search for it.
2) Click the plus icon.
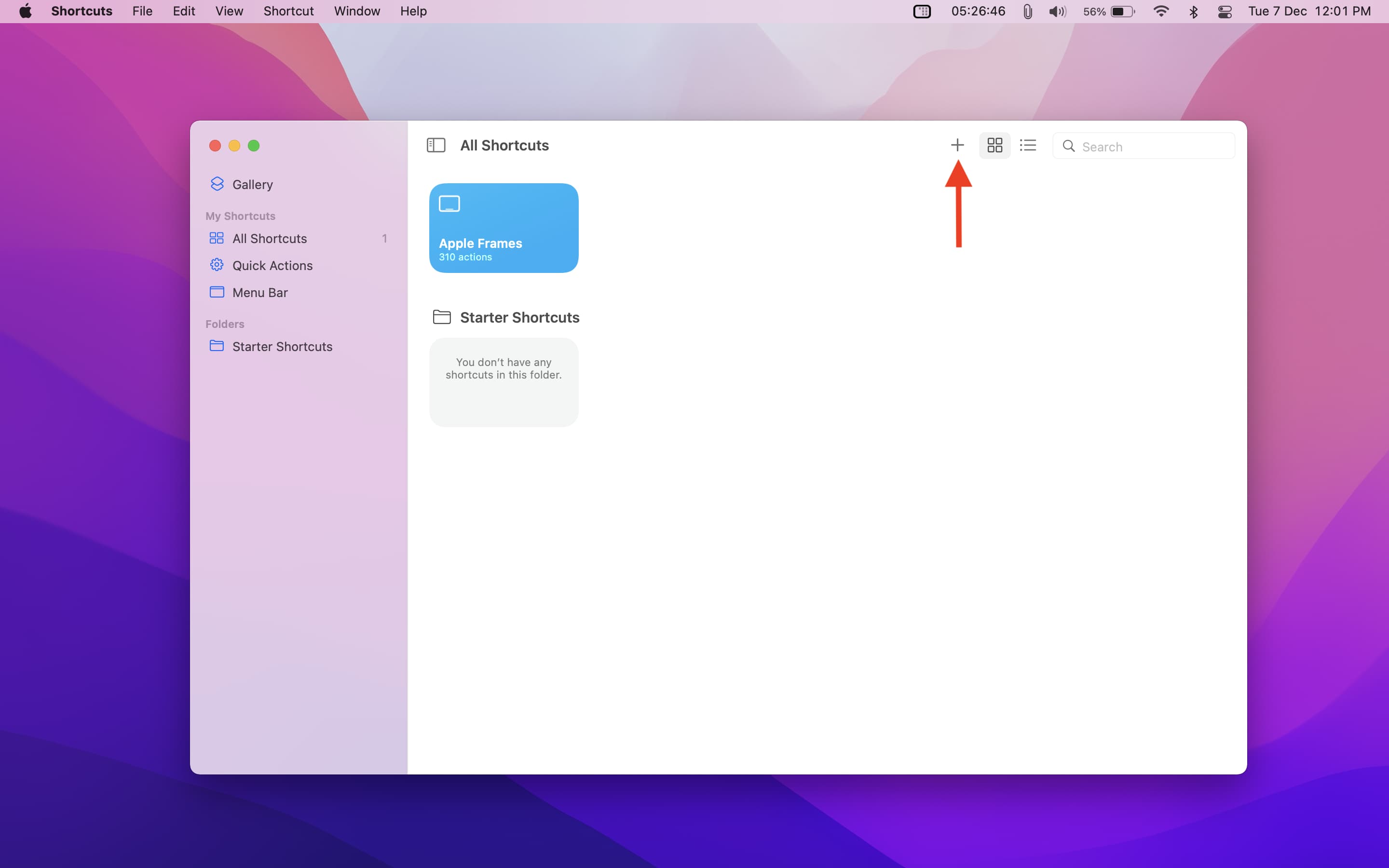
3) From the right side, click Web.
4) Drag the Open URLs action to the left or click (i) > Add to Shortcut.
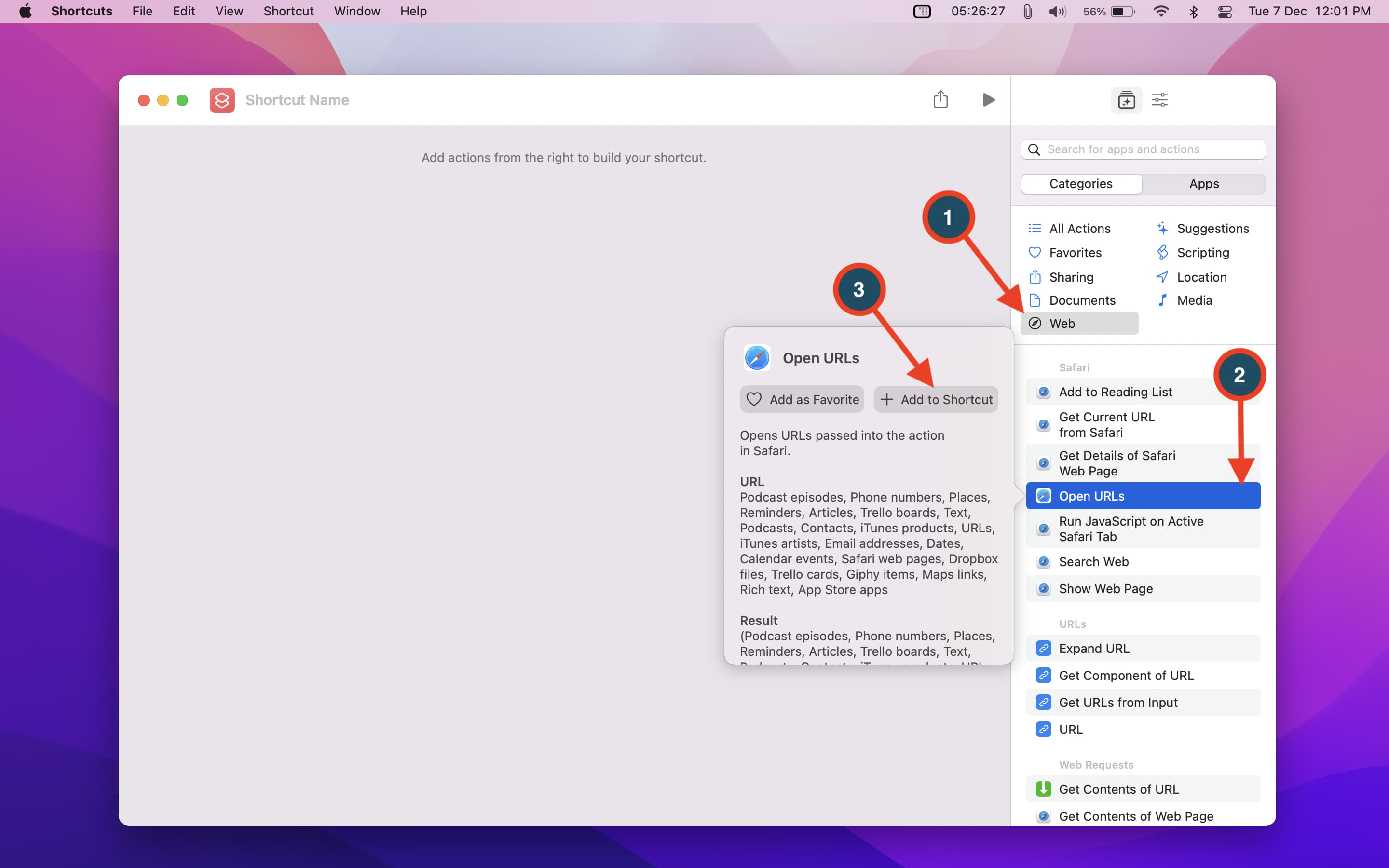
5) Copy the desired link from your browser or anywhere you have and paste it in the URL section. If you like, you can also manually type the site address here.
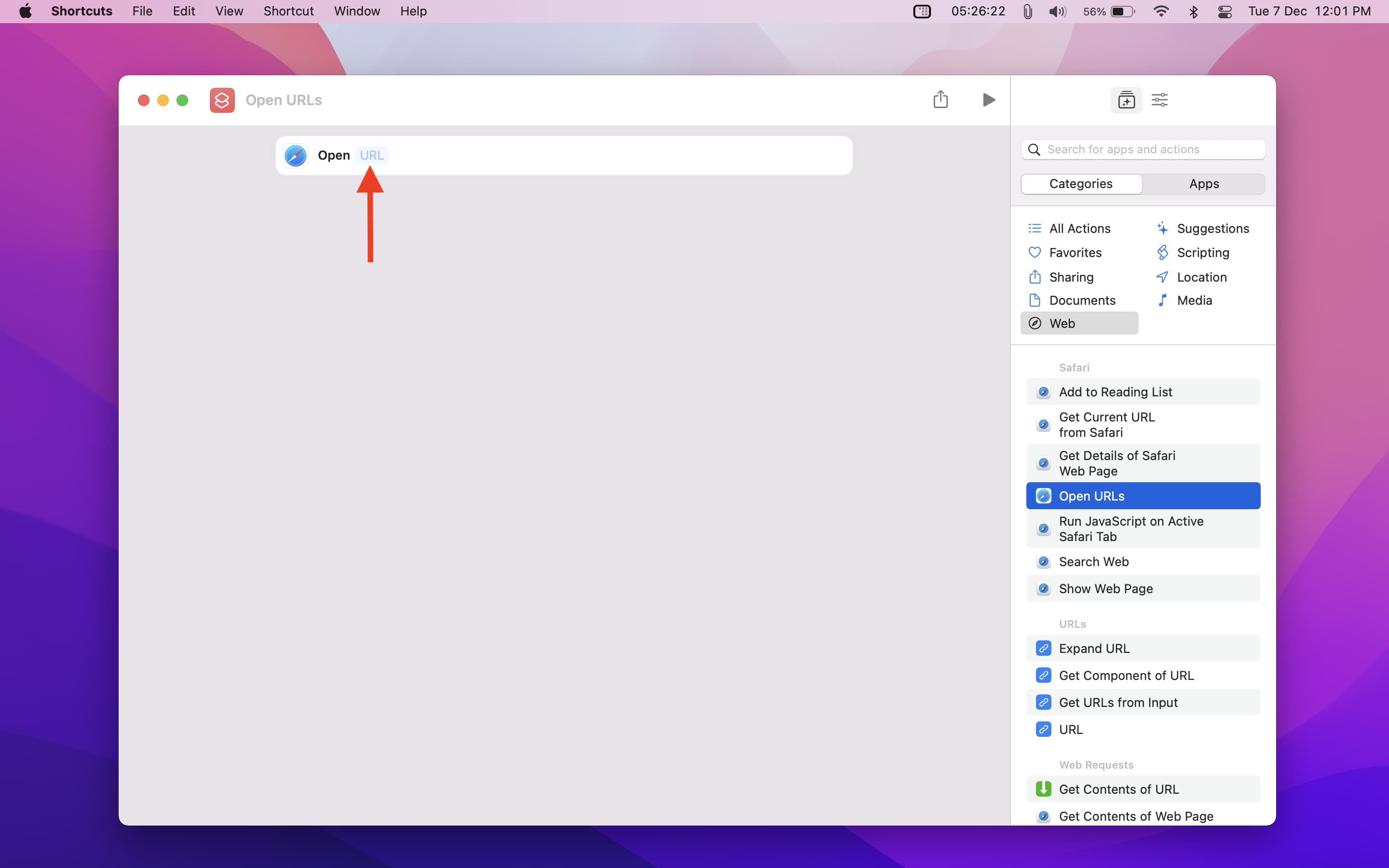
6) In my testing, I found that you can separate several URLs with a comma inside the same Open URLs action. But for an easy, clean look and effortless future editing, it would be better to add the Open URLs action again. Do that and add the second URL. Repeat this for as many URLs as you like. (See the image below)
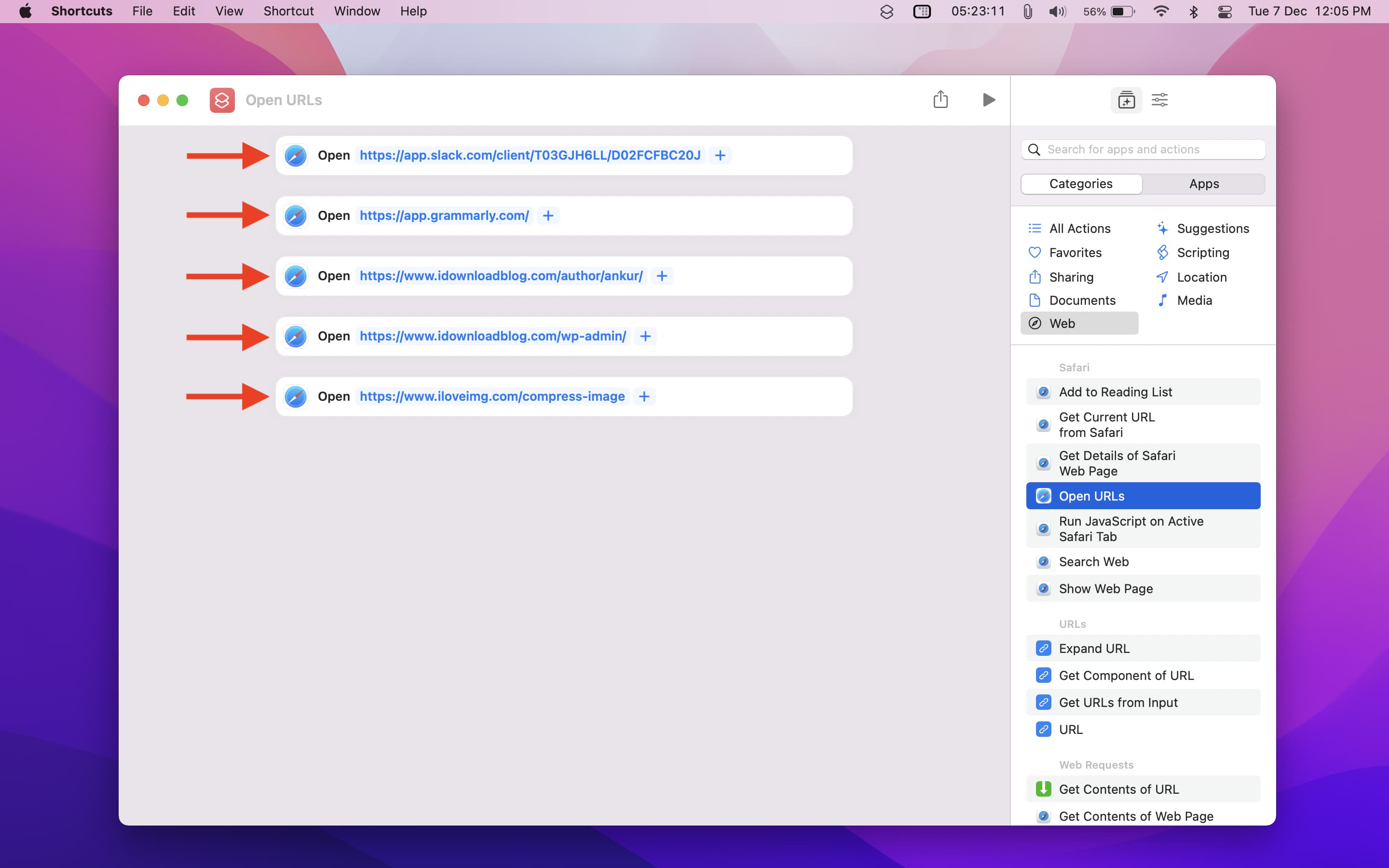
7) To test, click the tiny triangle. It’ll ask your permission to open the default Mac browser. Click Allow.
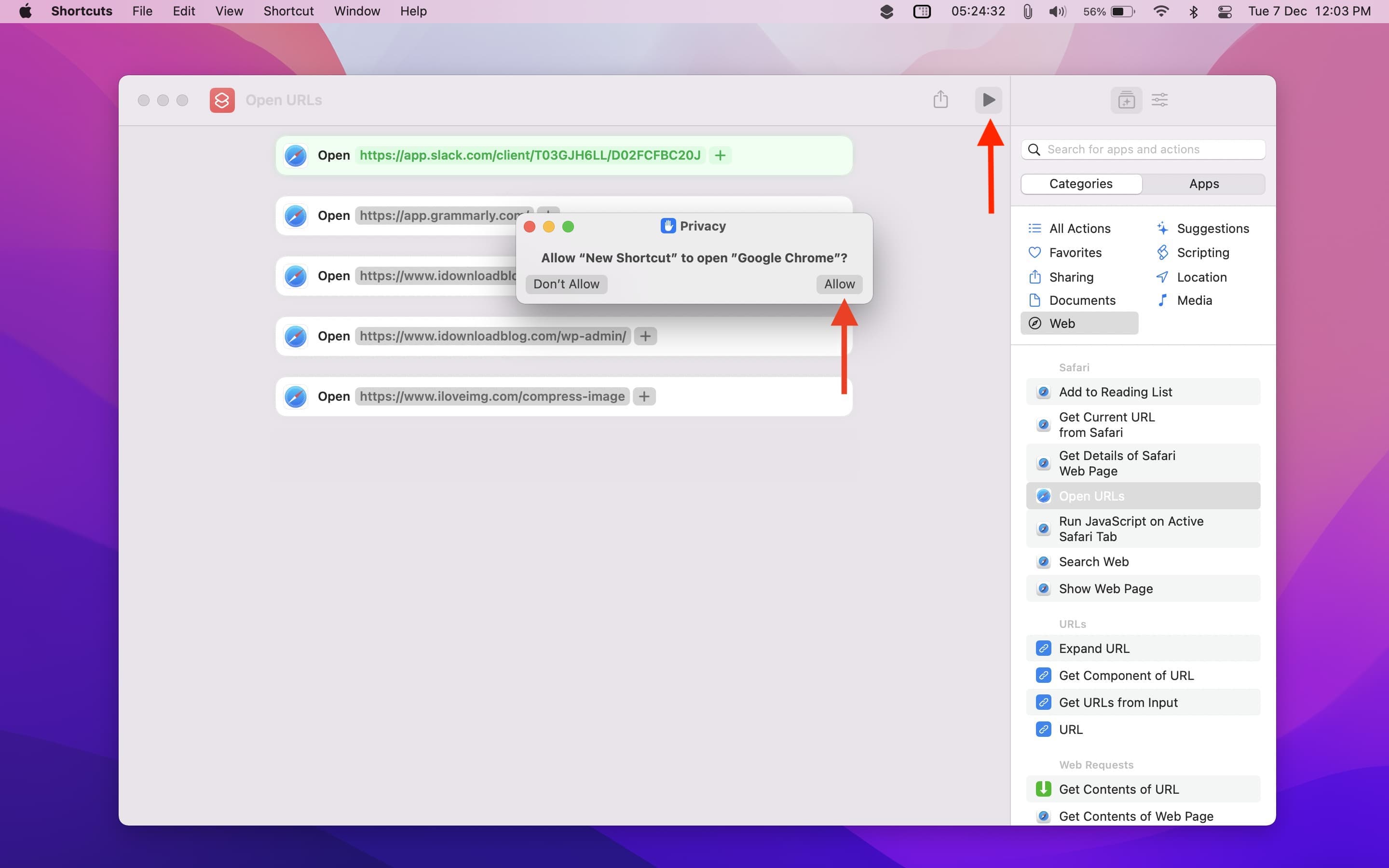
8) Come back to the Shortcuts app screen and give the shortcut any name you like.
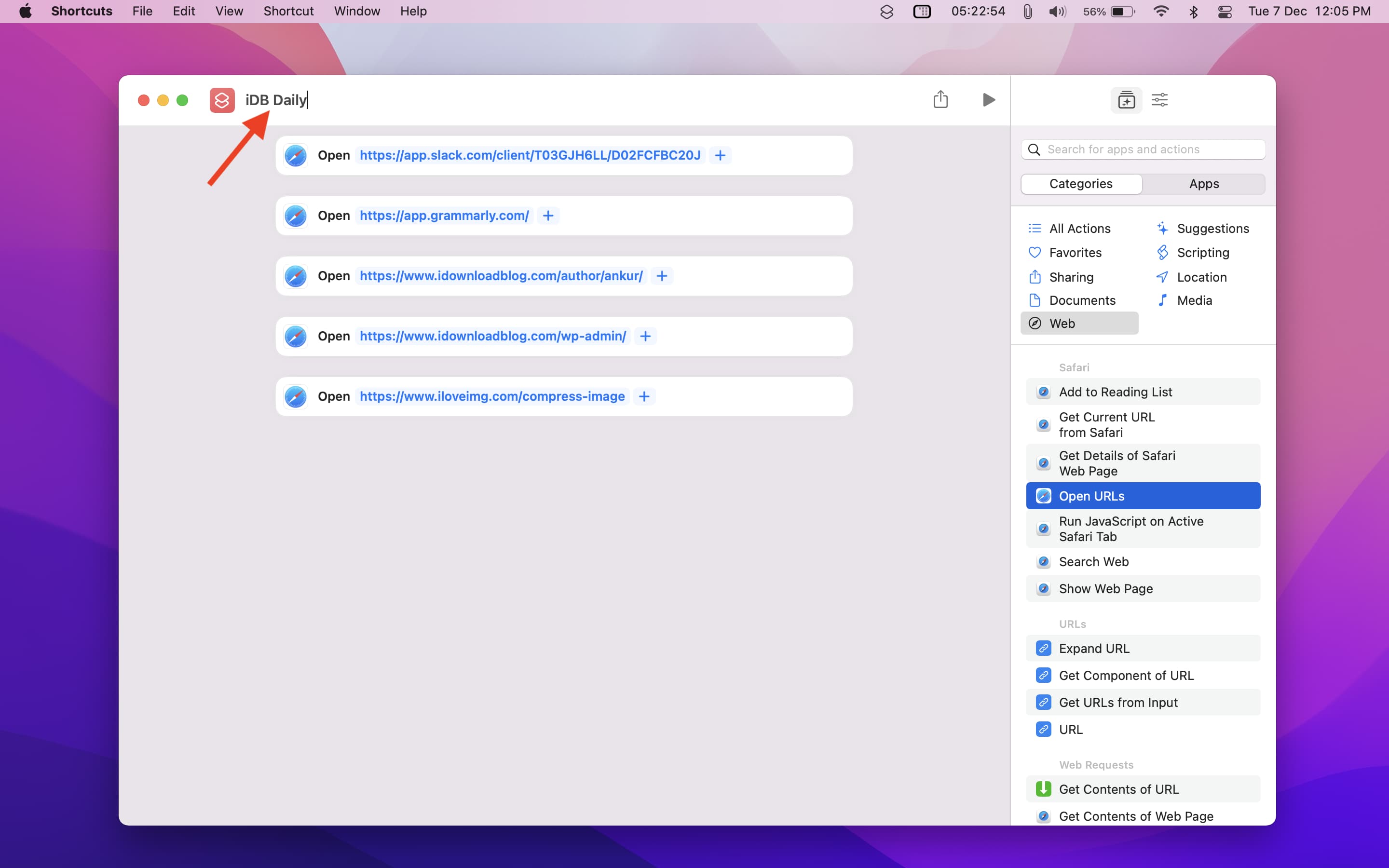
9) Next, click the settings icon from the top left. From here, you can choose to pin the shortcut in the top menu bar, use it as quick action when you right-click on something or add it to Touch Bar, Finder, and Services Menu. I like the Add Keyboard Shortcut option. I have configured Command + Option + A to open this shortcut. It works from practically anywhere. You can set any key combination you like. Just ensure that the key combination doesn’t already perform an action.
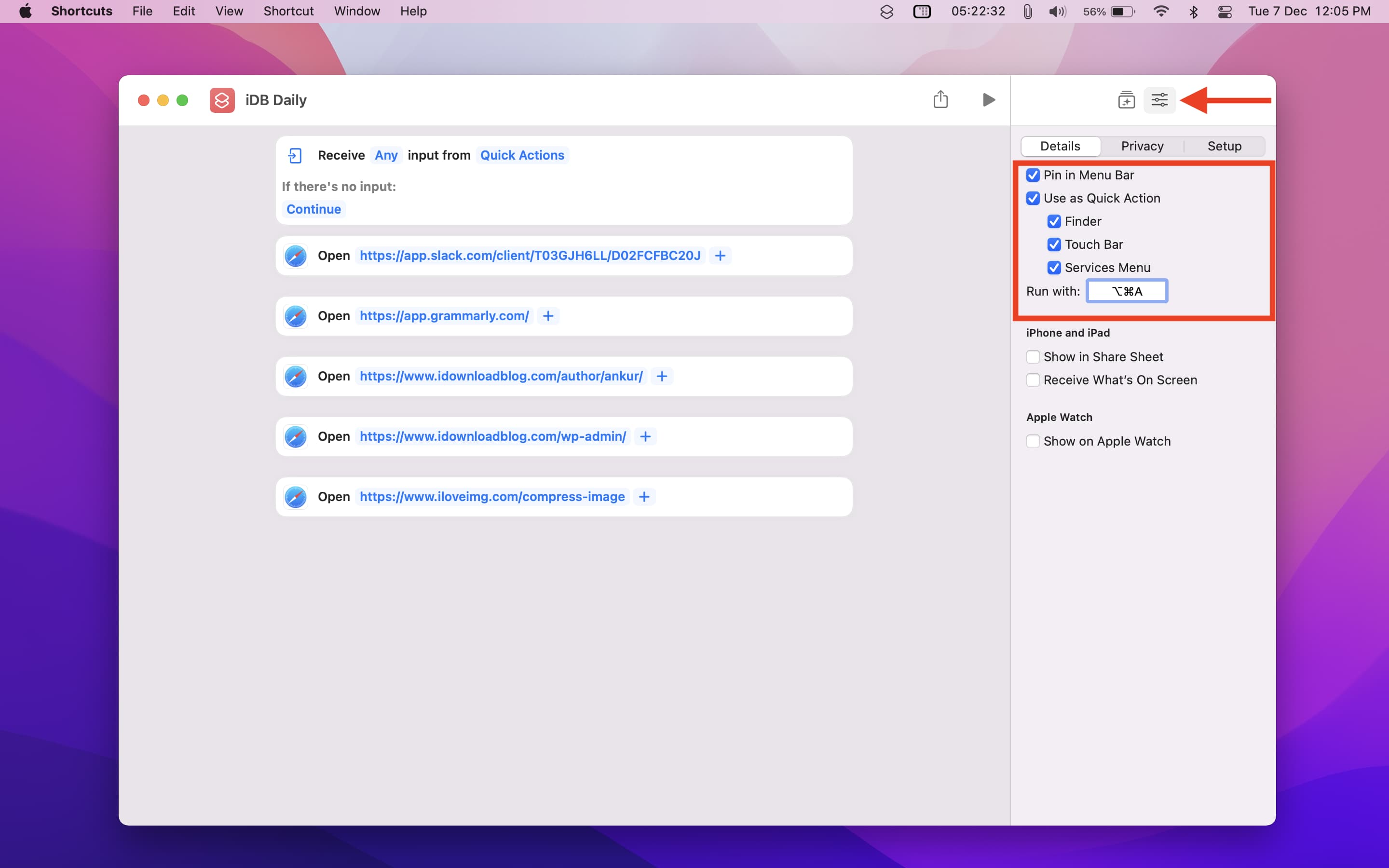
10) Click the red close button to save and exit this screen. You have successfully built the shortcut. Depending on the places you enabled in step 9, press the keyboard shortcut, Shortcuts app icon in the menu bar, Shortcuts icon in the Touch Bar or from any place you have added it. All the websites of the shortcut will open instantly in Mac’s default browser (Safari, Chrome, Firefox, or any other browser you have set).

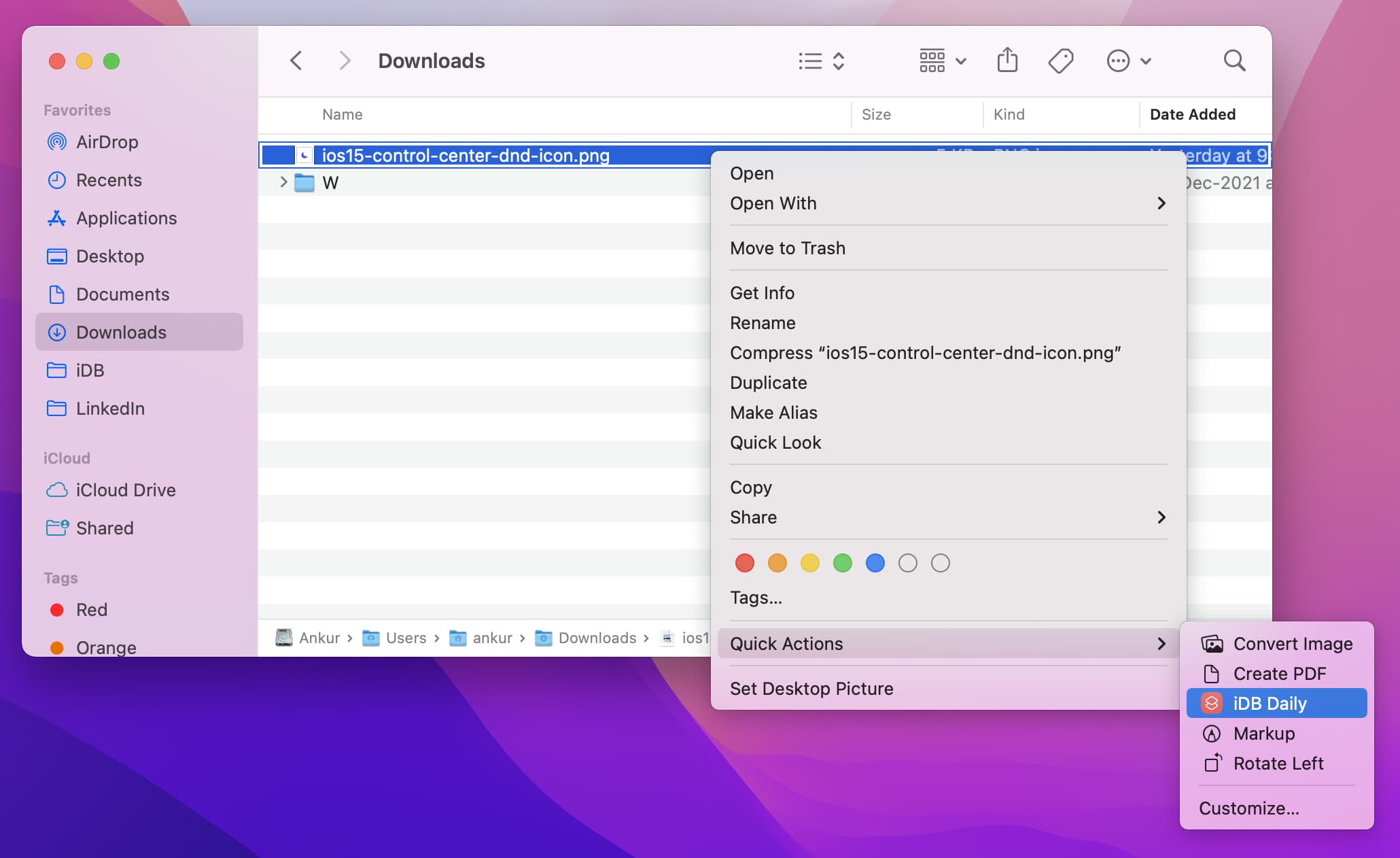
Wrapping it up
By now, you know how to use this helpful trick to open your routine websites quickly. Just make sure that you don’t add any unnecessary sites to this folder, as they too will open every time. If you have further questions related to this, please feel free to reach out to us.
Check out next: