Discover over 40 expert tips to maximize efficiency and productivity in the Mail app across your iPhone, iPad, and Mac devices.
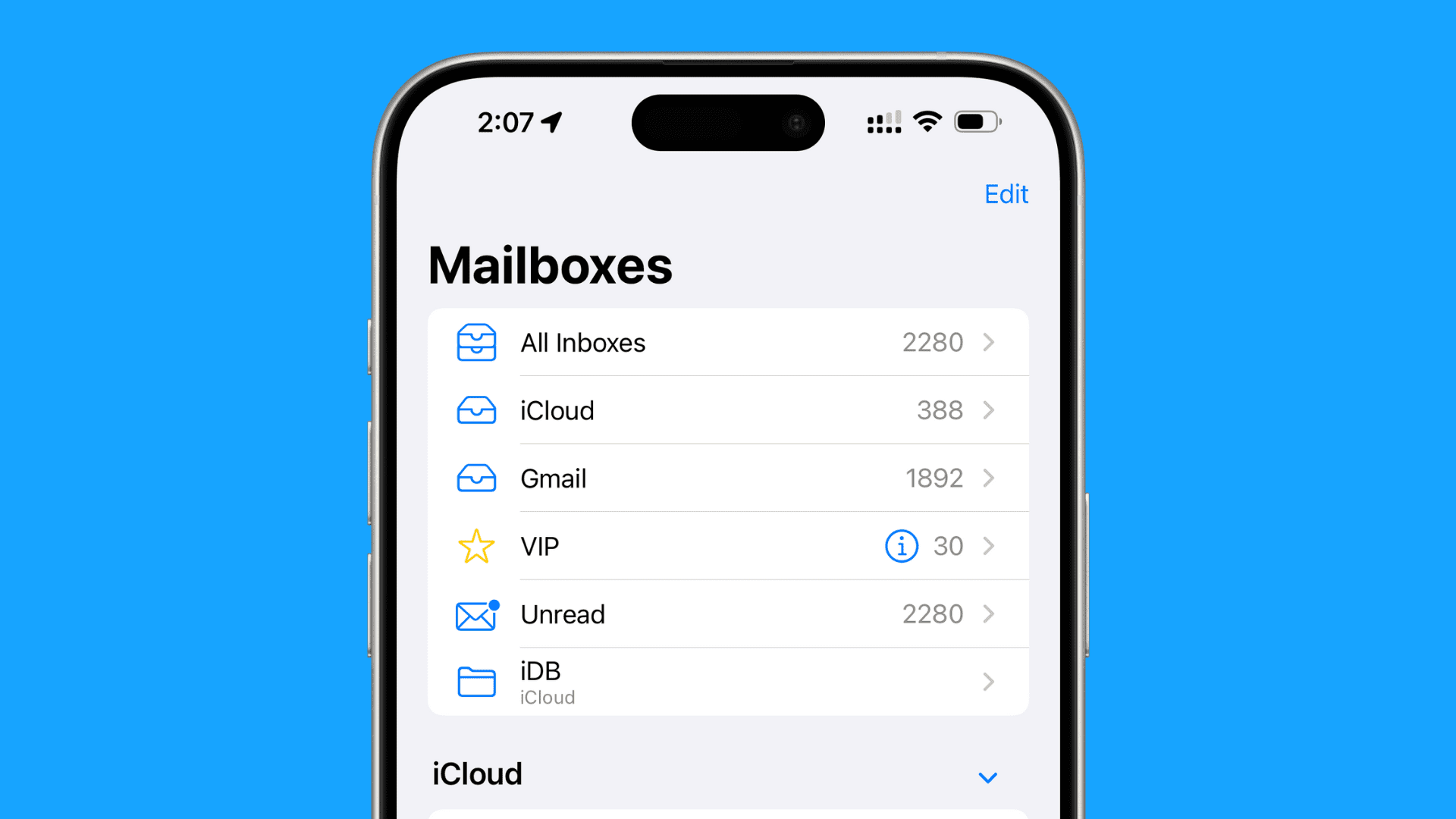
You may already know some of these tips, while others will be new to you, but I still recommend you go through the headings to refresh your memory. Also note that some tips are exclusive to either iOS or macOS.
1. See your unread emails only

Simply hit the three lines inside a circle icon in the Apple Mail app to see your unread emails. You can even change the unread filter to something else.
2. Select multiple emails at once

Simply drag up or down with two fingers in the Inbox view to quickly select multiple emails. This also works in some other apps like Messages. With emails selected, tap Mark, Move, Archive/Trash to take action.
3. Mark all emails as read
Tap Edit > Select All > Mark and choose Mark as Read to remove the blue unread dot from your unopened emails. On Mac, click Mailbox > Mark All Messages as Read from the top menu bar.
4. Minimize a draft
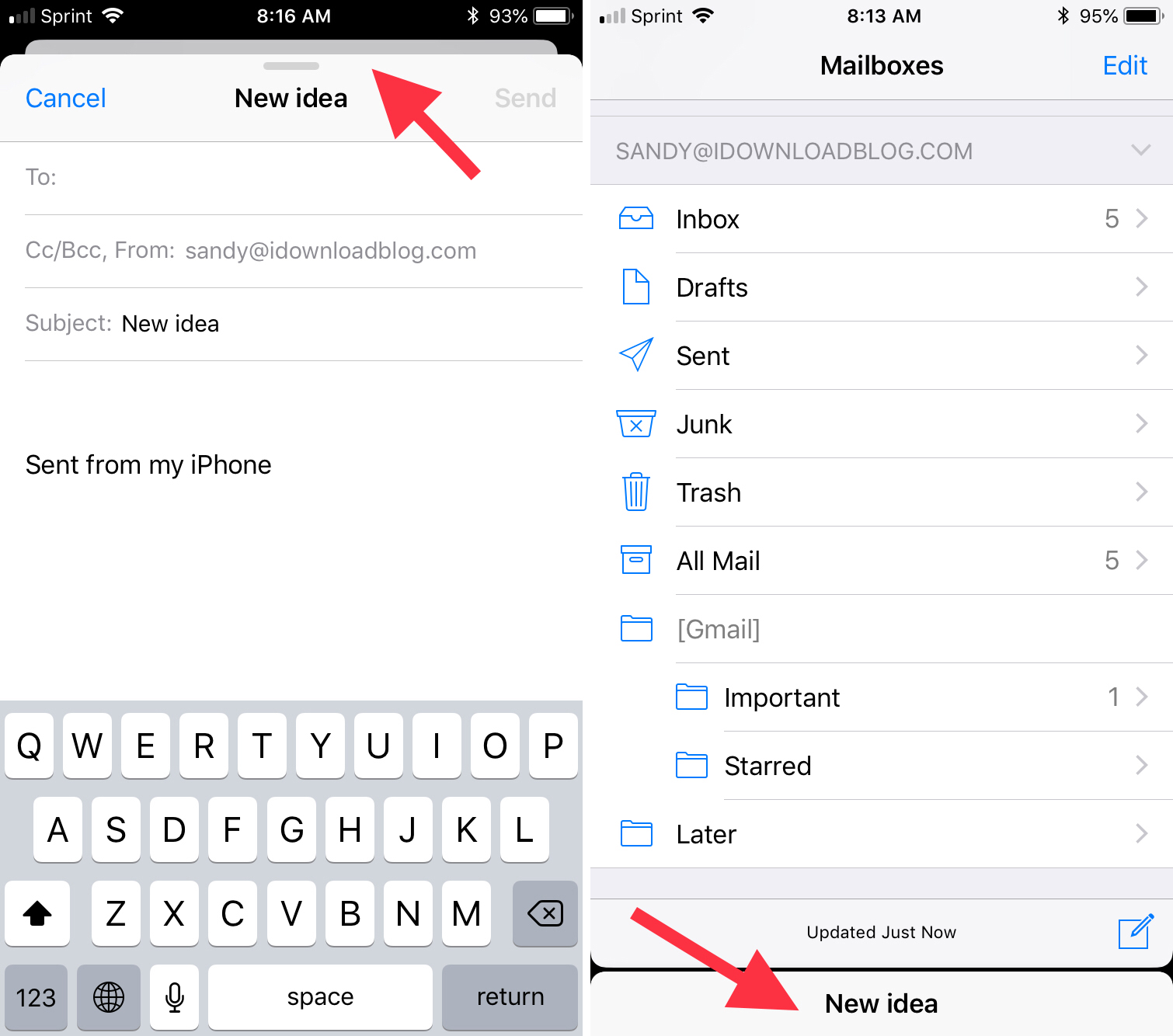
When you’re composing a new email or replying to one, just swipe down from the top, and it will be minimized at the bottom of the screen. Tap the minimized tab to bring it back to full screen.
5. Use Mac’s Mail in Split View
Hit the little green button to open Mail on the full screen. After that, double-click an email or hit the compose and reply buttons, and this new window will auto-open in Split View.
6. Automatically BCC (blind copy) yourself in every email
You can flip a switch in Mail settings on iOS and macOS, and then the app will always include you in every sent email so you get a copy of the message in your inbox.
7. Drag recipients between To, Cc, and Bcc

Imagine you typed an email address in the To field but then changed your mind. You can simply drag it to Cc or Bcc and vice versa — no need to delete and re-type.
8. Press and hold to preview the email
Touch and hold an email in your iPhone inbox to take a peek at it. This is a standard gesture that works in several Apple and third-party apps.
9. Get notified of important threads

If there is an important conversation going on in an email thread and you want to get notified about new messages, tap the curved reply arrow icon and choose Notify Me.
10. Format your email

From selecting a different font and color to making bullet lists and adjusting text size, the Mail app has a ton of formatting options, and you can explore them by tapping the Aa button above the iOS keyboard. You can even insert a table in your email on Mac.
11. Highlight text to emphasize your words
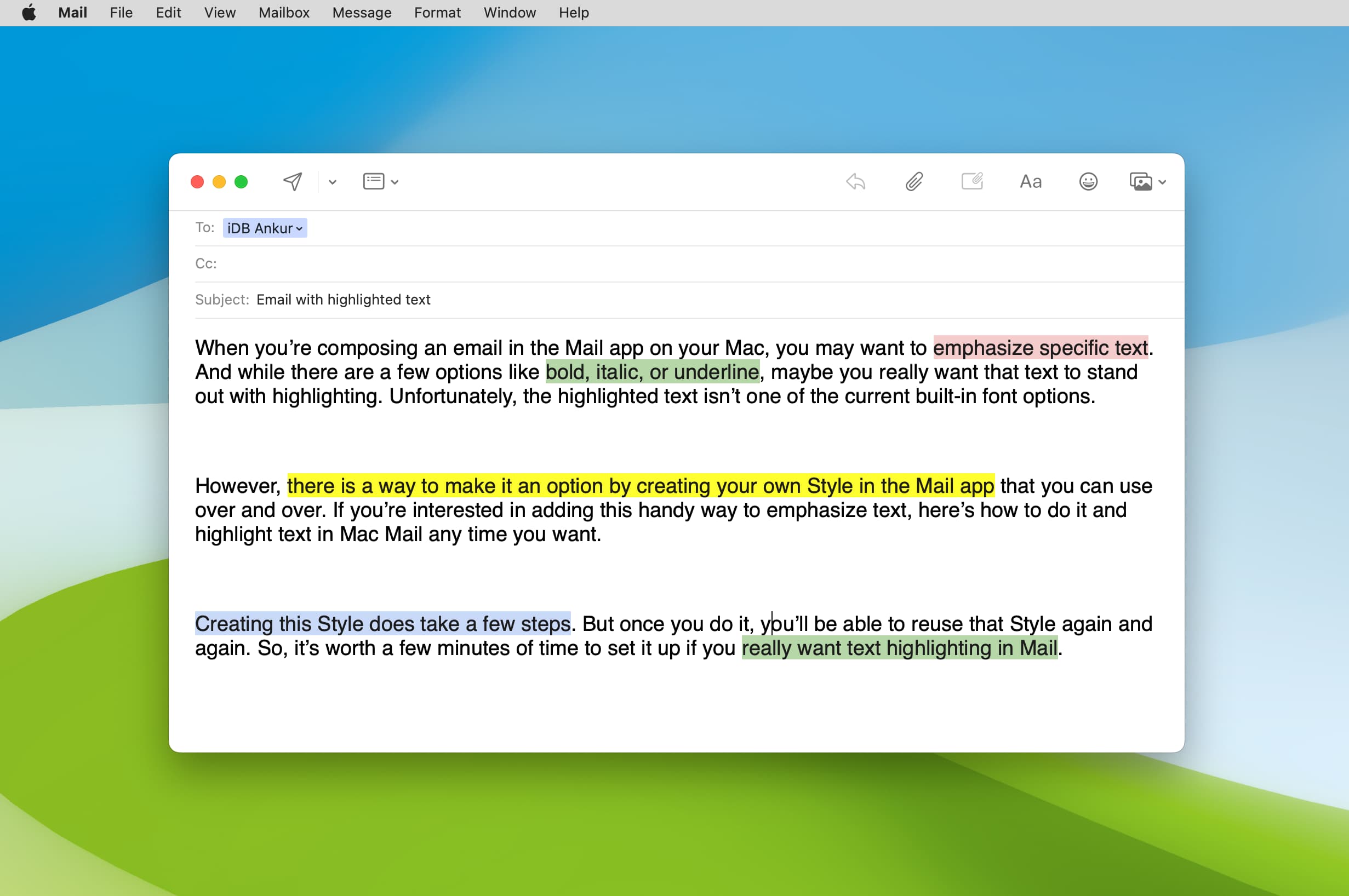
The Mail app on Mac lets you highlight words as if you are using a thick highlighter on a piece of paper.
12. Scan and attach documents when writing your email

Tap the scanner button above the iPhone to scan actual documents, visiting cards, and other such stuff and attach them to the email.
13. Insert rich links
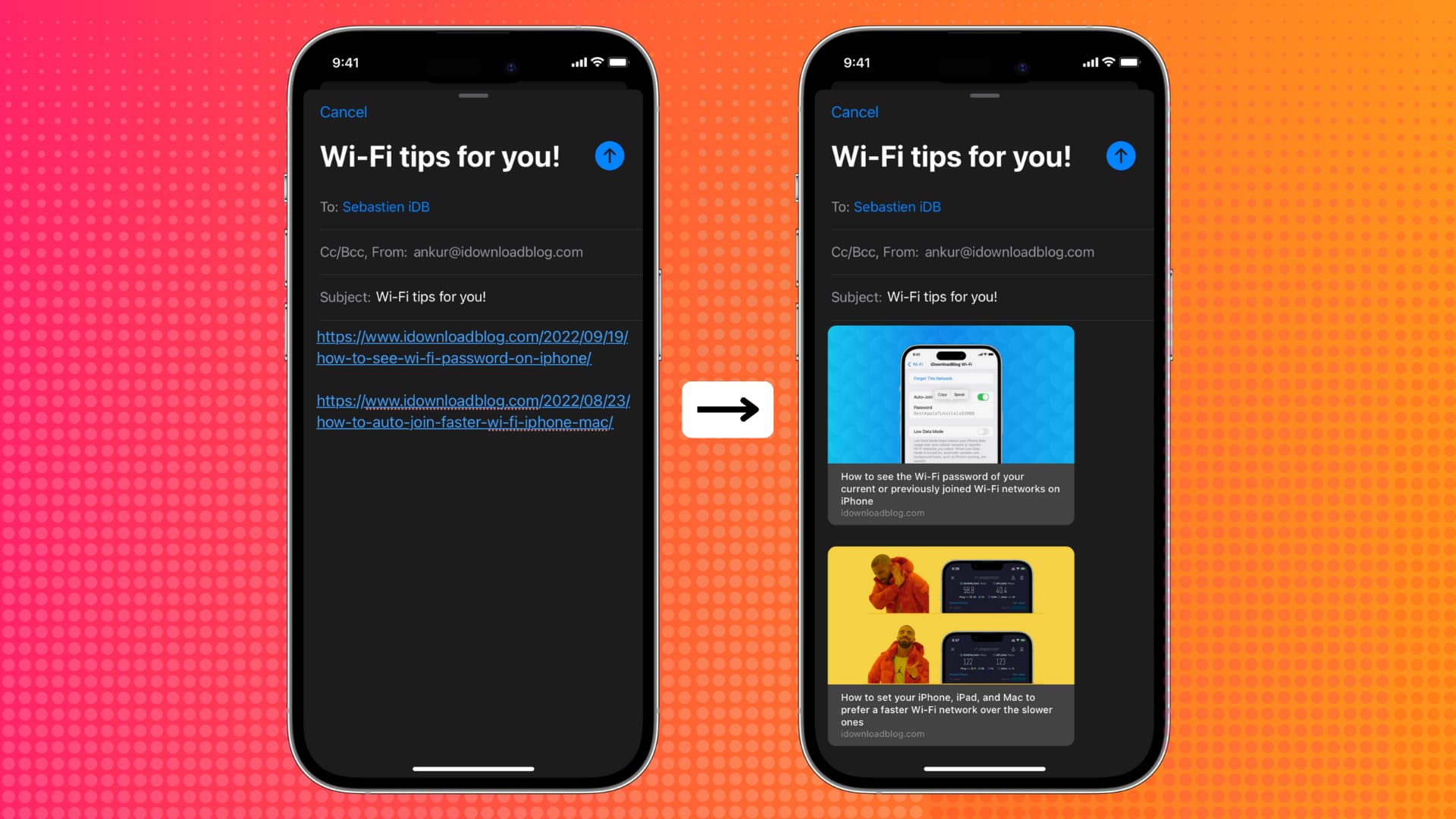
With a simple tip, you can convert boring URLs into a rich card with the post title, domain name, and featured image.
14. Add a sketch
Tap the pencil icon above your iPhone or iPad keyboard in the Apple Mail app while composing or replying to an email, and then use your finger or Apple Pencil to draw and attach this sketch to your email.
15. Markup PDFs and other attachments
You can annotate PDFs and other attachments like images in the Apple Mail app on your iPhone, iPad, and Mac. Check out our dedicated tutorials that explain the process.
16. Sign documents
Signing documents is a part of marking PDFs, and you can do that just as easily by tapping the plus button > Add Signature on the Markup screen in the Mail app.
17. Send huge files using Mail Drop
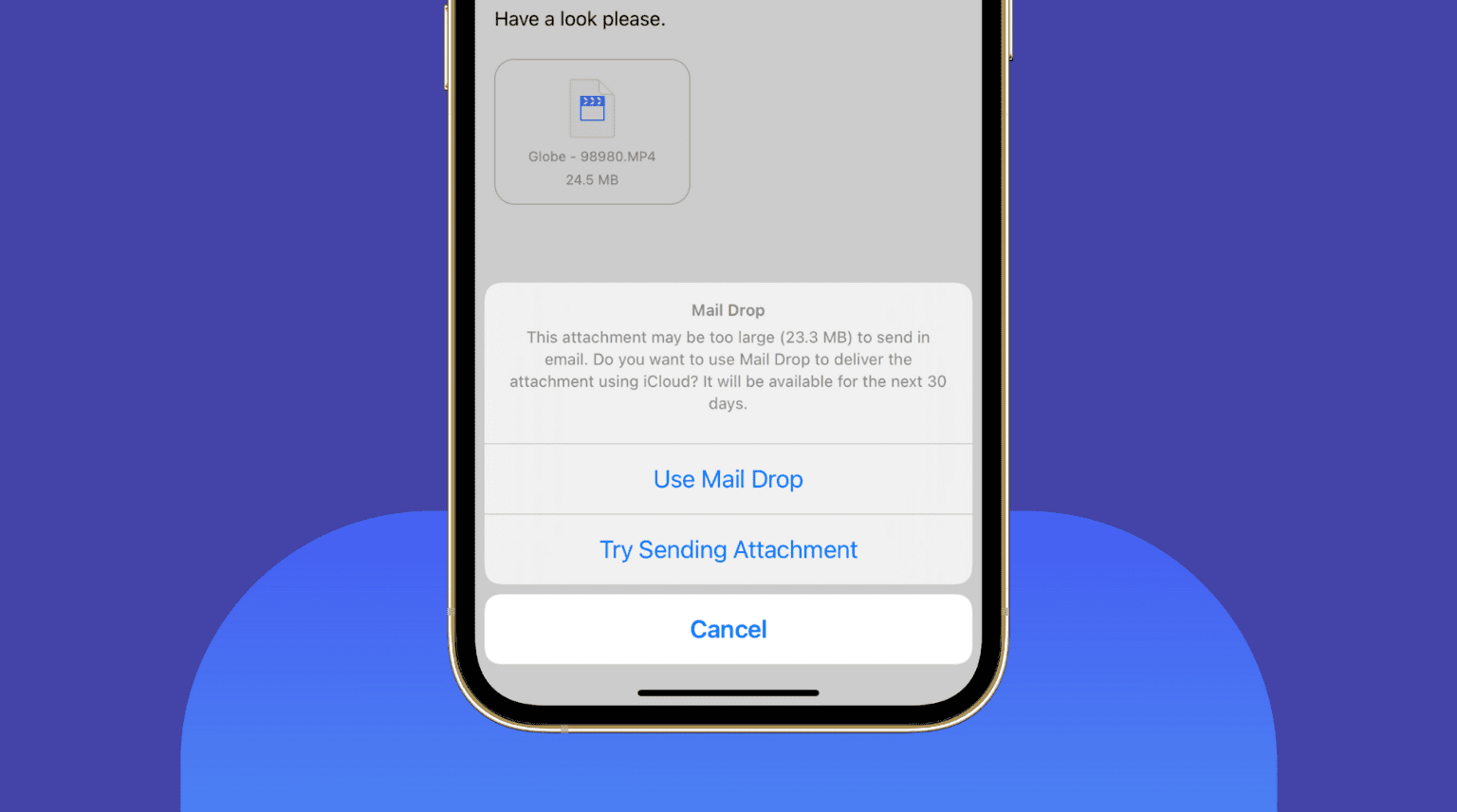
Have a big file that you want to send? Apple’s Mail Drop feature allows you to send them without relying on third-party cloud solutions.
18. Quote selected text in your reply

Select the text in an email and then hit the reply arrow icon > Reply. Only the selected text will now be quoted in your reply.
19. Add the blockquote format
If you want to quote something like a statement from a famous figure, a research paper, what your boss said, or a question from a client, you can use the blockquote feature in the Apple Mail app on both iOS and macOS.
20. Redirect emails instead of forwarding
If you receive an email by mistake, you can just redirect it instead of forwarding it. It will appear to the receiver as if the email came originally to them.
21. Create calendar events right from your email

If you see a time or date in an email, it will be underlined automatically. Just tap it or touch & hold it, and then you can create calendar events or reminder.
22. Have Siri write and send your email

For instance, I can say, “Send an email to Ankur with the subject line lunch saying when should I come over?” You can also ask Siri to read your emails.
23. Add more than one email account
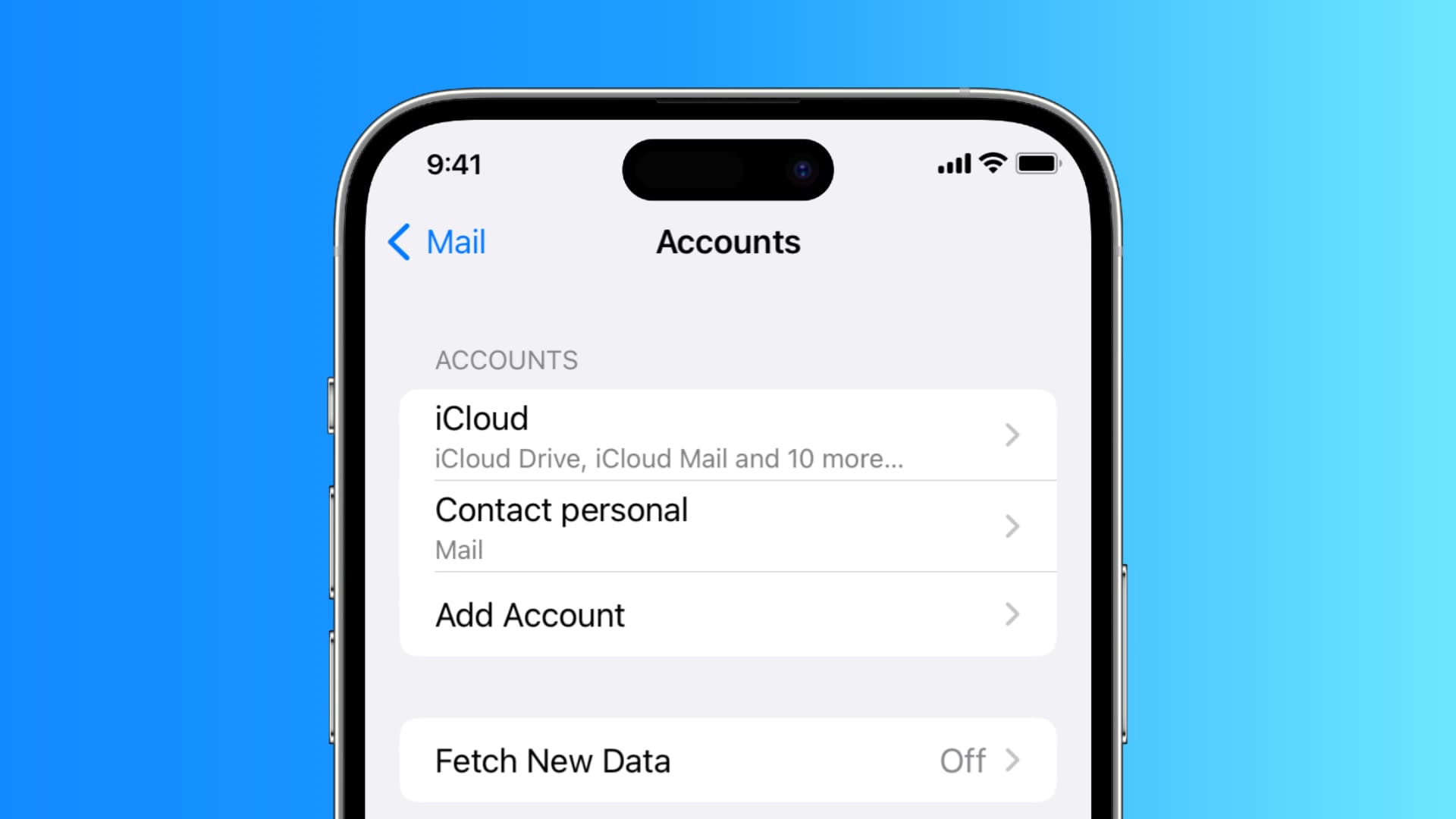
You can add iCloud, Gmail, Yahoo, and other email accounts to your Apple Mail app. This ensures all your messages are in one spot.
24. Set a Default Account
If you use multiple email accounts, you can assign one of them as the default, which will be used automatically unless you change to another account.
25. Unsend an email
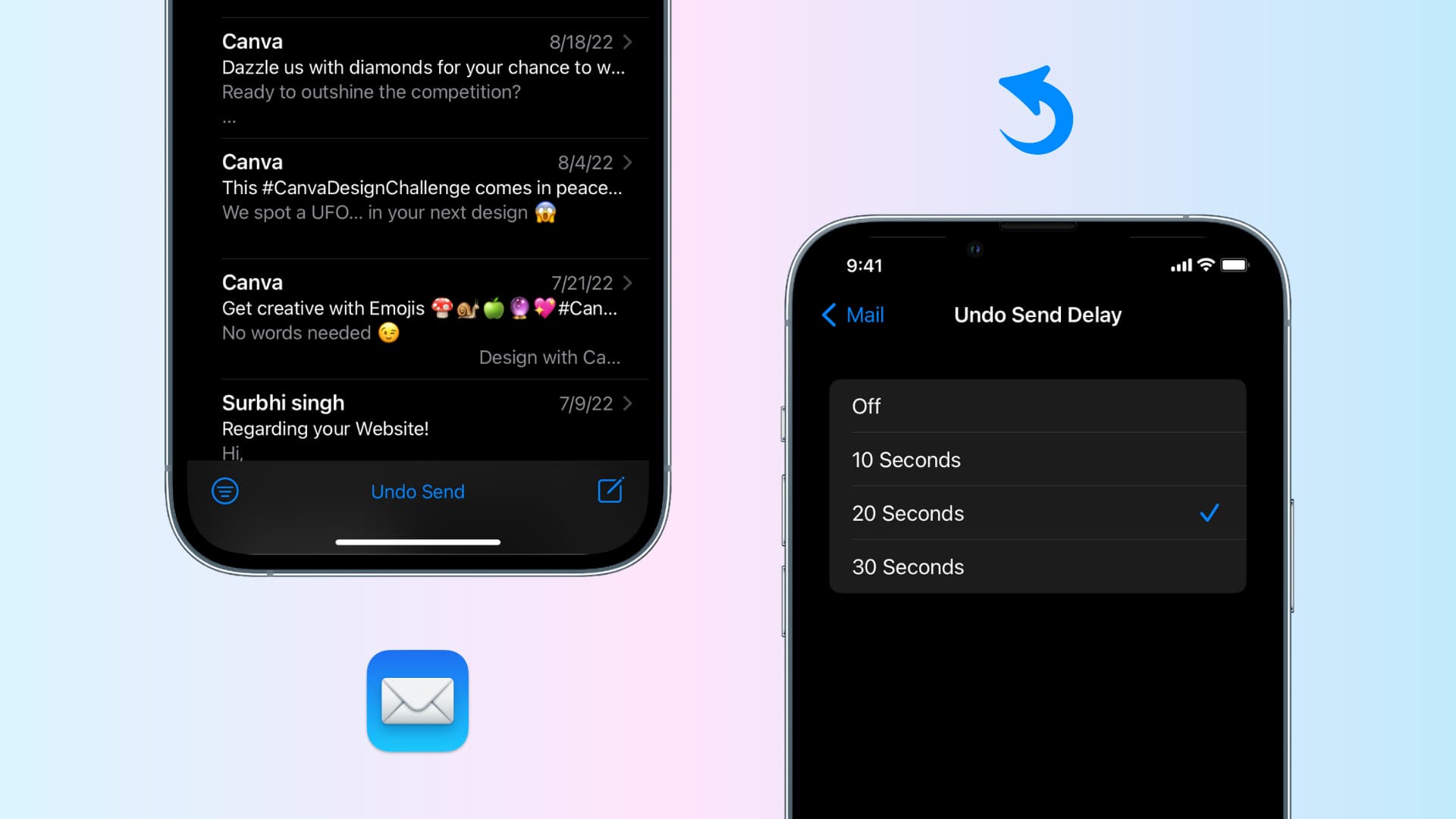
Did you send an email accidentally? Hit the Undo Send button within a short time frame to recall it. You can even customize the delay window to 10, 20, or 30 seconds.
26. Schedule an email
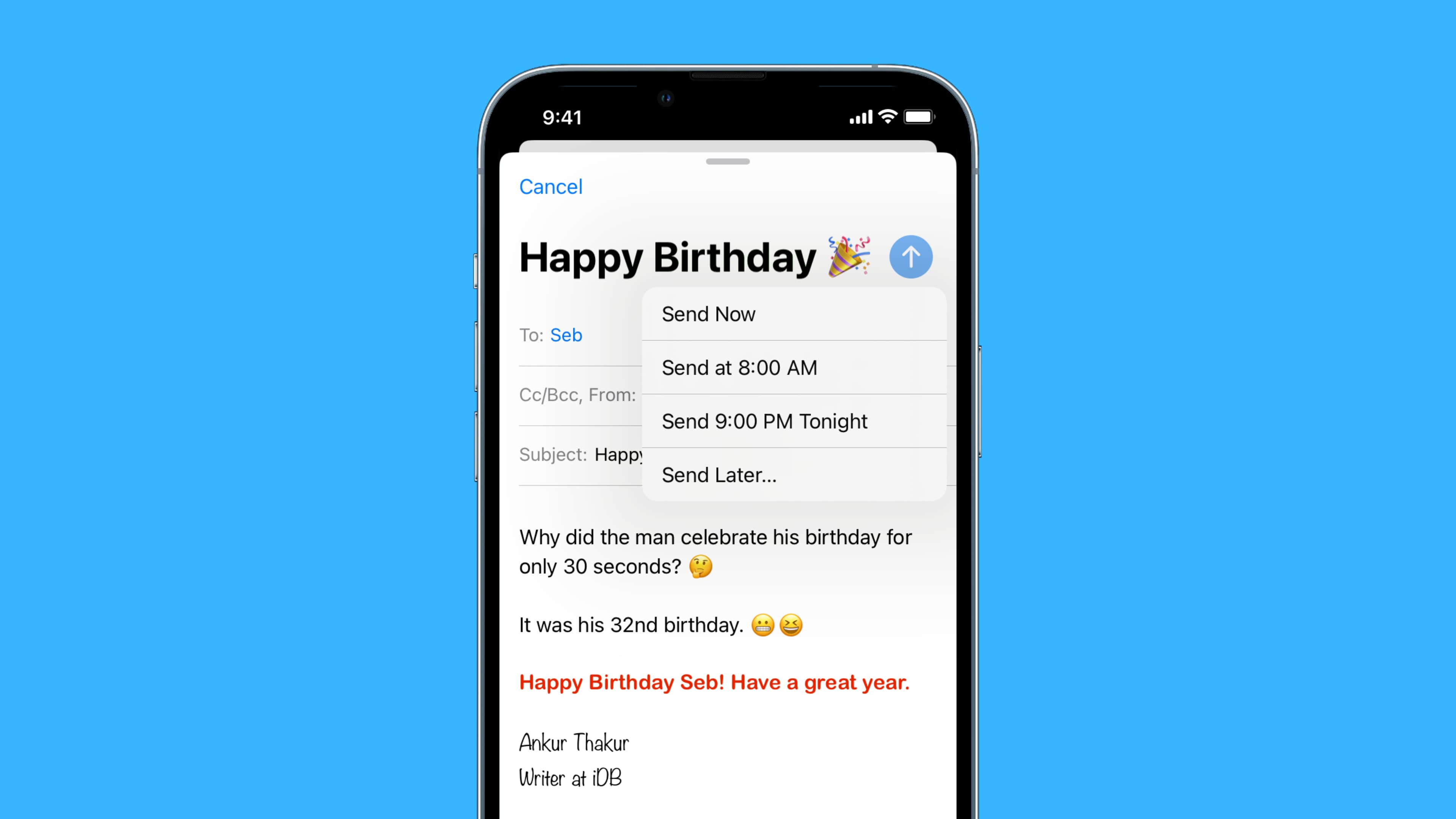
After composing an email or reply, you can touch and hold the blue send button to set the email to go out at a later time and date.
27. Get reminded about an important email
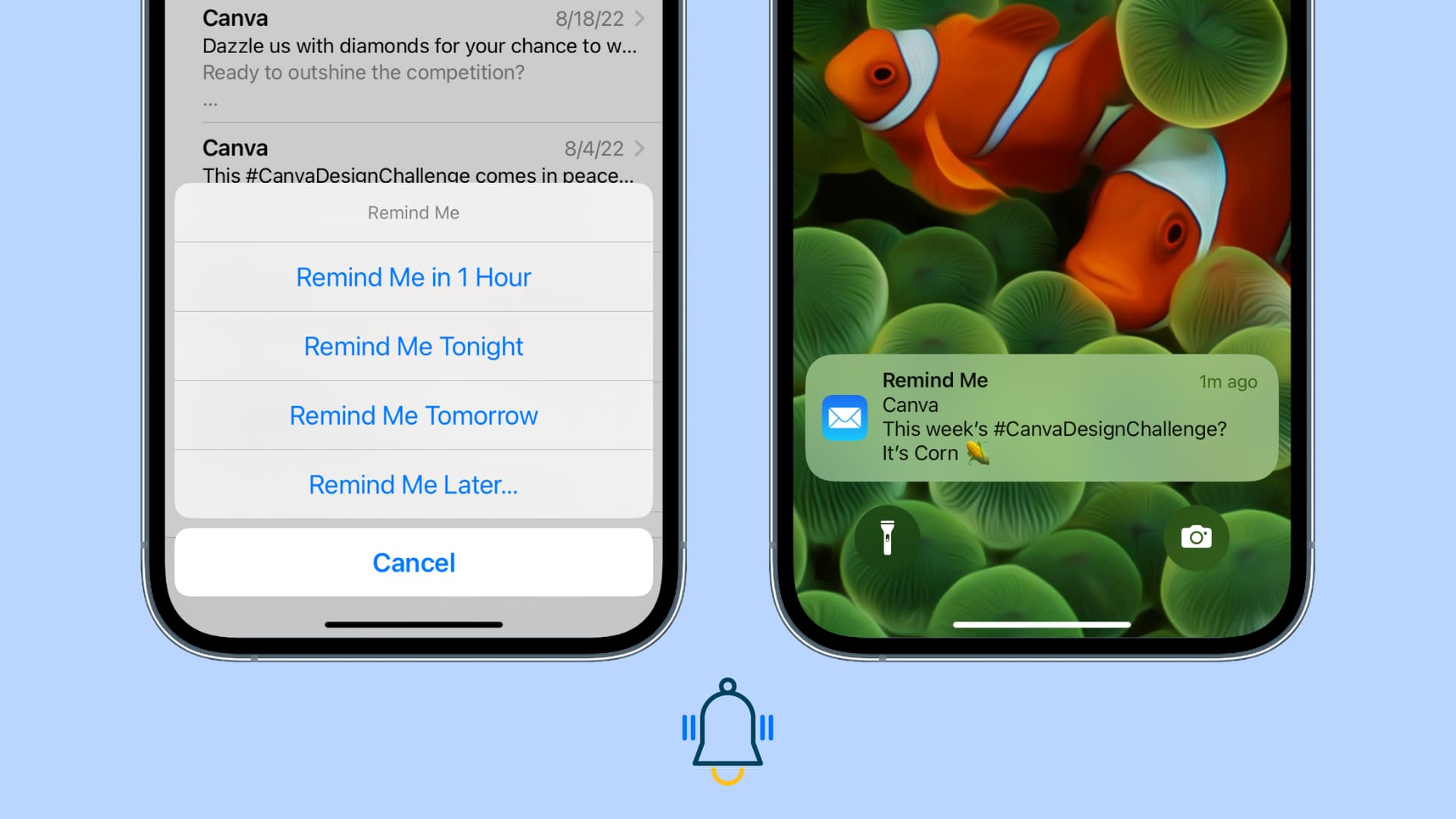
The Mail app can remind you to revisit an email after an hour, tonight, tomorrow, or at a specific date and time.
28. See more of an email in your inbox
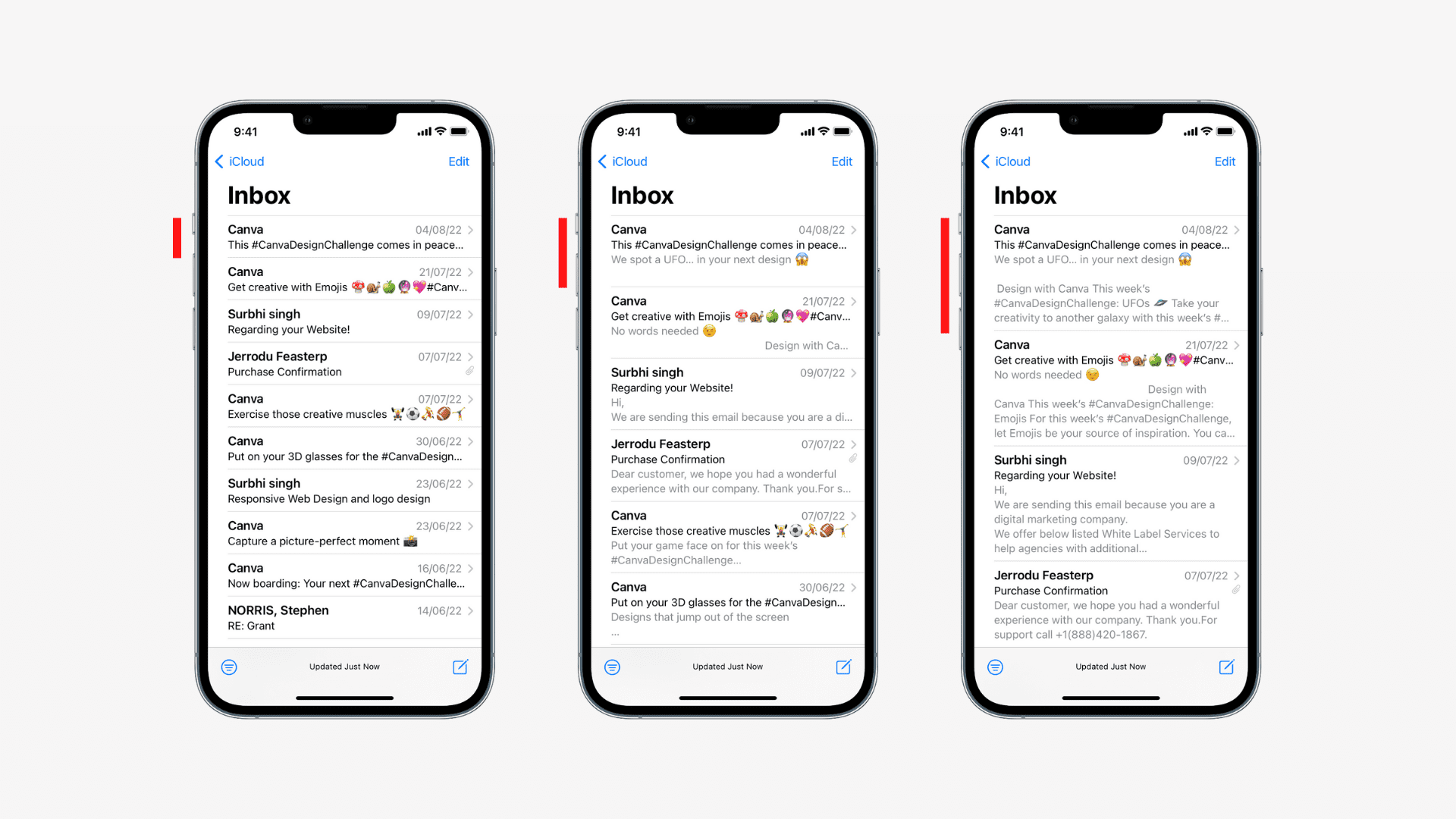
You can adjust how much of an email you see in your inbox, and show up to five lines of text for every email.
29. Add different email signatures for all accounts, including image signatures
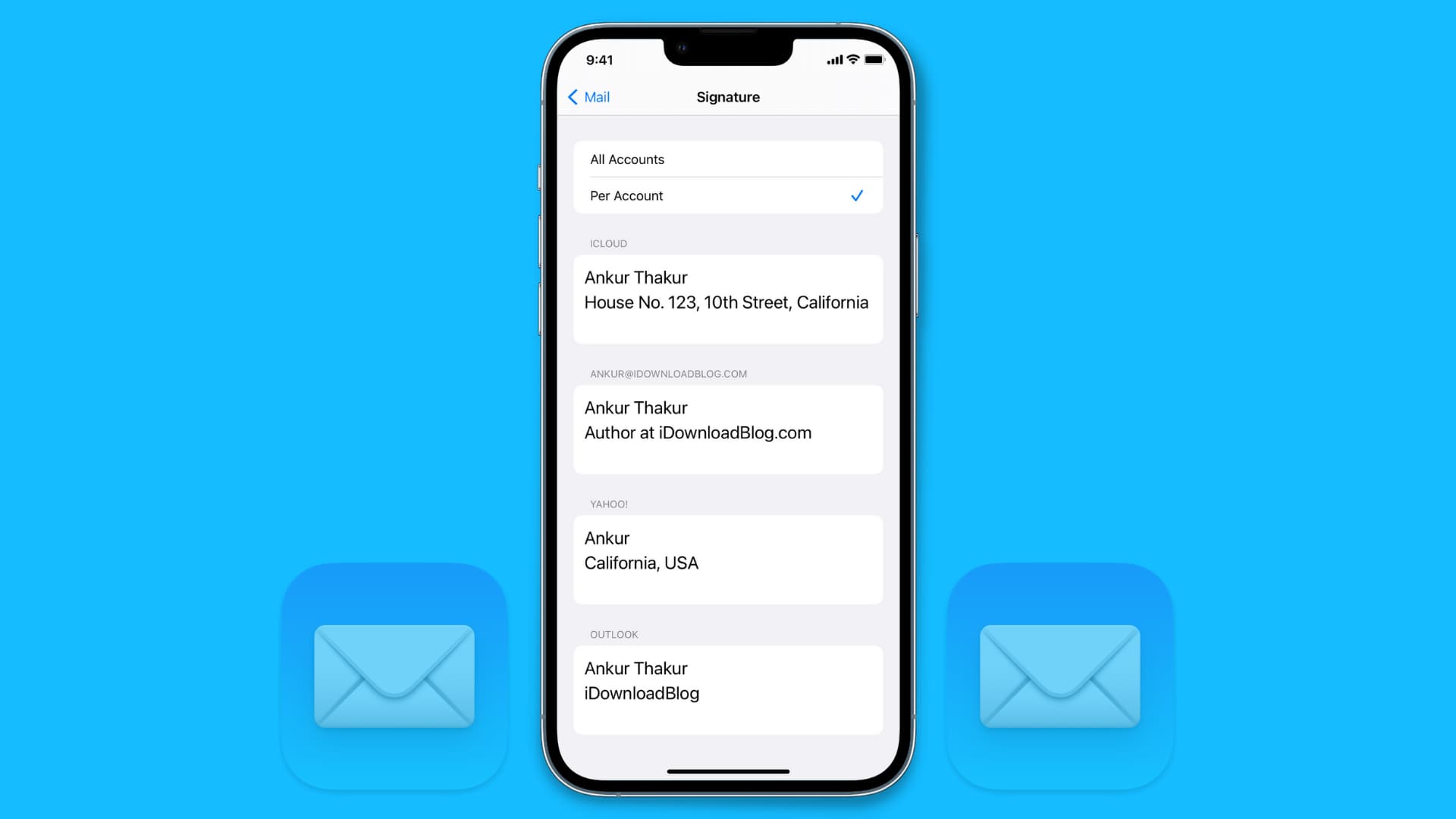
If you do not like the default “Sent from my iPhone/iPad/Mac” signature, you can replace it with something else.
You also have the option to add different signatures for every email account you have added to the Mail app. And do not forget that the signature can even feature an image or logo.
30. Rename your accounts
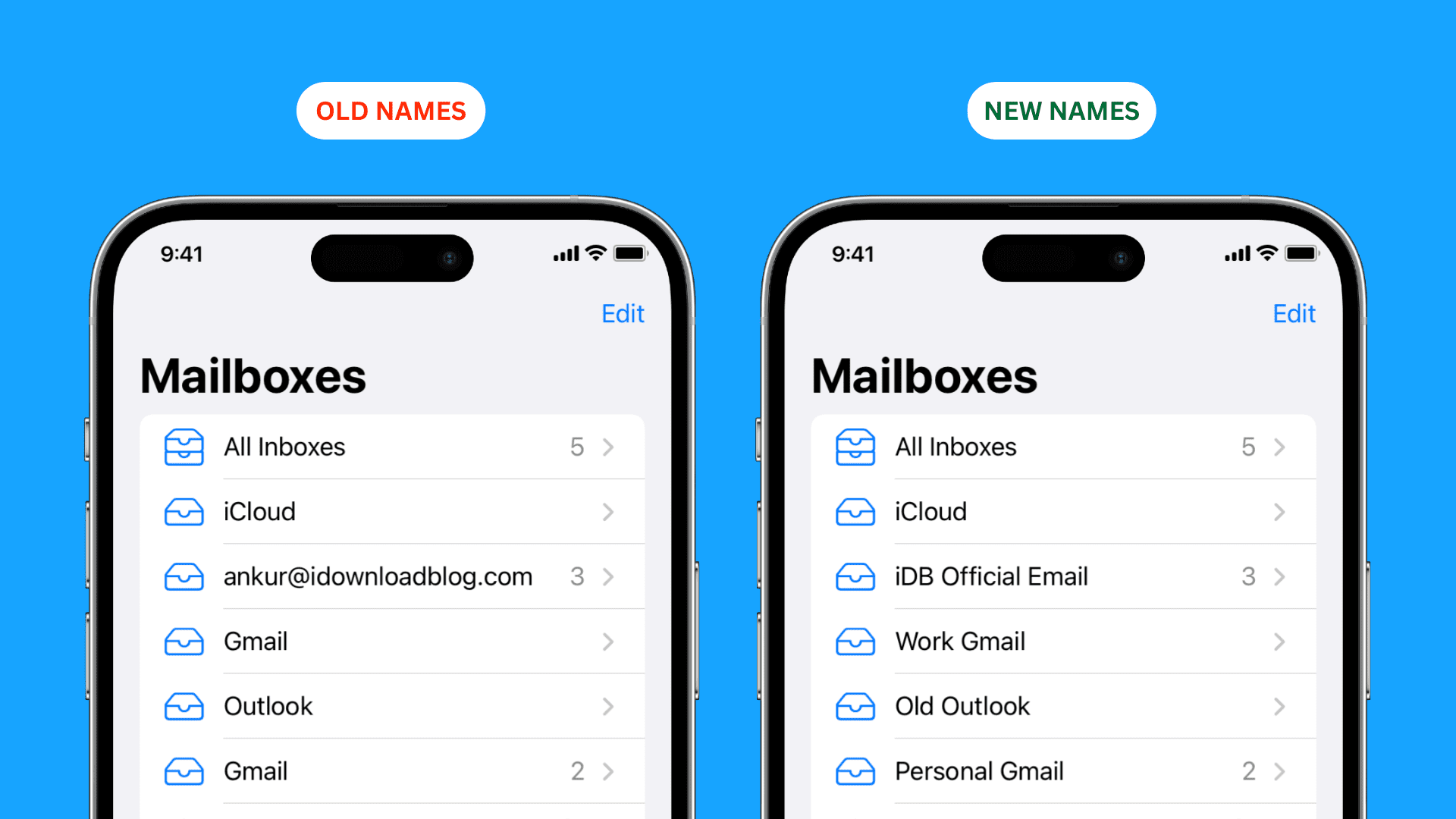
Instead of generic names, you can give all your email accounts personalized names to identify them more easily.
31. Customize the swipe actions
Head over to iOS Settings > Mail > Swipe Options to set what happens when you swipe left and right on an email in your inbox.
32. Print your email or save it as a PDF
You can easily print your email straight from your iPhone by tapping the reply icon and choosing Print. You can also save the email as a PDF to send it via Messages, WhatsApp, or other apps.
33. Use smart mailboxes
Similar to email rules, you can use Smart Mailboxes on Mac to set up conditions for incoming messages to fall into a specific mailbox.
34. Use Siri shortcuts with your email

Search for Mail in the Gallery section of the Apple Shortcuts app, and you will find some handy Siri shortcuts to enhance your experience. Additionally, you can find other email shortcuts on third-party websites.
35. Block spammers and other people
Just like you can block spam callers and texters, you can also block them in Mail. After that, all their emails will go to the spam folder.
36. Hide your main email address
If you pay for iCloud+, you can hide your main email address and send emails or sign up for services using a randomized address. To do that, tap the From field on the new email screen and select Hide My Email. All emails sent to this address are forwarded to your main iCloud email.
37. Set up email rules
The Mail app on your Mac lets you set up rules and define specific conditions. After that, the app will automatically take the configured action if the email meets the pre-set conditions.
38. Play a sound when you receive emails with specific text
The Mail app on your Mac can make a sound when you receive emails that include specific text, such as urgent, meeting, or something else you of your choosing.
39. Set up an automatic email reply
The Apple Mail app can send automatic replies to new emails you receive, which can be a great option if you’re on vacation or out of the office for a few days.
40. Color code your emails on Mac
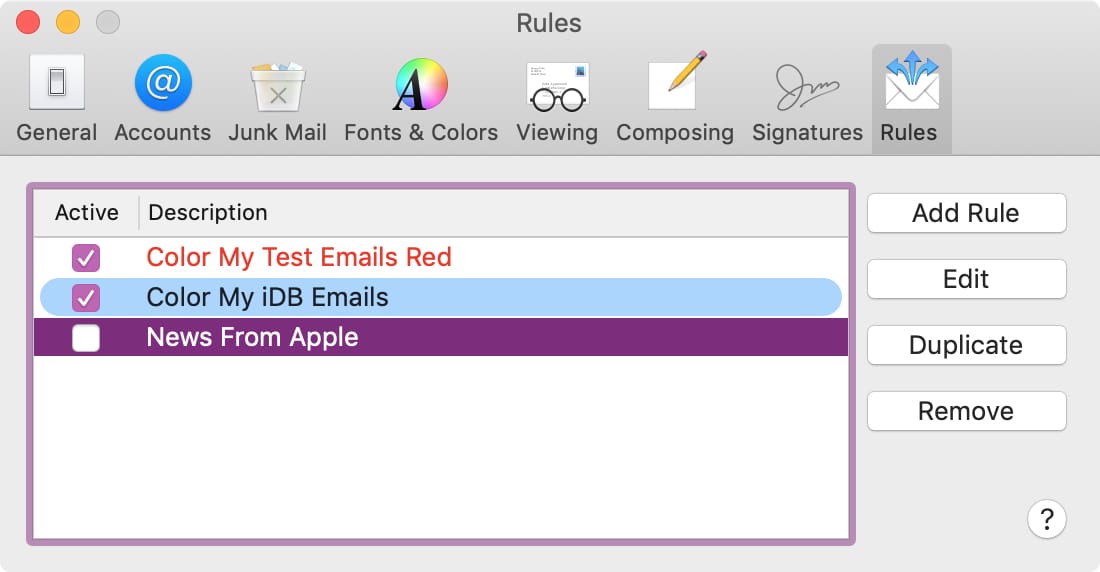
The rules feature of the Apple Mail app on Mac can color code your emails to make them easier to spot.
41. Manage space
You can set your Mac’s Mail app not to auto-download attachments and delete old attachments to reclaim storage space.
42. Reset the Mail app to factory settings
Finally, you should know that if you face issues with the Mail app and a simple force quit or restart does not fix the problem, you can reset it for a fresh beginning.