In this tutorial, we will show you how to undo send an email in the Apple Mail app on your iOS or macOS device to recall the sent email before it reaches the recipient’s inbox.
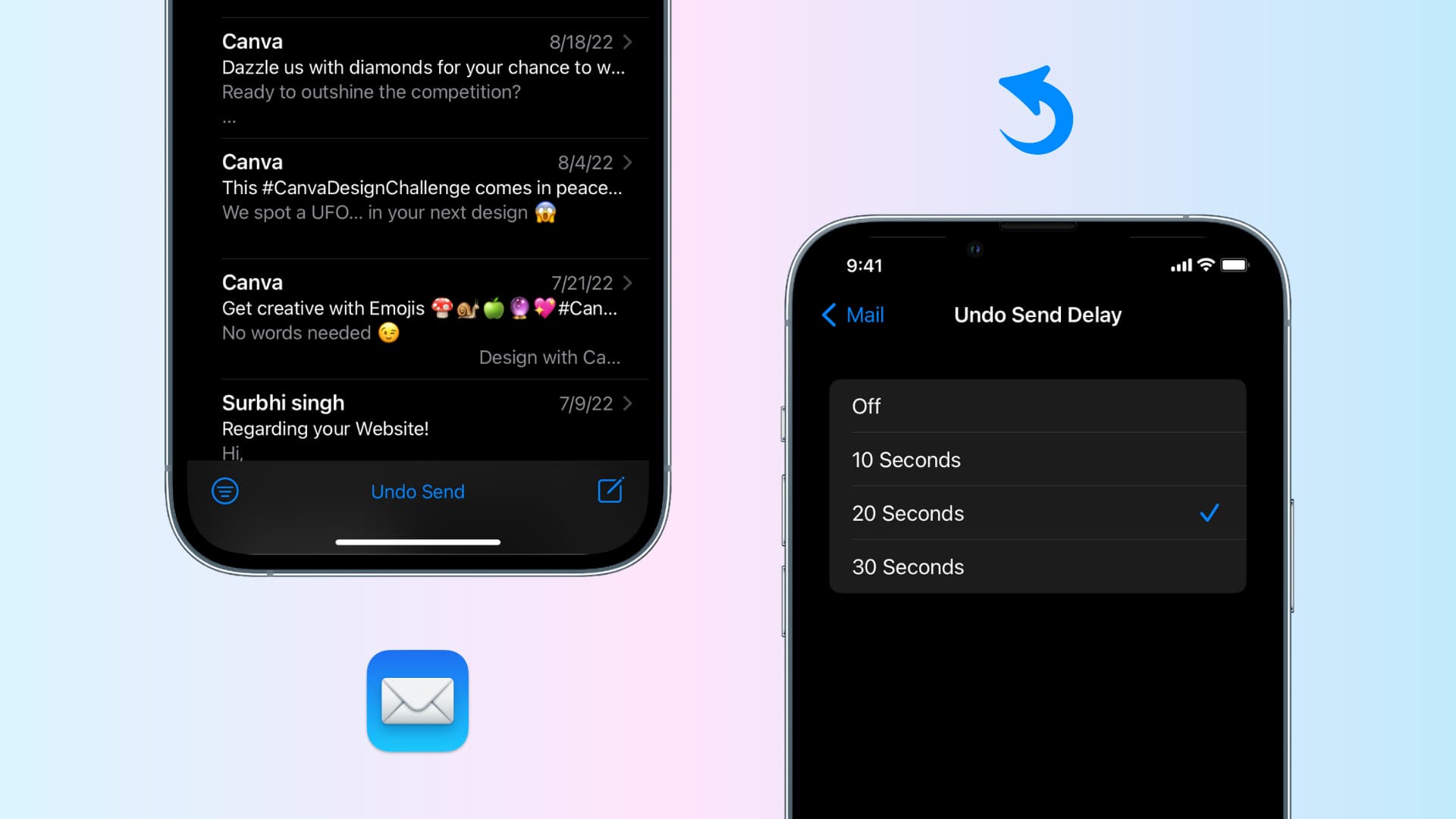
Sometimes, you might send an email and quickly want to recall it because you forgot to add the attachment, made a typo, or for other reasons.
Thankfully, the Mail app on iPhone, iPad, and Mac not only notifies you if you forget to add the recipient, the attachment, or an important part of your email but also lets you undo send an email before it gets delivered.
So, immediately after sending a wrong email, there is no need to regret it. Instead, you can recall the email, fix it, and resend it. Or you can just delete it.
Undo send an email on iPhone and iPad
After you hit the blue arrow button to send an email, you will see an Undo Send option at the bottom of the iPhone Mail app screen. Tap it immediately to recall the sent email.
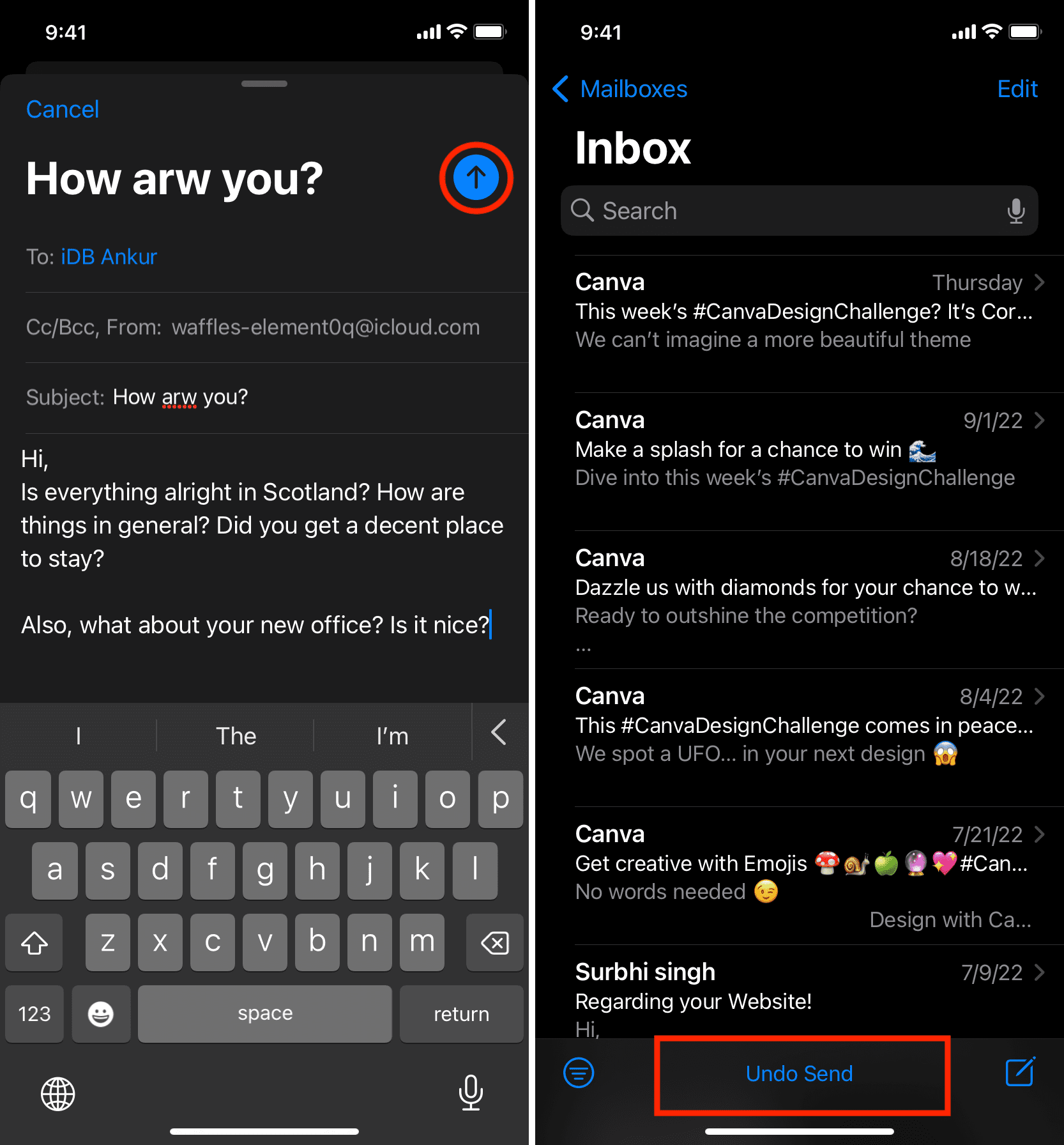
Hitting Undo Send will open the email editor, where you can fix the error, attach the file, or make the desired changes. Once that’s done, you may resend the email.
Increase the time within which you can recall the sent email
By default, you’ve 10 seconds to undo send an email from the iPhone or iPad Mail app. But you can change this:
- Open the Settings app and tap Mail.
- Scroll to the bottom and tap Undo Send Delay.
- Choose 20 seconds or 30 seconds.
- And if you’d rather send your emails instantly, choose Off. This will disable the undo send feature, and you won’t get the few seconds window to recall a sent email.
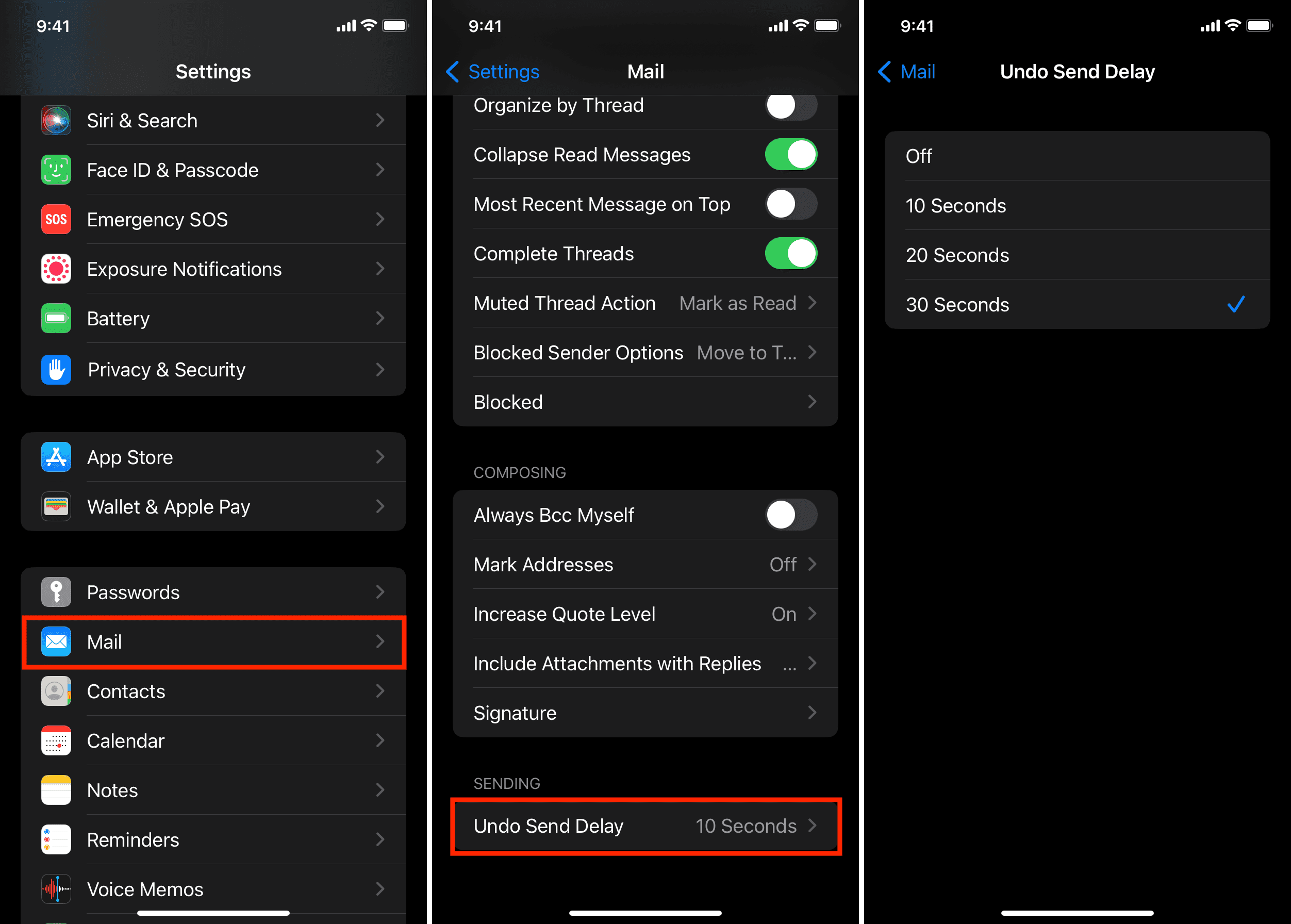
Undo Send and Hide My Email
Apple’s Hide My Email generates a new, random email address every time you send an email. If someone replies to that email, it’s automatically forwarded to your main email (which is usually your Apple ID email).
In my testing, I found that if you use Hide My Email on your iPhone and recall a sent email, you’ll have to follow the quick steps to generate a new Hide My Email once again. You can do that straight from the Mail app by tapping the From section and choosing the Hide My Email option.
Recall a sent email on Mac
After you send a message using the Maila app on your Mac, click Edit from the top menu bar and choose Undo Send. You can also press Command + Z to recall a sent email within 10 seconds.
Secondly, the option to unsend a sent email also appears in the left sidebar of the Mail app. So, make sure you see the left sidebar. If you don’t, click View from the top menu bar and choose Show Sidebar. You may also press Control + Command + S to show or hide the Mail app sidebar. Now, after you send an email, click Undo Send from the bottom of the sidebar.
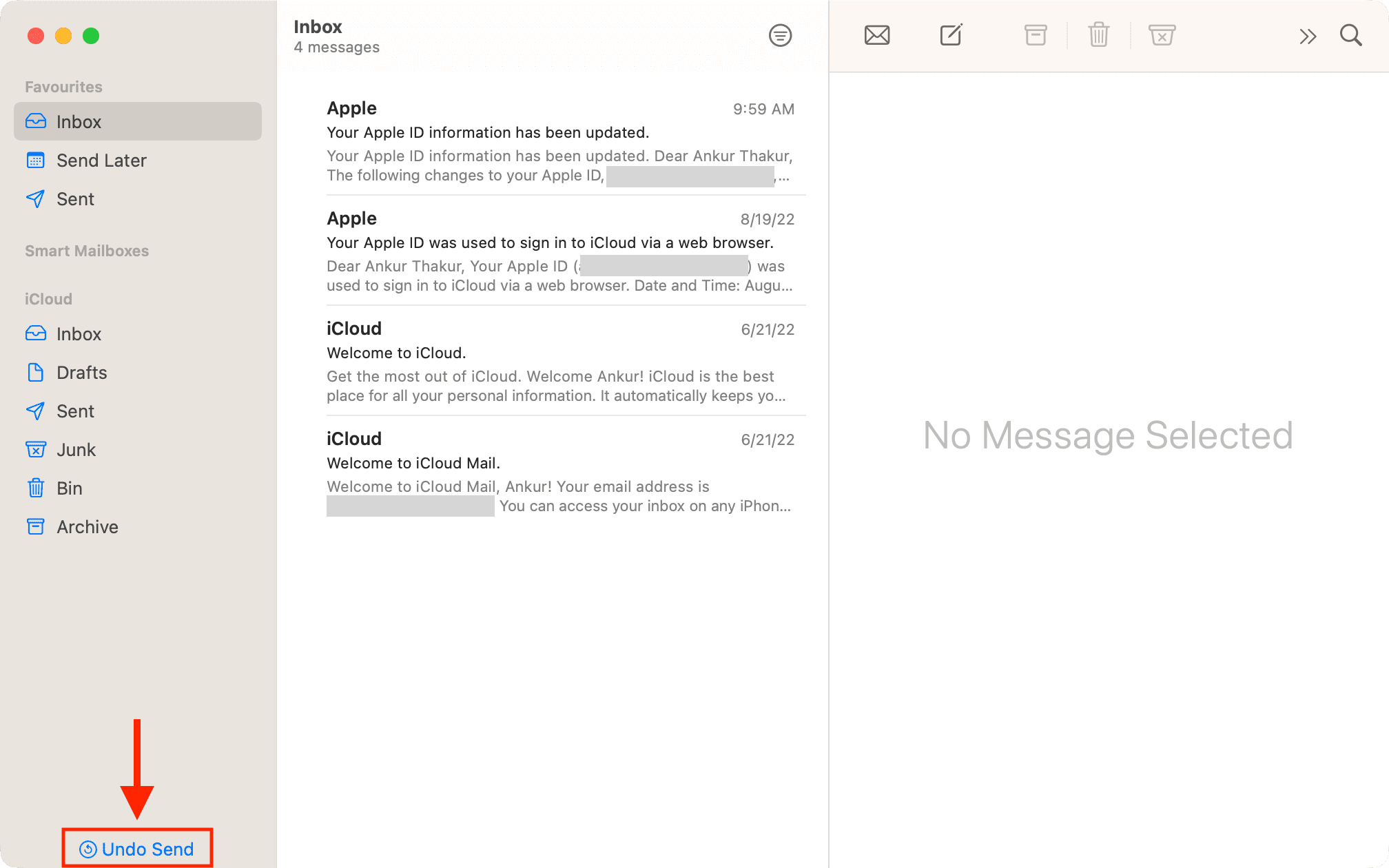
Change the Undo Send time limit
To do this, click Mail > Settings from the Mac’s top menu bar. Next, go to the Composing tab and set Undo send delay to 20 or 30 seconds in place of the default 10 seconds. You can also select Off to deactivate this feature.
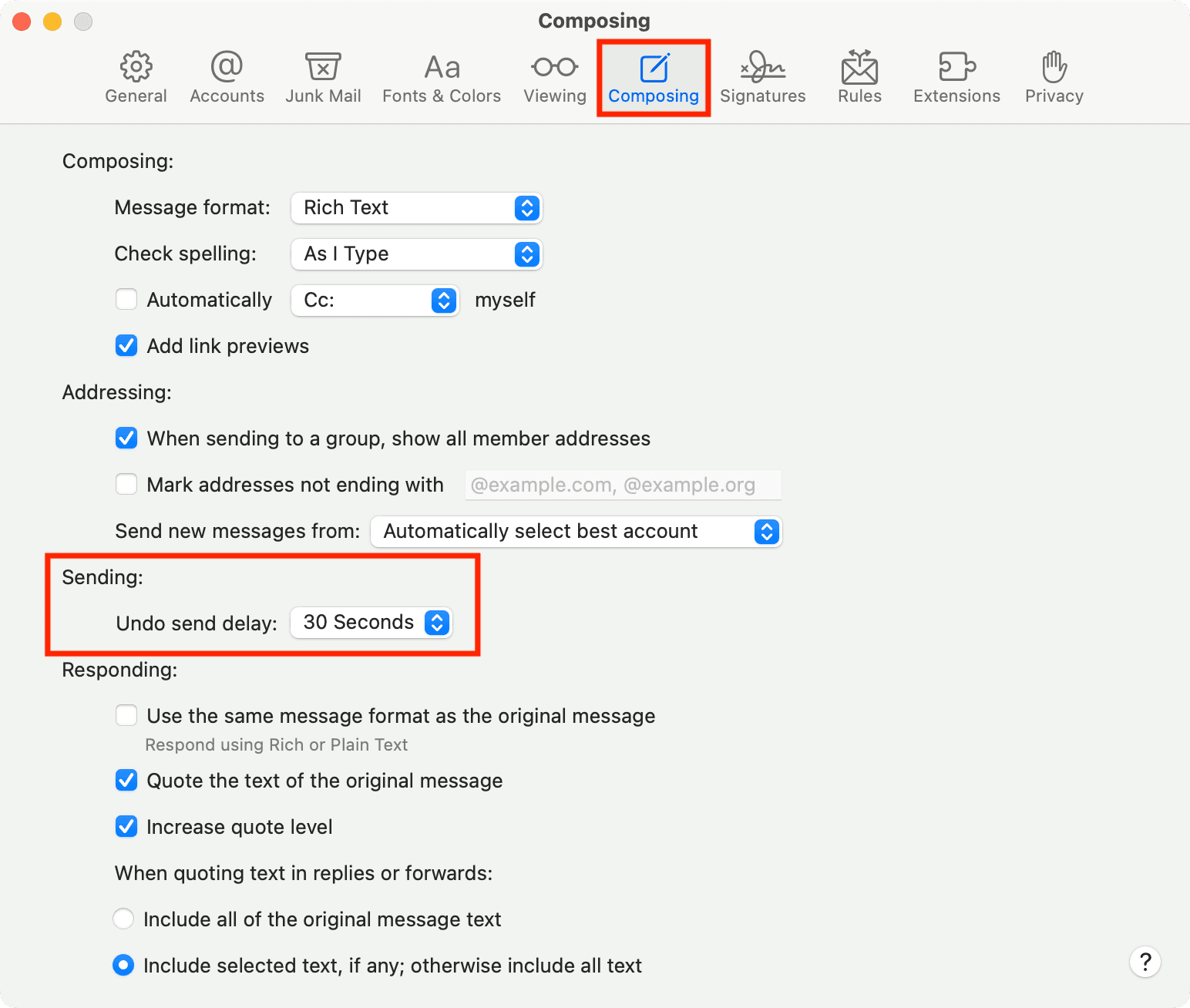
Note: You may not see this option in the macOS Ventura Mail app settings.
How does Undo Send work?
Undo Send works by waiting a few seconds before actually sending your email. So the email doesn’t leave your device for a few seconds, giving you a chance to make any last-second edit. After 10 seconds (or the delay you might have chosen on iOS), the email will be sent, and it will then be impossible to recall it.
Check out next: