When setting up my wife’s new MacBook Pro, I noticed that the Mail app was not only downloading all emails from her Gmail account but also all their attachments, amounting to several gigabytes of storage space. This is, of course, a big waste of space since none of these attachments are so important that they must be downloaded locally.
Thankfully, you can easily change this behavior and make sure the Mail app downloads only recent attachments or none at all. In this post, I will show you how to stop the Mail app from downloading all attachments on a Mac by simply changing a setting in Mail preferences, potentially saving tons of storage space.
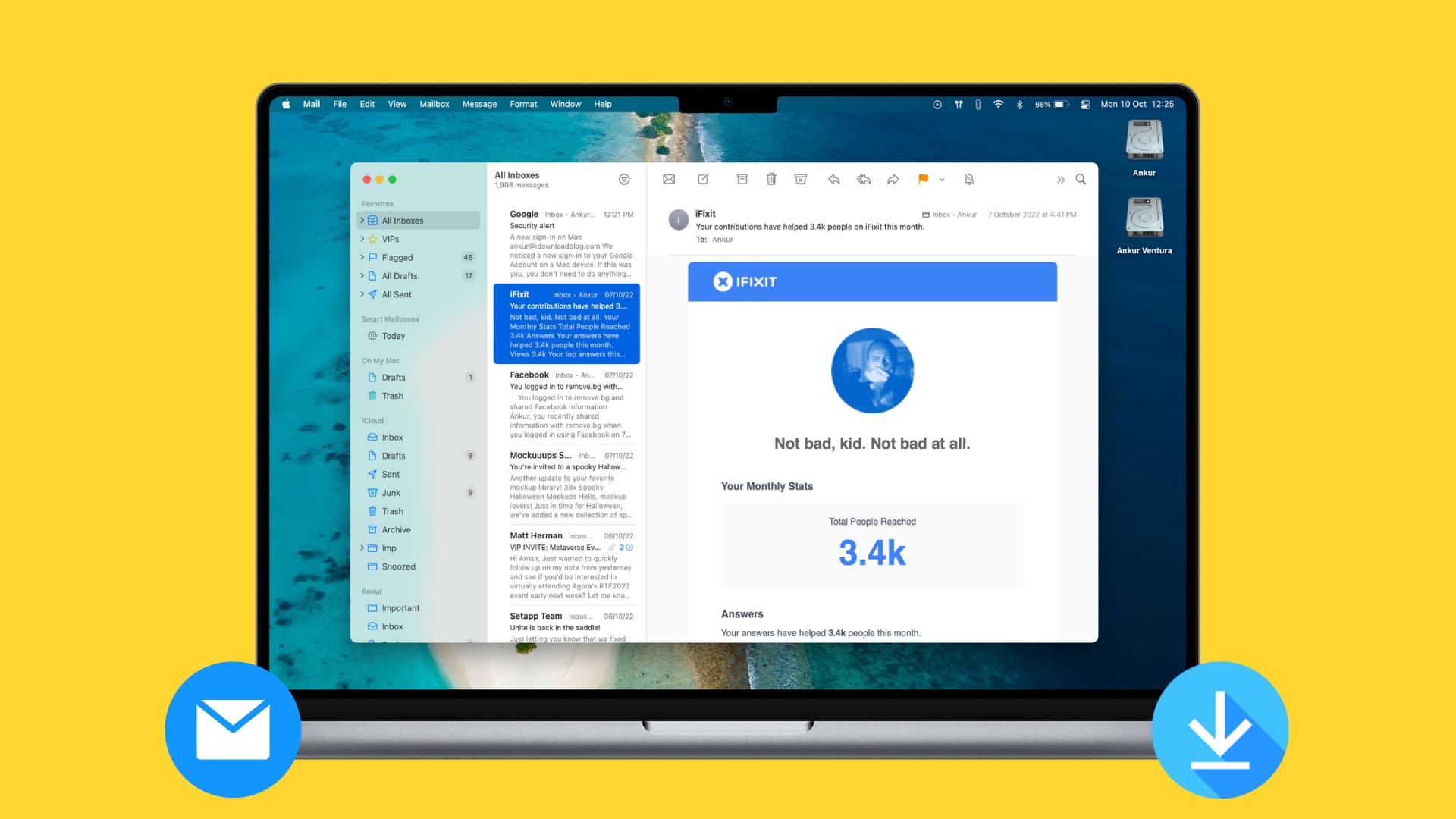
How to disable the automatic download of attachments in the Mac Mail app
1) Launch the Mail app.
2) In the menu bar, go to Mail > Preferences, and click the Accounts tab.
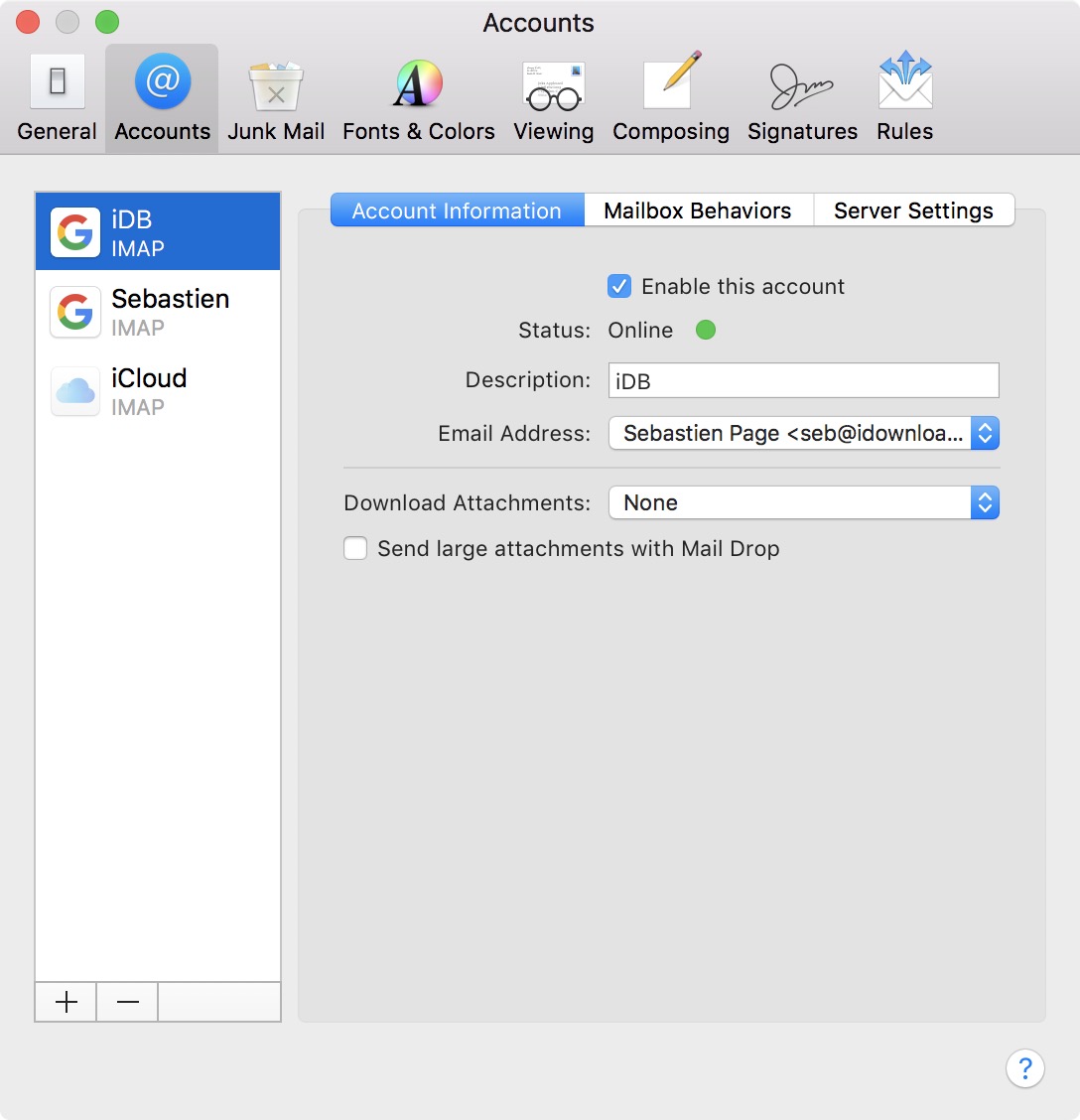
3) Select the account for which you want to change the mail download behavior in the sidebar.
4) Look for the Download Attachments option and select Recent or None from the dropdown menu.
- When you select All, Mail always downloads attachments that you receive.
- When you select Recent, Mail downloads only attachments received within the past 15 months.
- When you select None, Mail doesn’t download any attachments at all.
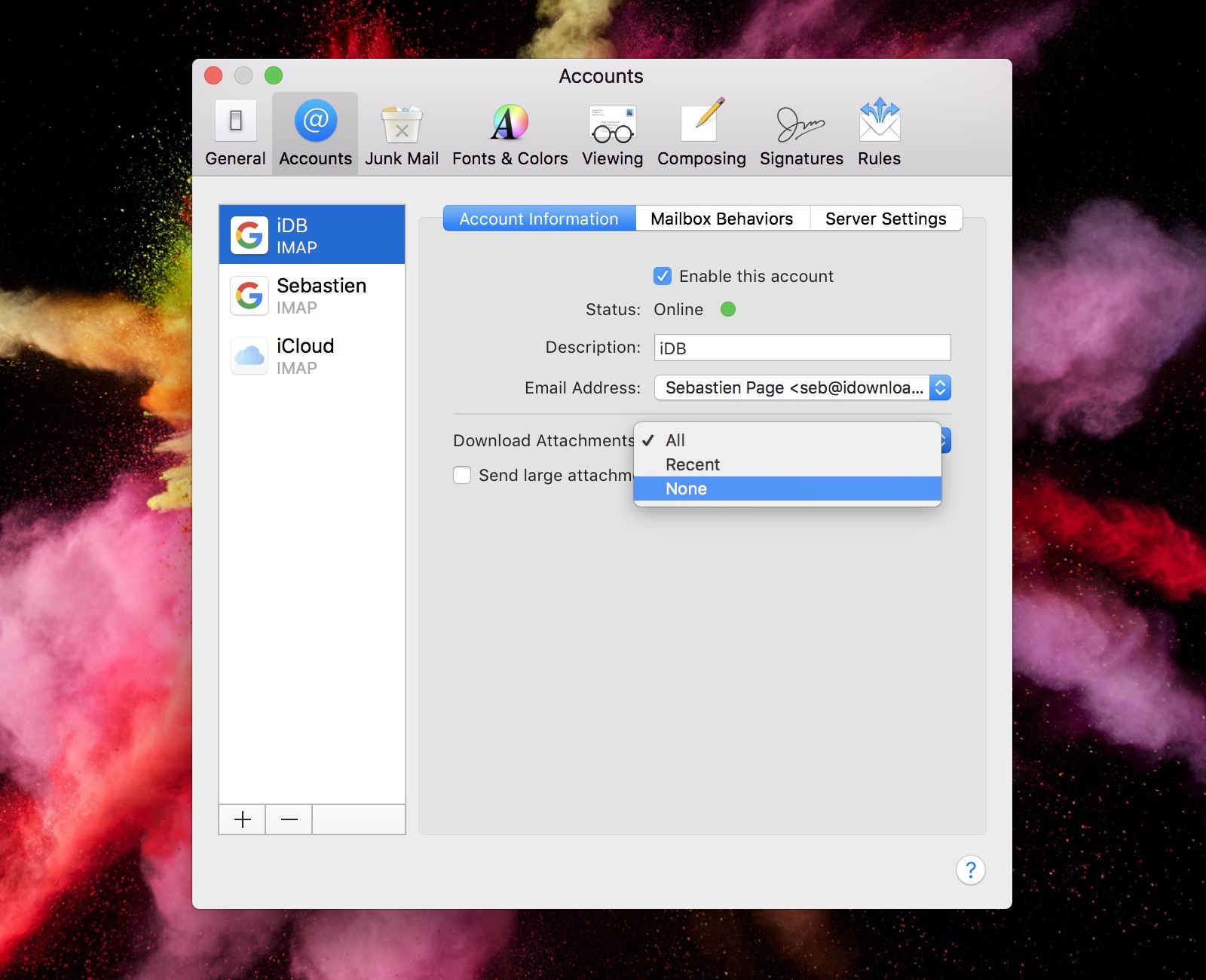
Now, of course, when you receive emails containing attachments, these files will still be showing in the Mail app. The difference is that if you select None, these attachments will not be automatically downloaded to your Mac but will instead reside on the Mail server.
If you receive a lot of emails, making this little change can save you gigabytes of storage space over the years. And for more, you can check out these 30 tips to free storage space on your Mac.
Useful Mail app tips: