Have a PDF in the Mail app that you want to sign before sending? In this tutorial, we will show you how to sign an email attachment on your Mac using your iPhone or iPad.
How to sign an email attachment on Mac using your iPhone or iPad
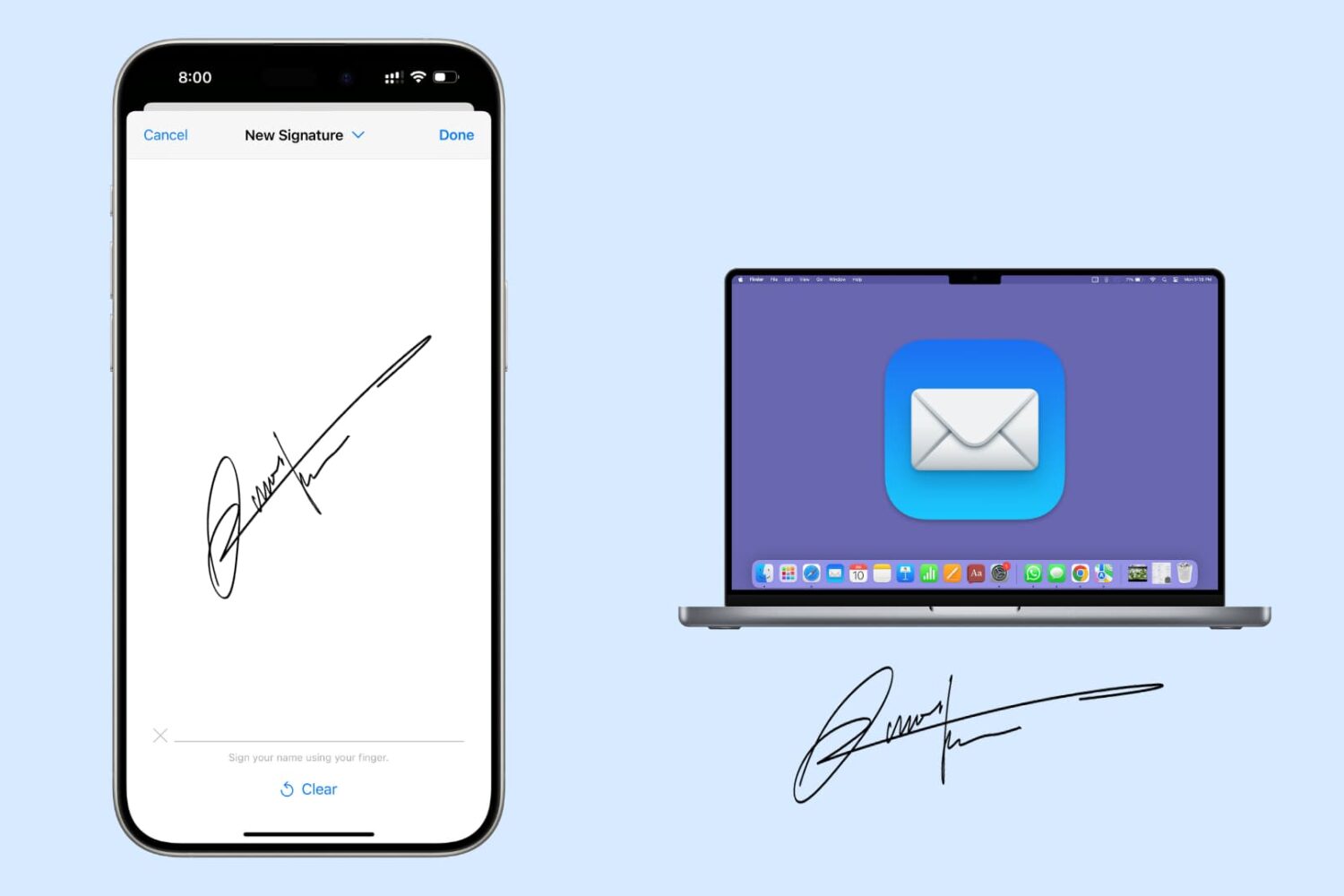
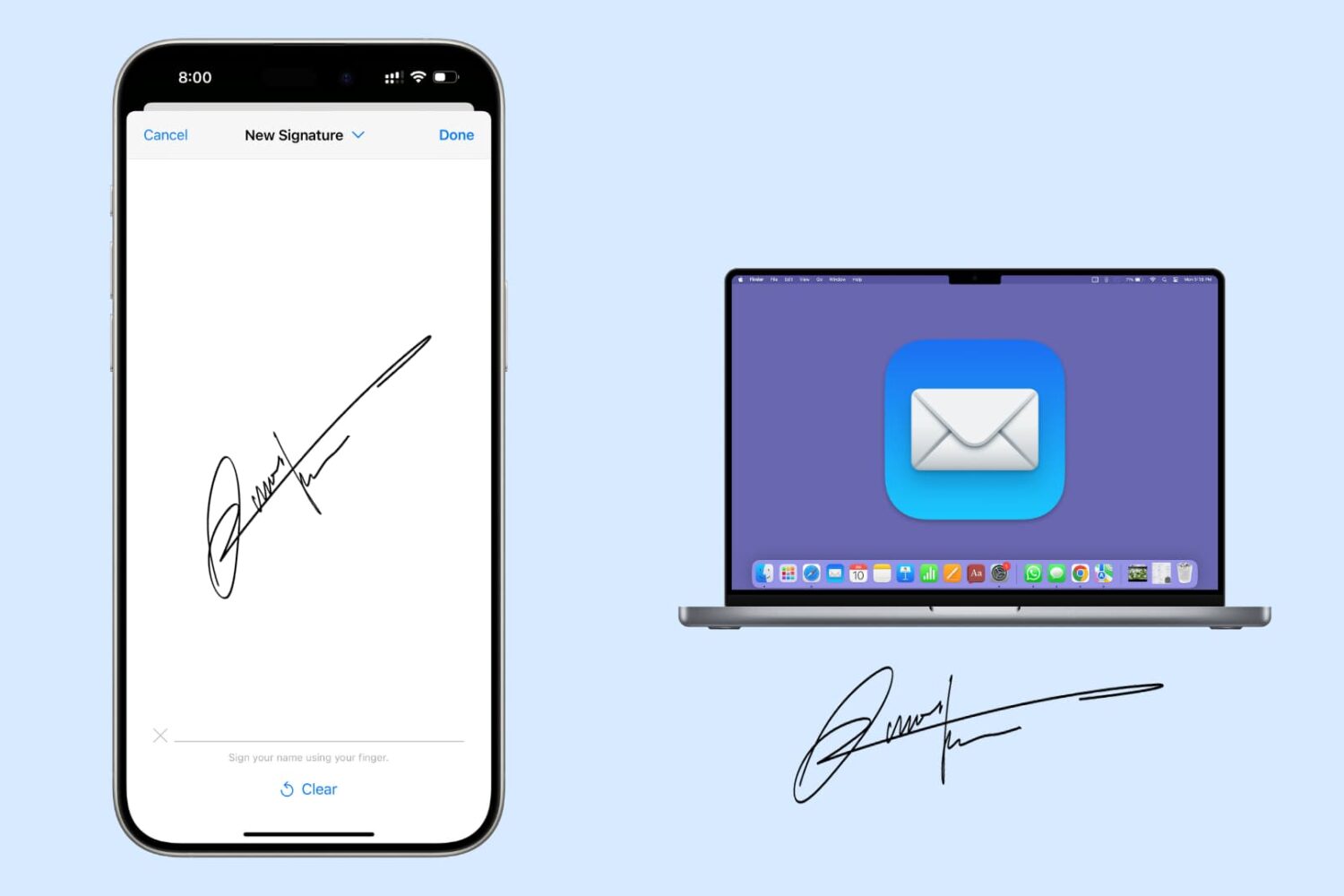
Have a PDF in the Mail app that you want to sign before sending? In this tutorial, we will show you how to sign an email attachment on your Mac using your iPhone or iPad.
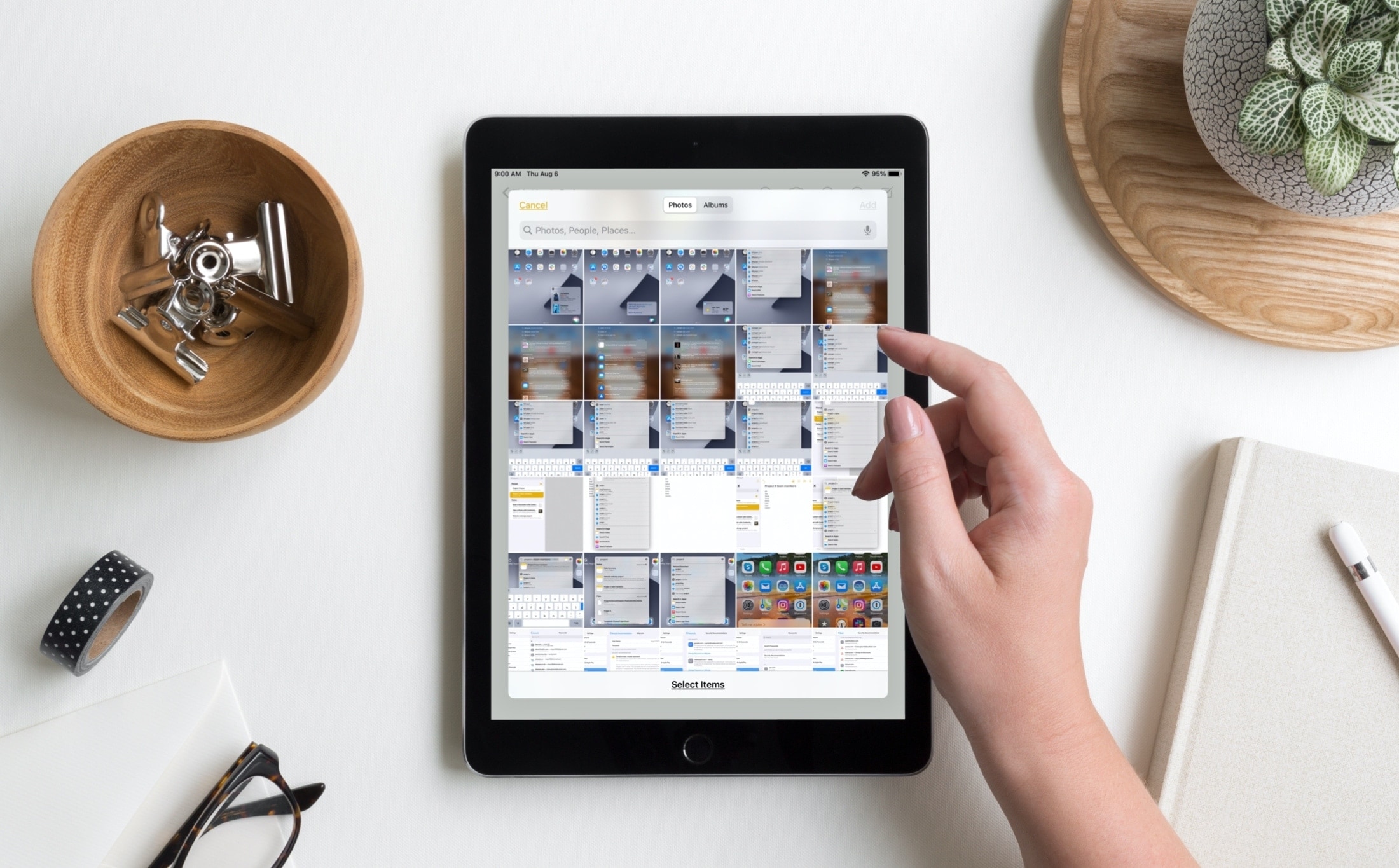
One of those iOS 14 and iPadOS 14 enhancements you might not notice at first, but is definitely an improvement, is the image picker. With this handy tool, you can browse and select images from your Photos library in apps like Mail, Messages, and Notes.
While there was nothing particularly wrong with the tool before, you will notice bigger screen, handy search field, and more effective design. All of this makes it simpler to find the photos you need. Here, we’ll show you how to use this improved image picker on iPhone and iPad.
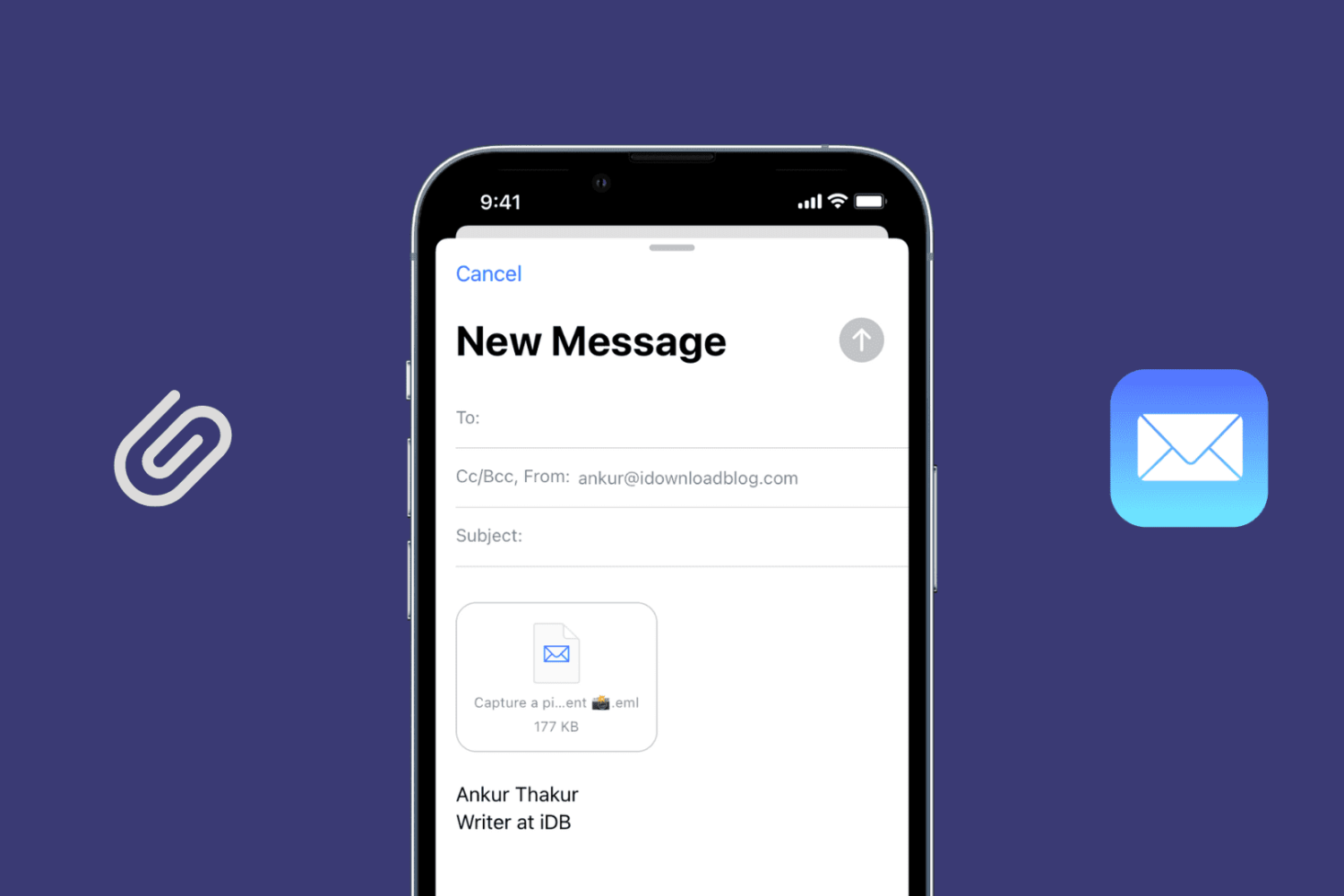
If you want to send an email you received to another person as an attachment, it's easy to do in the Mail app on Mac, iPad, and even iPhone. Maybe you don’t want to just forward it because you want to keep it in its original form.
Here’s how to add emails as attachments in Apple Mail.
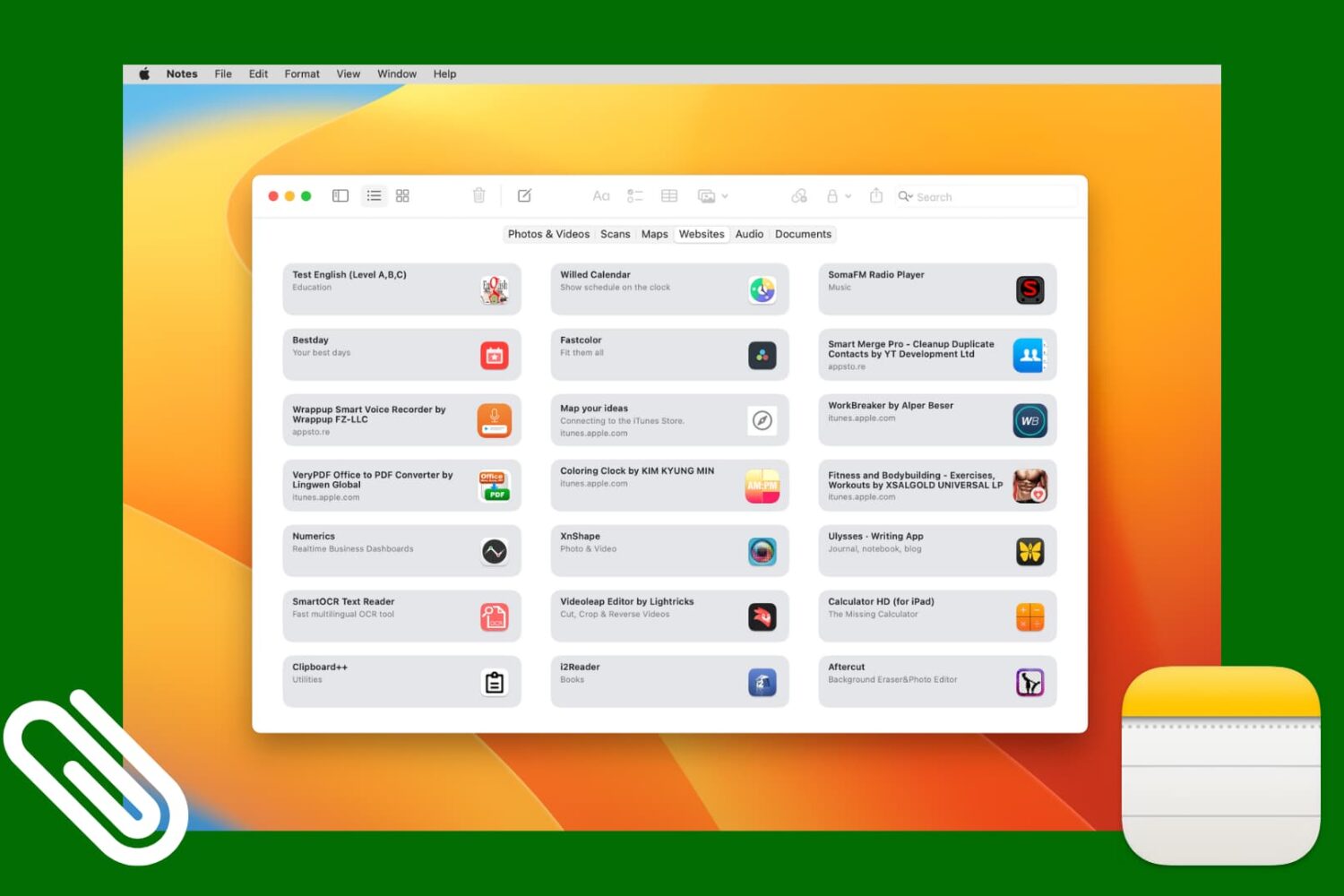
Check out this simple method to access images, scans, website links, map addresses, audio, or documents attached to a note in the Apple Notes app on your iPhone, iPad, or Mac.
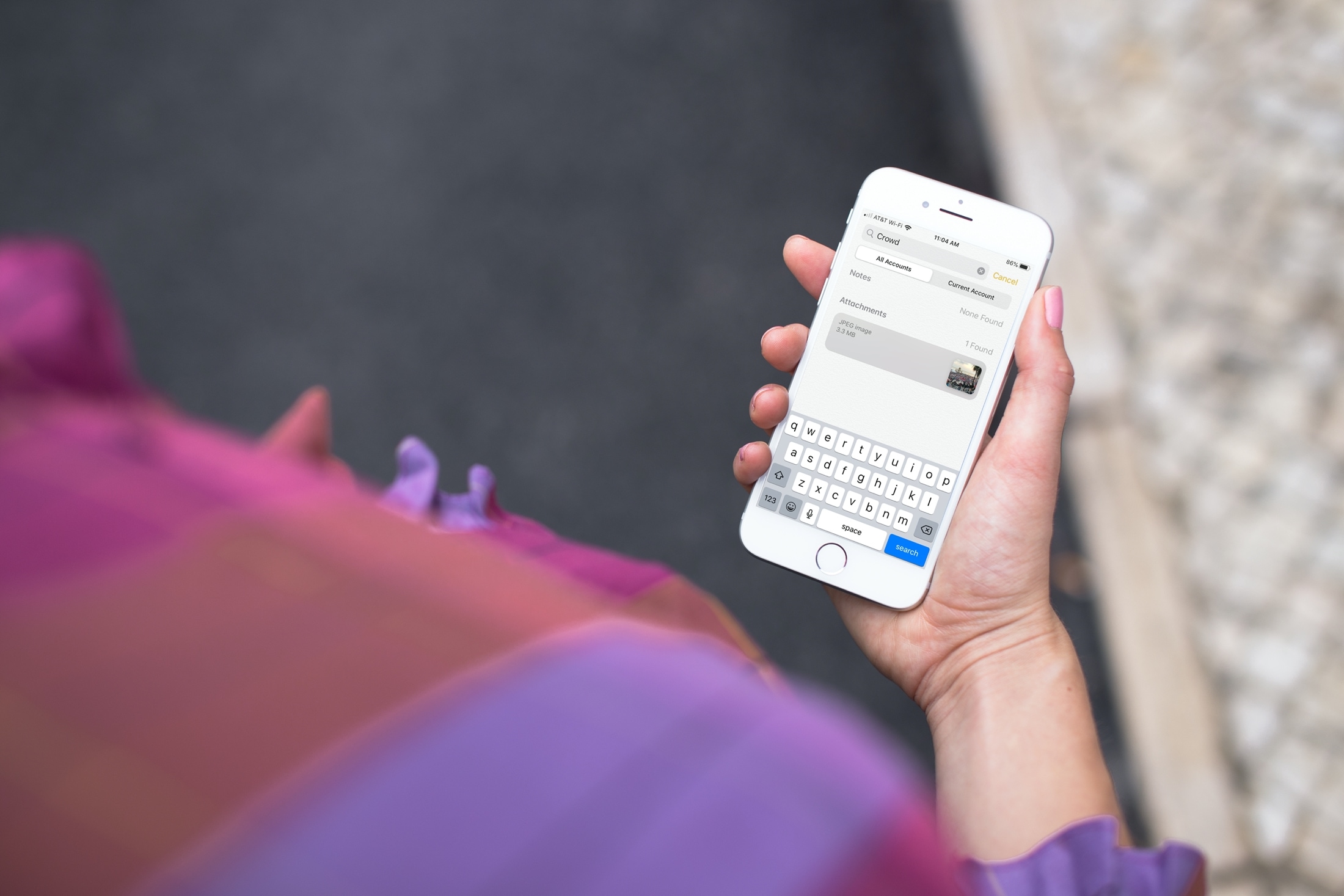
Learn how to search for images and scans in the Notes app on iPhone and iPad to quickly find a photo or a document you’ve attached to a note.
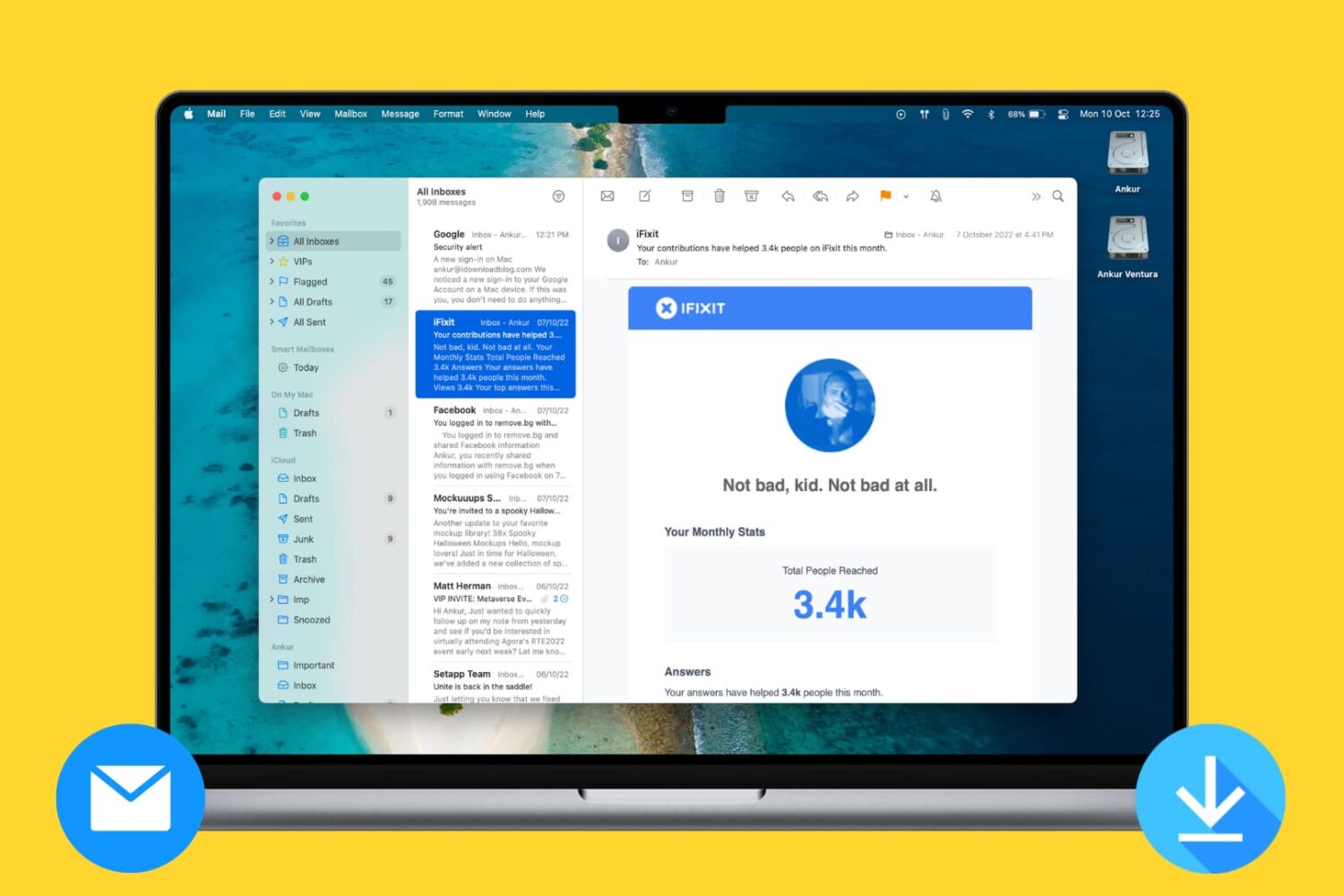
When setting up my wife's new MacBook Pro, I noticed that the Mail app was not only downloading all emails from her Gmail account but also all their attachments, amounting to several gigabytes of storage space. This is, of course, a big waste of space since none of these attachments are so important that they must be downloaded locally.
Thankfully, you can easily change this behavior and make sure the Mail app downloads only recent attachments or none at all. In this post, I will show you how to stop the Mail app from downloading all attachments on a Mac by simply changing a setting in Mail preferences, potentially saving tons of storage space.
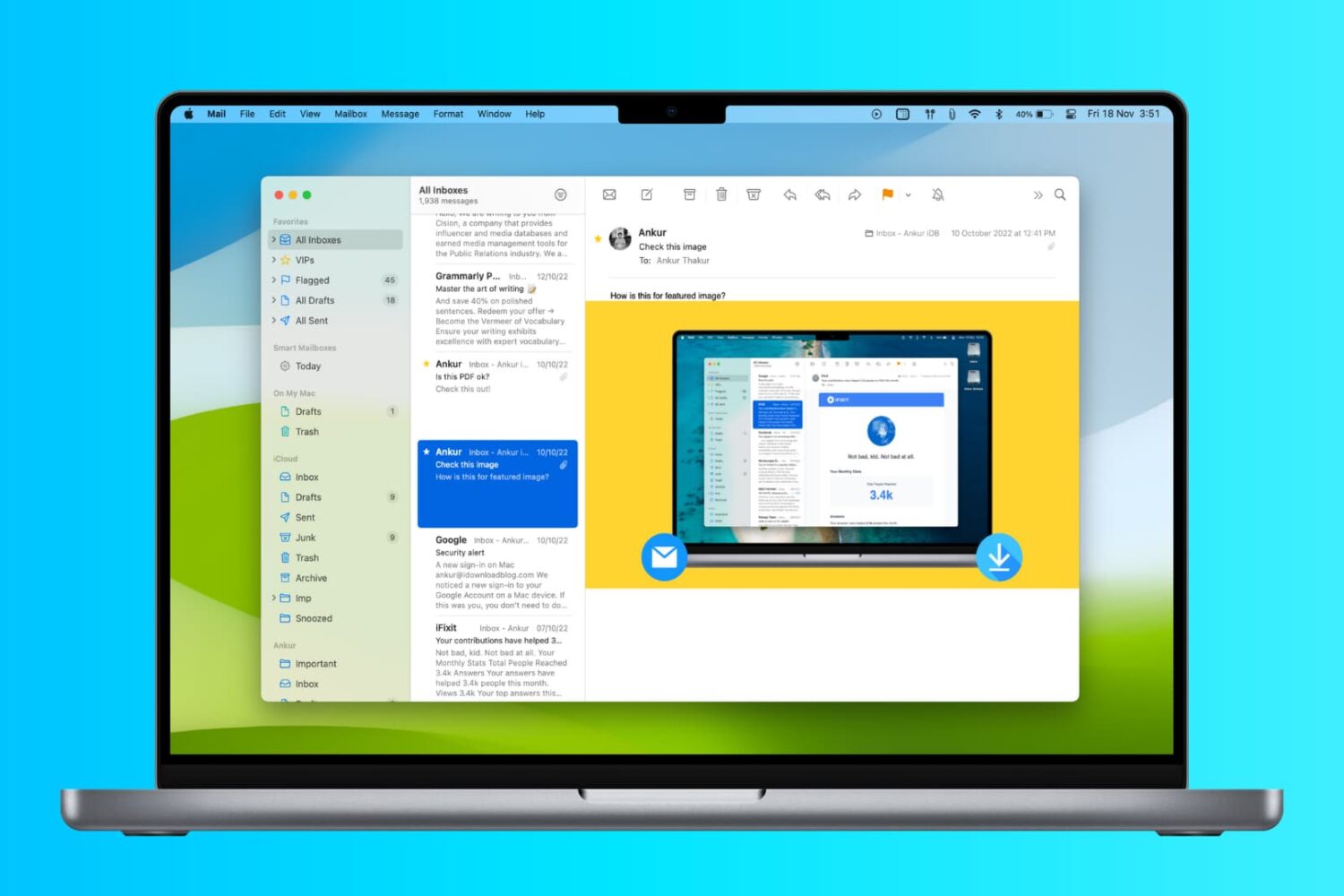
If you send or receive emails on your Mac, then you might run into an attachment on occasion. For some file types, macOS displays the attachment in-line with the text, but in the case of high-resolution images, this can sometimes impact email readability.
In this tutorial, we'll show you how to display attachments in the Mail app on your Mac as icons.
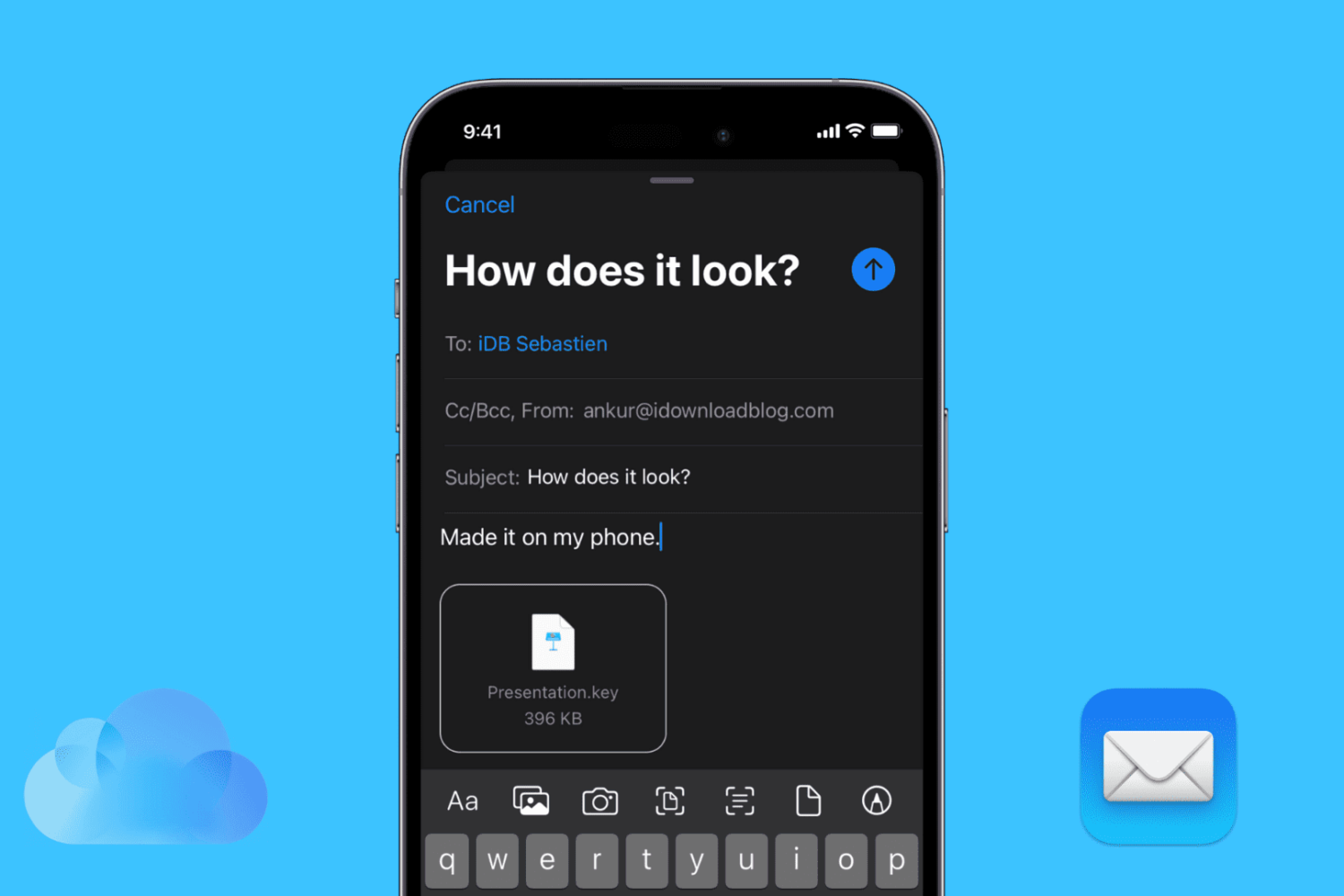
Have PDF documents, Word files, Keynote presentations, spreadsheets, images, videos, or other files that you want to send through email? In this tutorial, we will show you how to attach media and documents saved in the Photos app, Files app, or iCloud Drive to the Mail app on your iPhone or iPad.
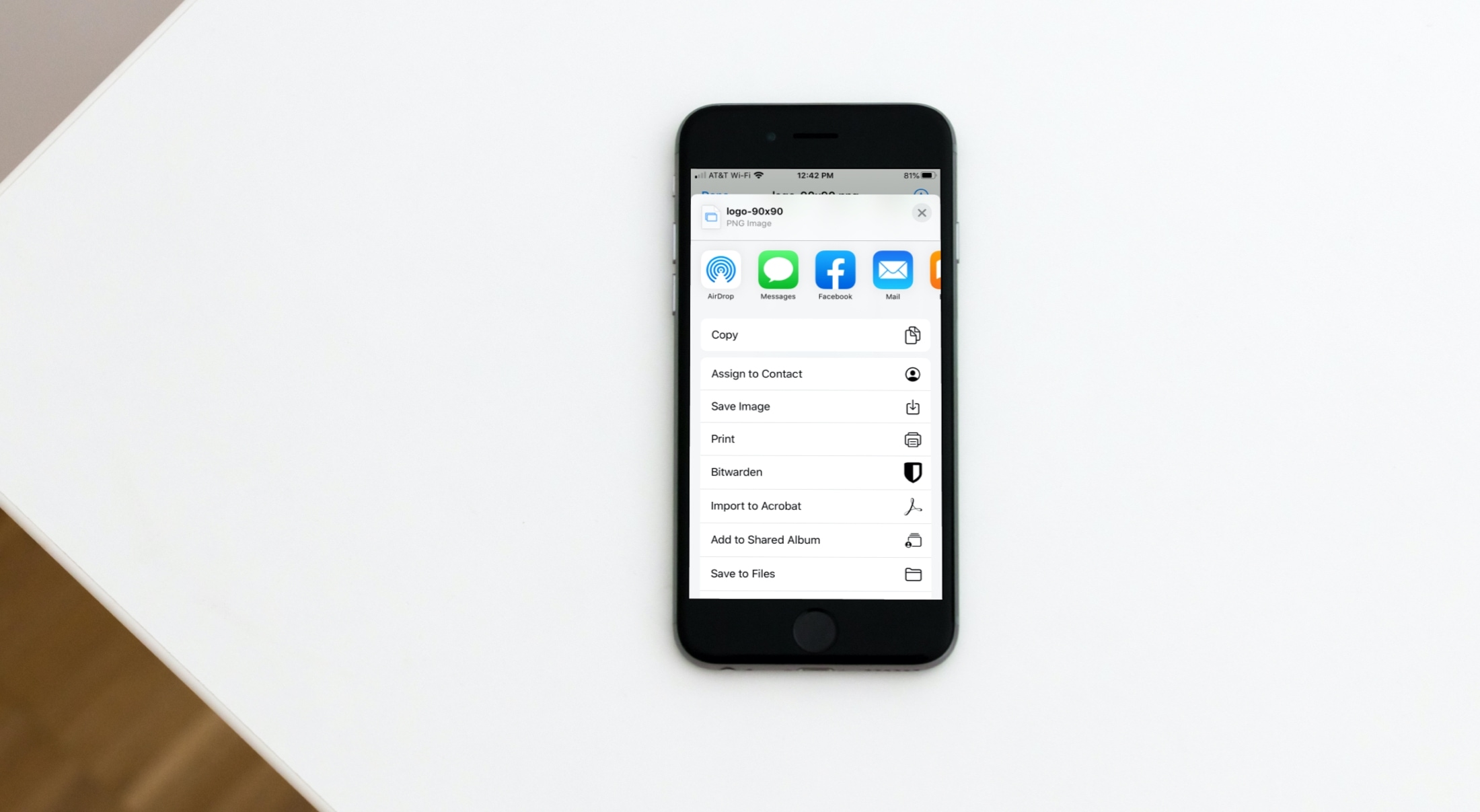
Downloading email attachments to your iPhone or iPad has improved over time. For a while, many third-party email apps saw an opportunity and started offering simpler and better ways to handle attachments. However, Apple has slowly closed the gap, making it easier than ever to save an email attachment.
In this post, we show you how to save attachments from emails received via the Mail app on iPhone or iPad.
One of the major features that shipped with iOS 9 was Markup, better known for the ability to draw on and annotate attachments of various file types that you receive in the Mail app and then send them back to the original sender, or someone else for that matter.
Despite how useful this feature is, few people actually use it, either because they don't know it exists or they don't know how to access it. In this tutorial, we'll take you through how to access it and cover some of the features it provides.