Here are over forty ways to increase the battery life of your MacBook Air or MacBook Pro with an Apple silicon (M1, M1 Pro, M1 Max, M2) or Intel processor running any recent macOS version, including the current macOS Ventura.
With the help of these battery tips, you should be able to use your MacBook for a longer time on a single charge.

Important: While these suggestions are helpful for all, you should follow only those tips you’re comfortable with. If a battery-saving recommendation is sure to get in the way of your productivity or hinder your workflow, please feel free to skip that.
1. Lower the screen brightness
Your MacBook screen uses a lot of battery when it’s on full brightness. To ensure you can use your MacBook for a longer time per charge, make sure to reduce the screen brightness.
You can do that by:
- Using the key on the top row of your keyboard.
- Using the brightness icon in the Touch Bar.
- From the macOS Control Center in macOS Big Sur and later.
- Asking Siri to lower the brightness.
- Going to System Settings or System Preferences > Display.

Pro tip: How to adjust your Mac brightness or volume in smaller increments
2. Use auto-brightness
Auto-brightness adjusts your MacBook’s screen brightness based on the light around you. It’s an indispensable setting that automatically lowers the screen brightness when required, thus extending the battery life. Auto-brightness is enabled by default. Still, click the Apple icon > System Settings > Display to ensure you haven’t turned off Automatically adjust brightness.
While you’re here, click Advanced and make sure the switch for ‘Slightly dim the display on battery‘ is turned on.
3. Use Hot Corners to turn off the MacBook screen
On my Mac, I have set the bottom right Hot Corner to put the display to sleep. Whenever I’m about to move away from my desk to drink water, go to the washroom, or just straighten my body for a couple of minutes, I drag the mouse pointer to this corner of the screen, and it turns off the display instantly. To set up Hot Corners:
- On macOS Ventura or later: System Settings > Desktop & Dock > Hot Corners.
- On macOS Monterey and earlier: System Preferences > Mission Control > Hot Corners.
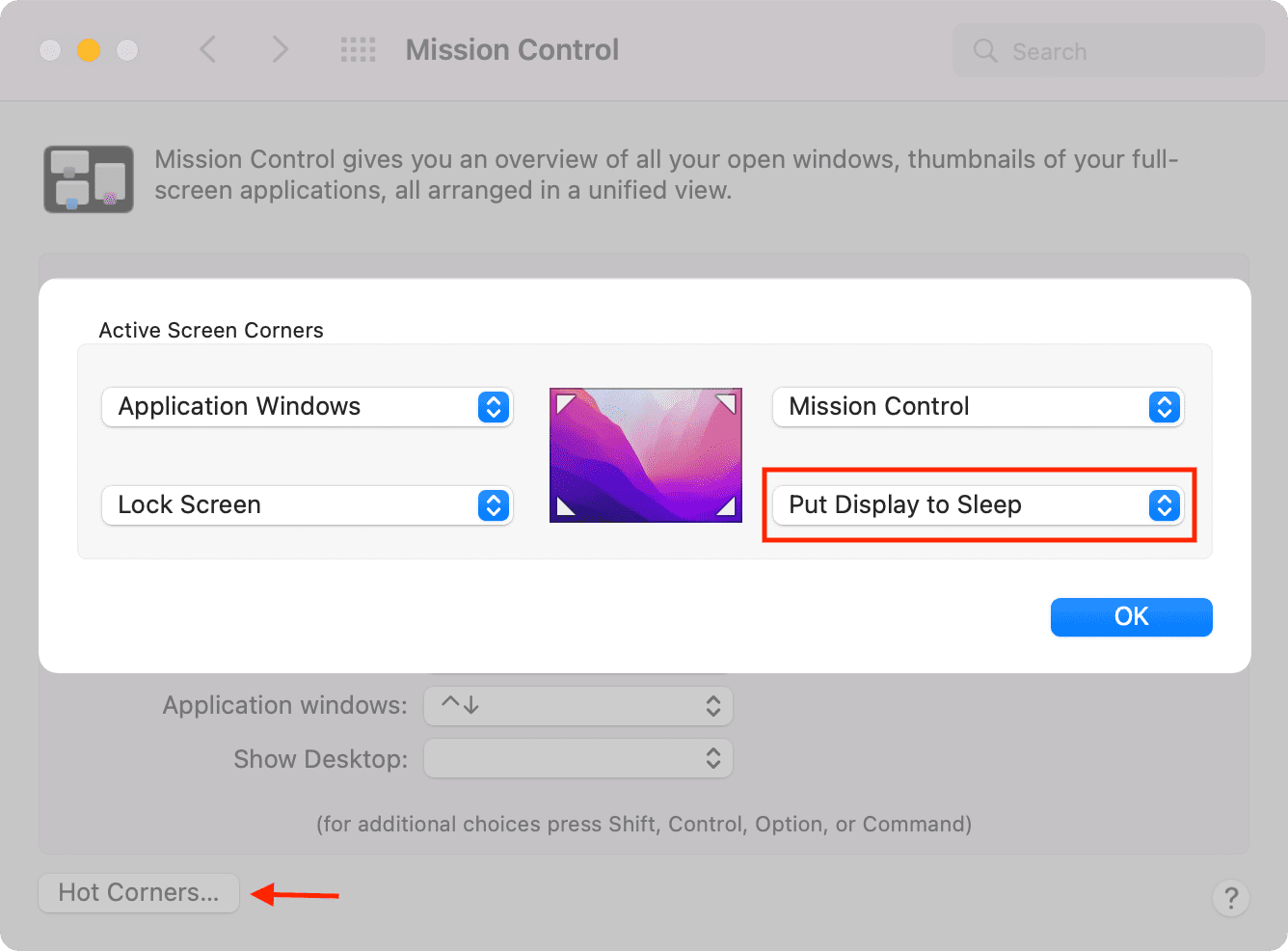
If you don’t want to use Hot Corner, use this keyboard trick to put Mac’s screen to sleep.
4. Disable the keyboard backlight
To save your MacBook’s battery, turn off the keyboard light or set it at the minimum level. For this, use the keyboard brightness key on the top row of the built-in keyboard or the Touch Bar.

You can also go to System Settings or System Preferences > Keyboard and enable Adjust keyboard brightness in low light and Turn keyboard backlight after 5 seconds of inactivity.
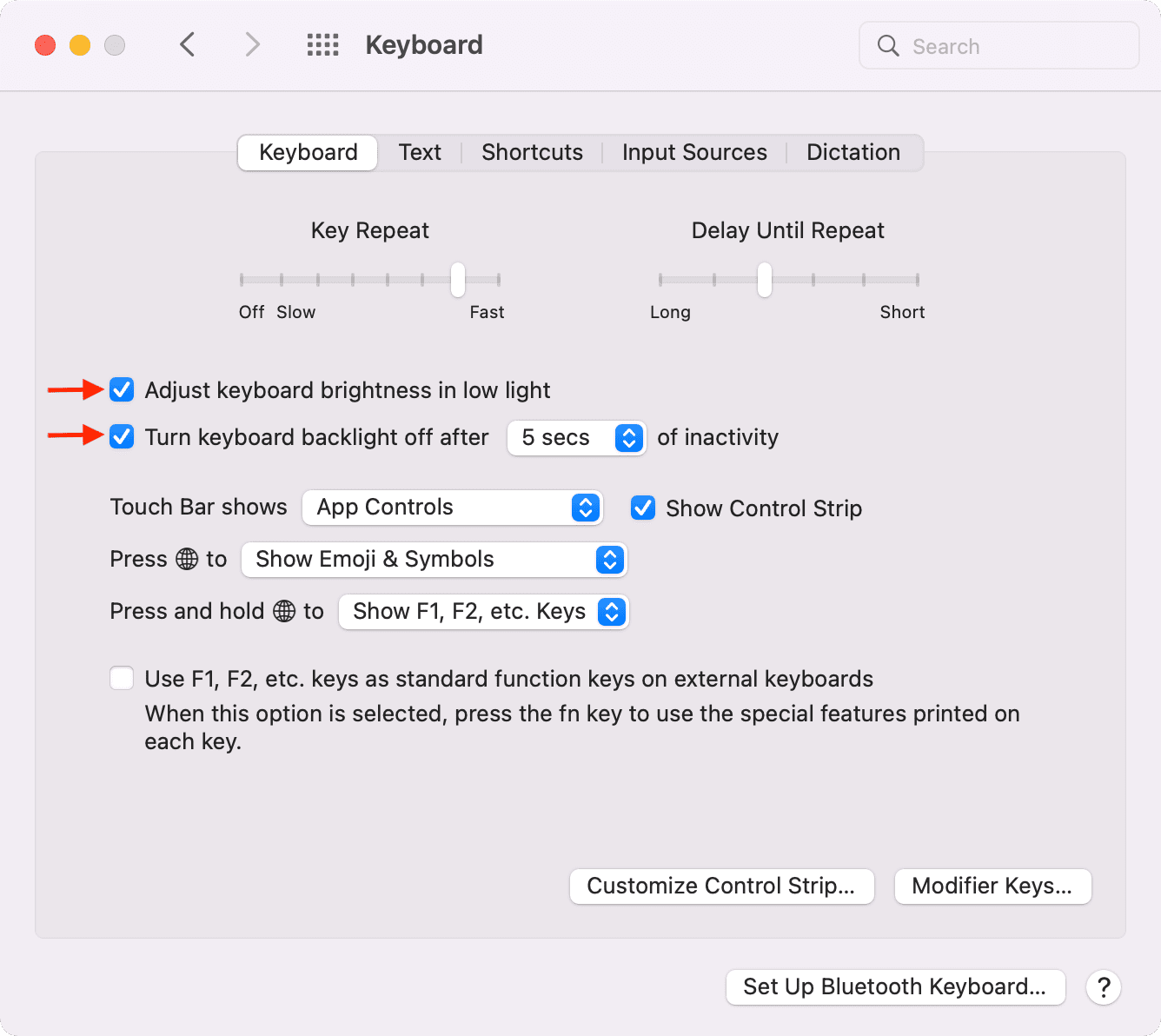
5. Quit apps you aren’t using
Suppose you open a Mac app, use it for a minute, and then won’t need it for several hours. To extend your battery life, you should close such apps.
6. Limit the number of browser tabs
To increase MacBook’s battery life, close the browser tabs you no longer need. Plus, instead of opening several tabs with the prospect of seeing them in the next few hours, open just a few, use them, and close them before opening new tabs.
7. Enable Low Power Mode
Low Power Mode lets you increase the MacBook’s battery life and help operate it more quietly. To enable Low Power Mode on MacBook, go to System Settings or System Preferences > Battery. From here, use the Low Power Mode option.
8. Use the right battery settings
Your MacBook has a few handy battery tricks to help you get more hours on a single charge. Go to System Settings or System Preferences > Battery.
On macOS Ventura: Click Options and enable Optimize video streaming while on battery.
On macOS Monterey and earlier:
- Set Turn display off after a brief period of inactivity. I keep it at 2 minutes.
- Slightly dim the display while on battery power
- Optimize video streaming while on battery
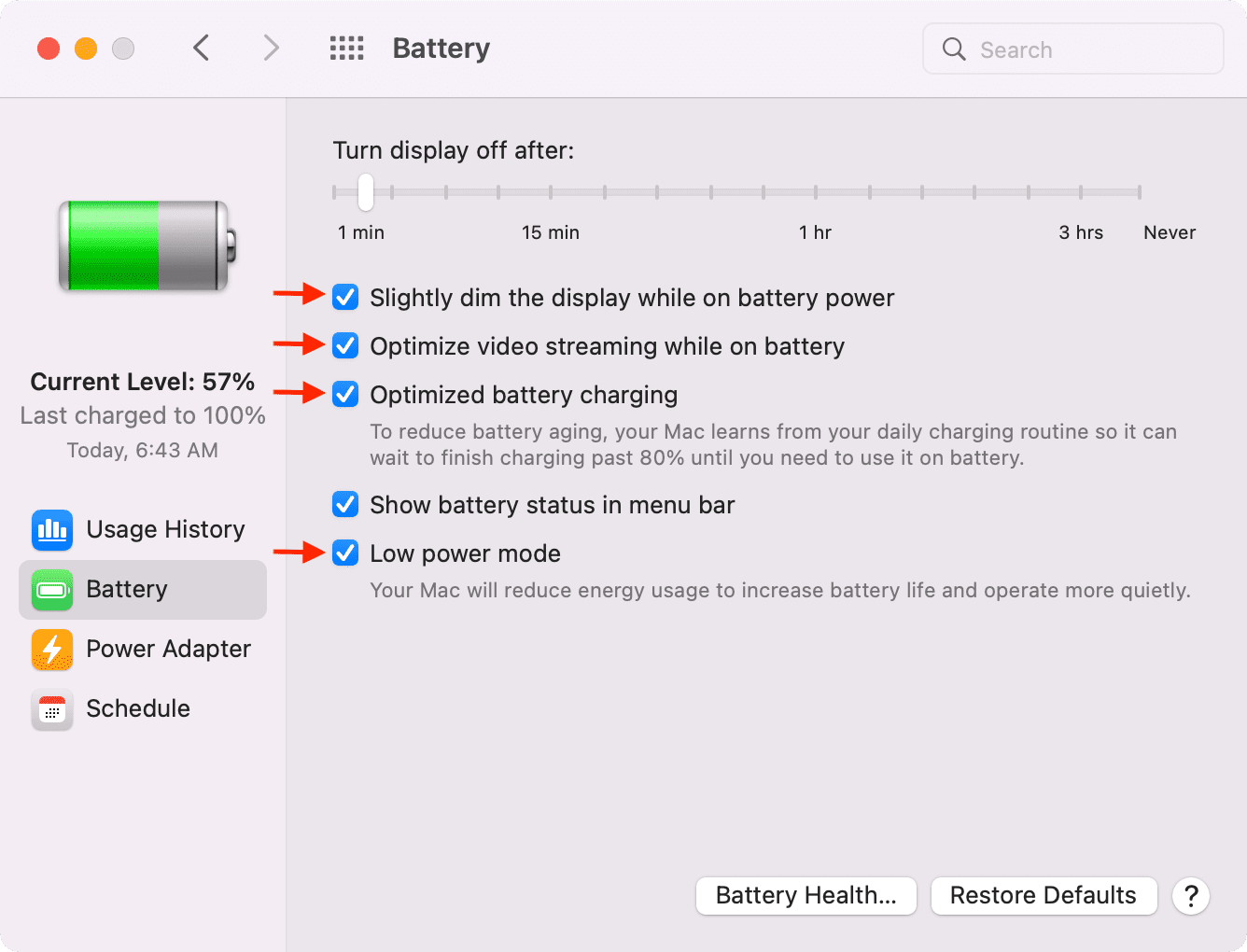
On even older versions of macOS, go to System Preferences > Energy Saver > Battery.
9. Keep Optimized Battery Charging turned on
Regularly going to extreme ends (0% charge or 100% charge) puts significant stress on the lithium battery of any device. So, to ensure your device’s battery has a longer lifespan, avoid fully discharging and fully charging it with every use.
Just like iPhone, Apple Watch, and even AirPods, new macOS versions offer Optimized battery charging on MacBook that reduces battery aging by learning your daily charging habits and waiting to finish charging past 80%. It’s enabled by default, and you shouldn’t turn it off.
- On macOS Ventura and later: System Settings > Battery > ⓘ next to Battery Health >Optimized Battery Charging.
- On macOS Monterey or earlier: System Preferences > Battery.
- On even older versions of macOS, you might not see Optimized battery charging. In that case, click Battery Health and make sure Manage battery longevity is enabled. On very old versions of macOS, you may not see this as well. So, follow the next suggestion.
10. Don’t keep your MacBook plugged in all the time
As mentioned in the above heading, you should avoid charging and discharging the battery to extreme ends. While in the office or working from home, when you aren’t doing any heavy tasks, unplug the MacBook’s charger and use it on battery.
That being said, don’t overthink this too much. Just keep this fact in mind, and when possible, try to disconnect the charger.
11. Plug your MacBook during intensive tasks to reduce the load on the battery
When you’re working on battery-hogging tasks like video exporting, 3D modeling, video compression, etc., make sure your MacBook is connected to power. This will reduce the strain on the battery during that time.
12. Enable automatic graphics switching on MacBook Pro
Some models of MacBook Pro have two graphics systems – an integrated graphics processor, which saves battery, and a discrete graphics processor, which offers a high performance by consuming more power.
macOS is smart enough to switch between the two as per the task thrown at it. So, for best battery results, make sure to enable Automatic graphics switching from System Settings > Battery or System Preferences > Energy Saver. If it’s turned off, your MacBook Pro will always use the high-performance discrete graphics processor.
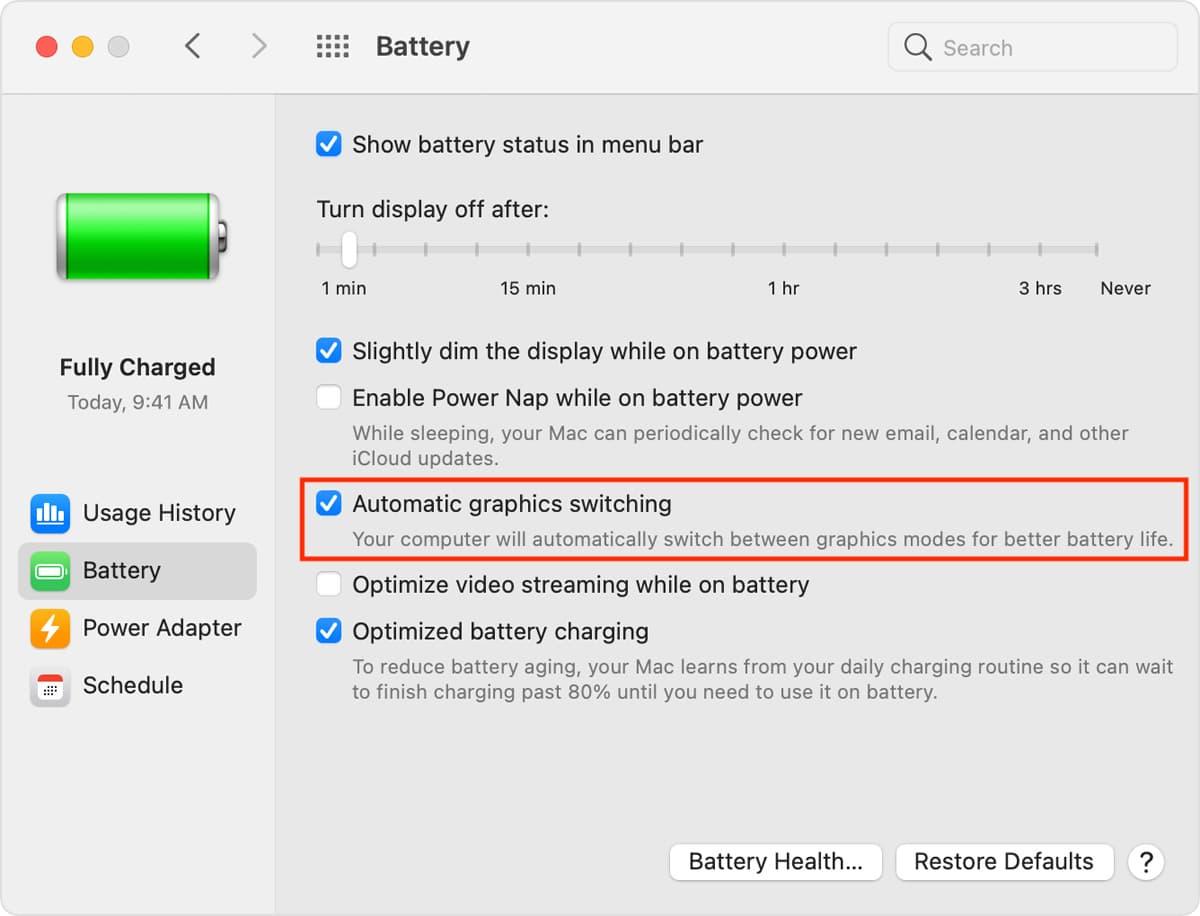
13. Use apps optimized for Apple silicon
Thanks to Rosetta 2, applications developed for Intel Macs run smoothly on Macs with Apple silicon (M1, M1 Pro, M1 Mac, and its successors).
As per Apple, “In most cases, you won’t notice any difference in the performance of an app that needs Rosetta.”
But to get the best battery life and an optimal experience on your M1, M1 Pro, or M1 Max MacBook, try to use the Apple silicon version of apps when available. For example, while downloading Edge and other apps, you might see two versions – one optimized for Apple chip and the other for Intel Macs. Make sure you choose the right one.
For apps you have been using for a long time, go to their website and see if an Apple silicon version is now available or not. You can also contact the app developer to enquire about Apple silicon support.
In case you find that an app isn’t optimized for Apple silicon and uses more battery (or causes other trouble), try to look for an alternative.
14. Regularly restart your MacBook
Make it a habit of turning off your MacBook and turning it back on every few days.
15. Shut it down at night
Even with the lid closed, if MacBook is powered on, it will use some battery. If your workflow permits, try to power off your MacBook every night.
16. Download videos instead of streaming
Streaming videos take a toll on your battery. When you’re going out or traveling, instead of using the airport or railway station Wi-Fi to stream videos, make sure you download them beforehand onto your MacBook.
17. Limit the number of connected accessories
Are you using several accessories with your Mac, like pen drives, external SSD, portable hotspots, heavy speakers, and such? If yes, disconnect them to increase the battery life.
18. Eject CD and DVD on old MacBooks
If your old MacBook has a disk drive, make sure you haven’t left any CD/DVD in it.
Related: Why and how to safely eject media drives from your Mac
19. Plug to power when you connect an external display
When you use an external monitor with your MacBook, make sure your notebook is plugged into charging. For future purchases, try to buy a monitor that can charge your MacBook with the same display cable.
Must See: The best USB-C monitors for MacBook
20. Plug your MacBook when charging connected devices
If you charge your iPhone, iPad, iPod, or other such small devices via your MacBook, make sure the MacBook itself is plugged into charging when these mobile devices are connected to it.
21. Take note of your MacBook’s temperature
Is your MacBook’s fan spinning loudly and the base of your machine too hot? This can frequently happen during heavy tasks like video editing. In this situation, quit unnecessary apps, limit multitasking, and once your work is done, give your MacBook a break and give it time to cool down.
Be mindful of the fact that extreme temperatures (too hot or too cold) aren’t suitable for any electronics. On MacBook, it can harm the internal components like the motherboard or battery.
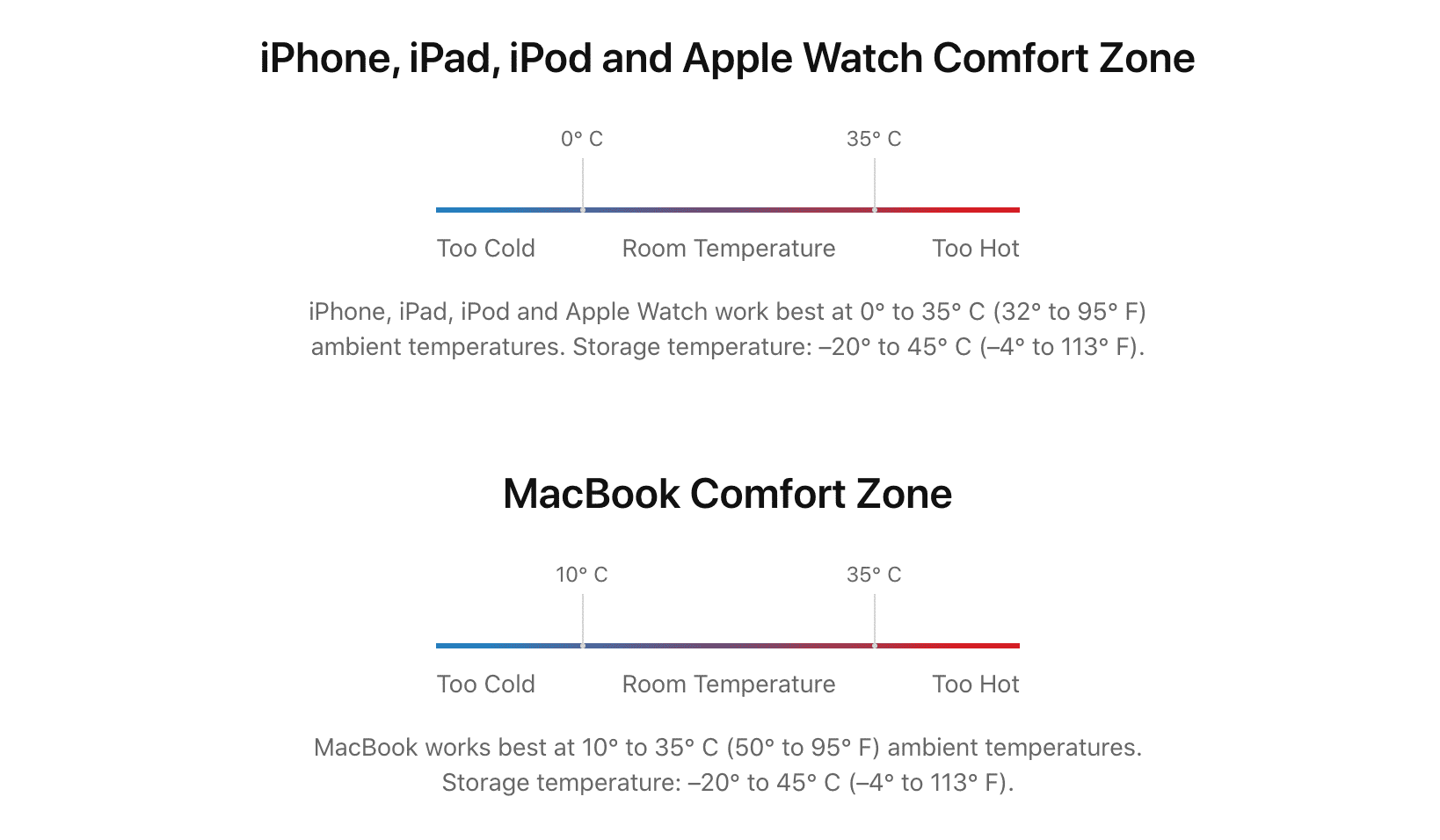
22. Update your Mac to the latest macOS version
If you’re on an older version of macOS, go to System Preferences > Software Update and get the latest available macOS.
In macOS Ventura, the Software Update option is inside System Settings > General.
23. Update third-party apps
An app that isn’t updated may not be optimized for the latest macOS version. It may crash, consume more battery, and offer a poor experience with fewer features. To fix these, update the app from the Mac App Store or look for a “Check for updates” button in its preferences (accessed by pressing Command + Comma (,)).
24. Prefer earphones over MacBook’s speakers
I love my MacBook’s incredible built-in speakers. But it utilizes a significant amount of battery. So, when low on power, try using wired earphones with your MacBook.
25. Remove unnecessary apps
Is your Mac’s Launchpad full of apps you don’t need, use, or have forgotten about? Head over to this post and use one of the three ways to delete such apps.
Note: I have a MacBook with Apple silicon. I have noticed that iPhone and iPad apps installed on my Mac run even when the app isn’t open. For example, the Alarmy app (to set alarms on Mac) will trigger the alarm even when the app is closed. So, if you have several similar apps on your Mac that you don’t need, make sure to uninstall them.
26. Stop using a screen saver
On a Mac desktop, which is connected to power, the screen saver looks nice. But on a MacBook, for the most part, it’s unnecessary as keeping the display active uses battery. Therefore, turn it off:
- On macOS Ventura and later: System Settings > Screen Saver > Lock Screen Settings and set Start Screen Saver when inactive to Never.
- On macOS Monterey and earlier: Go to System Preferences > Desktop & Screen Saver > Screen Saver and uncheck Show screen saver after.
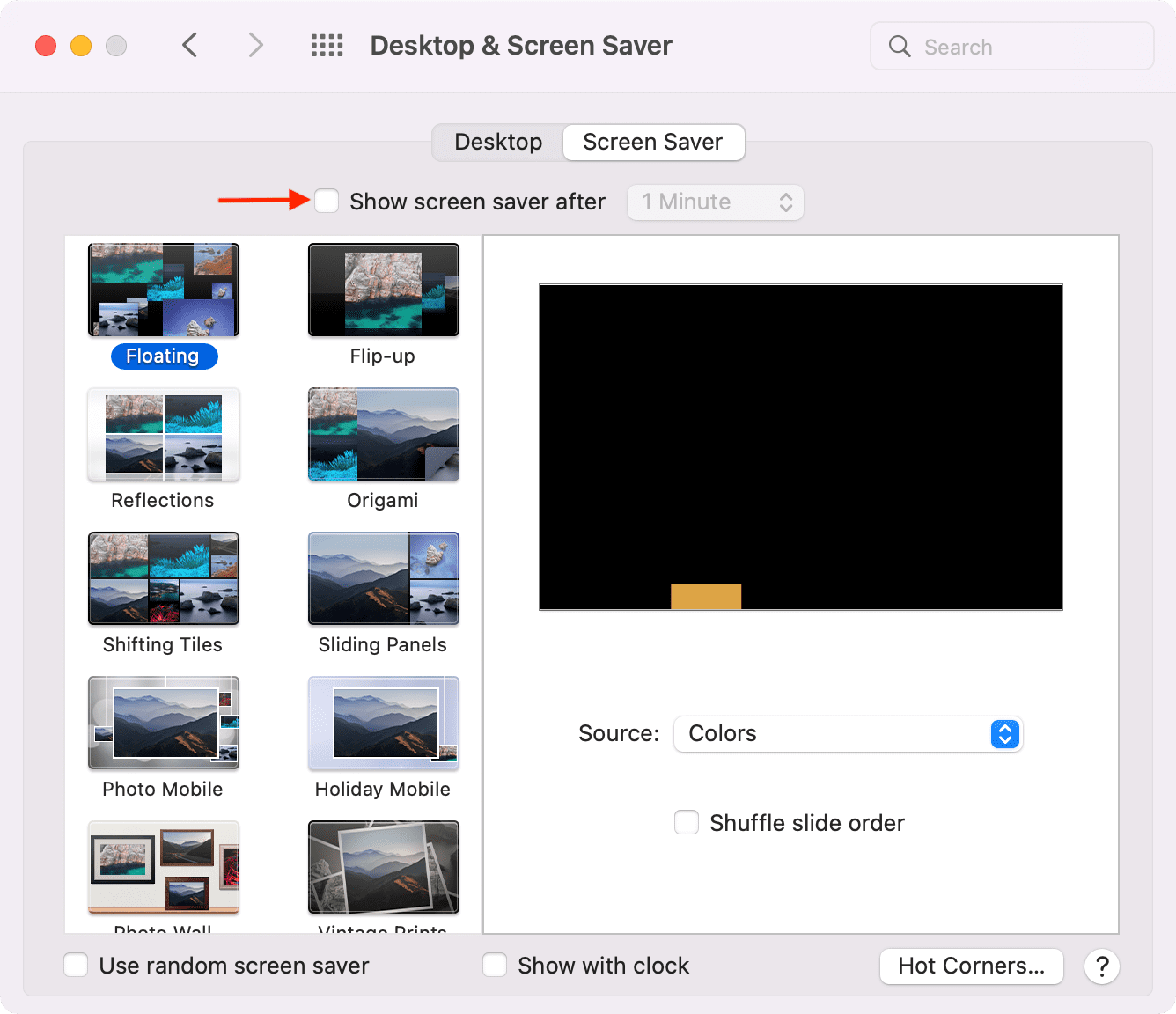
Related: 5 ways to fix a Mac screen saver stuck or refusing to turn off
27. Use a still wallpaper instead of one that cycles through
You can use a feature called Dynamic wallpapers on modern macOS versions. Based on the time of the day and your location, it changes the desktop wallpaper throughout the day. While the feature is nice, turn it off if you want to go stringent on battery life. Secondly, make sure you do not put extra stress on your computer by asking it to change the picture every few minutes.
To access Dynamic and changing wallpaper:
- On macOS Ventura or later: System Settings > Wallpaper.
- On macOS Monterey and earlier: System Preferences > Desktop & Screen Saver > Desktop.
Now, click the Dynamic dropdown menu and select Still. If you aren’t using Dynamic wallpaper, make sure the box for Change picture [every 30 minutes] or Auto-Rotate is unchecked.
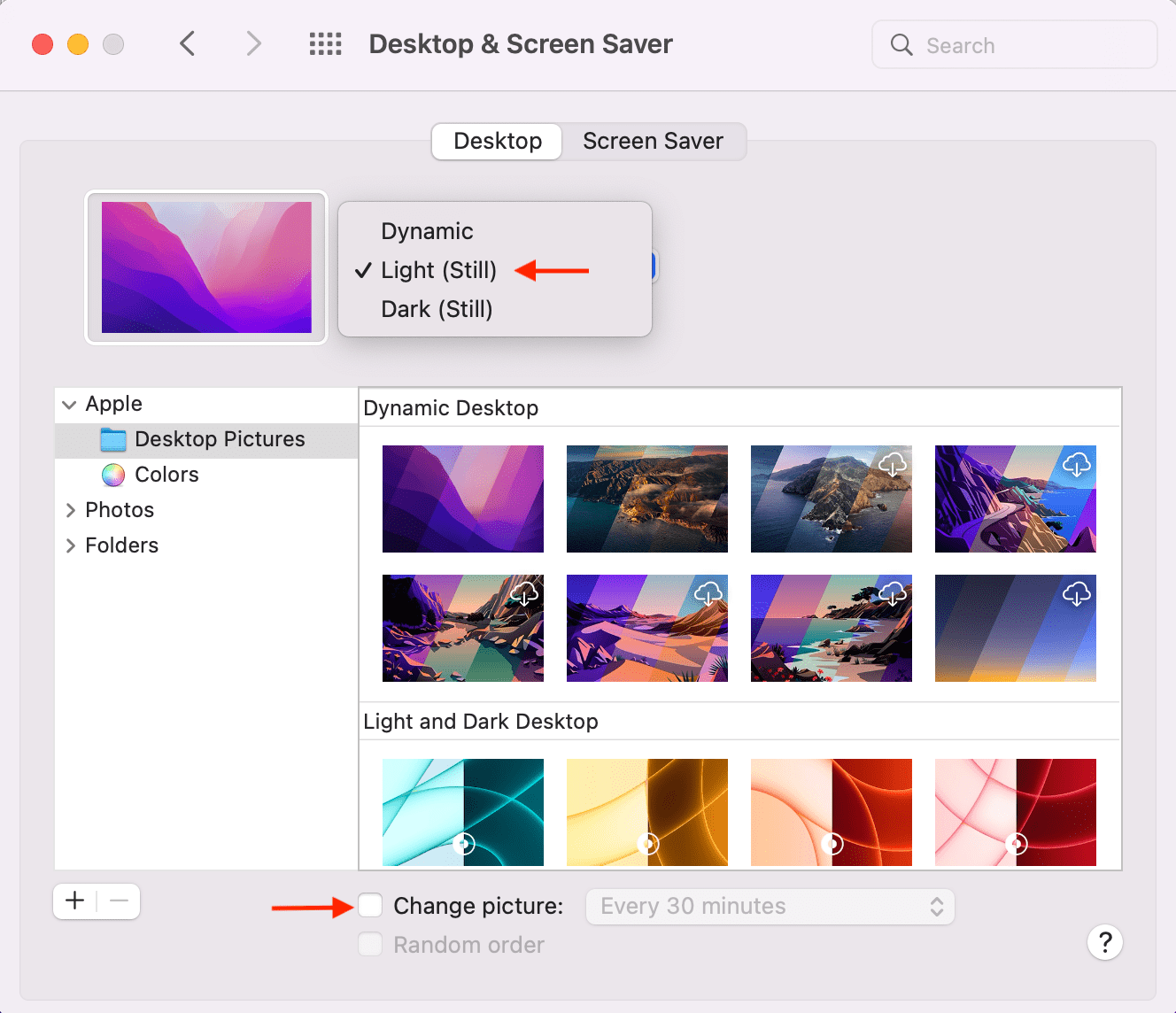
28. Disable Wi-Fi, Bluetooth, and AirDrop when not in use
Suppose you’re watching a downloaded movie on your Mac or listening to some local tunes. If you don’t need Wi-Fi, turn it off. Similarly, turn off other wireless features like Bluetooth and AirDrop.
On macOS Big Sur and later, you can find all these in Control Center. On older versions:
- Turn off Wi-Fi from System Preferences > Network > Wi-Fi > Turn Wi-Fi Off.
- Turn off Bluetooth from System Preferences > Bluetooth > Turn Bluetooth Off.
- Disable AirDrop visibility from Finder > AirDrop > Allow me to be discovered by No One.
29. Prevent apps from launching automatically on startup
Do several apps start jumping in the Dock and open automatically when you switch on your MacBook? If yes, these app launches may consume a tiny bit of battery. So, make sure you only have no more than one or two apps to launch automatically at login. For the rest apps, stop their auto-launch privilege.
30. Turn off notifications for unnecessary apps
- On macOS Ventura or later: System Settings > Notifications.
- On macOS Monterey or earlier: System Preferences > Notifications & Focus > Notifications.
From here, select an app and turn off the Allow Notifications toggle.
In the future, when you install apps and they ask for your permission to send notifications, be miser, and allow only essential apps to notify you.
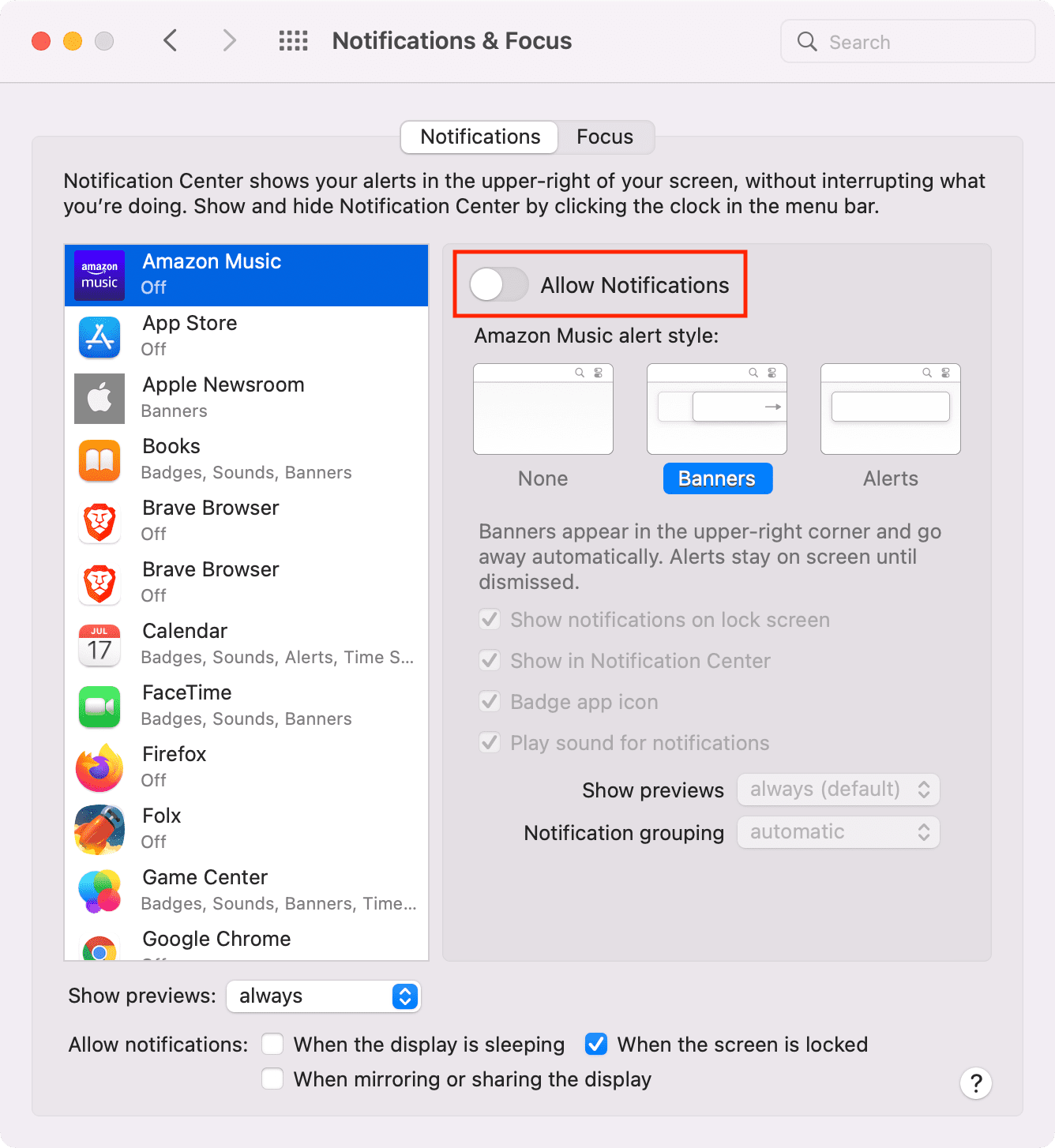
31. Change the Mail app’s fetch settings
Do you use your Mac’s built-in Mail app? To save battery, open Mail > press Command + Comma (,) > General and set Check for new messages to fetch manually instead of automatically.
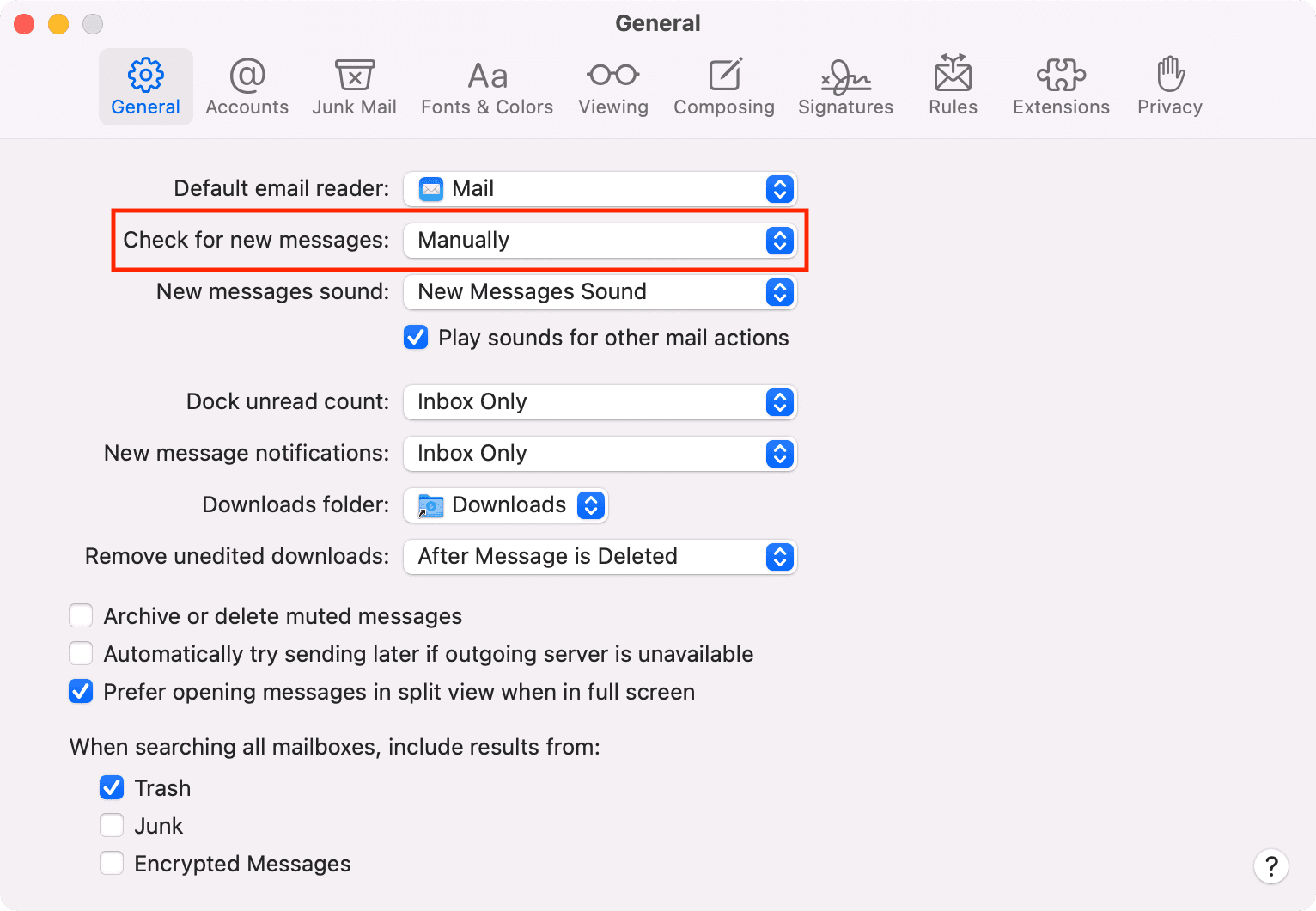
32. Remove unnecessary accounts
You can add iCloud (obviously), Google, Outlook, Yahoo, and other accounts to your Mac for Mail, Notes, Contacts, etc. If possible, remove the unnecessary ones. If you ever wish to access these email accounts, use them in a browser.
To remove accounts on your Mac, open System Settings or System Preferences > Internet Accounts > select the account and click Delete Account or the small minus icon.
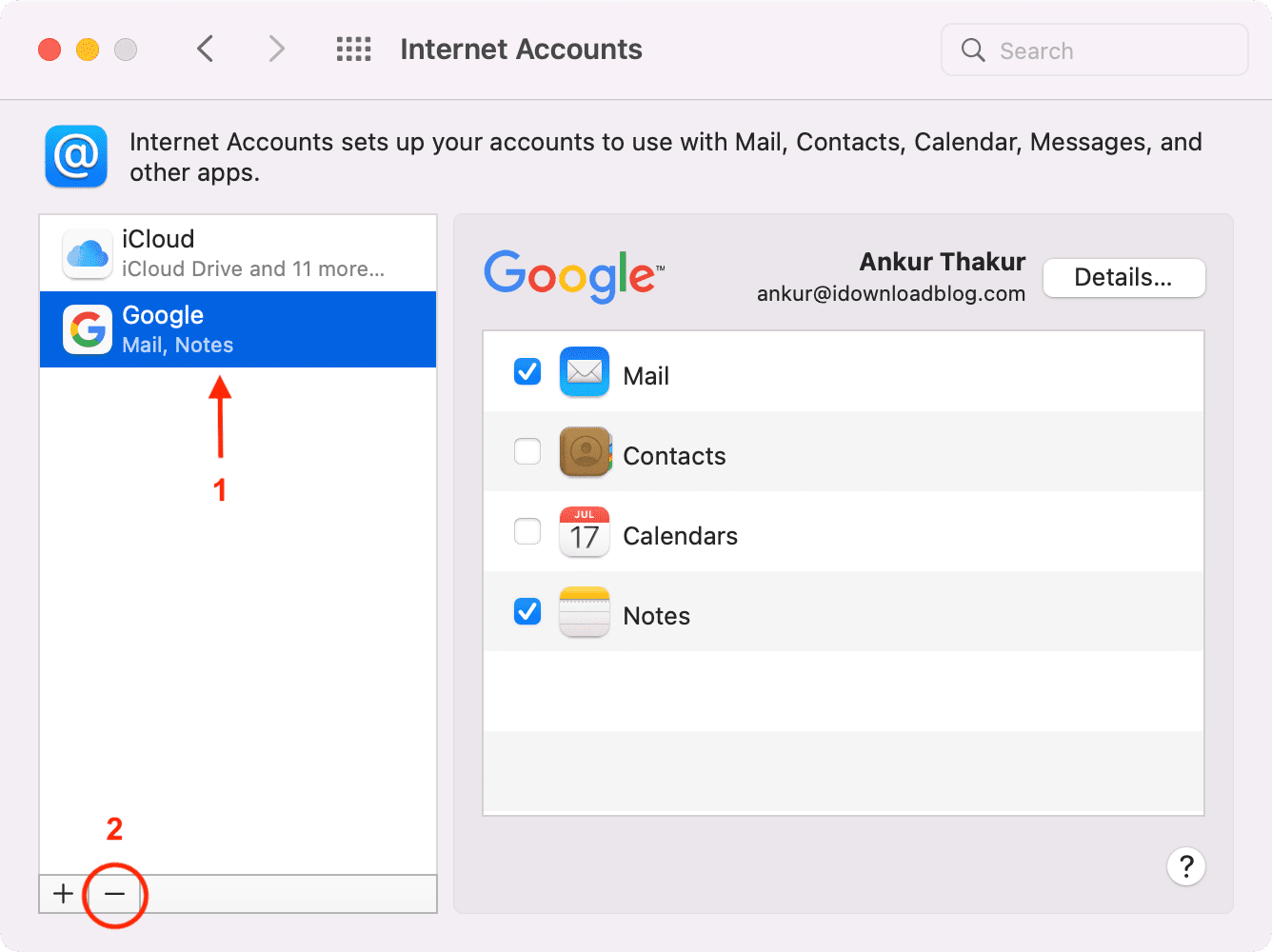
33. Use Safari instead of Chrome
Despite Chrome now being more battery-friendly, using the built-in Safari can positively affect your MacBook’s battery.
34. Disable location for unnecessary apps and websites
On macOS Ventura or later: System Settings > Privacy & Security > Location Services.
On macOS Monterey or earlier: System Preferences > Security & Privacy > Privacy > Location Services.
From here, I wouldn’t recommend unchecking the Enable Location Services box or turning off Location Services entirely. But what I would wholeheartedly recommend is to turn off location access for unnecessary apps. This is good for privacy and battery life.
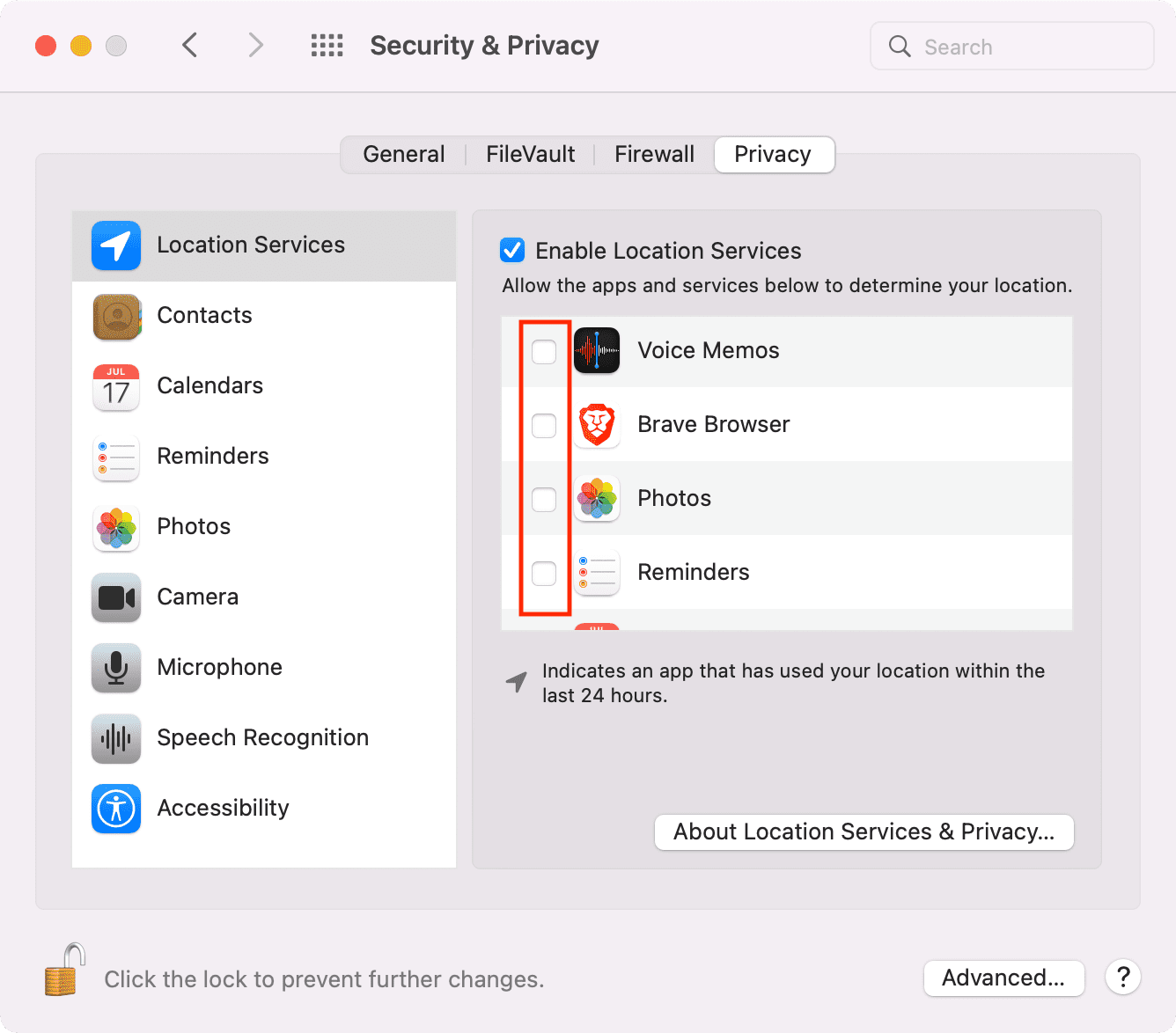
Some websites (like weather, bank, and food delivery) require your location. So, either you can type your location manually. Or permit only the necessary websites to use your location. While doing that, check the handy “Remember my decision for one day” box.
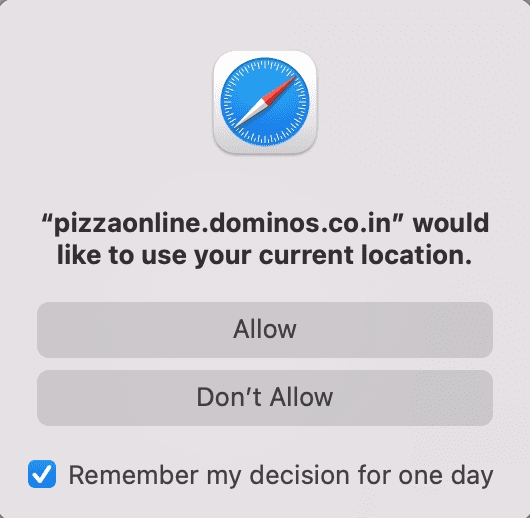
After your work is done, press Command + Comma (,) to go to browser preferences and deny the location access from there.
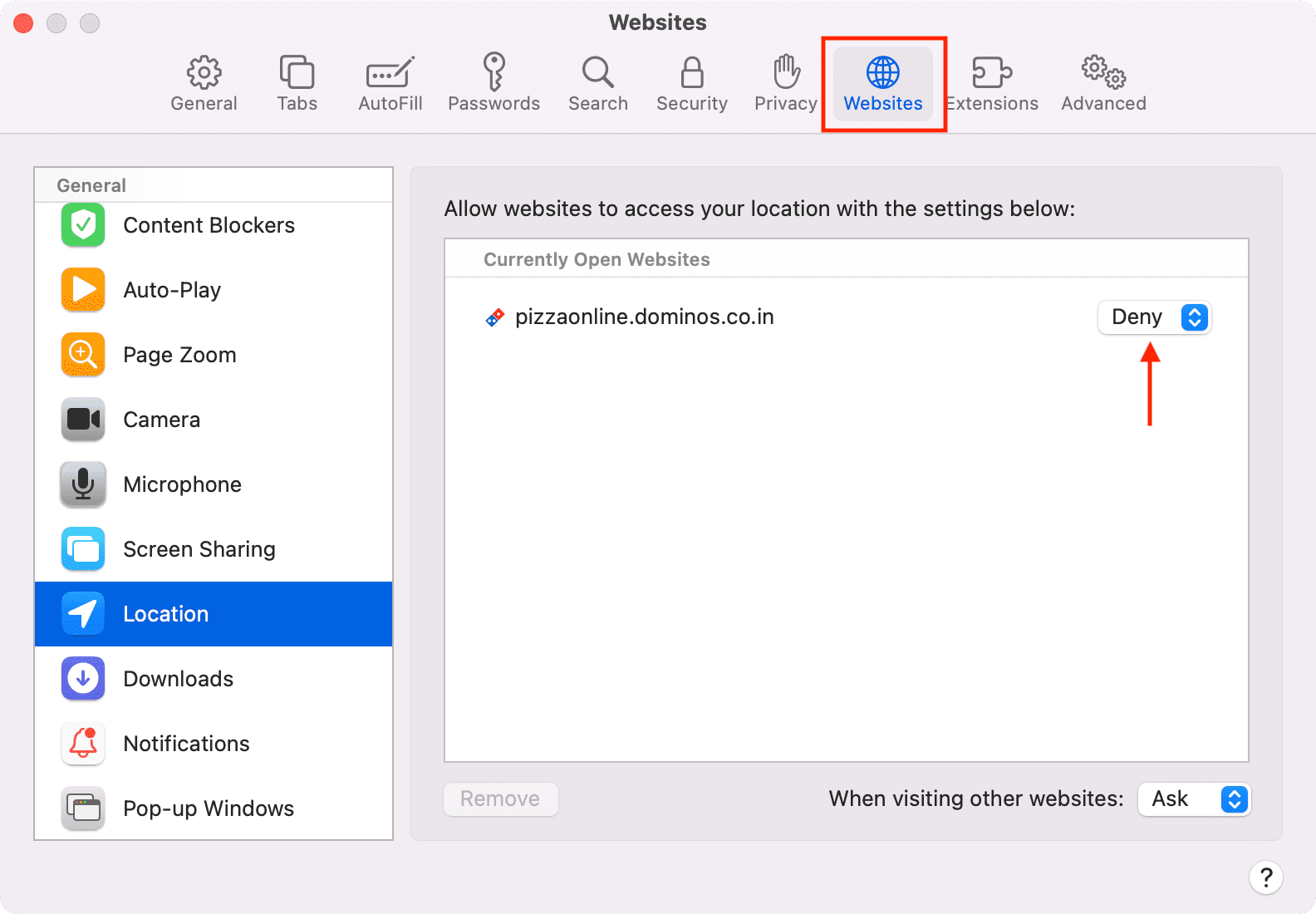
35. Free up space on your MacBook
To keep your MacBook in perfect standing, make sure you delete unnecessary files from it. After cleaning the unwanted files, don’t forget to empty the trash.
Related: ‘Other’ storage on your Mac explained
36. Prevent Spotlight from indexing certain folders
If you have a folder where you create and delete files on a daily basis, you can ask Spotlight not to index files in this location. This reduces the indexing work of Spotlight, thus consuming less battery.
37. Use Activity Monitor to see battery-hogging apps
The Energy tab of MacBook’s Activity Monitor gives you information about apps using battery, the ones that are preventing your computer from sleeping, and more. Use this to find apps consuming the most power and quit them if needed. For more, see our tutorial titled “What is the Mac Activity Monitor and how do you use it?”
38. Disable Turbo Boost
On supported Intel Macs, your computer can use Turbo Boost when the CPU requires extra power. Some apps like Photoshop may force your Mac to Turbo Boost using more battery. Head over to our handy post to learn more about this feature and how to disable it.
39. Reset SMC on Intel MacBook
If energy problems like incorrect battery percentage continue on your MacBook, reset the System Management Controller (SMC).
40. Keep track of your battery percentage
To know precisely about the remaining battery on your MacBook, show its battery percentage in the menu bar.
- On macOS Ventura or later: System Settings > Control Center and enable Show in Menu Bar under the Battery heading.
- On macOS Monterey or earlier: System Preferences > Dock & Menu Bar > Battery and check Show in Menu Bar and Show Percentage.
If you notice that your MacBook’s battery is about 20% or 30%, you can stop playing games and streaming videos to preserve power for important work.
41. Use the original charging plug and cable
For the best battery life on your MacBook, make sure you use the original charger and cable that came with your machine. If it no longer works, buy one from Apple or a reputable manufacturer (after doing diligent online research and reading reviews).
42. Check your MacBook’s battery cycle count and battery condition
No matter how many precautions and battery-saving tips you follow, if your MacBook is old and its battery has degraded, it won’t offer a long use time. One such factor that helps you know your MacBook’s battery status is cycle count, and you can learn all about it here.
43. Replace your battery
When you click the battery icon in the menu bar, does it say “Service Recommended“? If yes, take your old MacBook to an Apple Store or an Apple-authorized service center and get the battery replaced. A new battery will allow you to use it for more hours per charge.
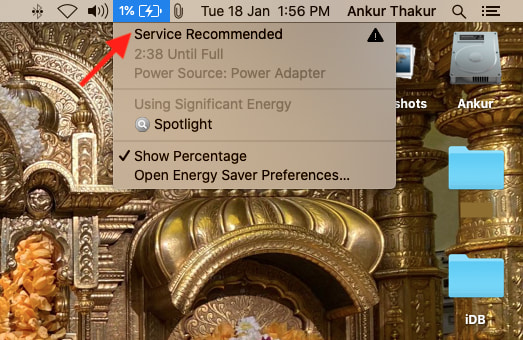
44. Invest in additional companion devices
When I was in college, I would go home by train, which took about 20 hours. No matter what battery-saving techniques I followed, my MacBook and my iPhone wouldn’t last for the entire journey. Therefore, I listened to songs on my iPod shuffle and watched movies and offline YouTube videos on my iPad during my travels. These extra devices would significantly reduce the burden on my aging Intel MacBook Pro and iPhone 6S+. This habit of keeping additional devices has continued ever since.
If you travel often and are regularly in similar situations, consider investing in an affordable iPad. It will let you enjoy movies, read books, check the news, open PDFs, listen to music, and browse the web for multiple hours, thus easing the load on your MacBook and smartphone.
45. Get a powerful power bank for your MacBook
Yes. Power banks for MacBooks exist. If you like, check out some of them on Amazon.
Power banks for MacBook on Amazon
Battery life is related to how you use your MacBook
These were almost all the battery-saving tips you can follow on your MacBook. As mentioned, I don’t recommend you implement them all at the same time. But it’s nice to know these and use them when required.
That being said, how much time you get on each charge depends on what you’re doing. So, when you know that you will not get the opportunity to charge your MacBook for a while, try to cut down on unnecessary and unproductive tasks.
Sister guides: