High power mode boosts performance at the expense of battery life. Here’s how it works and how to put any compatible Mac like the 16-inch MacBook Pro into high power mode.

A brief introduction to macOS high power mode
You’re familiar with low power mode on iPhone (and iPad and Mac), which temporarily disables some features to save battery life. But did you know about high power mode, the polar opposite to low power mode? Read: How to use low power mode on your Mac
Normally when you run a resource-intensive task on your computer, like exporting a video project or manipulating complex scenes in 3D software, the fans will go into overdrive trying to keep the strained CPU cool. Because Apple’s custom Mac chips are much more power-efficient than Intel’s, Apple silicon computers can run at higher speeds, and longer, than their Intel-based counterparts without ever spinning the fans.
To help you squeeze the last drop of power from your Mac’s Apple CPU, the new 16-inch MacBook Pro provides a new feature, dubbed High Power Mode. When you put your Mac into high power mode, the operating system will maximize performance during very intensive workloads by permitting the fans to run at higher speeds to keep the CPU cool.
It’s this additional cooling capacity, says a support document on the Apple website, that “may allow the system to deliver higher performance in very intensive workloads.” And that’s pretty much everything to know about how high power mode in macOS works.
How to turn on high power mode on your Mac
On your 16-inch MacBook Pro (2021 model), open the Battery preferences and toggle power mode on or off separately in the “Battery” and “Power Adapter” sections.
- Click the Apple menu, then choose “System Preferences”
- In the System Preferences window, click the icon labeled “Battery”
- In the sidebar, click “Battery” or “Power Adapter”
- Select “High Power Mode” from the pop-up menu next to “Energy Mode”
High power mode can be used whether your Mac is connected to power or not.
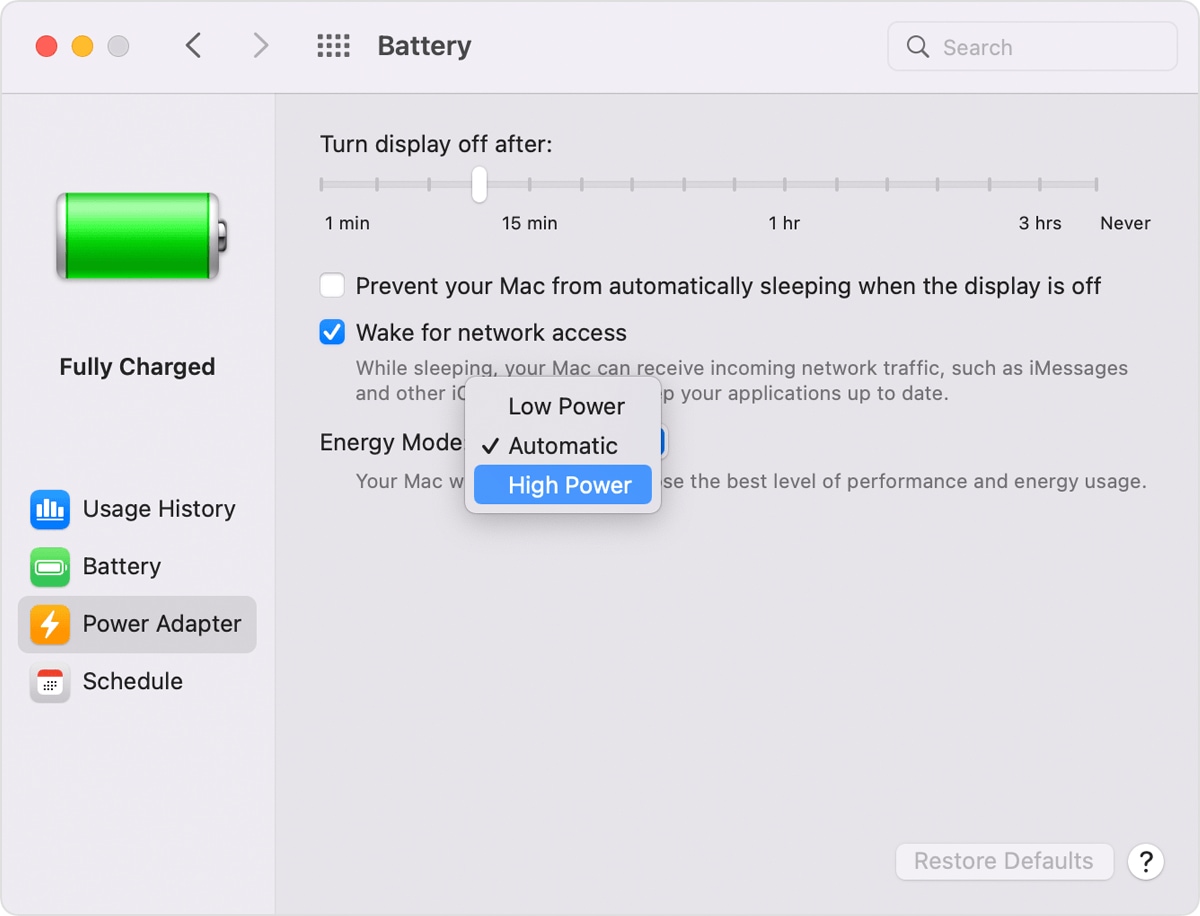
Depending on your Mac model, you may see these options in the Energy Mode menu:
- Low Power: Reduces energy use to increase battery life
- Automatic: The default option which balances energy use and performance
- High Power: Lets the fans run at higher speeds to deliver higher performance
As you can see for yourself, it’s great that Apple allows you to choose different energy modes for when your Mac is on battery or connected to the power adapter (macOS balances energy use and performance by defaulting the computer to automatic mode).
How can I tell whether my Mac is in high power mode?
There are two ways to see if the Mac is in high power mode: Click either the battery status menu or the Battery icon in your Mac’s Control Center to see if high power mode is on.
Click the Battery icon in the menu bar (a section in the upper-right corner with various icons). If high power mode is turned on, you’ll see “High Power Mode: On” in the menu. If you don’t see the Battery icon in the menu bar, go to System Preferences → Battery → Battery and tick the box next to “Show battery status in menu bar”.
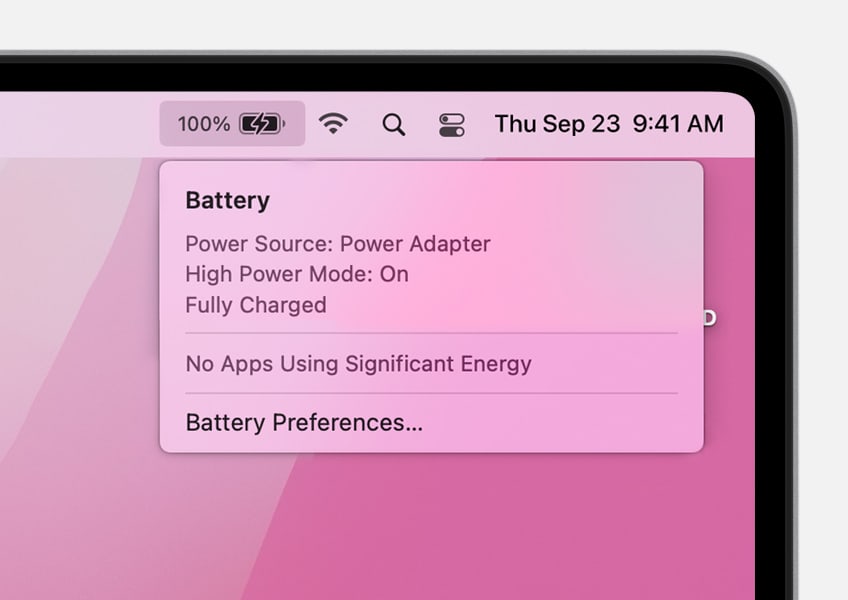
Alternatively, click the Control Center icon in your macOS menu bar. From the Control Center overlay, choose the Battery icon to view the battery status menu. Don’t see it? Go to System Preferences → Dock & Menu Bar, then choose “Battery” in the sidebar and use the controls to choose whether to show the battery status in the menu bar.
Which power mode my Mac defaults to?
By default, your Mac is set to automatically use the best performance level.
Which Mac models support high power mode?
High power mode debuted as a macOS system feature on the first Apple silicon update to the 16-inch MacBook Pro, announced on October 18, 2021. In other words, it’s available on the 16-inch MacBook Pro notebooks powered by Apple’s M1 Max or M1 Max Pro chip.
How much faster is my Mac in high power mode?
Apple only provides anecdotal evidence, saying you may experience “smoother playback and faster exports” in video editing and 3D applications when high power mode is turned on. We haven’t conducted scientific tests to measure the speed difference between normal and high power modes. “When High Power Mode is on, the fan may run at a higher speed and you may hear additional fan noise,” the company cautions.
Which Mac workloads justify using high power mode?
Apple says high power mode was designed to boost CPU performance in “intensive sustained workloads”. But what kinds of workloads does it have in mind though? A support document on Apple’s website gives us some clues by providing examples:
- Color grading 8K ProRes 4444 and 8K DNxHR video
- Video editing applications
- 3D applications
With great power comes great responsibility
High power mode offers a trade-off between performance and battery life.
Thanks to Apple’s speedy M1 Max and M1 Max Pro chips, the 16-inch MacBook Pro can zip through any tasks the average consumer would encounter in their daily computing. So in other words, there’s no reason whatsoever to use the High Power Mode feature on your MacBook Pro unless you’re a creative professional who really needs to color-grade and export an 8K project for a client, on a notebook, while on the go.

To everyone else, see for yourself if high power mode makes any positive impact on your battery life. If so, then please feel free to take advantage of this feature in your specific scenarios but do so sparingly because your battery usage will increase.
Before signing off, it’s worth reiterating that macOS allows you to choose separate energy modes for when your computer is running on battery power or connected to the power adapter. You could, for example, toggle high power mode on only when your Mac is plugged into power and leave it turned off when it’s on battery.