You can customize Mac’s Spotlight to stop specific files from showing up when you do a search. In this tutorial, we will tell you more about it and show you how to hide folders, files, disks, and file types from appearing in macOS Spotlight Search.
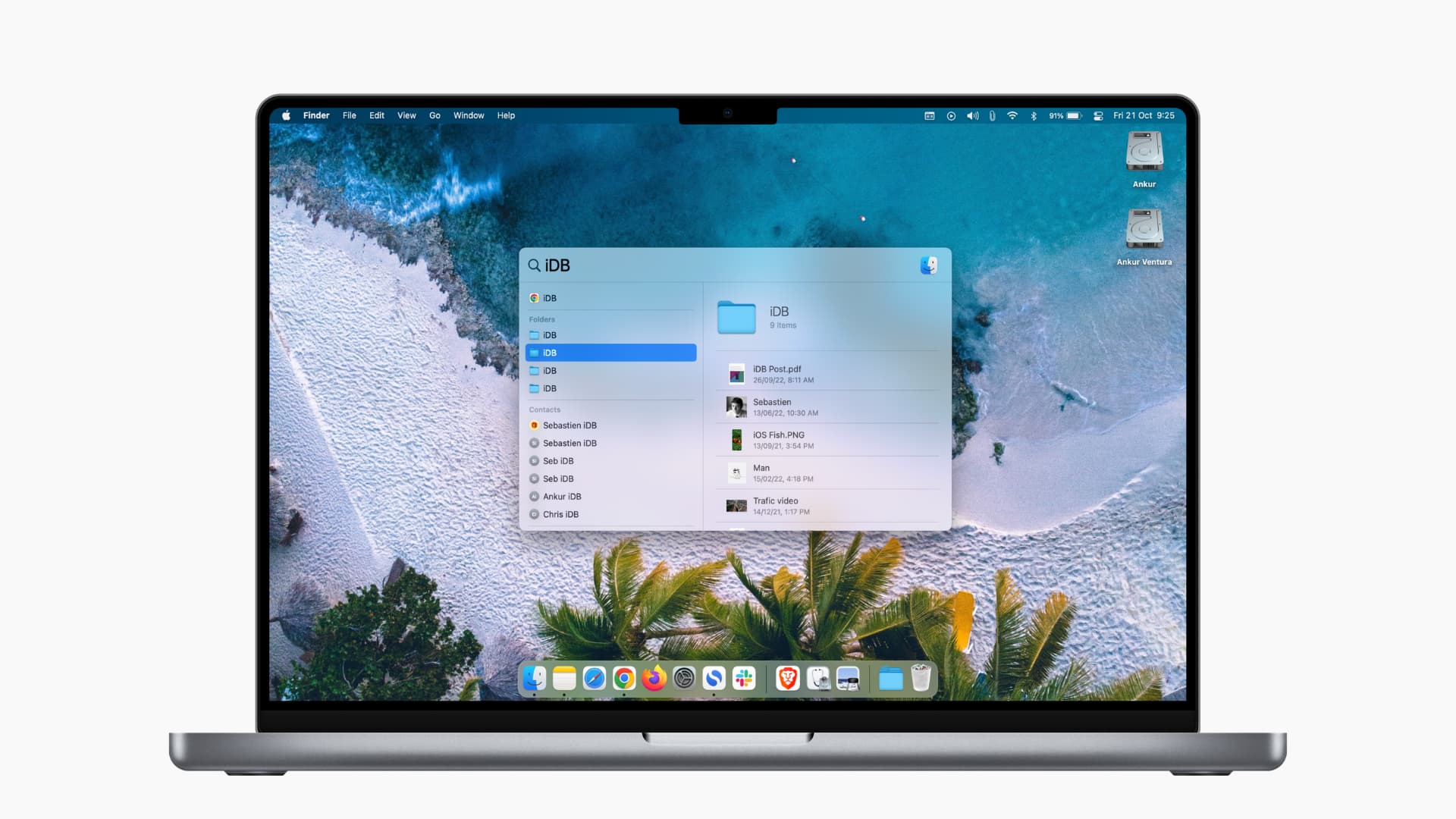
Why exclude items from Spotlight?
You can use Spotlight, accessed by pressing Command + Space Bar, to find almost any file or folder on your Mac.
However, if you share your Mac with others or have sensitive media, you can easily exclude those chosen files and folders from appearing in Spotlight search results. That way, they stay private and can’t be found or opened easily. You can even exclude entire disks, volumes, or partitions of your drive from being indexed by Spotlight!
Secondly, some rarely used files or unnecessary media may come up and clutter the small Spotlight search pane every time you look for something. Using the steps below, you can take care of these as well.
Finally, if you don’t want specific categories like contacts, Siri suggestions, reminders, etc., to appear in Spotlight, you can set your Mac not to show them in search results.
Stop files and folders from showing in Spotlight Search
Before you begin:
- You can’t ask Spotlight to hide individual files from search results. Therefore, to exclude particular files from showing in Spotlight, put them in a folder first.
- If you want to block an entire disk, volume, or partition from showing up in Spotlight, make sure they are visible on your Mac’s desktop. After that, you can drag and drop them.
On macOS Ventura and later
- Click the Apple icon and select System Settings.
- Select Siri & Spotlight from the left sidebar.
- To exclude certain categories, uncheck them under the Spotlight Search Results heading.
- To exclude folders from showing up in Mac’s search, click the Spotlight Privacy button.
- Click the plus button (+), select the folder, and click Choose.
- Finally, click Done to save the changes and exit this screen.
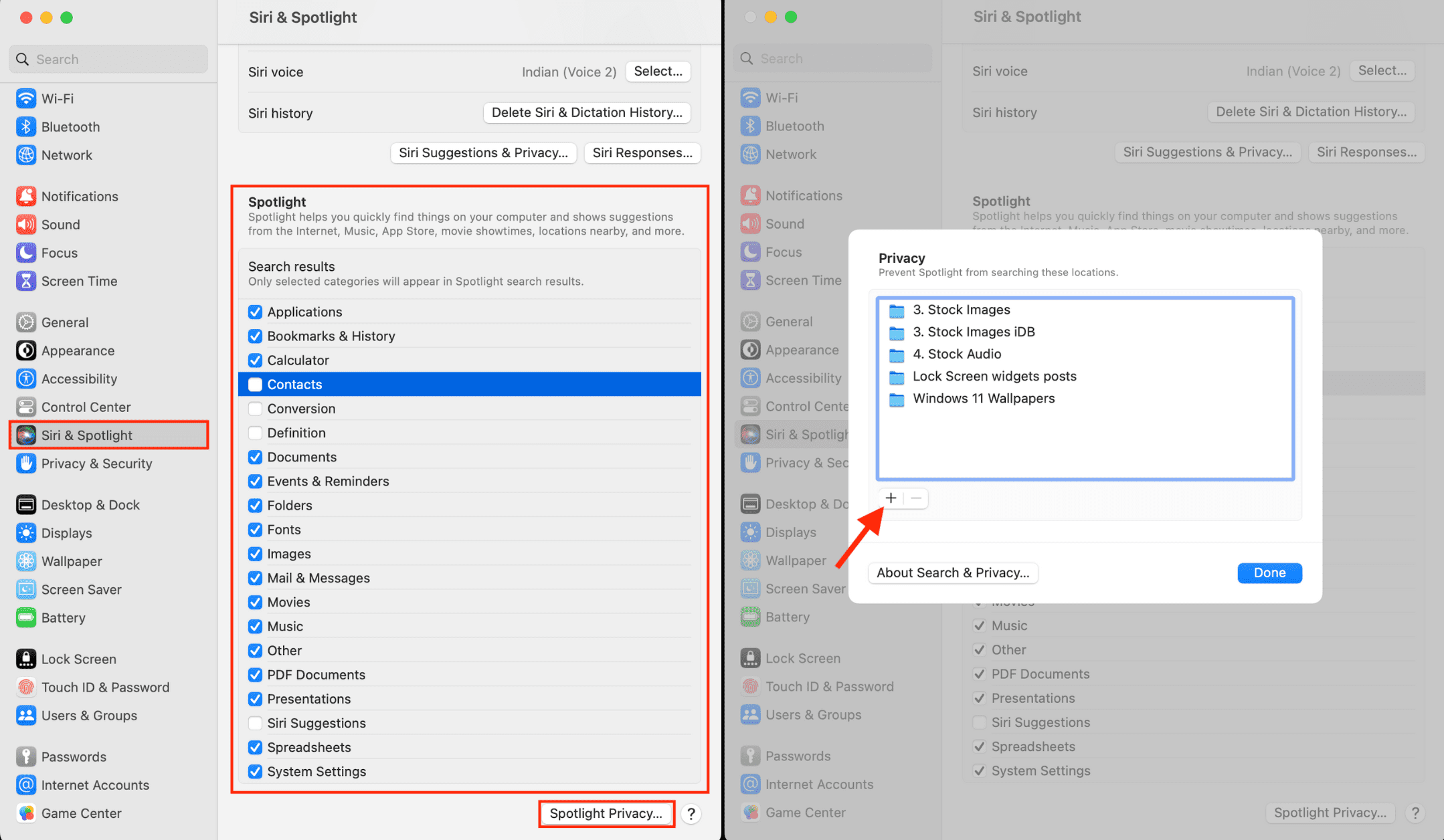
If you decide to see the excluded folder again in Spotlight, select it on the above screen and click the minus button (-) to remove it from here. In a while, your Mac should re-index the contents and show them during relevant searches.
On macOS Monterey and earlier
Here’s how to prevent files, folders, or disks from showing in Spotlight Search on Mac:
- Click the Apple icon and choose System Preferences.
- Pick Spotlight.
- Hit the Privacy tab.
- Drag and drop a folder or disk on this System Preferences screen to prevent them from showing up in Spotlight.
- You can also click the plus button (+) from the bottom left and select the folder you want to exclude. To pick more than one folder at the same location, press the Command key and select them. Finally, click Choose to add them to the list of exclusions.
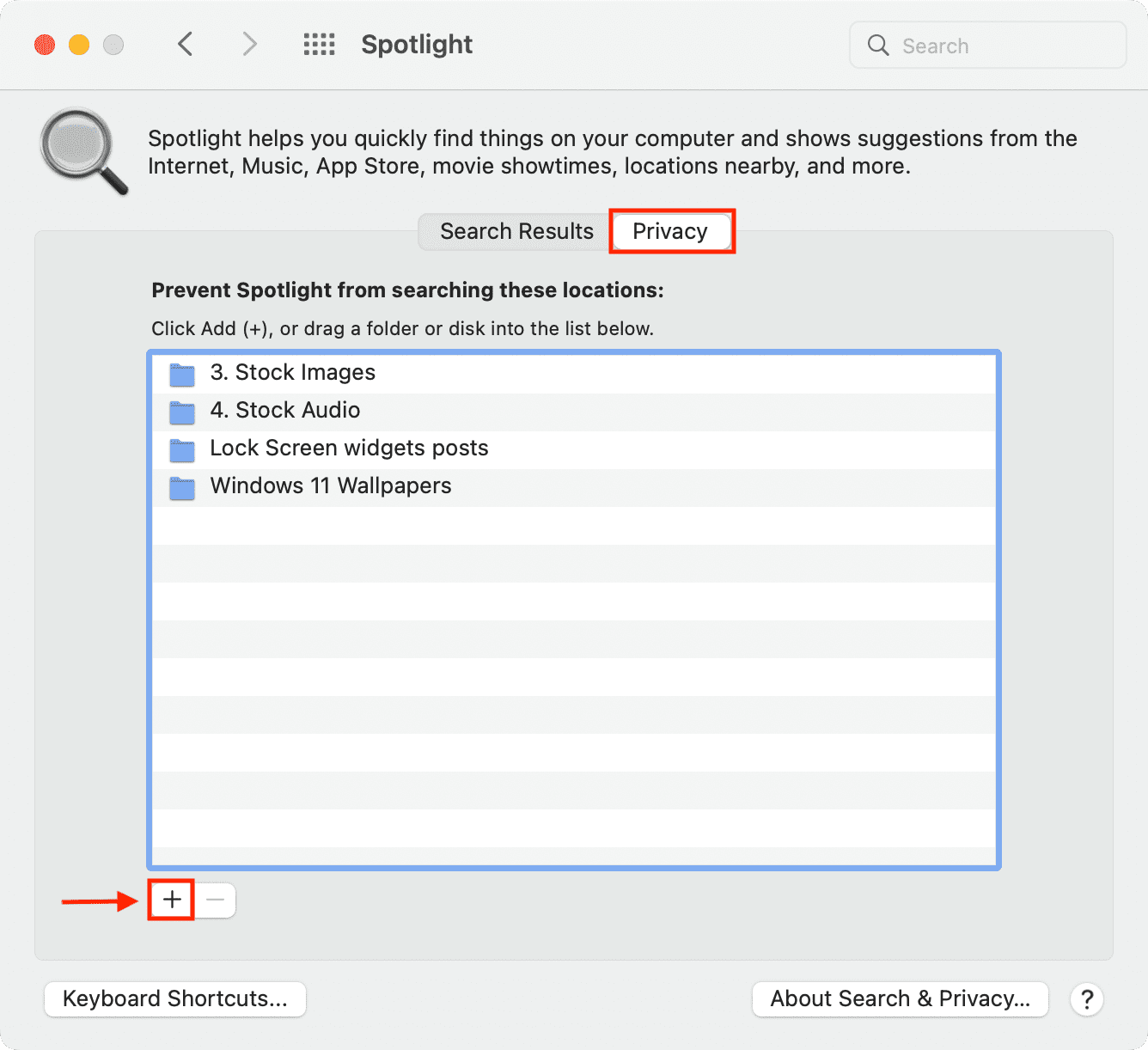
Prevent categories from showing in Spotlight
Besides folders, you can also exclude entire categories, kinds, or types of content from appearing in Spotlight. For example, if you don’t want to see definitions, calculations, or movies in Spotlight search results, you can do that. Here’s how to do that on Mac running macOS Monterey and earlier:
- Open Mac’s System Preferences and click Spotlight.
- Make sure you’re in the Search Results tab.
- Uncheck the listed categories, like Applications, Bookmarks & History, Contacts, etc., that you don’t want to see in Spotlight while performing a search.
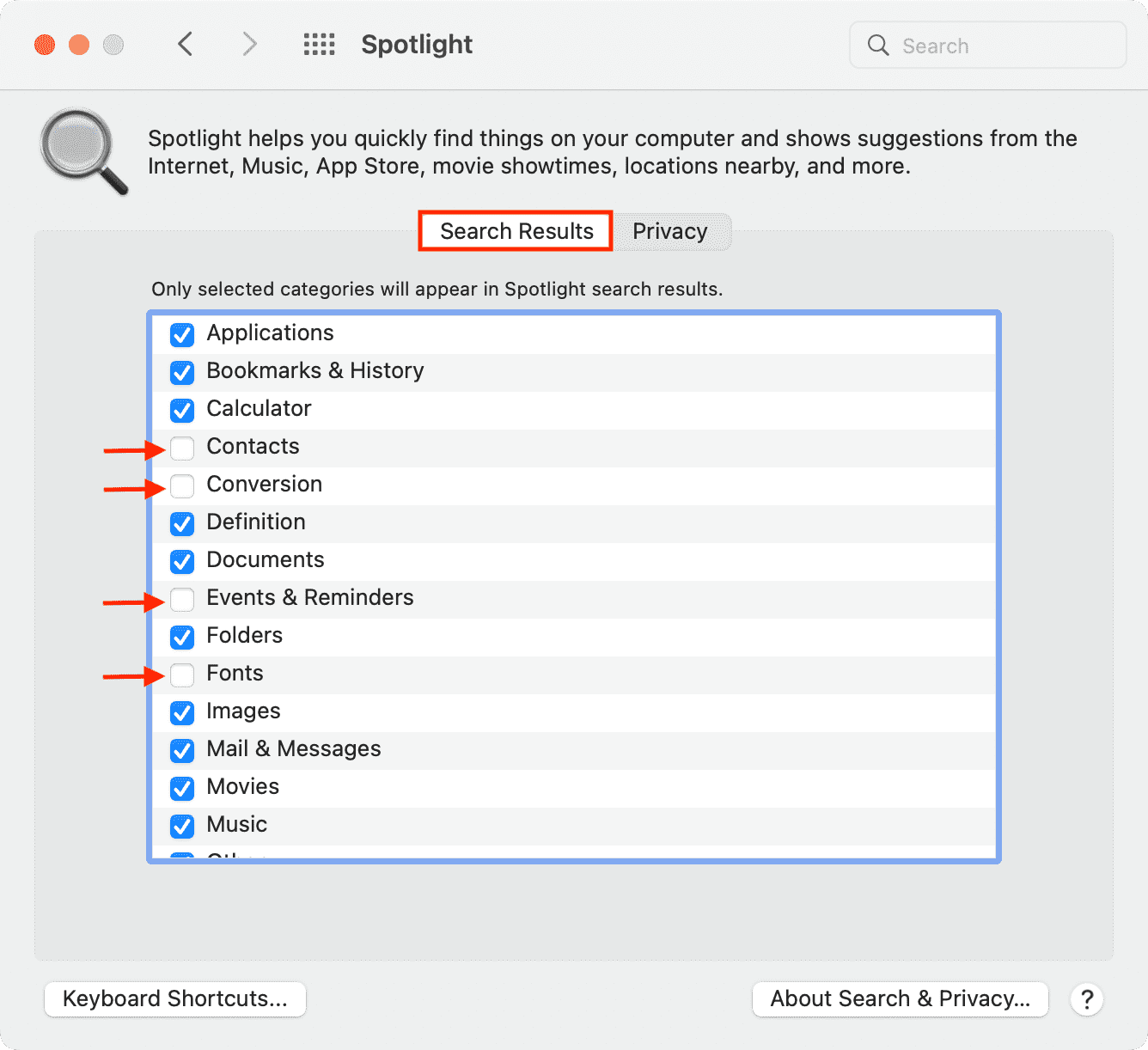
This is how you can change the privacy option of Spotlight on Mac and have it eliminate certain files, folders, disks, and categories from displaying in search results. Just like Mac, you can also tweak the Search settings on your iPhone and iPad.
Check out next: