If you spend most of your day in front of your Mac, sometimes you might want to set the alarm on it to help you wake up from a quick desk nap or remember something.
In this piece, we’ll show you how to set an alarm on your Mac using the built-in Clock app and Siri on macOS Ventura. In case your Mac is on macOS Monterey or earlier, you can use suggested third-party apps to set the alarm.
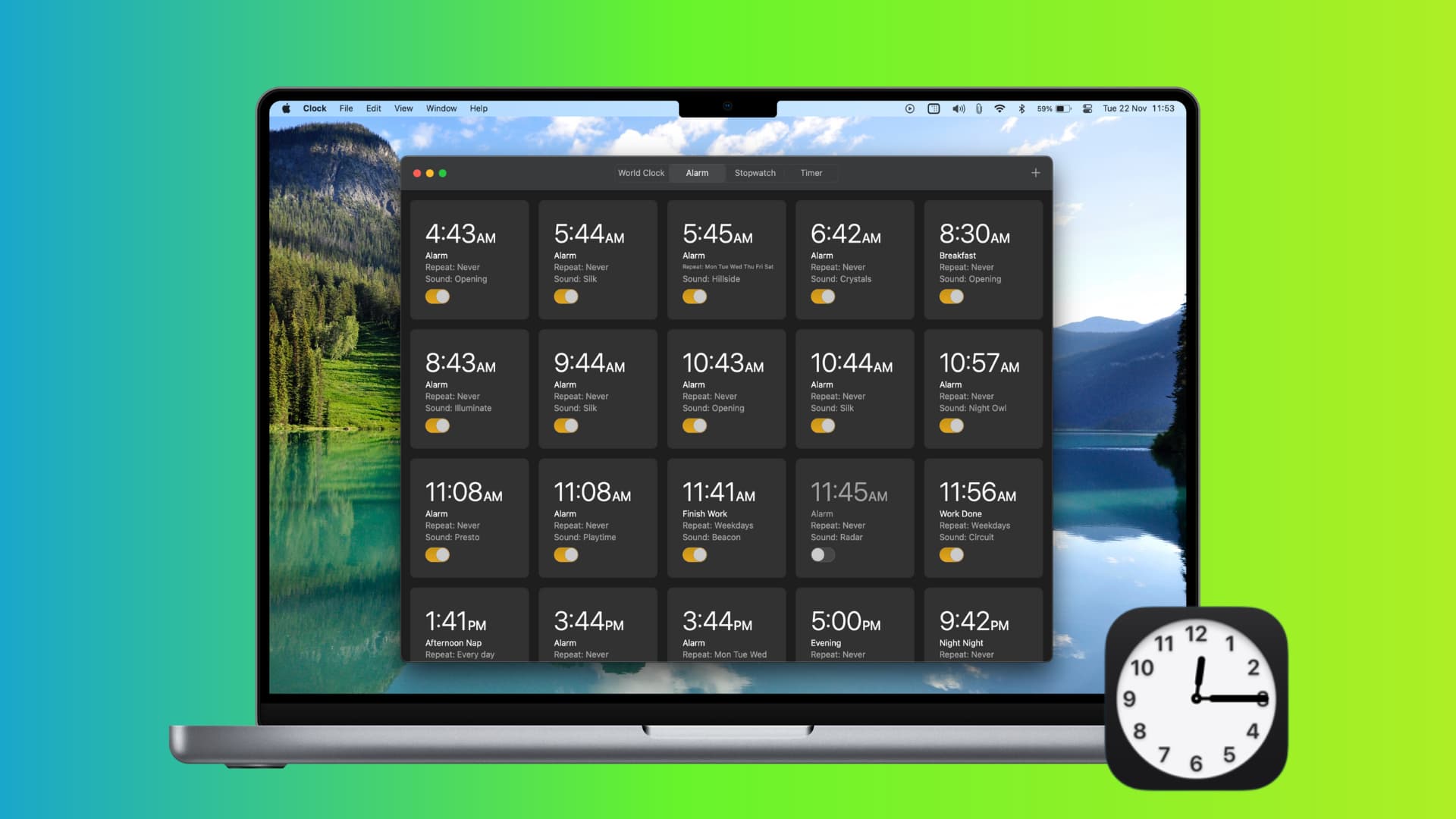
1. Use the Apple Clock app
macOS Ventura has added a Clock app to the Mac. Now, you can easily set alarms and timers or use the stopwatch on your Mac. Once you update your Mac to macOS Ventura or later, follow these steps to add and enable an alarm:
- Open the Clock app from Launchpad or the Applications folder.
- Click Alarm from the top.
- Hit the plus button from the top right corner.
- Use your keyboard to set the alarm time. Make sure to select AM or PM appropriately. Next, you can have this alarm repeat on selected days of the week. The Label section lets you set a name for this alarm, while the Sound option allows you to pick an alarm tone. As of now, you can’t use songs from the Music app as your alarm tone on Mac. Next, choose if you want the Snooze function or not.
- Finally, with all set, click Save.
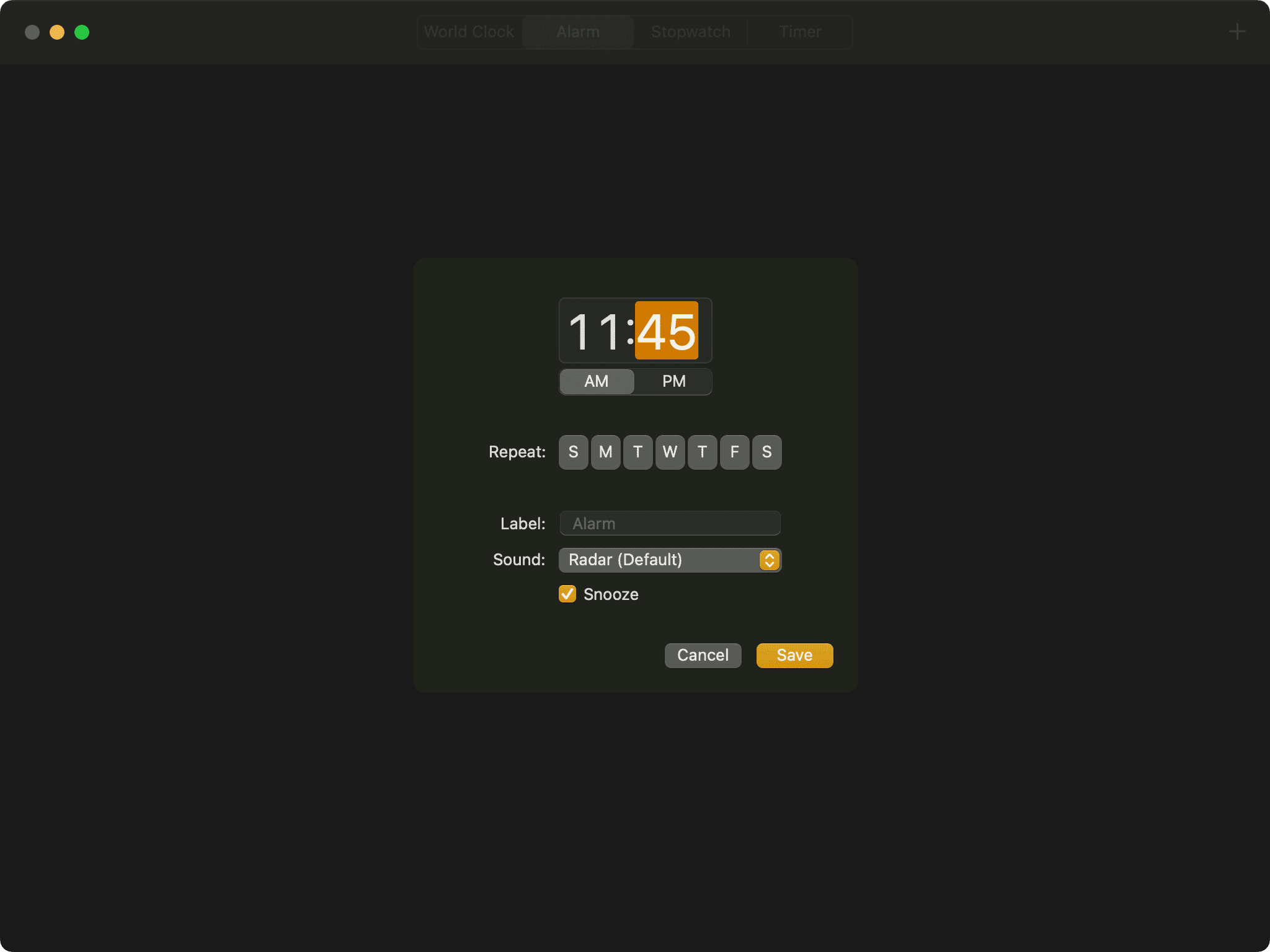
You have successfully added an alarm on your Mac. When the time comes, it will alert you. You’ll see a notification in the top right corner of your Mac’s screen from where you can Snooze or Stop the alarm. Note that, unlike iPhone, you can’t stop or snooze an alarm from Mac’s Lock Screen.
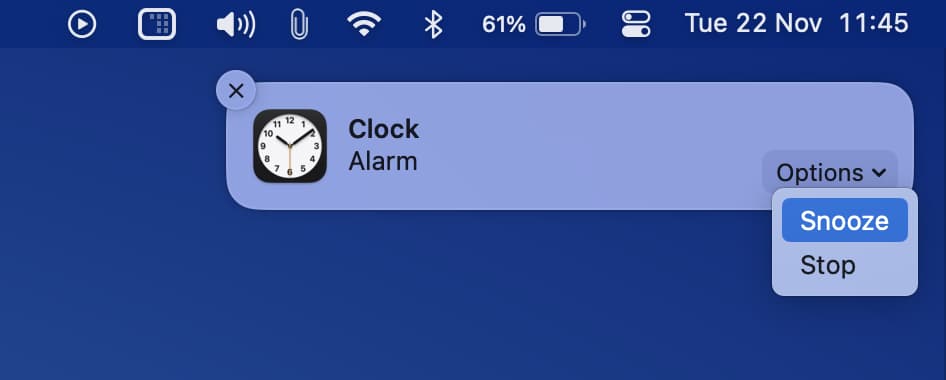
To delete an alarm on Mac, take the pointer over the alarm tile and hit the tiny x from the top left corner of that tile.
Notes:
- Make sure your Mac is turned on. If you set an alarm on a MacBook, don’t close its lid.
- Don’t force quit the Clock app.
- If your Mac is connected to a speaker or HomePod, the alarm sound will be routed to that connected audio device. So, take caution as it can get very loud. To lower the alarm volume, decrease your Mac’s volume using the buttons on the keyboard or adjust the Sound slider in the macOS Control Center.
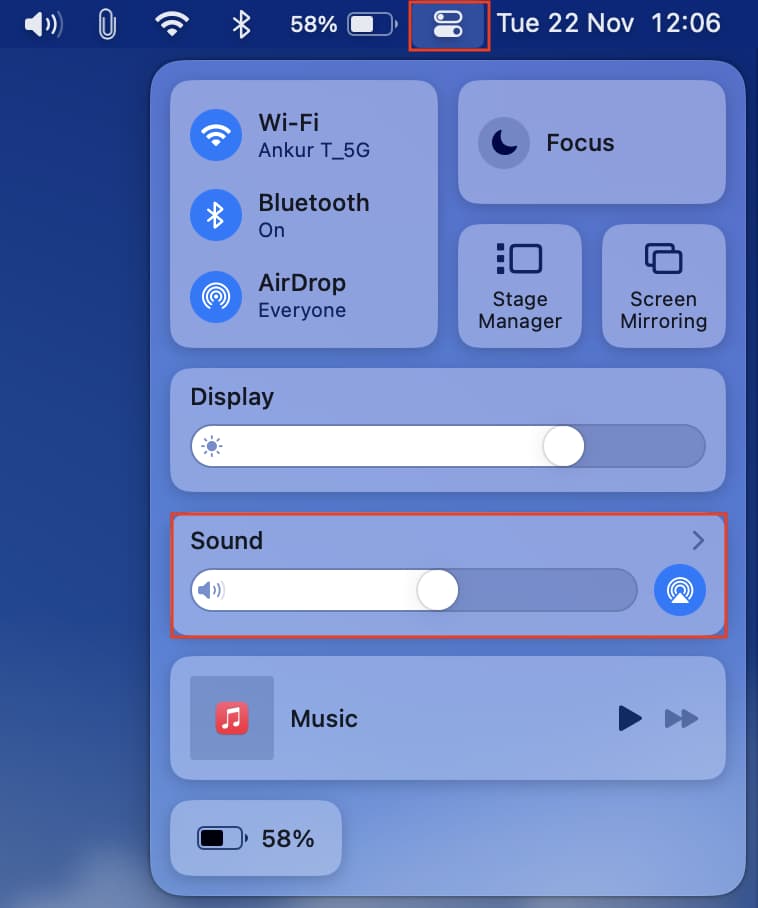
2. Ask Siri to set an alarm
You can summon Siri on your Mac running macOS Ventura or later and ask it something like, “Set an alarm for 5 AM.” Siri will follow your request and set the alarm for you.
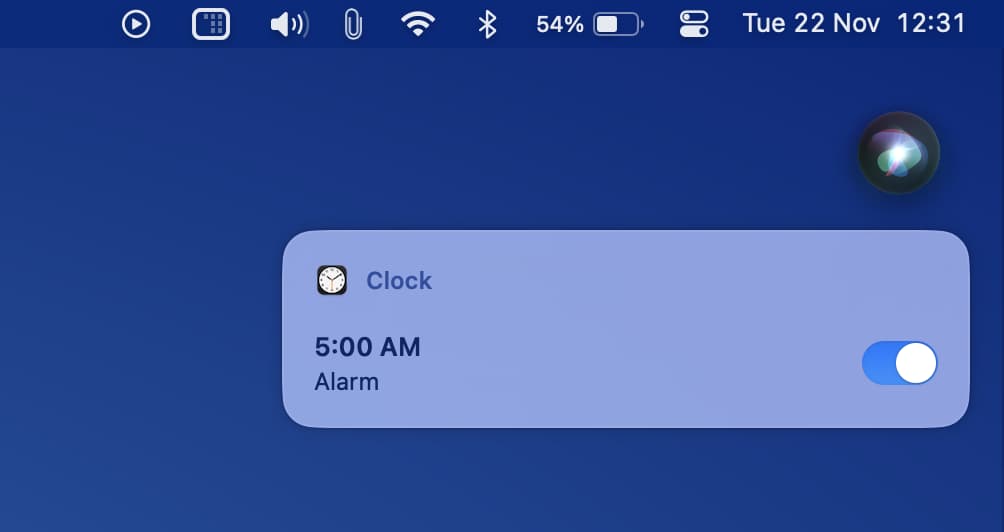
3. Set the alarm using Wake Up Time
Wake Up Time is a free app that lets you set an alarm on Mac. The app hasn’t been updated in the last six years, but it does the job and works with macOS Monterey and earlier versions. Here’s how to set an alarm on your Mac using this app:
1) Open Wake Up Time on your Mac, and under Alarm Time, set the desired time. You can click the tiny arrows or select the time and use your keyboard.
2) Under Sound, choose any alarm tone. Use the play button to preview. I like Cosmic.
3) Click the round alarm on/off button from the bottom left to enable the alarm. Once it’s on, you’ll see the “Alarm set” text in the light orange indicator box. The alarm will ring and play the sound to wake you up at the set time.
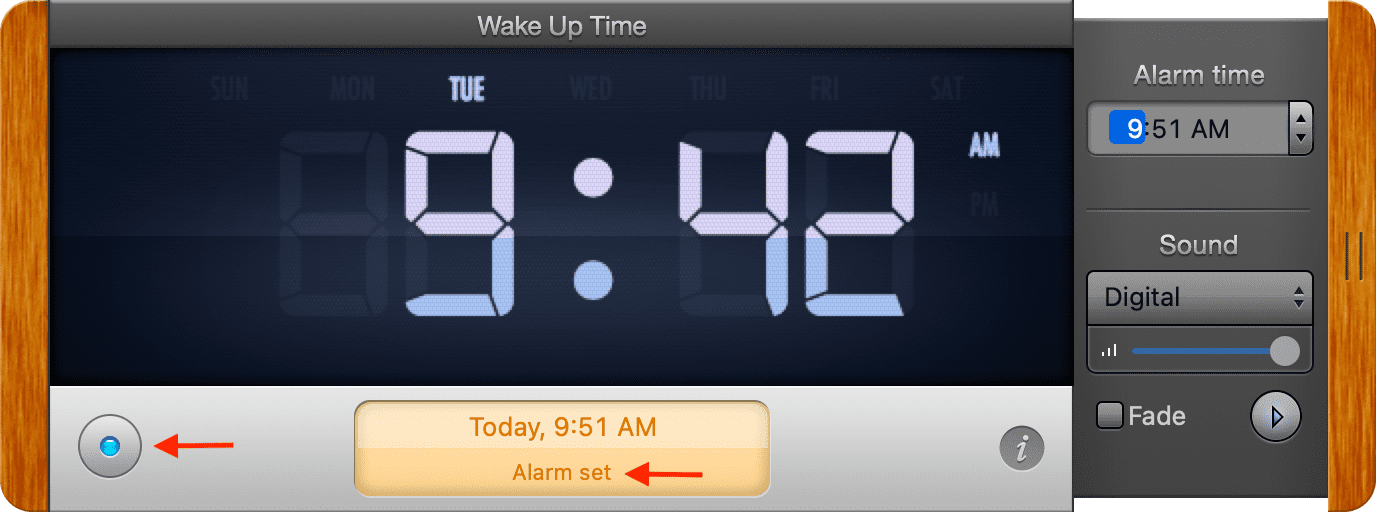
Important points
The Wake Up Time alarm app (and the other app methods mentioned in this tutorial) will work if your Mac is awake. To address this, you can follow these methods to prevent your Mac from sleeping. Or, Wake Up Time has an optional helper application that puts your Mac to sleep and wakes it up when it’s time for the alarm. To get the helper, click (i) > Download inside the app. Go through the FAQs on the app’s web page before installing the helper app.
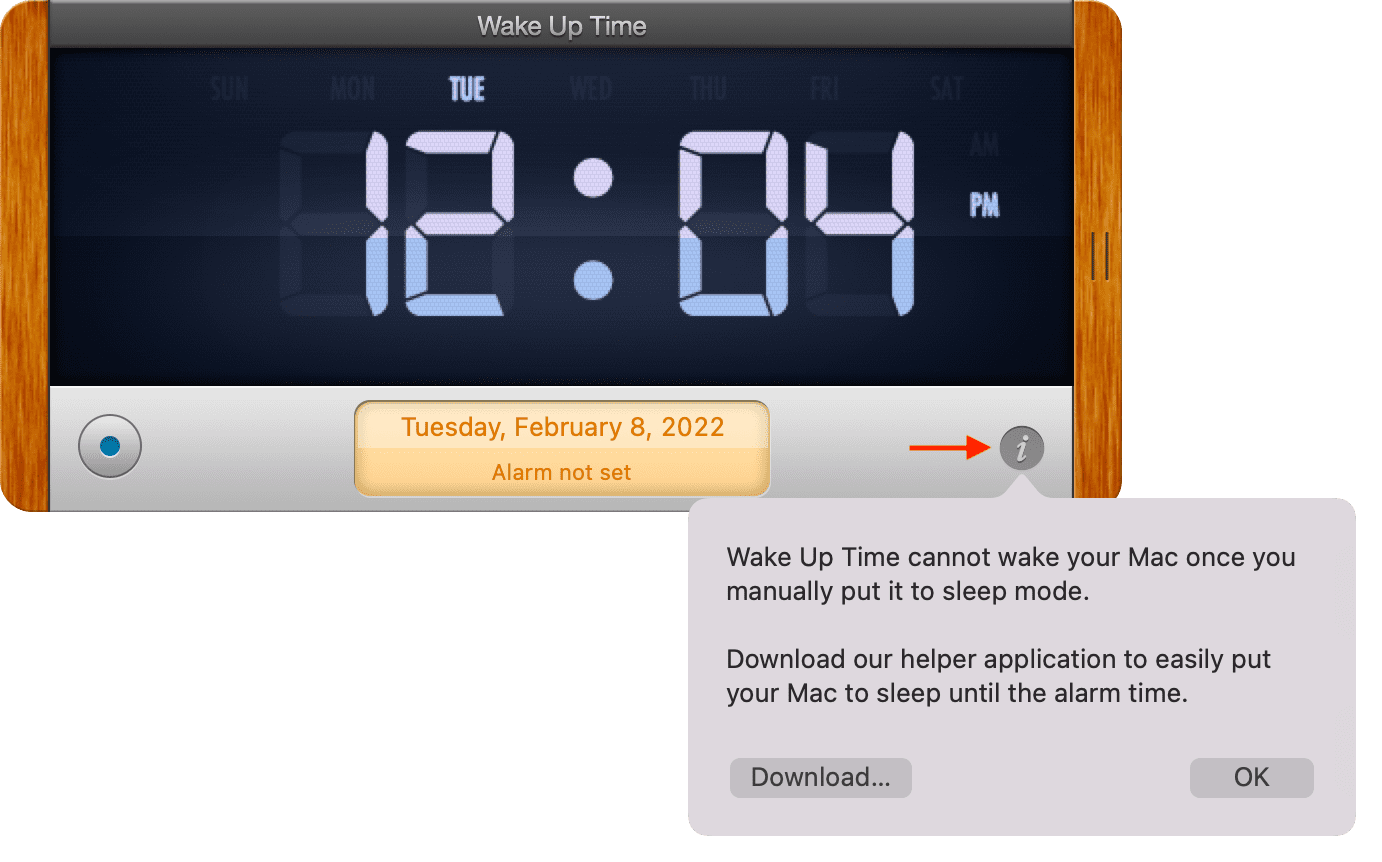
Note: When you unzip the file and double-click to open it, your Mac may prevent you from installing the helper application as it hasn’t been updated since 2013, and Apple can’t verify the developer. If you wish to proceed, you can open apps from unidentified developers on a per-case basis by going to System Preferences > Security & Privacy > Open Anyway.
Other alarm apps for Mac
Here are some free alarm/timer apps for your Mac from the macOS App Store:
1) Digital Clock: With this app, you can create multiple alarms for free on your Mac. It also lets you name your alarms, choose from multiple sounds, and more. The interface might seem familiar to alarm on your iPhone and iPad. However, in my testing, I found that if the app isn’t on your Mac’s desktop (say it’s on a different space or minimized), it won’t play the sound and just show the notification.
2) Sleep Alarm Clock: The app lets you set the alarm on Mac. However, it can be buggy when you’re entering the exact alarm time. Apart from that, the app works well. (The first image of this tutorial is from this app.)
3) Howler Timer: This is a simple app that lets you set a timer, and once that’s up, your Mac will howl like a wolf. To be honest, the sound effect is pretty incredible.
4) Horo: Horo is a time management app that lets you set a timer. The app sits in your Mac’s menu bar, and when the time is up, it plays a sound to alert you.
Please note that all the above apps will only work when your Mac isn’t in sleep mode. The lid must not be closed on Mac notebooks (MacBook Air, MacBook Pro).
Related: How to keep your MacBook awake while its lid is closed
4. Use iOS apps to set an alarm
If you love a third-party alarm app on your iPhone or iPad, you can most likely get it on your Mac with Apple silicon (M1, M1 Pro, M1 Max, and newer chips). For this, search for the alarm app in the Mac App Store and click “iPhone & iPad apps” from the top of the search page. After that, download the iOS alarm app on your Mac to use it.
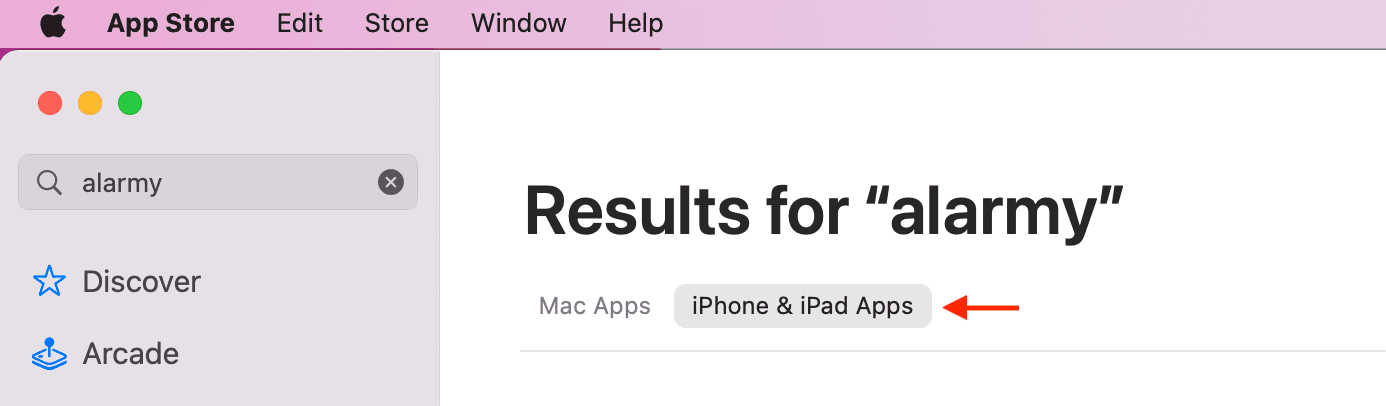
In the example below, I have installed Alarm Clock – Wake Up on my Mac, and it works great. Just do not quit the app or put your Mac to sleep.
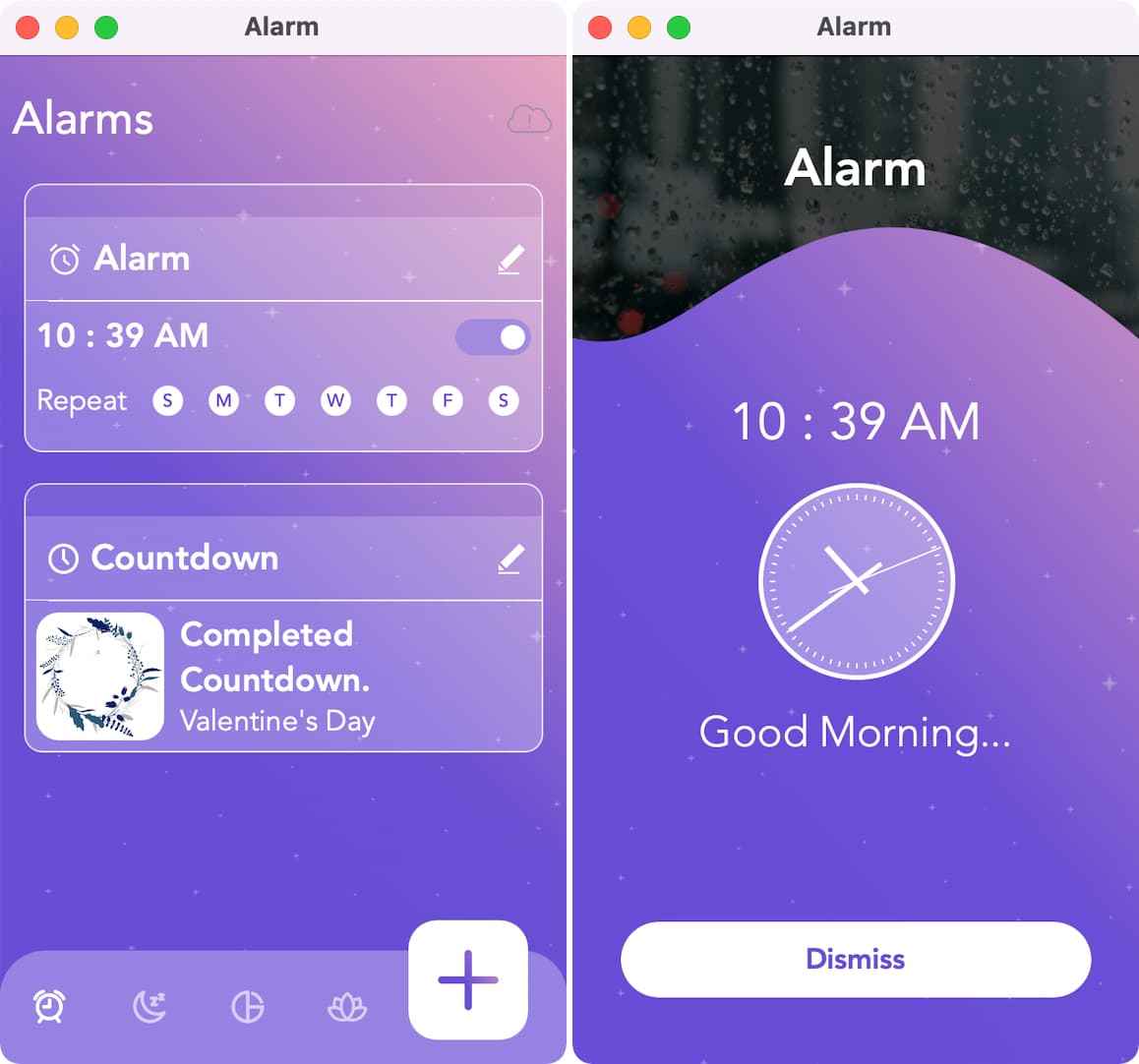
5. Use Siri to set a reminder
As mentioned, this isn’t an alarm but can effectively achieve what an alarm does – that is, to notify you of something.
To start, invoke Siri on your Mac and ask it to remind you of something at the desired time. For example, remind me to sleep at 11:30 PM. If you ask Siri on Mac to set an alarm, it will inform you of its inability to do so. However, it’ll offer you to set a reminder instead.
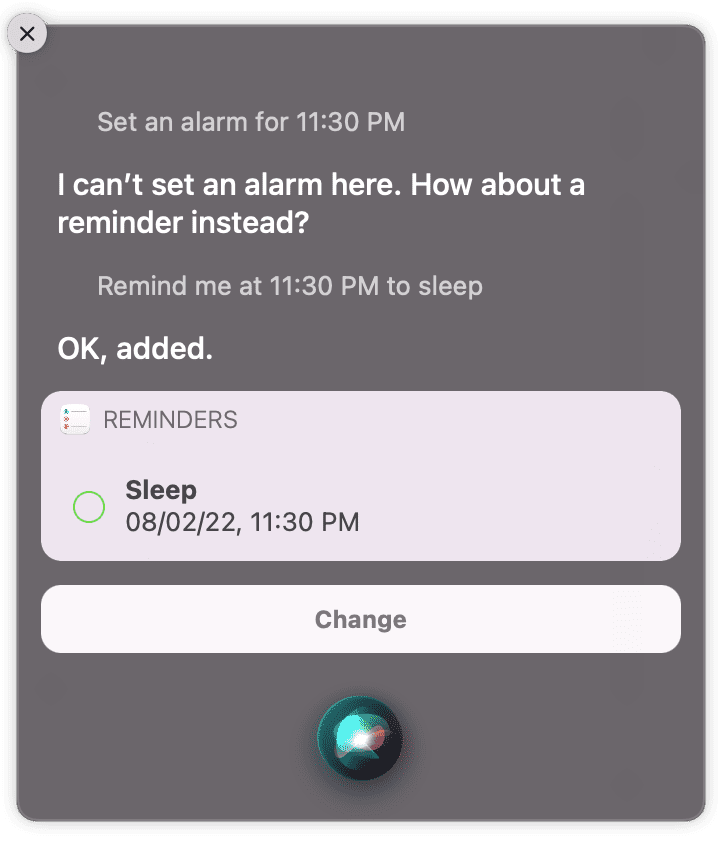
6. Use the Reminders app
If you don’t want to use your voice to set an “alarm” on your Mac, you can type to Siri. You can also open the macOS Reminders app, click the plus icon and manually create a reminder. Don’t forget to set the correct date and then the desired time. To use a custom time, click (i), select the time, and use the keyboard to enter any time you like.
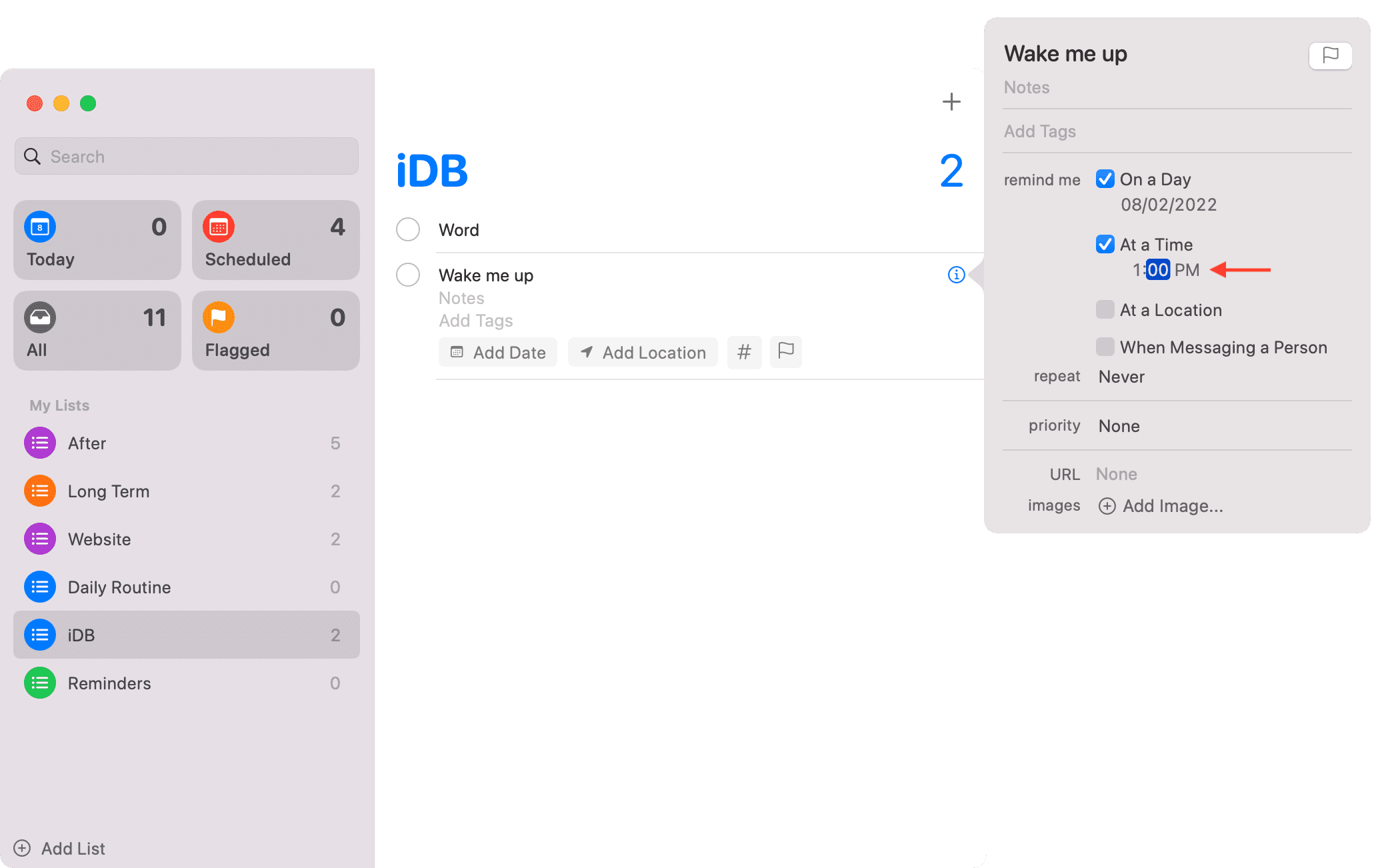
7. Use the Calendar app to get an alert
You can create an event in your Mac’s Calendar app and get a notification. Technically it works, but the alert sound is faint, and therefore this method might not be the best alternative to an alarm. Still, if you’re curious, these guides should help:
- How to work with all-day and multi-day events in Calendar
- How to create, edit and delete repeating events in Calendar
8. Set an online alarm
Finally, you can use one of the various websites to set the alarm on your Mac or PC. Visit any of the following sites, set your alarm time, and start it. While you wait for the alarm, make sure you don’t close that browser tab or put your Mac to sleep.
Here are some of the best websites to set an online alarm:
Many of these sites should work even if your Mac is disconnected from the internet after setting the alarm.
This is how you can create alarms on your Mac. I hope this tutorial gave you several options to choose from.
Check out next: