When your iPhone has low storage space available, you’ll see a message on the Lock Screen, Home Screen, and the Settings app saying, “Storage Almost Full. You can manage your storage in Settings.”
If you find yourself in this situation, here is how to clean up your iPhone and free up storage space. These tips also work for iPad and iPod touch.
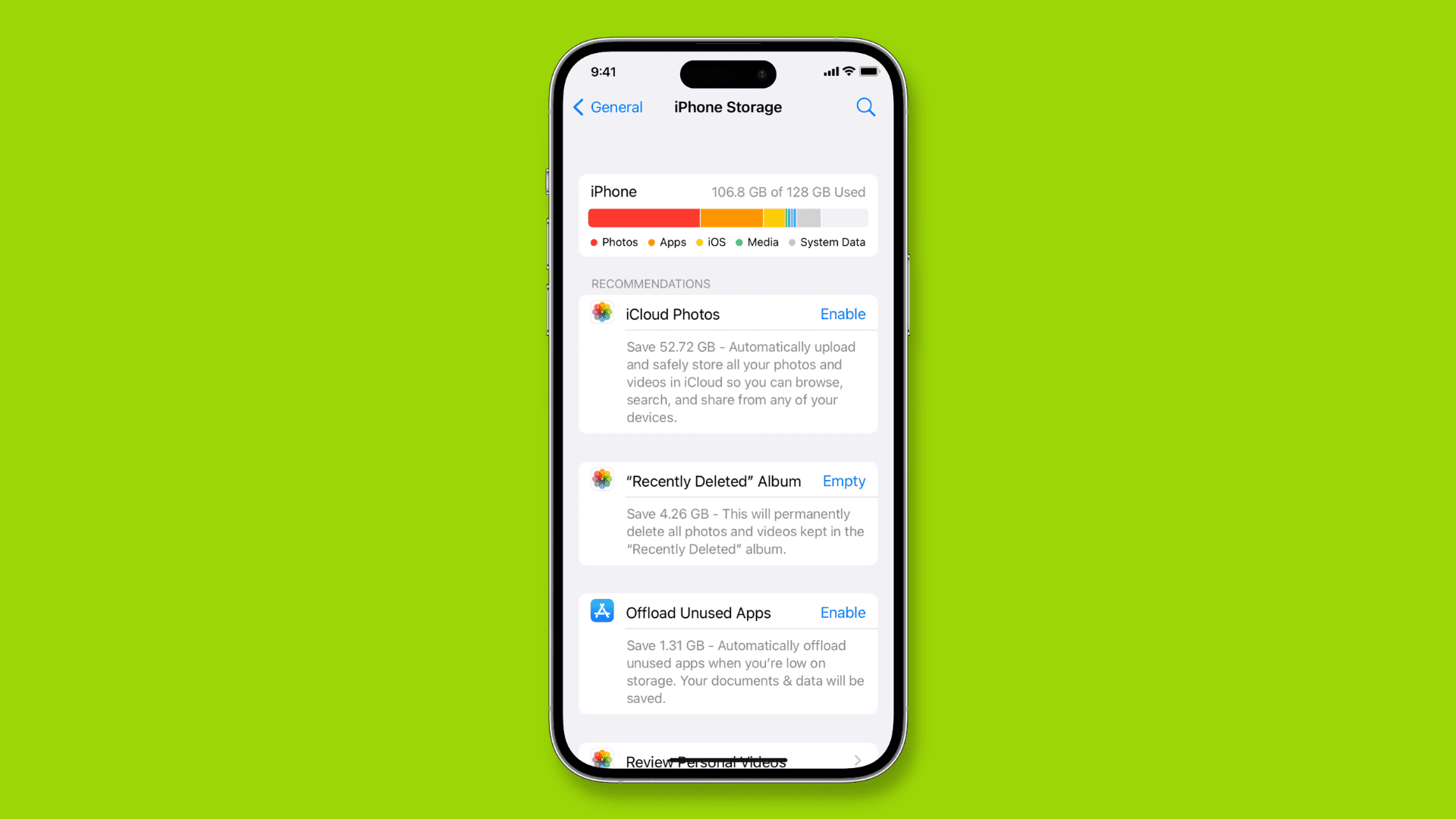
How much free space do I have on my iPhone or iPad?
To check this, open the Settings app and go to General > iPhone [iPad] Storage. Wait for a few seconds, and you’ll see a graph at the top showing the total space and how much of it is used. Scroll down to further understand the specifics of what’s taking up the space.
What is “Other” in iPhone storage settings, Finder, or iTunes?
iOS categorizes files as apps, photos, mail, local media, messages, etc. Besides that, it bundles remaining assets such as Siri voices, settings, downloaded dictionaries, logs, media (music, video, photo) caches, fonts, Spotlight index, temporary files, and additional stuff like Keychain and CloudKit Database as “Other” data. In newer versions, iOS seems to have renamed “Other” to “System Data.”
Your iPhone automatically manages this “Other” data and regularly deletes them to make space.
What is “iOS” in iPhone storage settings?
This is the space taken by the actual operating system, which is iOS for iPhone and iPadOS for iPad. Its size varies according to the iOS or iPadOS version currently installed on your device and the device model.
How to free up storage space on iPhone
The first 27 solutions will help you immediately clean up iPhone storage, while the remaining ones are suggestions to ensure your iPhone has ample local space at all times. Make sure you go through both.
Important: I have suggested almost everything to optimize your local space. Surely, I don’t expect you to follow all the tips. But still, go through them and only implement the ones you’re comfortable with.
1. Offload or delete apps and games you don’t use
Apps and games can run into several gigabytes, thus taking a huge portion of your iPhone space. To reclaim a significant amount of storage, delete the applications you don’t need.
Tip: Don’t tap & hold over a single app; instead, tap & hold over an empty area of the Home Screen until all apps start jiggling. Now, you can quickly hit the minus button > Delete App > Delete to remove many apps swiftly.
And if there’s an app whose data is essential, you can offload it.
2. Delete videos and photos
Open the Photos app and delete the unnecessary, blurry, and duplicate photos.
Tip: Go to the Recents album, hit Select, and run down one finger over the images to select many of them instantly. When you reach the bottom, don’t lift your hold and keep the finger stagnant, which will continue to scroll through your images and select them.
Pro tip: Go to Settings > General > iPhone Storage > Show All next to Recommendations > Review Personal Videos (and later Review Downloaded Videos) > Edit > select the large videos > Delete.
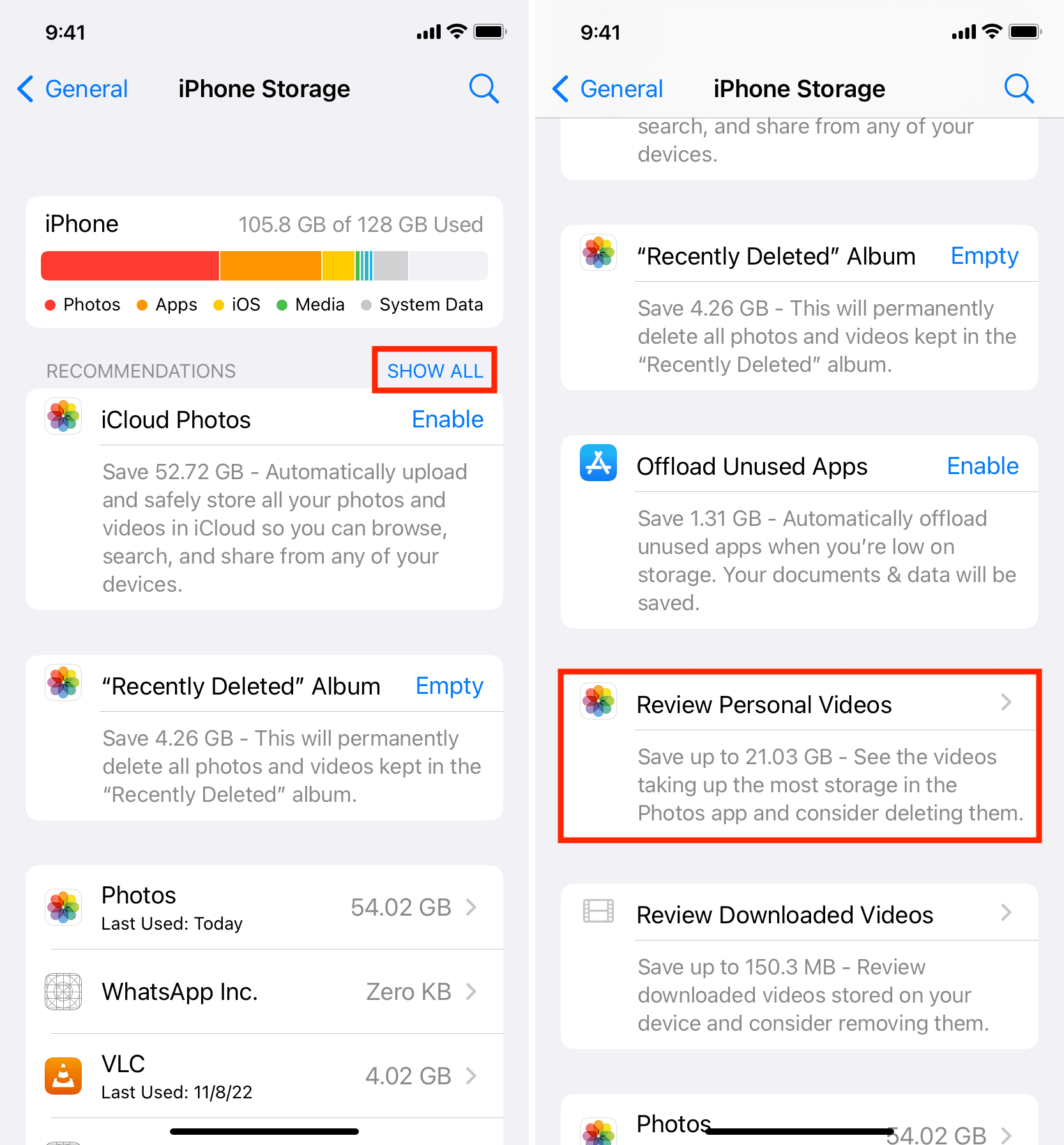
3. Delete useless screenshots and screen recordings
Open the Photos app > Albums > scroll down to Media Types and tap Screenshots. Now delete the ones you don’t need. Once done, go back, select Screen Recordings, and do the same.
4. Delete bursts
When you shoot images using the Camera timer or manually take burst photos, your iPhone takes ten (or more) photos simultaneously. They take up significant space. To address this:
- Go to the Bursts section under Media Types.
- Tap a photo tile and hit Select.
- Now pick the best photo out of the ten copies and tap Done > Keep Only 1 Favorite.
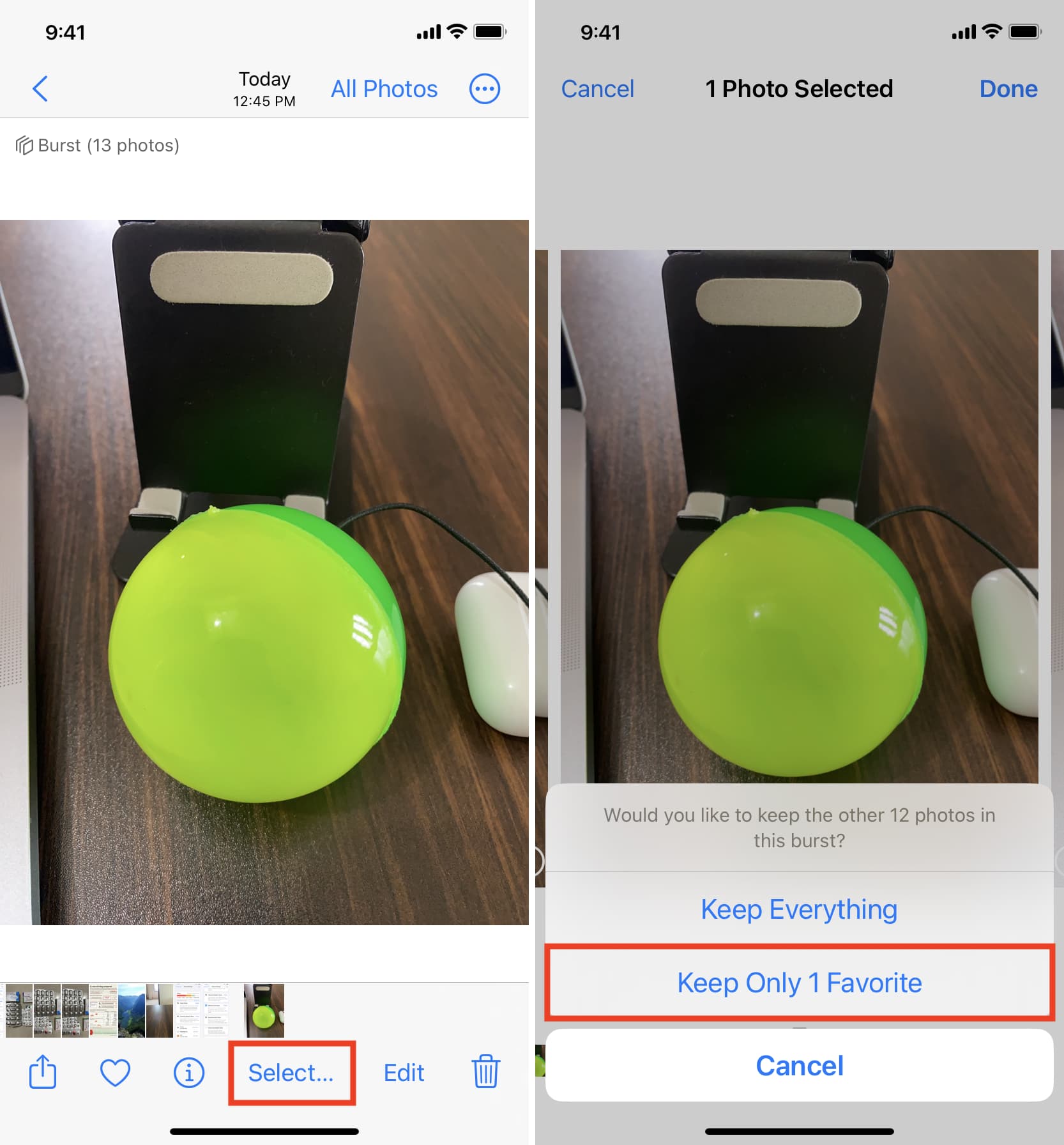
5. Empty the Recently Deleted folder
Anything you delete inside the Photos app goes to the Recently Deleted folder, where it sits for the next 30 days. So to reclaim tons of free storage immediately, scroll to the bottom of the Albums tab and touch Recently Deleted. Next, tap Select > Delete All to empty this folder.
6. Compress useful photos and videos
You can easily compress large video files & photos and save the compressed copies, which will take significantly less space. To achieve this, you can use these two free apps:
7. Get rid of large message attachments
When you send and receive Memojis, stickers, Digital Touch messages, video, audio, ZIP files, etc., via iMessage, they are all saved to your device. Over time, these media can take up several gigabytes of local space. You can get rid of them by bulk deleting attachments from the Messages app or by following these steps:
- Open iPhone Settings and go to General > iPhone Storage.
- Scroll through the list of apps and tap Messages.
- Here, you’ll see how much space the app is taking up. One by one, pick Photos, Videos, and other categories.
- Tap Edit > select the files, and hit the trash delete icon.
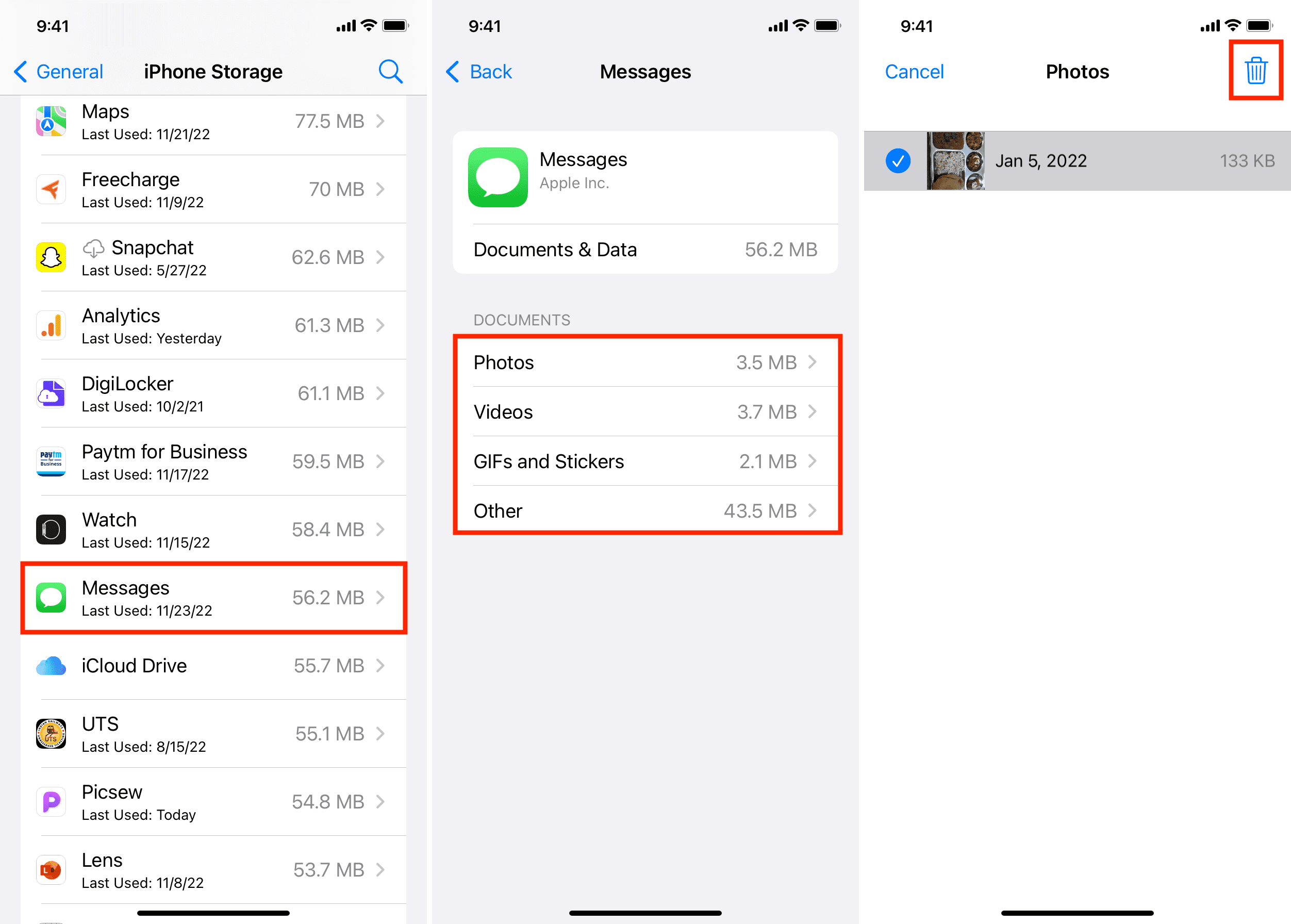
8. Spring clean chat apps like WhatsApp, Telegram, and Signal
If you use third-party apps like WhatsApp and Telegram, you’ll be surprised to know how much space they take! This is because any media you send or receive are saved inside the app. Plus, by default, any photo, video, documents, audio clips, stickers, memes, etc., sent in groups and channels you’re a member of auto-download to your device and fill the local space.
To address this, open WhatsApp, Telegram, or Signal and delete conversations. You can also go to the profile page of a person, group, or channel to see all the shared media. From here, you can delete them easily.
9. Remove songs you don’t listen to
Go through the downloads section of your music app and delete the songs you no longer like or listen to. You can even delete all Apple Music songs in one go!
10. Clear offline downloads from the TV app
Are you an Apple TV+ subscriber? If yes, you may have saved some movies or shows like Ted Lasso for offline viewing. If you are done watching, go to Library > Downloaded and swipe left on a video to delete it.
11. Delete manually and auto-downloaded YouTube videos
In about 125 countries, YouTube allows saving videos for offline viewing. And in the rest of the countries, you can download YouTube videos with a Premium subscription. Now, besides manually downloading clips, the Smart downloads feature of the YouTube app can also automatically download videos it thinks you’ll like. These offline clips can take up a lot of space.
To delete a downloaded video, open the YouTube app > Library > Downloads. From here, tap the three dots icon for a downloaded file and choose Delete from downloads.
To remove all your YouTube downloads in one go, tap Library > Downloads > three dots icon from the top right > Settings > Delete downloads > Delete.
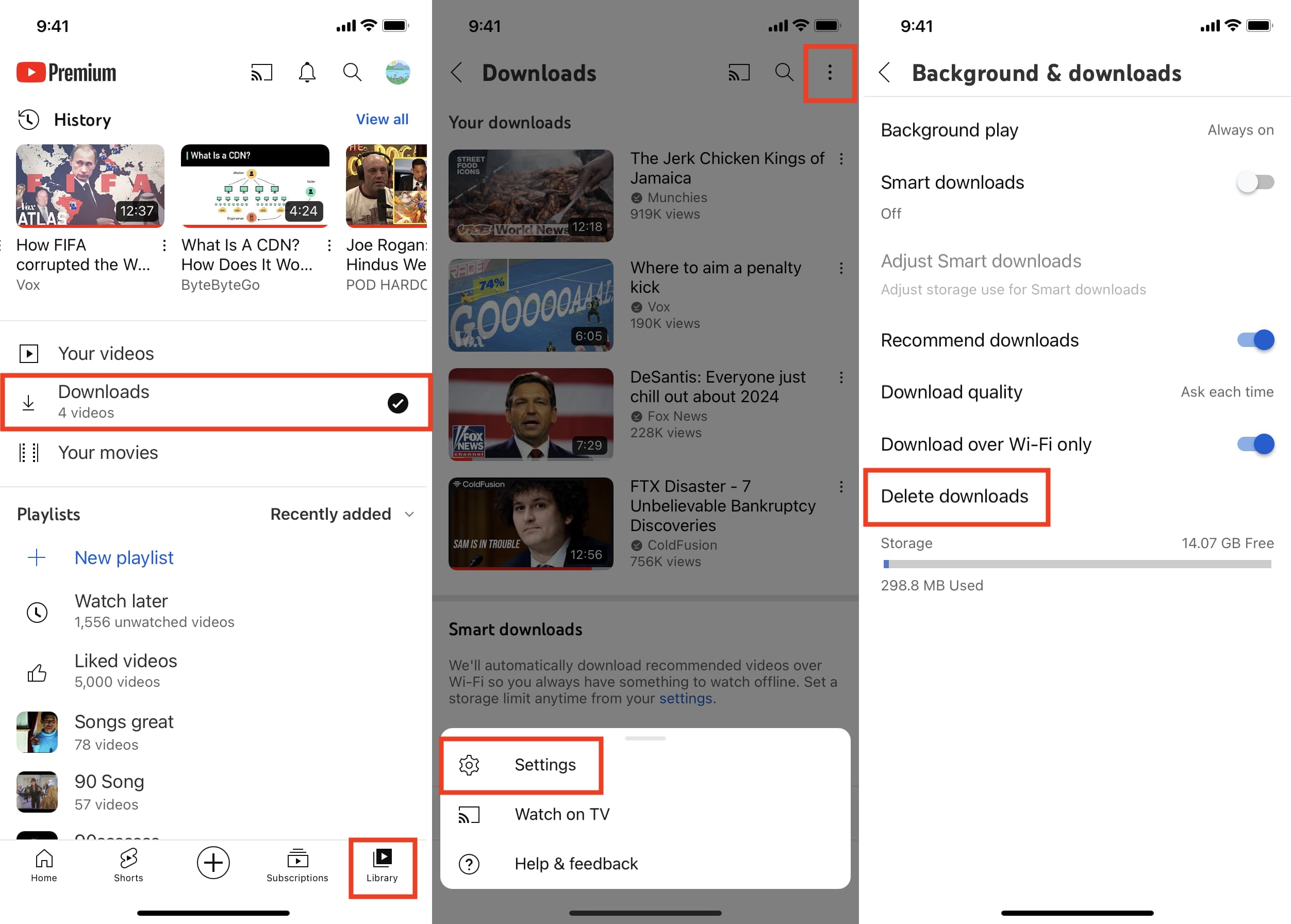
12. Check apps like VLC and delete movies, TV shows, etc.
If you have videos inside media apps like VLC, open them and delete the files to free up space.
13. Clean the “On My iPhone” section of the Files app
Every iPhone and iPad has a built-in Files app, where you’ll see iCloud Drive, On My iPhone, and other added third-party cloud services. Anything stored in the On My iPhone section will take up the local storage of your iPhone.
To address this, delete the unwanted files & folders by pressing them and choosing Delete. You can also move files from On My iPhone to iCloud Drive or other cloud storage services like Google Drive to make space locally on your iPhone.
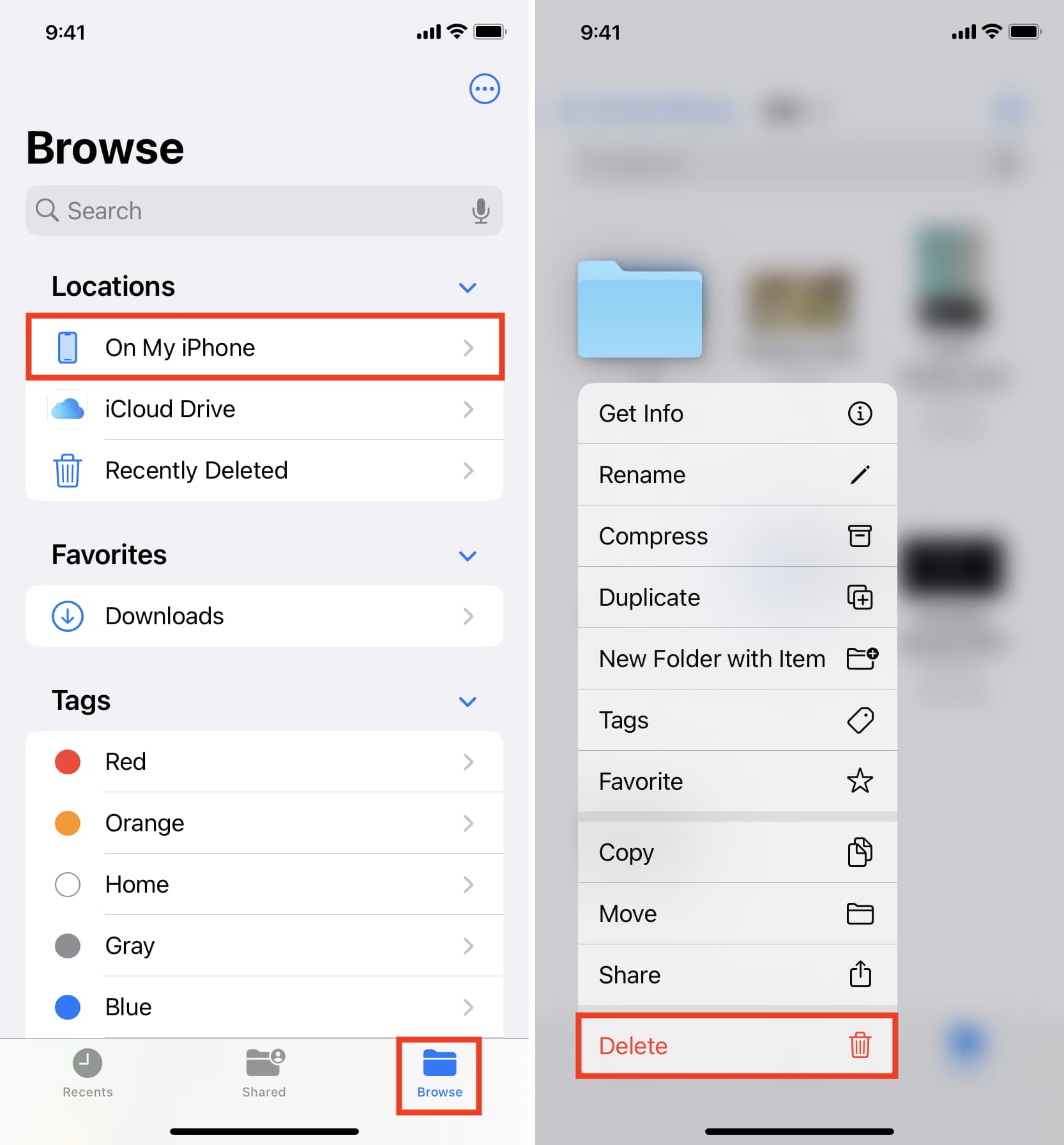
14. Delete the pending iOS update file
New iOS update files may download on your iPhone and sit there waiting to be installed. If you want to quickly free significant space, go to Settings > General > iPhone Storage. From here, scroll down the list of entries, and if you see an iOS file, tap and delete it.
Tip: Applying a software update may require a significant amount of free storage due to an over-the-air iOS firmware download and temporary files created as part of the update process, some of which may not be fully removed post-update. To avoid this, update your iPhone or iPad using Finder or iTunes on Mac and PC.
15. Delete notes with attachments
The Notes app allows you to add photos, screenshots, etc., to it. Plus, you can draw in the notes and attach scanned images. All these significantly increase the size of that note.
To address this, open the Notes app and tap the search bar. Now, one by one, pick Notes with Attachments, Notes with Scanned Documents, Notes with Drawings, and delete the unwanted entries. Once you’re done, don’t forget to remove them from the Recently Deleted folder.
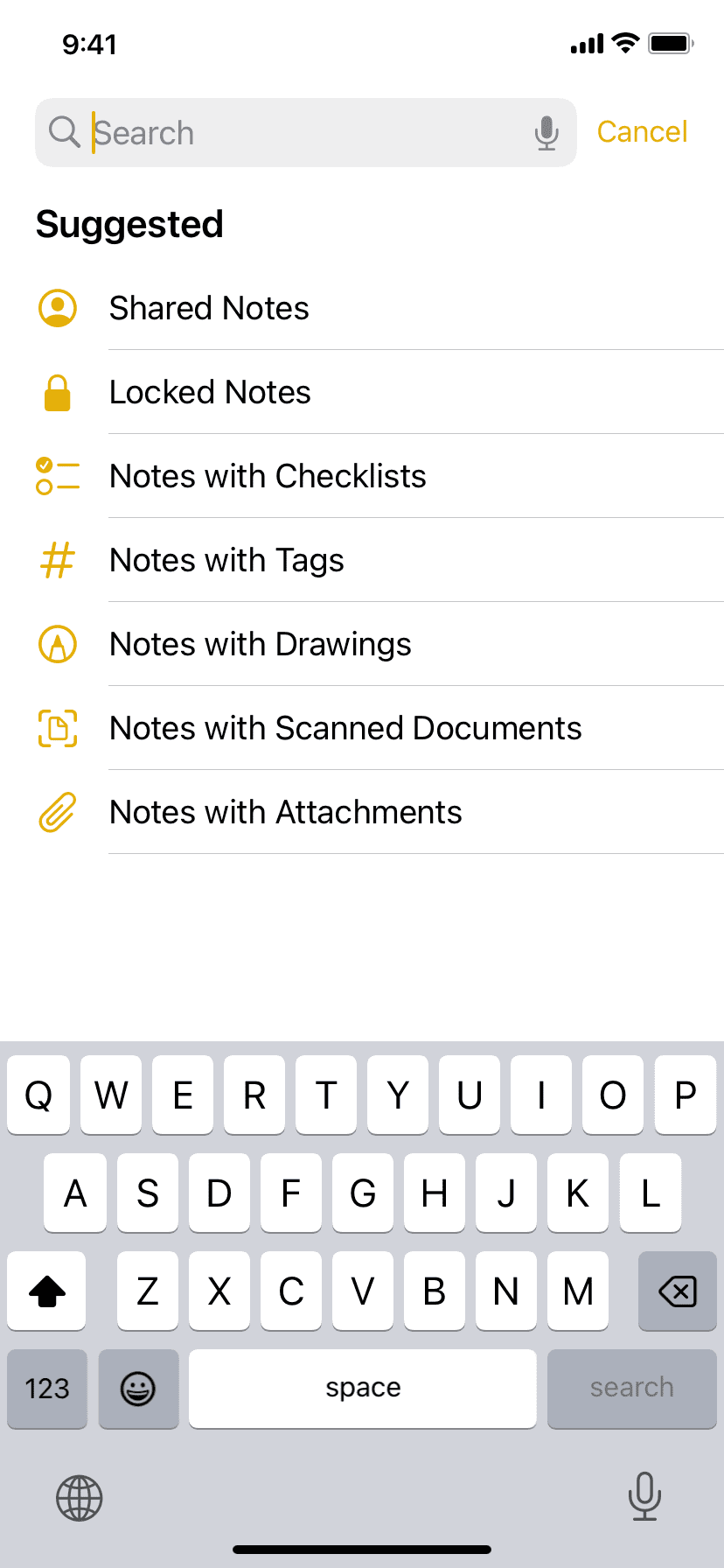
16. Remove high-quality accessibility voices
Even if you don’t use accessibility voice features, you may have played around with the option and ended up downloading large high-quality files. Here’s how to check and remove them:
- Open the Settings app and go to Accessibility > Spoken Content > Voices.
- Select your language.
- Find a voice with a checkmark and tap it. If there is no download arrow icon next to a voice, that means it’s already downloaded. Swipe left on it and tap Delete.
- Note: While most voices are small, Alex is among the biggest in file size at 843 MB. So, make sure it’s not downloaded in full quality. And if it is, delete it.
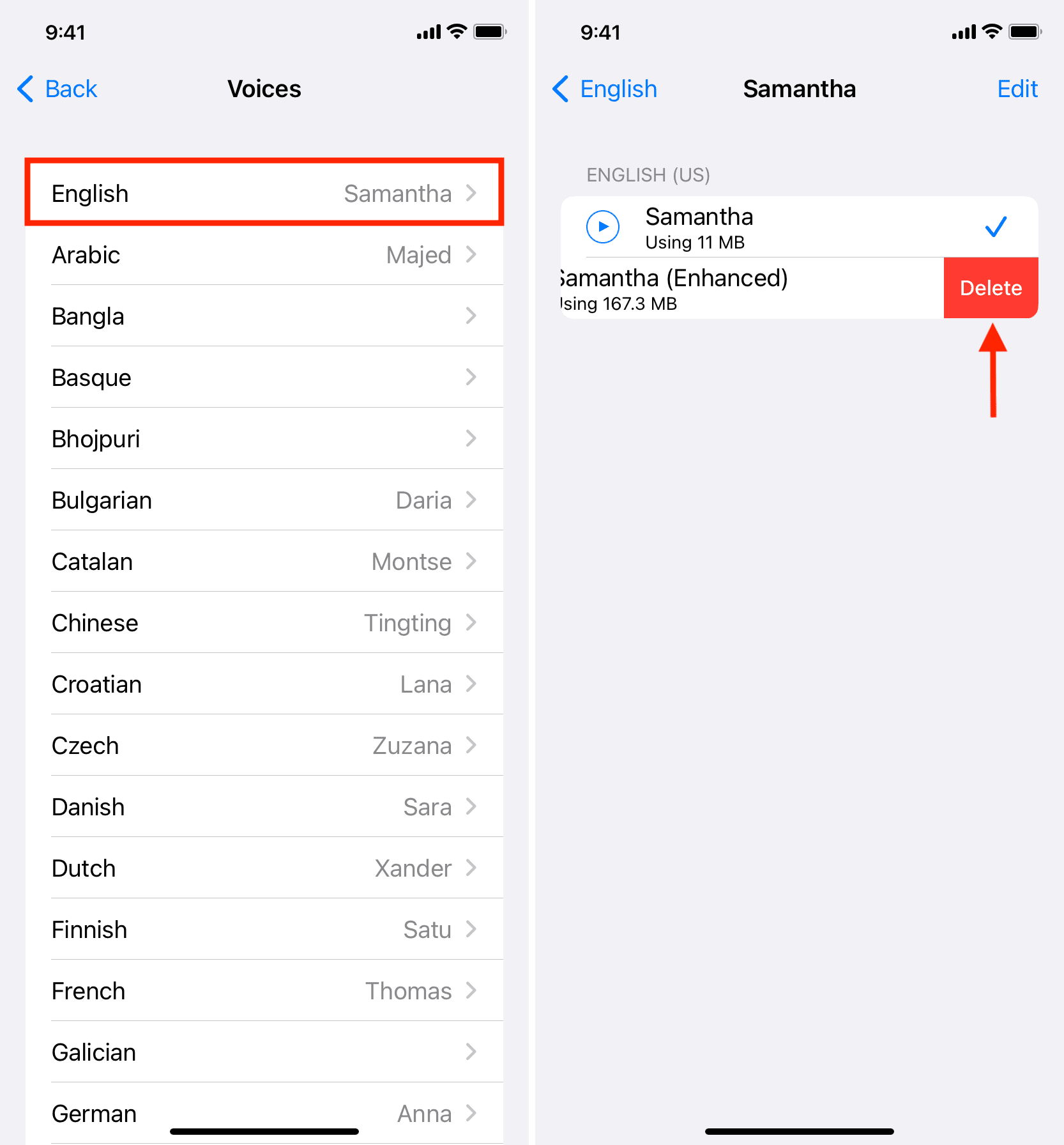
17. Delete old voicemails
Don’t leave those old voicemails piling up in your inbox and wasting your iPhone’s precious storage space. To delete unwanted voicemails, go to the Phone app > Voicemail, tap a message, and then hit Delete.
Important: Deleted voicemails won’t free up storage unless removed permanently. To do this, scroll all the way to the bottom of the Voicemail tab, then tap Deleted Messages > Clear All.
18. Delete downloaded books
Ebooks downloaded from the Books Store, especially textbooks with enhanced features like audio and video, can eat up gigabytes of storage space. Launch the Books app and go to the Library tab to remove books you no longer need. From here, tap Edit, select some books, and hit the trash icon.
19. Remove podcasts
The Podcasts app may have downloaded many episodes over time. To delete them, open the Podcasts app and go to Library > Downloaded. Next, tap & hold over a podcast and hit Remove Downloads. You can also delete individual episodes by tapping the show tile and swiping left on a downloaded episode.
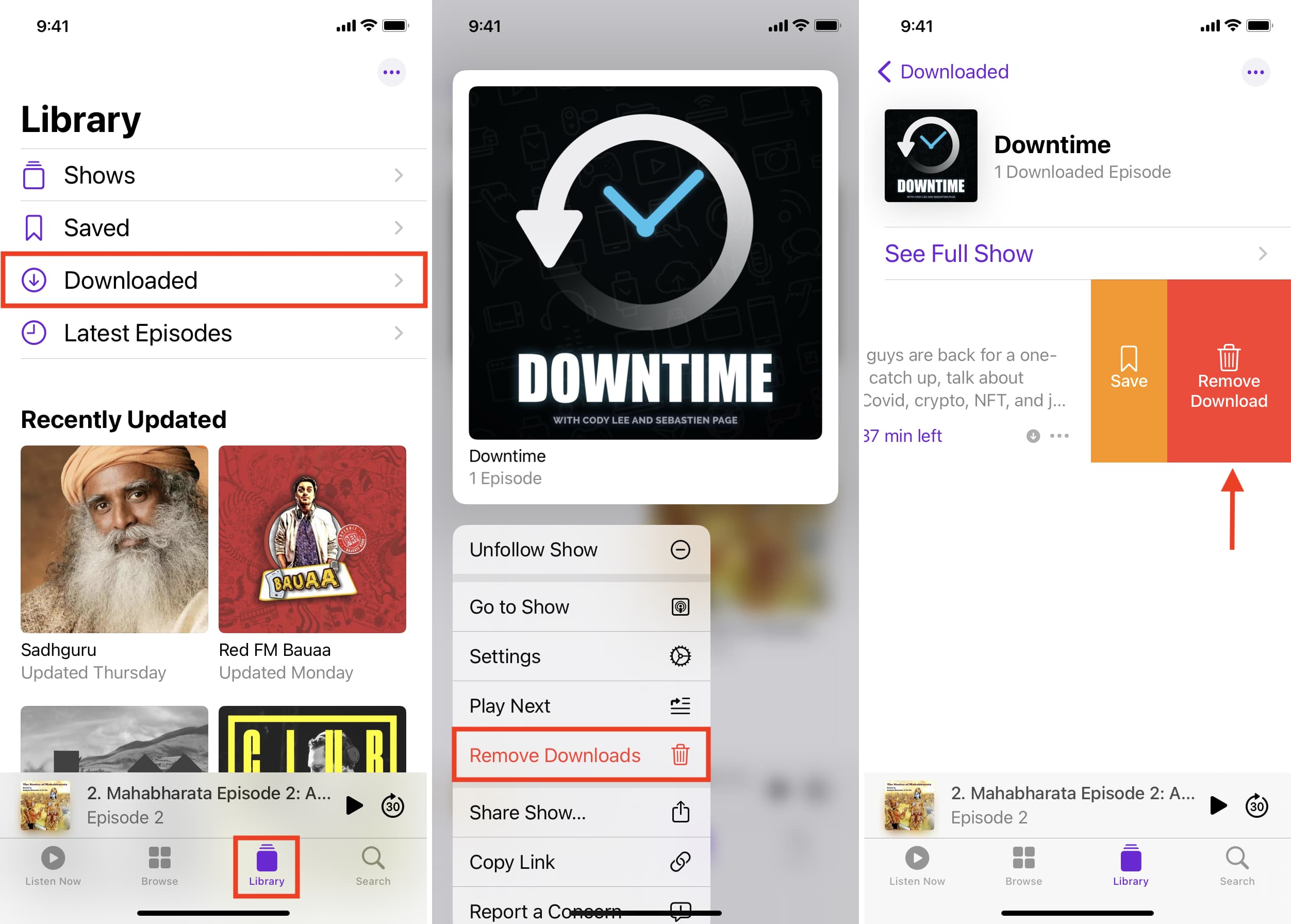
20. Clear Safari website data
Go to iPhone Settings > Safari and tap Clear History and Website Data. Doing this should immediately free some space.
21. Delete offline Safari Reading List cache
Open iPhone Settings and tap General > iPhone Storage. From here, pick Safari. Finally, swipe left on Offline Reading List and touch Delete.
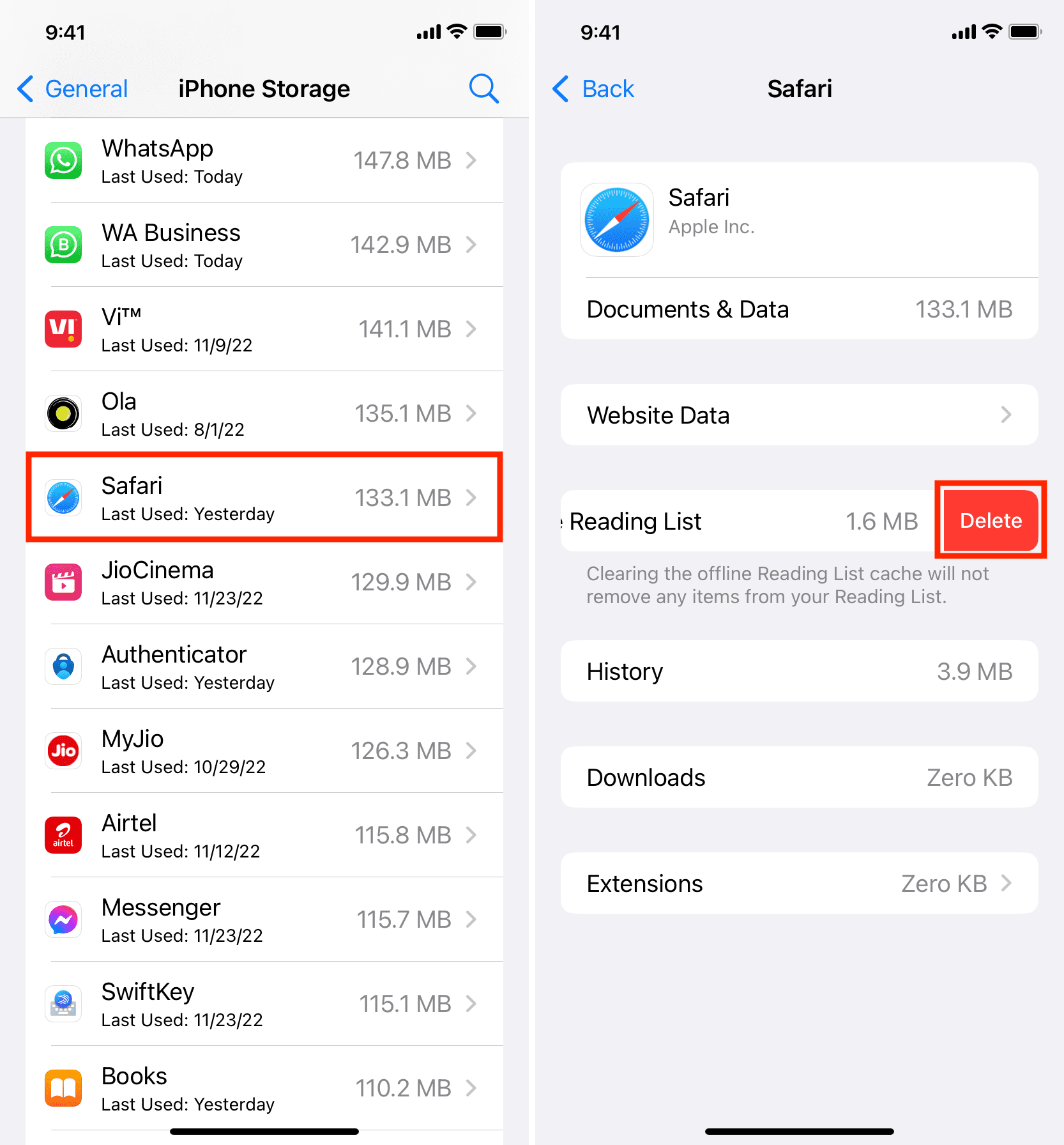
22. Get rid of unused Safari extensions
Do you use Safari extensions on your iPhone and iPad? If you don’t use some installed extensions, delete them, and they will make space for other things.
23. Delete junk emails
If you receive lots of junk emails, they and their attachments can consume unnecessary space on your iPhone. To clear them up, open the Mail app > pick Junk from the Mailboxes screen > Edit > Select All > Delete. Make sure to do this for all your email accounts. While you’re at it, you can also empty the Trash.
24. Remove unnecessary email accounts
If you have added several email accounts to your device, consider removing a few. This will be helpful for your iPhone battery as well as help save some space by not downloading unnecessary emails and their attachments.
25. Clear app caches
iOS and most apps smartly manage app cache on their own. However, a few like Slack and Twitter, allow users to clear their app cache at will. If you’re in dire need of some free space, you can delete these app caches.
However, note that the app will again rebuild the cache when you start using it.
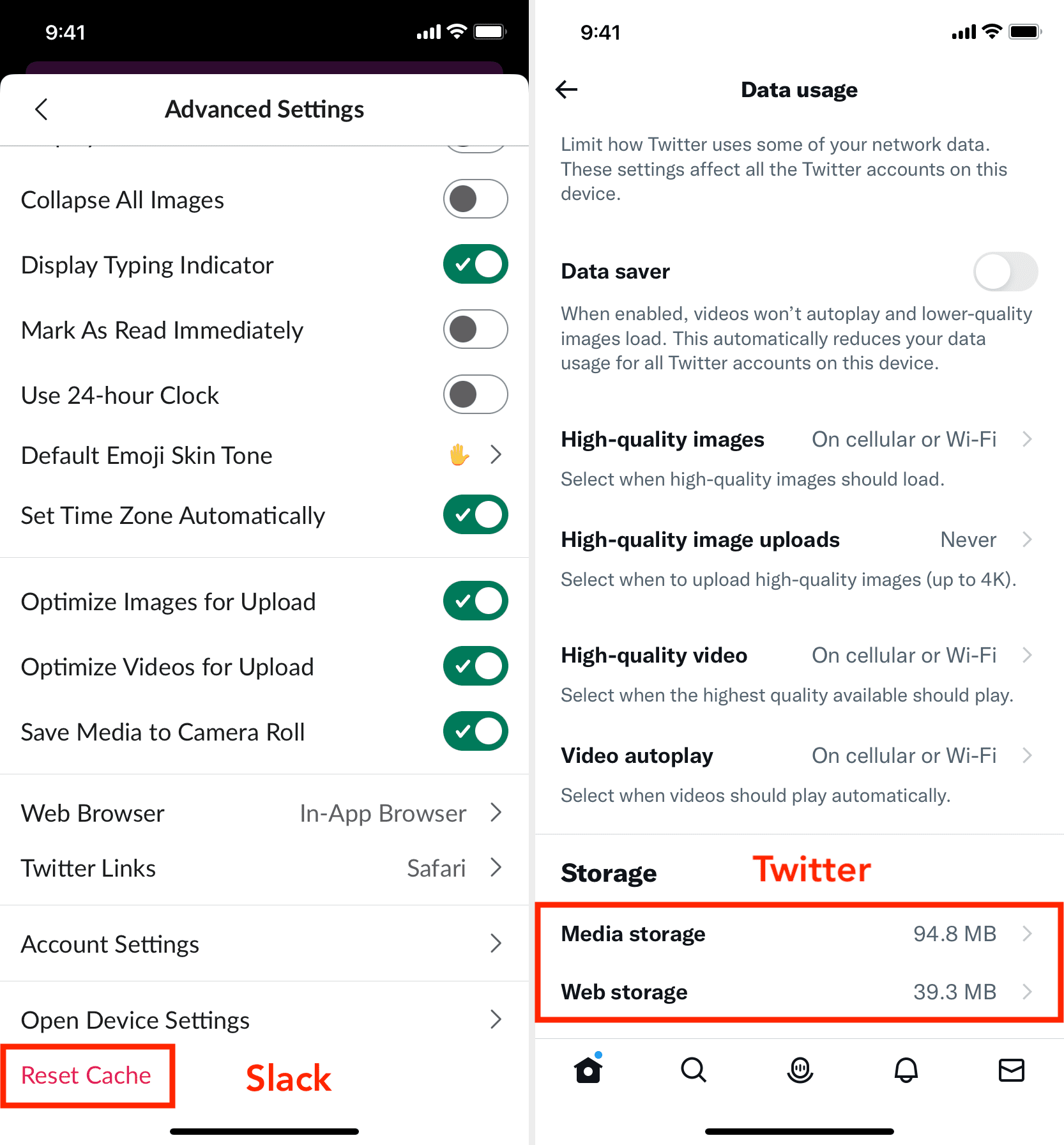
26. Delete and reinstall certain apps
If an app is large in size and there is no option to clear its cache, you can delete it to free space and download it again later. For example, apps like Facebook, Instagram, Twitter, and YouTube can grow huge in size. Plus, these apps already store everything on their servers. So, when you need space, feel free to delete them. You can always install them again later on.
27. Delete downloaded dictionaries
While not much, deleting downloaded dictionaries can help regain some space. To do that, go to Settings > General > Dictionary and tap a dictionary with a checkmark, which will delete it.
Tips for maintaining free space on iPhone
Using these recommendations, you can set specific features of your iPhone to use less space or keep local space cleared.
1. Restart your iPhone regularly
When you turn your iPhone off and on, unnecessary cache and files may be removed, thus freeing space. So, make sure you do this about once every 3 to 7 days.
2. Set iPhone camera to take pictures and videos in High Efficiency
Straight out of the box, your iPhone already takes pictures in the High Efficiency format, which occupies notably less space. However, if you or someone with access to your device changed this, go to Settings> Camera > Formats and make sure High Efficiency is selected.
3. Set iPhone video recording to 1080p instead of 4K
Your iPhone can record videos in 4K, which takes up a lot of space. So, if your device frequently struggles with maintaining free storage, set it to record at 1080p at a lower frame rate, like 30 fps. To do this, go to Settings > Camera > Record Video and make your selection.
4. Use iCloud Photos
With every Apple ID, you get 5 GB of free iCloud space. While it may not be enough, if you’ve subscribed to iCloud+, you can set your iPhone to keep the full-resolution photos & videos in iCloud while the smaller version is stored locally. For this, go to Settings > Photos and enable iCloud Photos. Next, check the cell for Optimize iPhone Storage.
If you don’t use iCloud Photos, you can use an alternative like Google Photos, Dropbox, Drive, etc.
Must see: 7 simple ways to safely back up your iPhone photos and videos
5. Turn off HDR duplicates
Most recent iPhones already shoot in Smart HDR. But if you have an older model, go to Settings > Camera and turn off the toggle for Keep Normal Photo. Now, your iPhone will only save the HDR version of the image. It won’t save the duplicate non-HDR version.
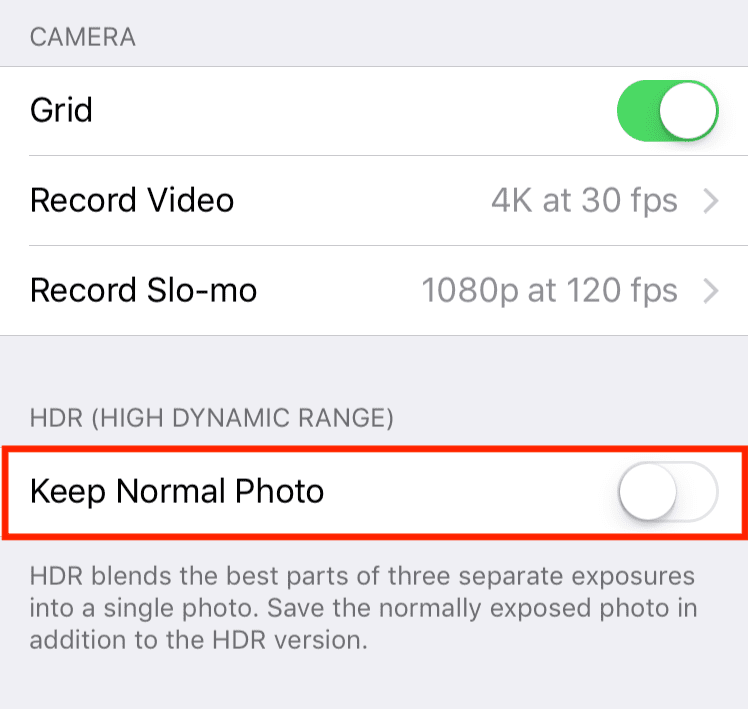
6. Stop apps from saving media in two places
Chat apps are notorious for this. For example, when you receive a picture on WhatsApp, one copy is automatically saved to the iPhone Photos app, and the other stays inside the WhatsApp app. As a result, the same image takes twice the space. To fix this, go inside the chat app settings and prevent it from saving images to your Camera Roll.
7. Disable automatic iOS downloads
Go to Settings > General > Software Update > Automatic Updates and turn off the switch for Download iOS Updates. From now on, when you want to update your iPhone, you can follow the same initial steps and download the iOS file manually.
8. Optimize music storage
Go to iPhone Settings > Music > Optimize Storage. From the next screen, enable the switch for Optimize Storage and pick 8 GB. From now on, if your iPhone is low on storage, it will auto-delete downloaded songs you haven’t listened to in a while.
9. Disable automatic music download
Go to Settings > Music and turn off the switch for Automatic Downloads. As a result, songs you add to your library from Apple Music will not download for offline playback and eat up local storage.
10. Disable automatic app downloads
Do you own more than one iPhone or iPad? If yes, there is an option that automatically downloads new apps on your iPhone if you download them to your other iPhone or iPad. This may not always be useful. So to stop it, go to Settings > App Store and turn off the switch for App Downloads listed under Automatic Downloads.
11. Stop the Books app from auto-downloading content
Say you downloaded a book to read on your iPad. Depending on your settings, it may automatically download on your iPhone and occupy its local space. If you don’t want that to happen, go to iPhone Settings > Books and turn off the switch for Purchases from Other Devices.
12. Stop the Podcasts app from automatically downloading episodes
The Apple Podcasts app can auto-download new episodes. Consider turning it off from Settings > Podcasts > Automatically Download > Off.
After you take a screenshot, tap its thumbnail > share button and send it. Once done, tap the trash icon and delete it immediately so that screenshots don’t pile up.
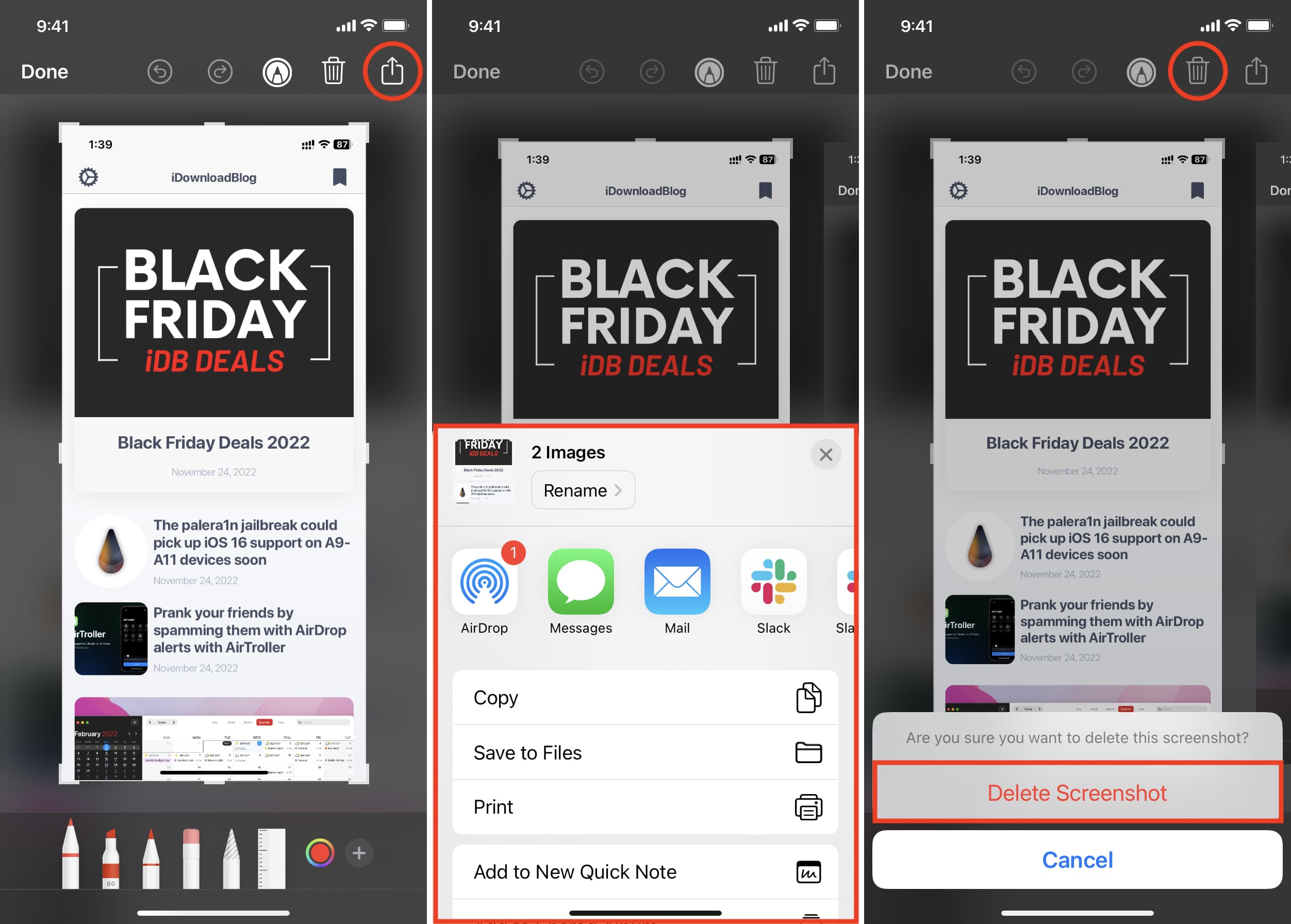
14. Use streaming instead of syncing music locally
Instead of having a huge offline library, you can opt to stream your favorites from Apple Music, Spotify, Netflix, Prime Video, etc.
15. Don’t change Siri’s voice frequently
When you change the Siri response voice, it downloads the high-quality voice to your device. To address this, stick to using one voice and don’t switch often.
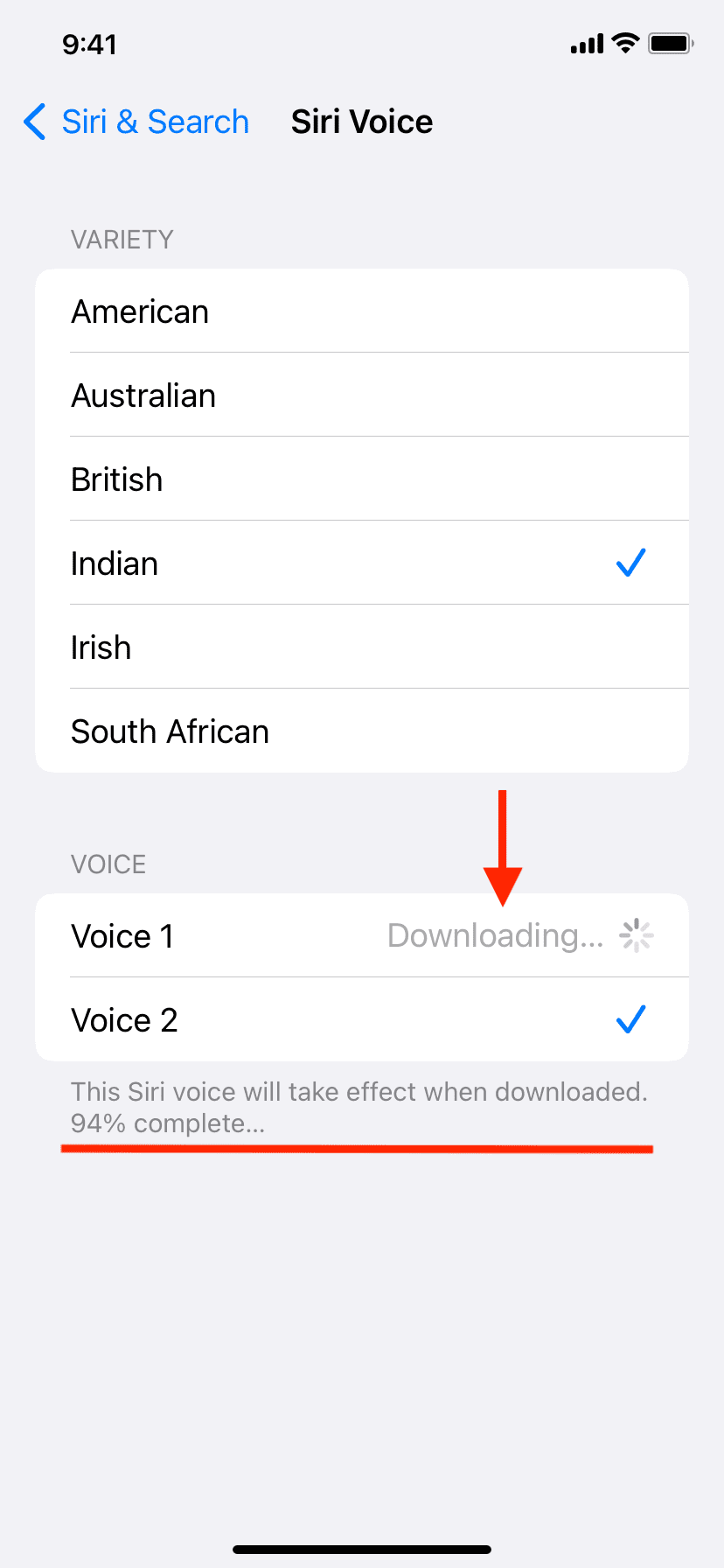
16. Set Safari to download files to iCloud
Go to iPhone Settings > Safari > Downloads and set it to store downloaded files in iCloud Drive instead of On My iPhone.
17. Set messages to auto-delete after 30 days
Messages can pile up and slowly build a colossal size. You can tackle this by setting them to auto-delete after 30 days or 1 year. To do that, go to Settings > Messages > Keep Messages and pick an option other than Forever.
18. Set voice notes to expire and delete after 2 minutes of listening
From the Messages app settings, tap Expire under Audio Messages and set it to destroy after 2 minutes.
19. Send media in lower quality via messages
You can choose to send images in lower quality via iMessage. This will help save space and send them quickly, even over slow internet. For this, go to Settings > Messages and enable Low Quality Image Mode.
20. Turn off Photo Stream
When Photo Stream is turned on, the photos you take with your iOS devices or import to your computers appear automatically on all of your devices in the My Photo Stream section or in Recents if iCloud Photos is turned on. Disabling this option will help conserve storage space. For that, go to Settings > Photos and turn off the switch for My Photo Stream.
21. Disable iCloud Photo Sharing
iCloud Photo Sharing lets you share photos and videos and subscribe to other people’s shared albums. Albums you’re subscribed to are automatically pushed to your device, so turning off this feature will help save storage space on iPhone and iPad.
Simply disable Shared Albums in Settings > iCloud > Photos. Turning this option off will immediately delete all shared photos from the device.
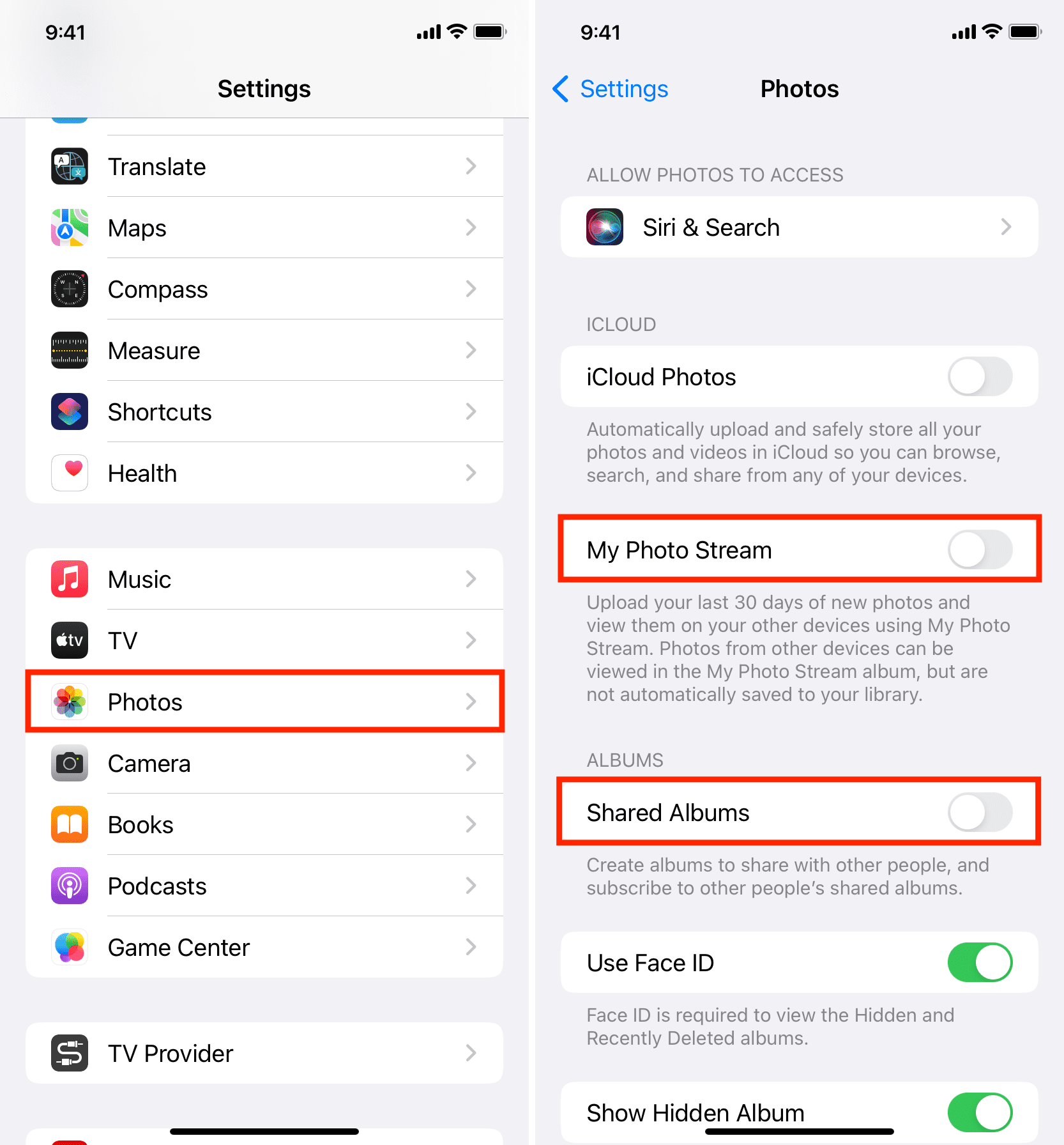
22. Use a web browser instead of apps
Consider using the web version of apps you use frequently such as Twitter, Facebook, YouTube, etc.
23. Stick to using built-in options
Consider switching to default applications, as apps made by Apple are mostly small in size. For example, you can use the stock keyboard instead of SwiftKey, Apple Music instead of Spotify, and Apple Notes instead of Evernote or OneNote.
24. Crop videos and keep only their meaningful part
Suppose you have a large video file, but only a small portion is actually momentous to you. In this case, you can trim the video, save that small part, and discard the rest. Here’s how:
- Open the video in the Photos app and tap Edit.
- Drag the < and > arrows to make your adjustment.
- Tap Done and choose to Save Video as New Clip. If you choose to Save Video, your iPhone will still keep the original file, so you can revert the edit.
- Once the smaller part of the video is saved, delete the original file.
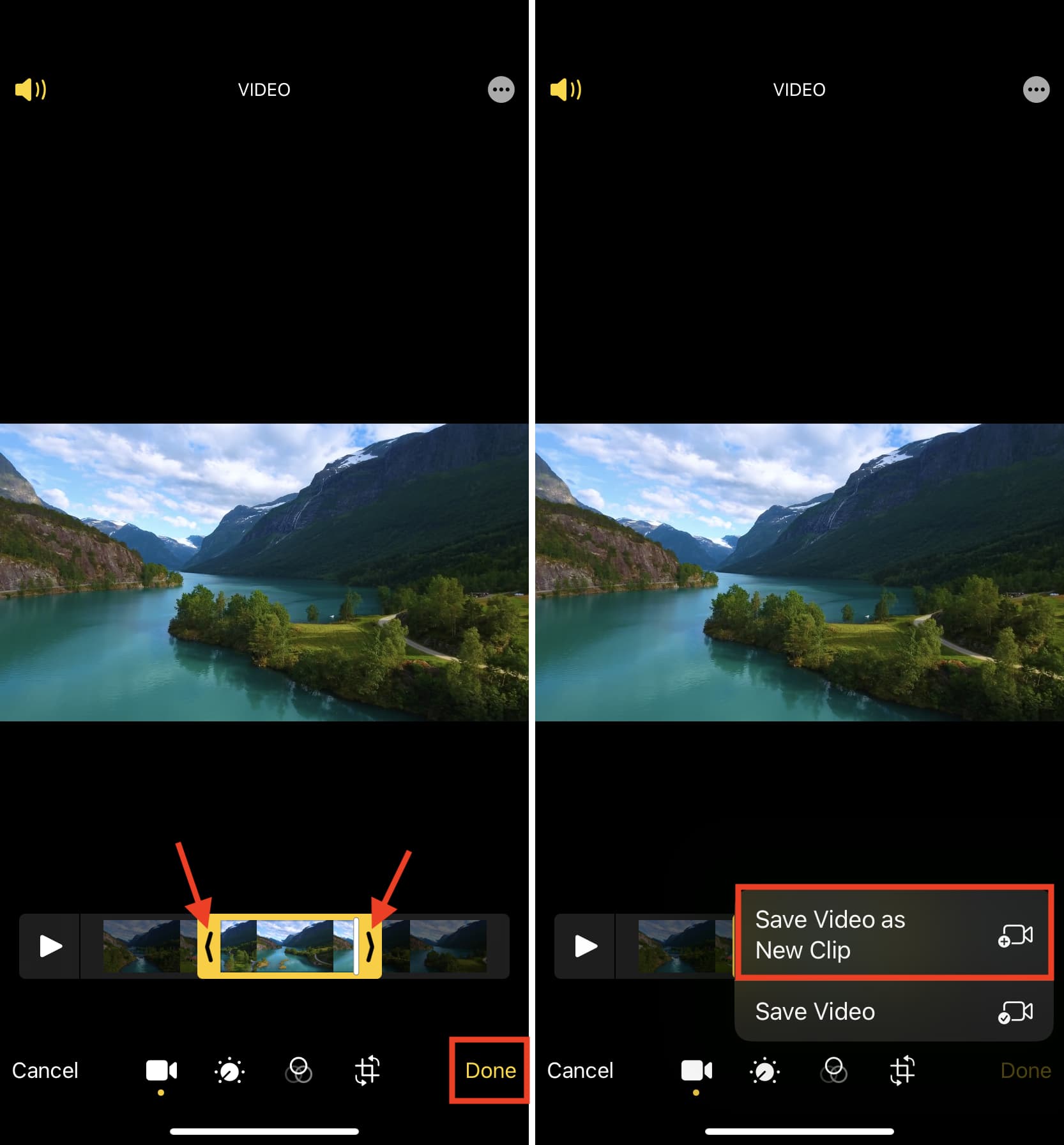
25. Transfer media to Mac, PC, or your other phone
If your iPhone is low on storage and you don’t want to delete data, one practical option is to transfer that data to your computer or another phone.
26. Start fresh: Erase and set up your iPhone as new
If you’re tired of constantly having low storage, go ahead and erase your iPhone. Next, set it up as a new device (that is, don’t restore any backup). Simply sign in with your Apple ID, and you should get back your contacts, reminders, calendar events, photos, etc., given you were storing them in iCloud. After that, download only essential apps to keep your iPhone clutter-free.
Must see: 30+ things I always do when setting up a new iPhone
27. Opt for 512 GB or 1 TB iPhone
Finally, whenever you upgrade to a new iPhone, splurge a little more to get a higher-tier model with more storage than what you currently have on your iPhone. This will future-proof your device for the next few years!
Looking for more tips?