After you set up WhatsApp and allow it to access your photos, it starts saving all the incoming images and videos to your iPhone Photos app. If you’re annoyed by this, here’s how to block WhatsApp from saving media to your iPhone’s Camera Roll.
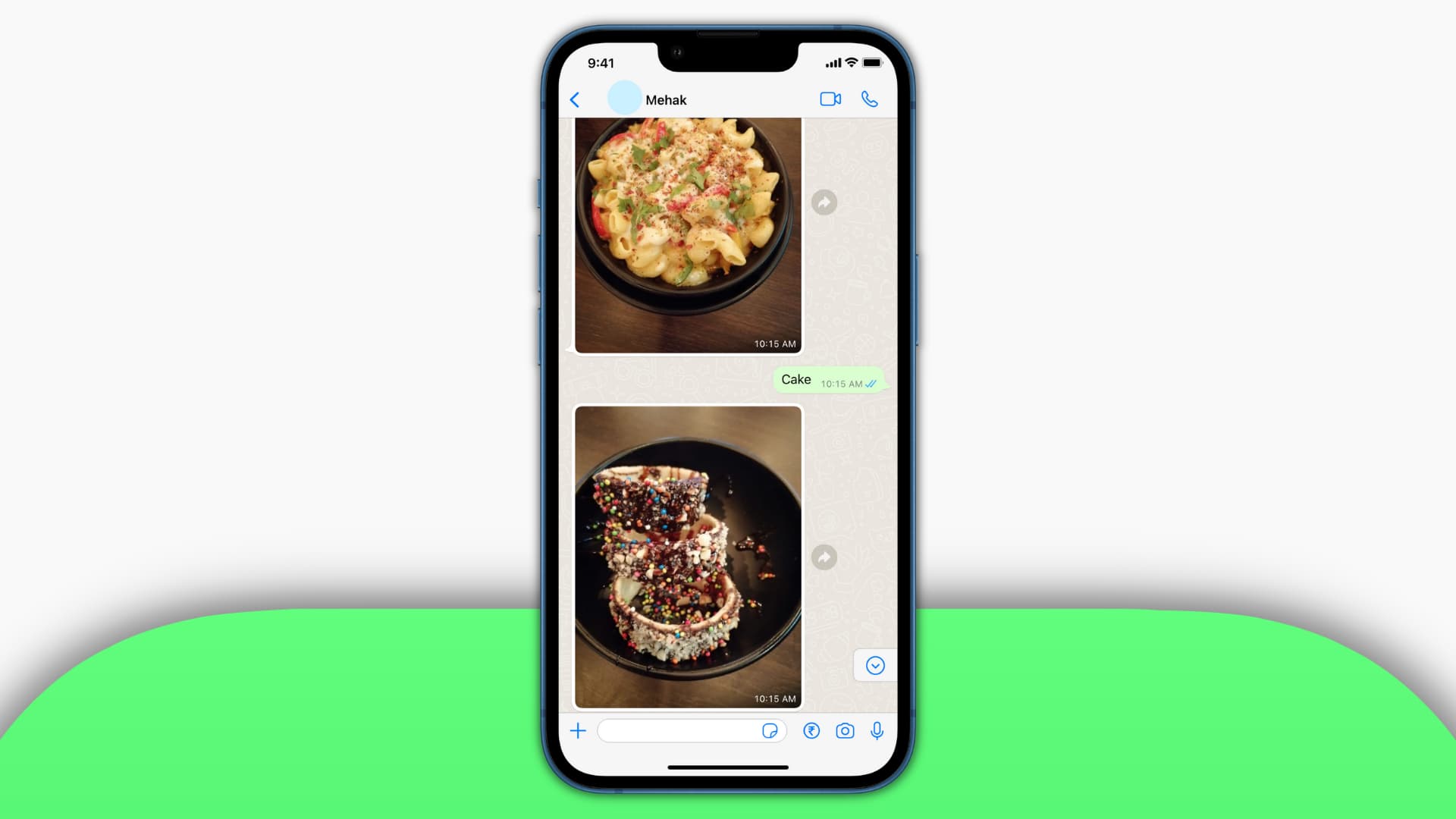
Reasons to stop WhatsApp from saving photos and videos to iPhone
1. Clutters the Photos app
WhatsApp automatically downloads media and saves them to your iPhone Photos app. These are kept in an album titled WhatsApp and also appear in the Recents or All Photos sections. This makes things cluttered locally as well as in iCloud Photos. If you’re a part of several groups or have many family members, your Photos app will become a mess due to all these incoming images.
Related: Starting with iOS 15 update, Apple’s iMessage does the same. If you aren’t a fan, here’s how to stop iMessage photos from showing in the Photos app.
2. Two copies of images fill local space
When you receive an image or video on WhatsApp, one copy is saved in your Photos app. And the same is also kept inside WhatsApp. This means the same image occupies twice the storage.
To check, open your iPhone Photos app and delete an image saved from WhatsApp. Now, open the WhatsApp chat and tap the person’s or group’s name. From here, tap Media, Links, and Docs, and you will see the deleted image saved here!
Related: How to know which app created or saved that photo or video on your iPhone
3. For hiding personal pictures
Being an encrypted chat app, you might receive sensitive images and videos on WhatsApp. You may not want them in your Photos app.
How to stop WhatsApp from saving all photos and videos to Camera Roll
Following these steps, you can block WhatsApp from saving images and videos from every person and group to your iPhone’s Photos app.
1) Open WhatsApp and tap Settings.
2) Tap Chats.
3) Turn off Save to Camera Roll.
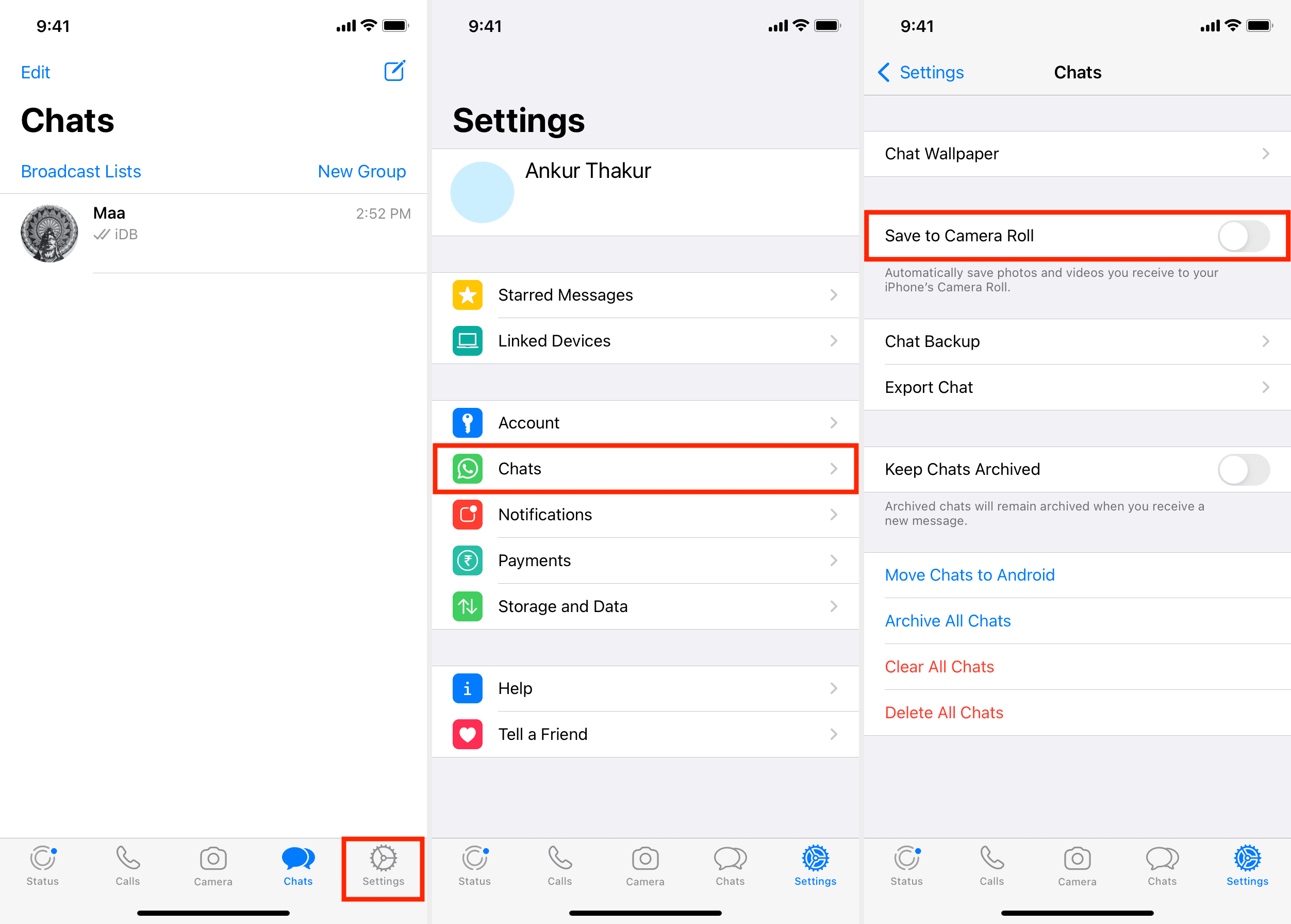
How to block photos and videos from a particular chat to save in Photos app
Suppose you have a friend or family group that sends tons of pictures and videos. Here’s how to prevent only media sent by them to be saved to the iPhone Photos app.
1) Open the person or group chat inside WhatsApp.
2) Tap the person’s or group’s name from the top.
3) Tap Save to Camera Roll and choose Never.
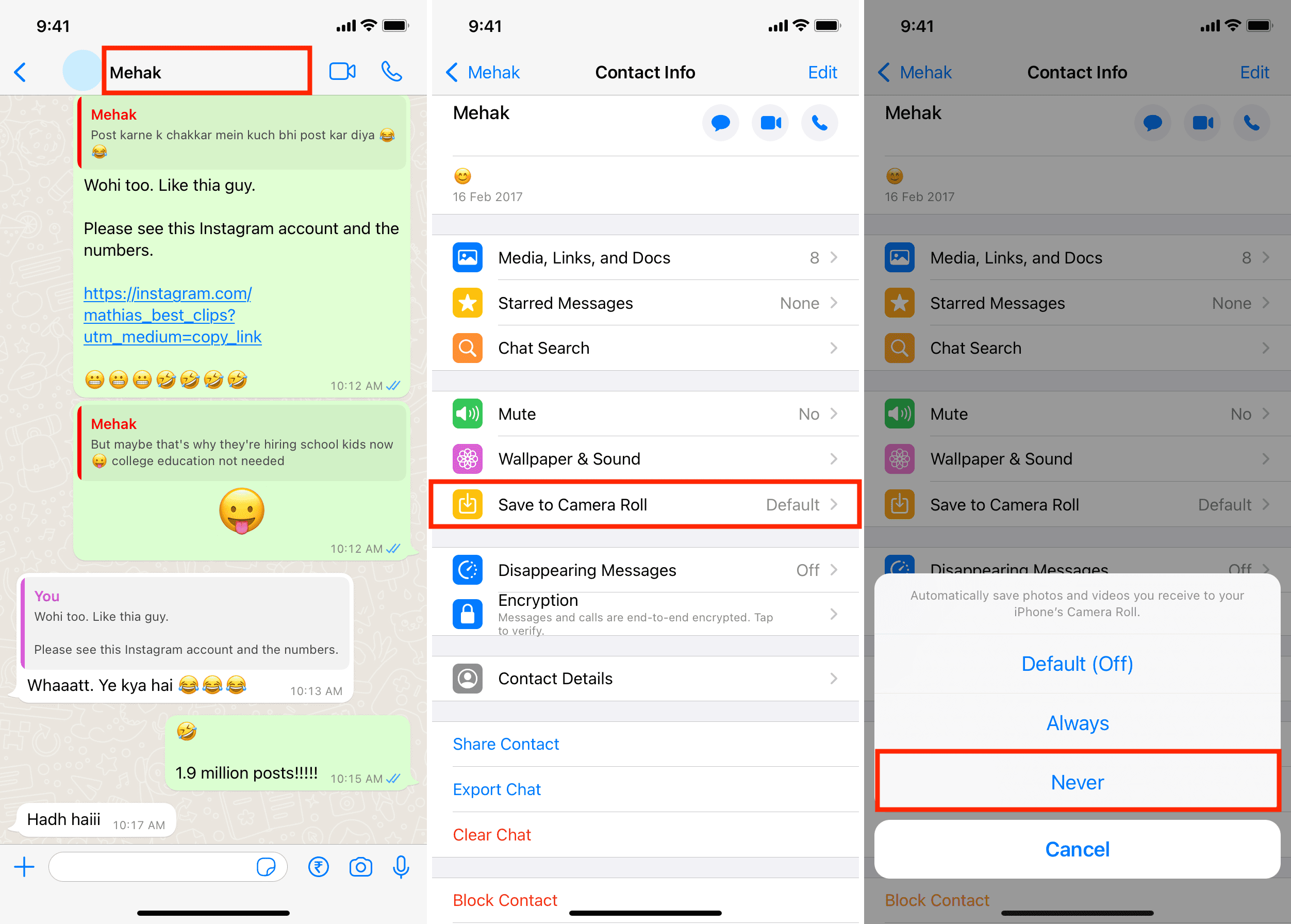
How to withdraw WhatsApp’s access to iPhone Photos app
In addition to the above two methods, you can also block WhatsApp from accessing your iOS Photos app. After this, the app can’t save any incoming picture or video to your iPhone’s Photos app.
Since WhatsApp no longer has access to any picture, you can’t send images or videos to someone from inside the chat. But you can do that from the Photos app > iOS Share Sheet > WhatsApp.
Here’s how to stop WhatsApp from accessing iPhone’s Photos app:
1) Open the Settings app and tap Privacy.
2) Tap Photos.
3) From the bottom, tap WhatsApp.
4) Select None.
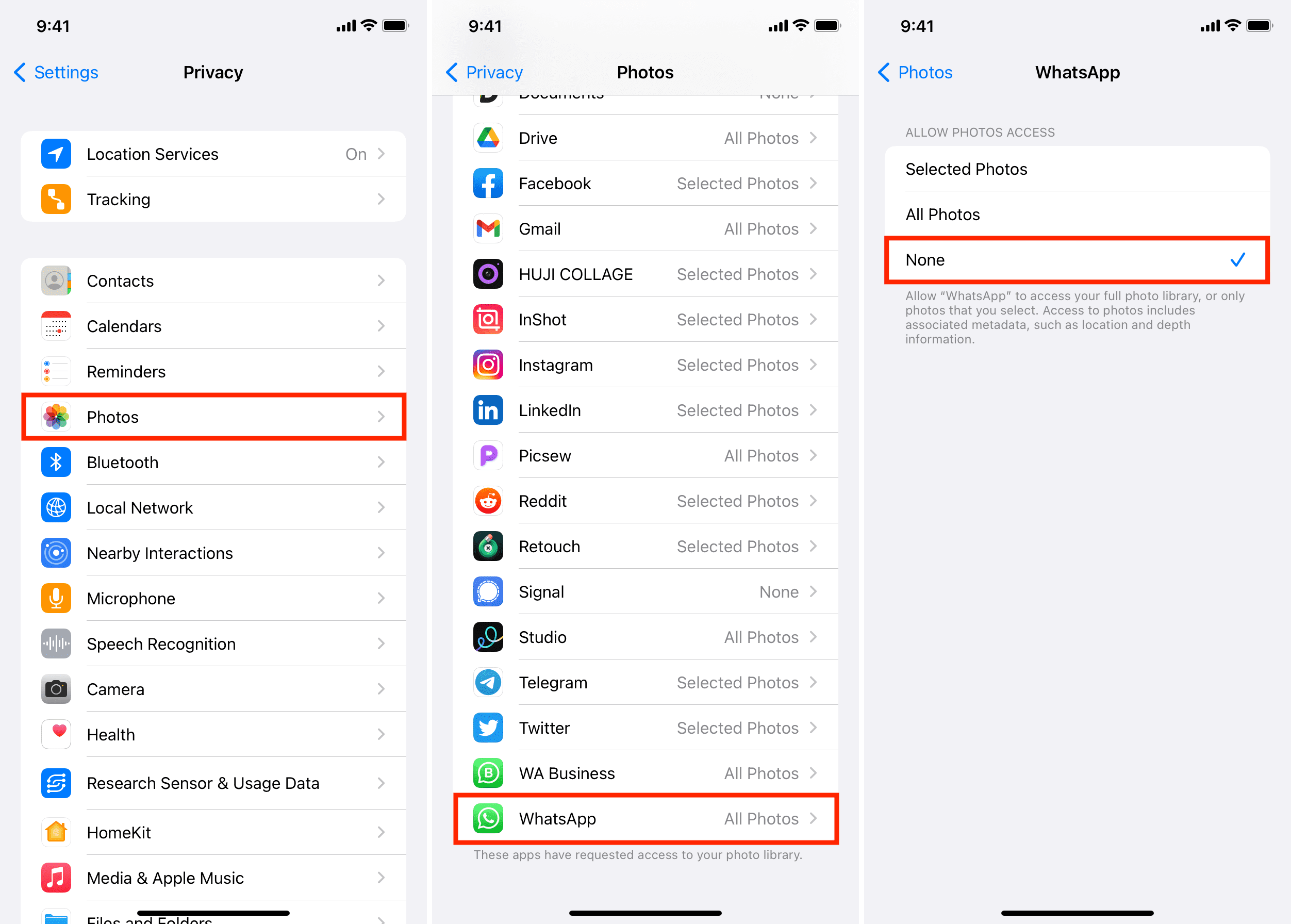
How to save images manually
Suppose you blocked WhatsApp from automatically saving images to the Camera Roll. But then you receive a nice picture or video that you wish to have in your iPhone’s Photos app. You can save it manually. Here’s how to do that.
1) Open the chat inside WhatsApp.
2) To save a single image: Tap the image > share icon > Save.
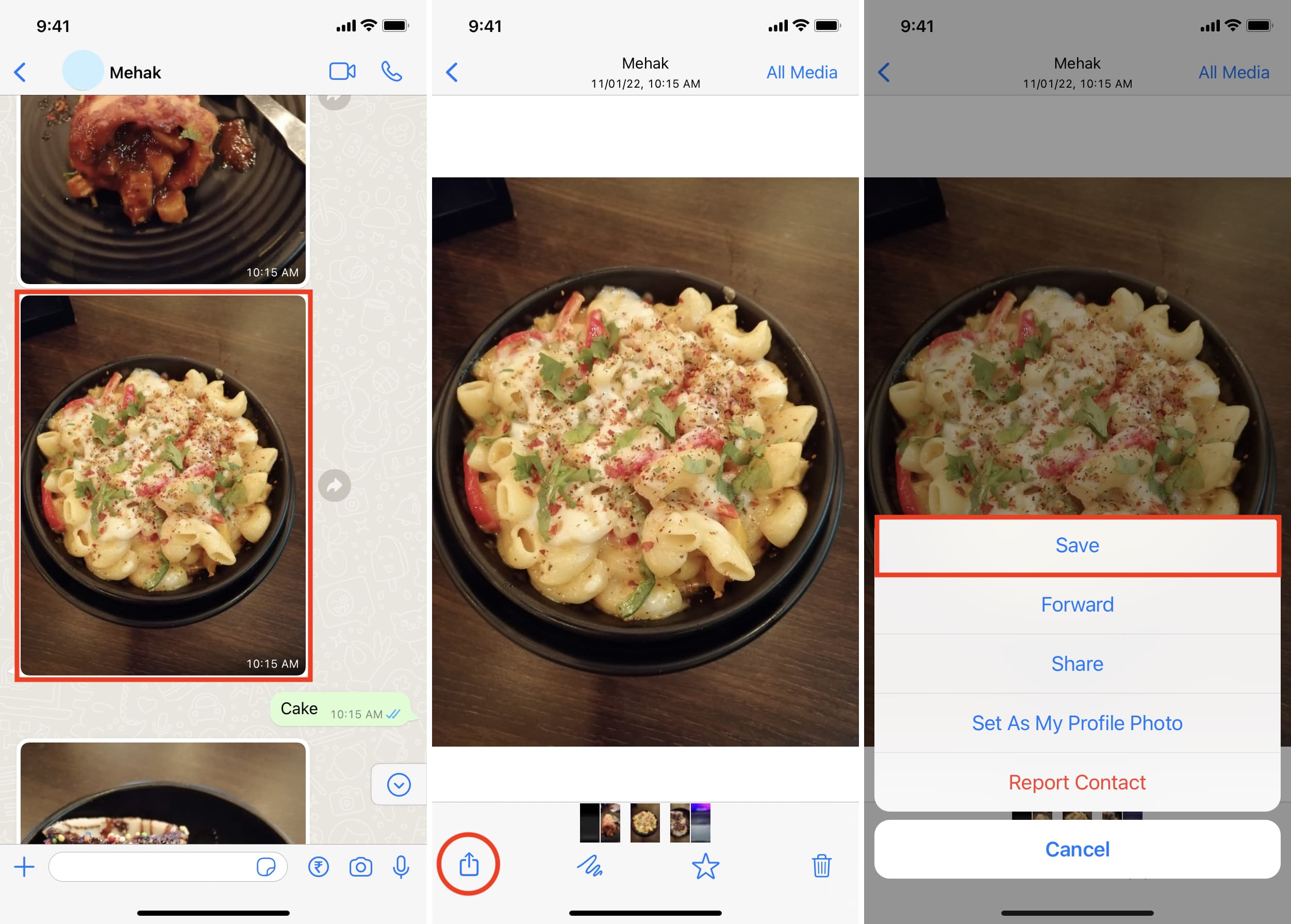
3) To save multiple images: Tap the person’s name from the top > Media, Links, and Docs > Select > choose the photos > share icon > Save [number] Images.
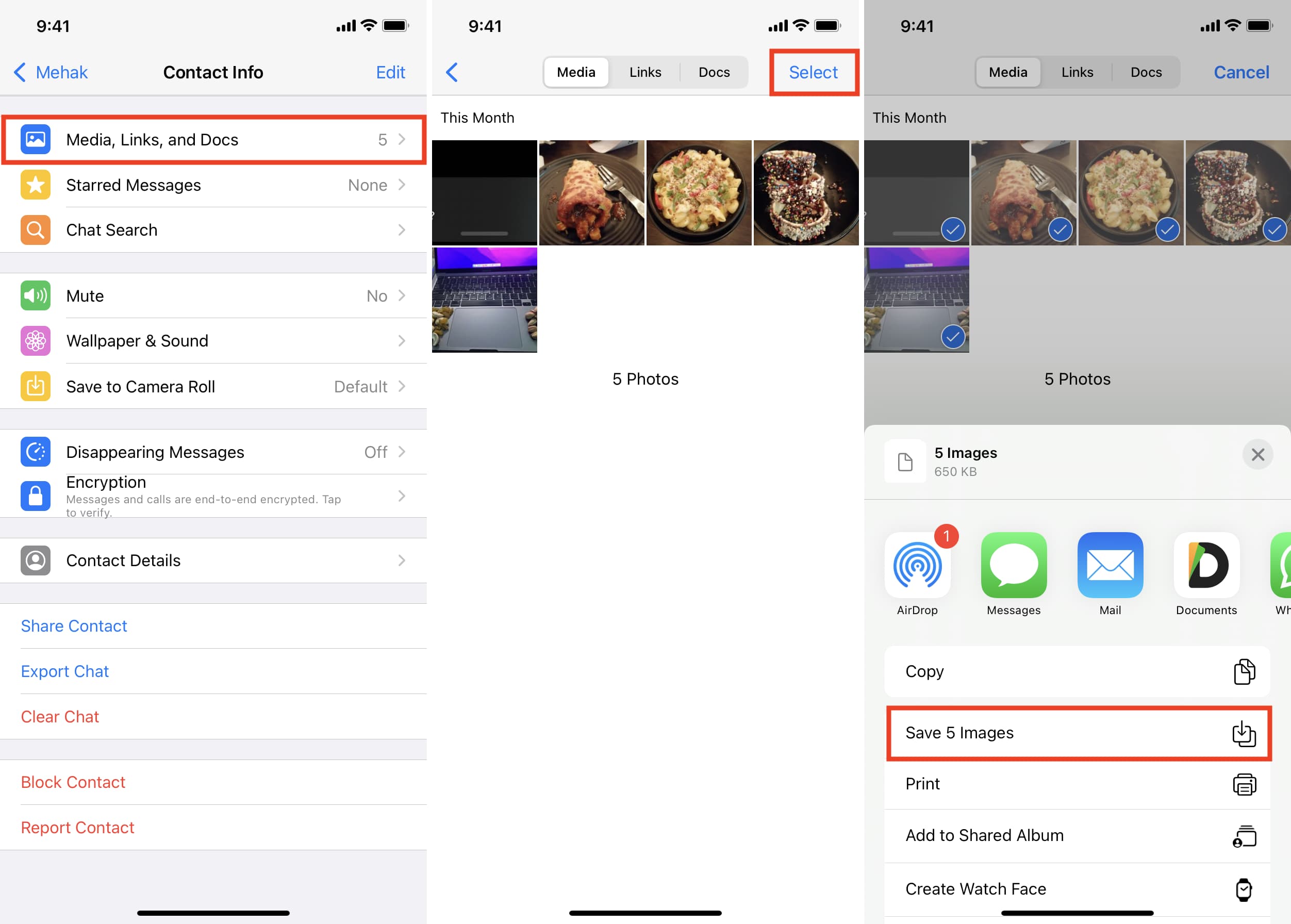
This obviously won’t work if you block WhatsApp from accessing your Photos app.
Tip: If you just want to insert the image into a document, note, or elsewhere, press the image inside WhatsApp and tap Copy. Now, go to the destination app and paste it there.
WhatsApp no longer saving images to Photos app!
By now, you know how to prevent the world’s most popular messaging app from saving media to your iOS photo gallery.
Another thing you can do to reduce the number of incoming images is to exit inactive groups. You can also politely ask people not to forward you daily unnecessary Good Morning or Good Night images of little relevance.
Fun fact: Most WhatsApp users are from India (around 480 million). The global internet slows down due to Indians sending Good Morning texts and images! Here’s a report by the WSJ about this.
More WhatsApp tips: