WhatsApp is the most popular messaging app, and even iPhone users love it as, unlike iMessage, it allows cross-platform communication. However, if WhatsApp is not working on your iPhone, we have the solutions to fix it.
So, whether WhatsApp or WhatsApp Business is not connecting or stuck on the connecting screen, not receiving new messages, not sending new text notifications, failing to make voice and video calls, or having any such problems, here are the fixes. Let us get your WhatsApp working again!

1. Ensure the internet is working and WhatsApp is connected to it
WhatsApp uses Wi-Fi or cellular connection to send and receive messages. If WhatsApp is not working or is stuck for a long time with the word “Connecting” on the top, make sure the internet is working on your iPhone.
To check, open Safari or YouTube and try visiting a website or playing a video. If it works, the internet is fine. Move to the next solutions. If not, here are a few ways to fix it.
Turn off Wi-Fi and reconnect
Go to Settings > Wi-Fi and turn it off. After 30 seconds, reconnect to a secure network.
Reboot your Wi-Fi router
Turn off the Wi-Fi router from the main wall switch. After 30 seconds, turn it back on.
Try a different Wi-Fi connection
If possible, connect to a different available Wi-Fi network and see if WhatsApp works or not. You may also try connecting to the mobile hotspot of a friend or family member.
Use Cellular data if Wi-Fi is poor and vice versa
When Wi-Fi is poor or not working properly, turn it off from iPhone Settings or Control Center and use Cellular. Similarly, if you are inside a house or somewhere with poor cell coverage, use Wi-Fi.
Check your data allowance
Make sure you have not exhausted your cellular data allowance or have pending bills, etc.
Turn off proxy or VPN
WhatsApp may not work if you are connected to a VPN or proxy services. Turn these off if you are using one.
Turn off data roaming
Open iPhone Settings > Cellular > Cellular Data Options and turn off Data Roaming. Now, open WhatsApp and see if it works or not.
2. Switch on and switch off Airplane Mode
You can enable and disable Airplane Mode from the iPhone Control Center or by going to Settings > Airplane Mode. After doing this, open WhatsApp and see if it works or not.
3. Force Quit WhatsApp and reopen it
When WhatsApp is not working on your iPhone, is stuck on the same screen, or not downloading media, one quick way to fix this is by force closing the app and reopening it.
To do this, swipe up from the bottom of the screen if you have an iPhone with Face ID. If your iPhone has a front Home button, quickly double press it. Now, drag the WhatsApp card up to force quit it. After 15 seconds, reopen the app, and it should work.
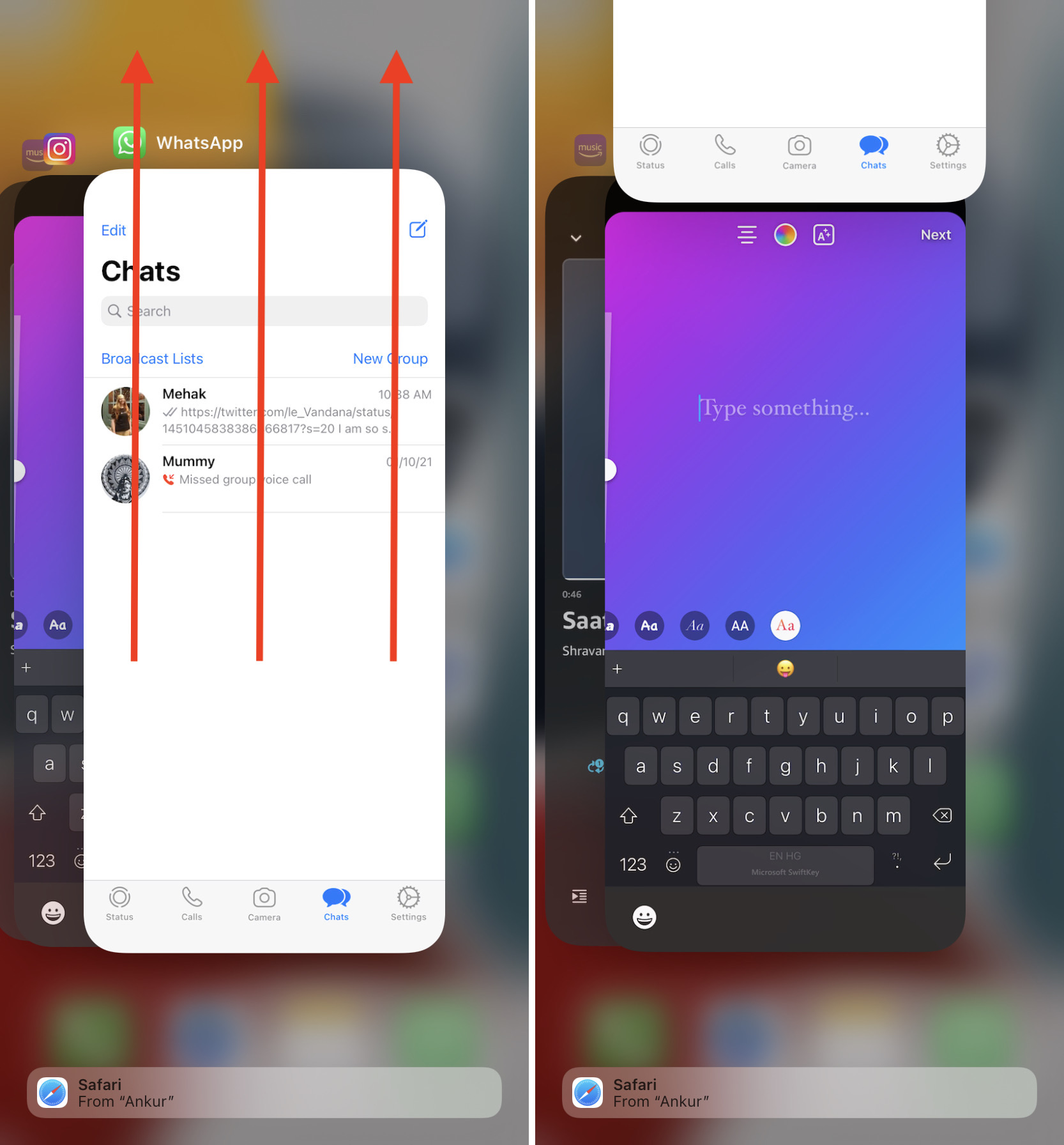
4. Restart your iPhone
Restarting the device often fixes several minor issues related to apps and services. When WhatsApp is not working correctly, turn off your iPhone. After waiting for a minute, turn it back on, and now WhatsApp should not give further problems.
5. Check if WhatsApp is down for others too
Recently there was a global outage with WhatsApp and other Facebook-owned services like Facebook and Instagram. In these situations, you cannot do anything except wait for them to implement a fix.
Now, if you do not know whether WhatsApp is down for others too or not, search for “Is WhatsApp down in [your region].” Choose a site like downdetector.com or isitdownrightnow.com and see if more people are facing this issue.
You may also check the official tweets from @WhatsApp informing users of any such outage.
6. Turn off Low Power Mode
When iPhone is in Low Power Mode, background services are limited to extend battery life. In rare situations, WhatsApp may not fetch new messages or show notifications for them. To solve this, turn off Low Power Mode from iPhone Settings > Battery.
7. Temporarily stop using WhatsApp Web
Are you logged in to WhatsApp Web on your computer? If yes, close that web.whatsapp.com browser window or WhatsApp app on your Mac or PC. Now, try using WhatsApp on your iPhone, and it should work. Plus, now you should also get notifications on the phone instead of your computer.
8. Update WhatsApp on your iPhone
Long-press the App Store icon from the iPhone Home Screen or App Library and tap Updates. Refresh the App Store updates screen by pulling it down. Next, tap UPDATE next to WhatsApp if you see it.
9. Enable Background App Refresh for WhatsApp
If you have turned off Background App Refresh to extend the iPhone battery, at times, WhatsApp may work imperfectly. For example, it may not show new messages notifications, or new messages may take time to load. At times, when you open the app, you may even see a full-screen message asking you to turn it on.
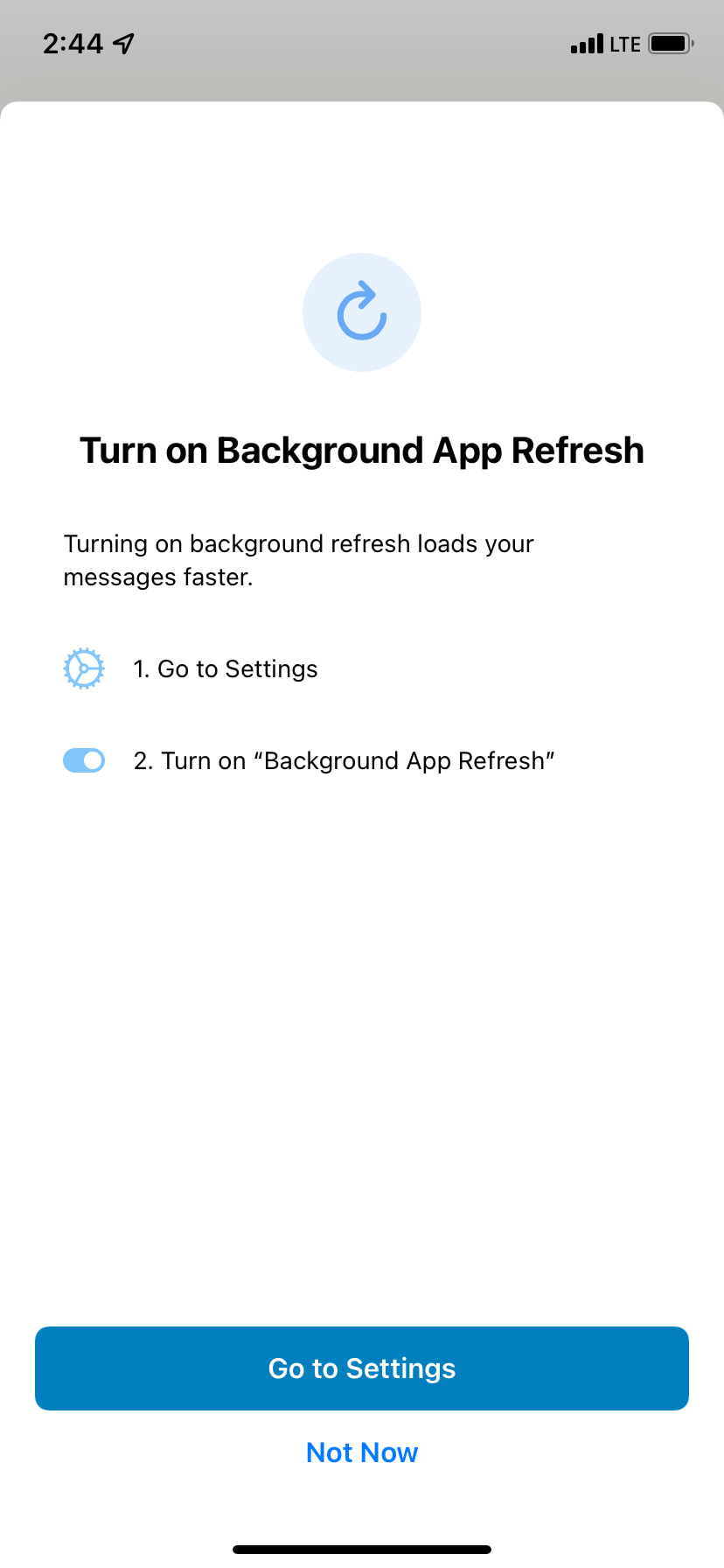
To fix this, open iPhone Settings > General > Background App Refresh and make sure it is On. Now, scroll down and ensure the switch for WhatsApp is green.
Note: You may turn off Background App Refresh for other apps if desired.
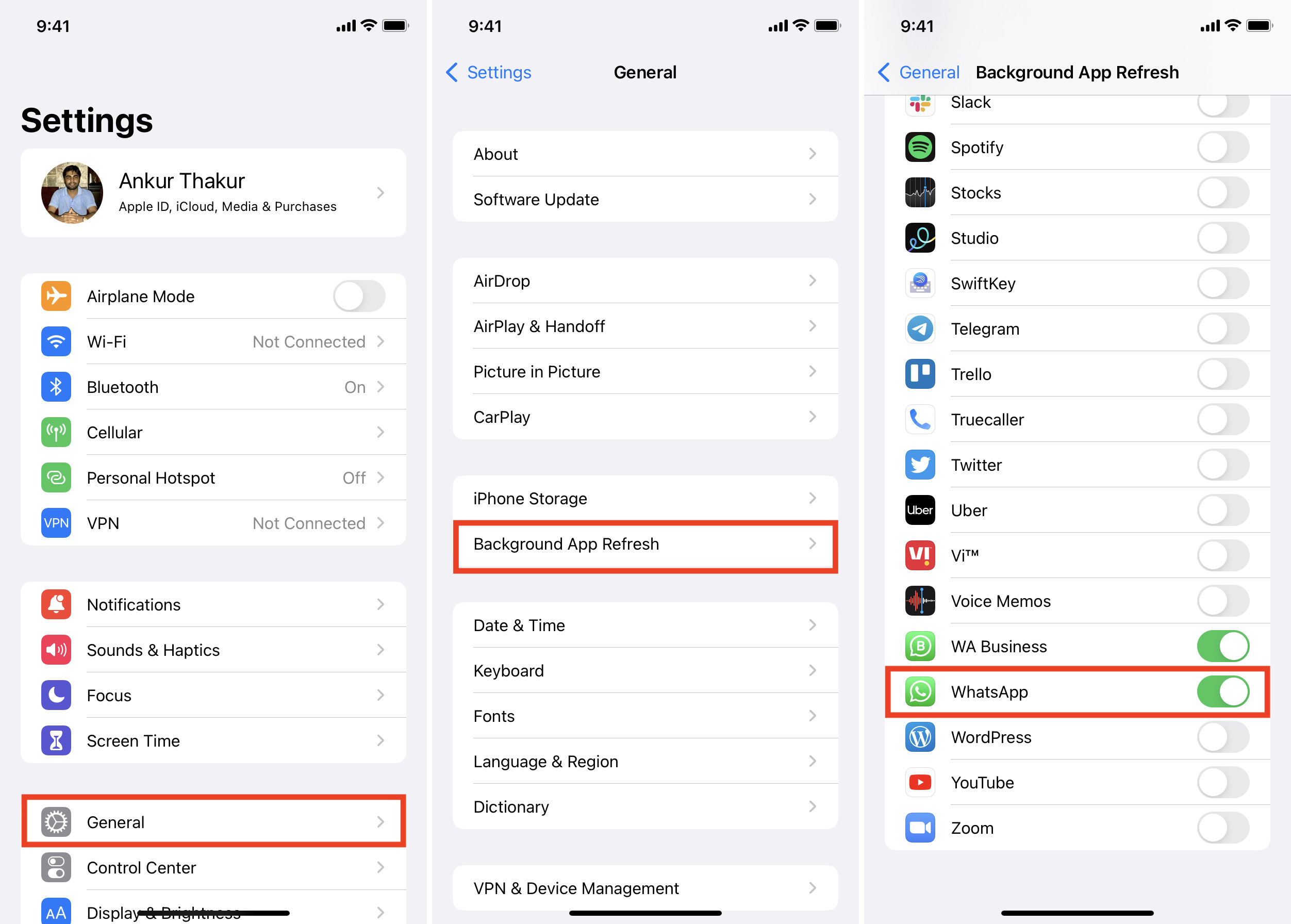
10. Free space on iPhone for WhatsApp to work correctly
When you have just a few MBs of free local storage on your iPhone, WhatsApp will show a full-screen message when you open it. During this, you may have difficulty sending and downloading images and videos. Plus, notification might not work correctly.
If the storage gets too low, you may not be able to use WhatsApp. To fix this, delete unnecessary photos, videos, apps, etc., and make space on your iPhone.
11. Check WhatsApp blocked list
Are you not getting new messages from a particular person and want to fix that? If yes, open WhatsApp > Settings > Account > Privacy > Blocked and make sure the person is not added here. If they are, swipe left on their name and tap Unblock. You may also tap Edit > red minus button > Unblock.
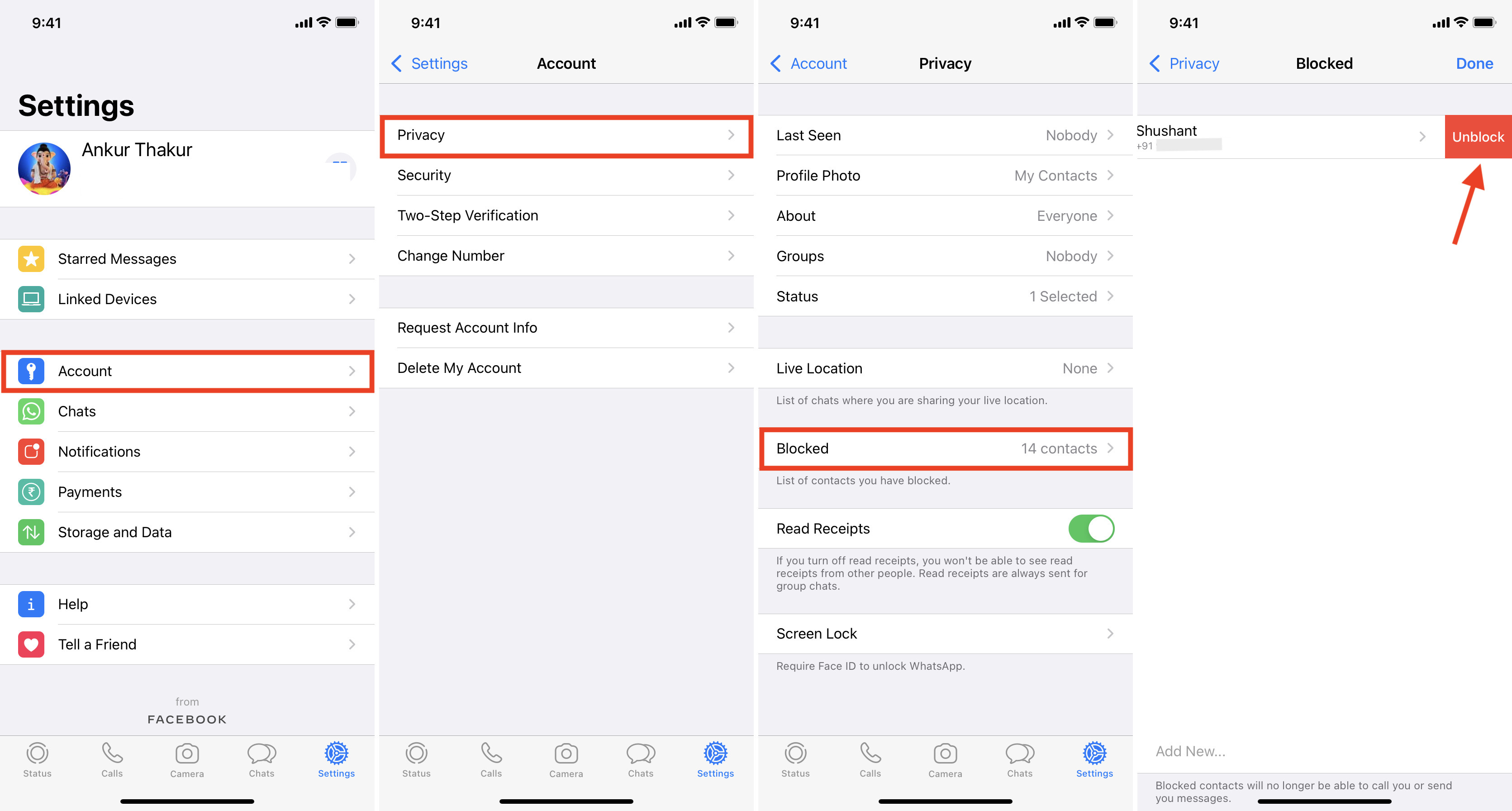
12. Ensure the person’s number is saved to iPhone
If you want to message a person first, you must save their phone number with the correct country code in your iPhone Contacts or Phone app. After saving the number, force quit WhatsApp and reopen it. Now, tap the compose button in WhatsApp, and if that contact is on WhatsApp, you can tap their name to send a message or make a call.
Pro Tip: Do not want to save a number but message someone on WhatsApp? Open iPhone Safari, type https://wa.me/+919999999999/ in the address bar and hit enter. Do not forget to replace +919999999999 with the phone number of the person with their country code. It should open the chat in WhatsApp.
13. Check Notification settings for WhatsApp
If you are not receiving new WhatsApp notifications for calls or messages, make sure the person or WhatsApp Group is not mute.
If they are muted, you will see a gray slashed loudspeaker icon next to their name. To fix this, swipe left on their chat > More > Unmute. You can also do this from the muted person’s or group’s WhatsApp profile.
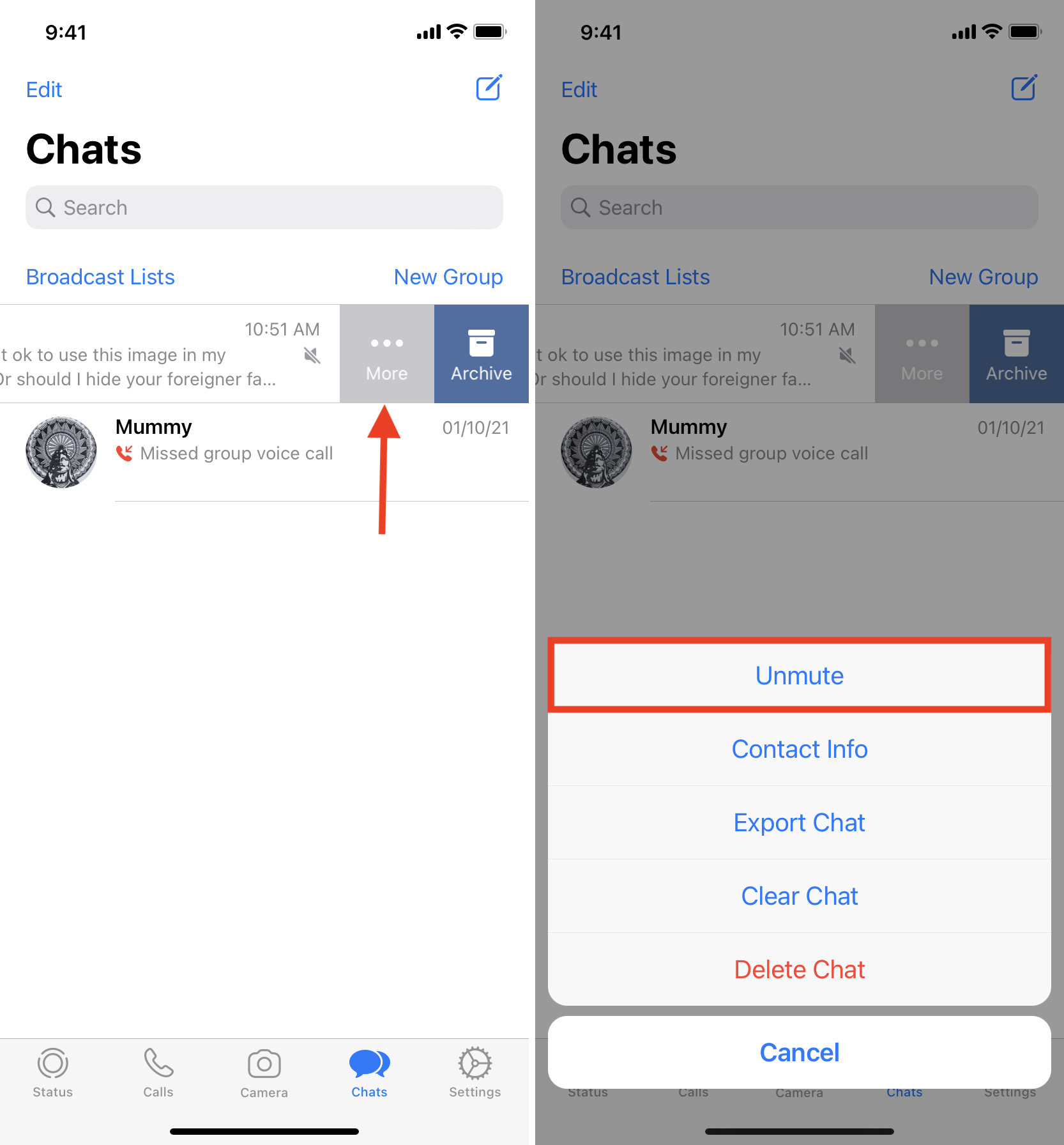
Next, go to WhatsApp Settings > Notifications and make sure Show Notifications is green. Also ensure, you do not see “None” next to Sound.
Finally, open iPhone Settings > Notifications > WhatsApp and make sure Allow Notifications and other options like Sounds are set correctly.
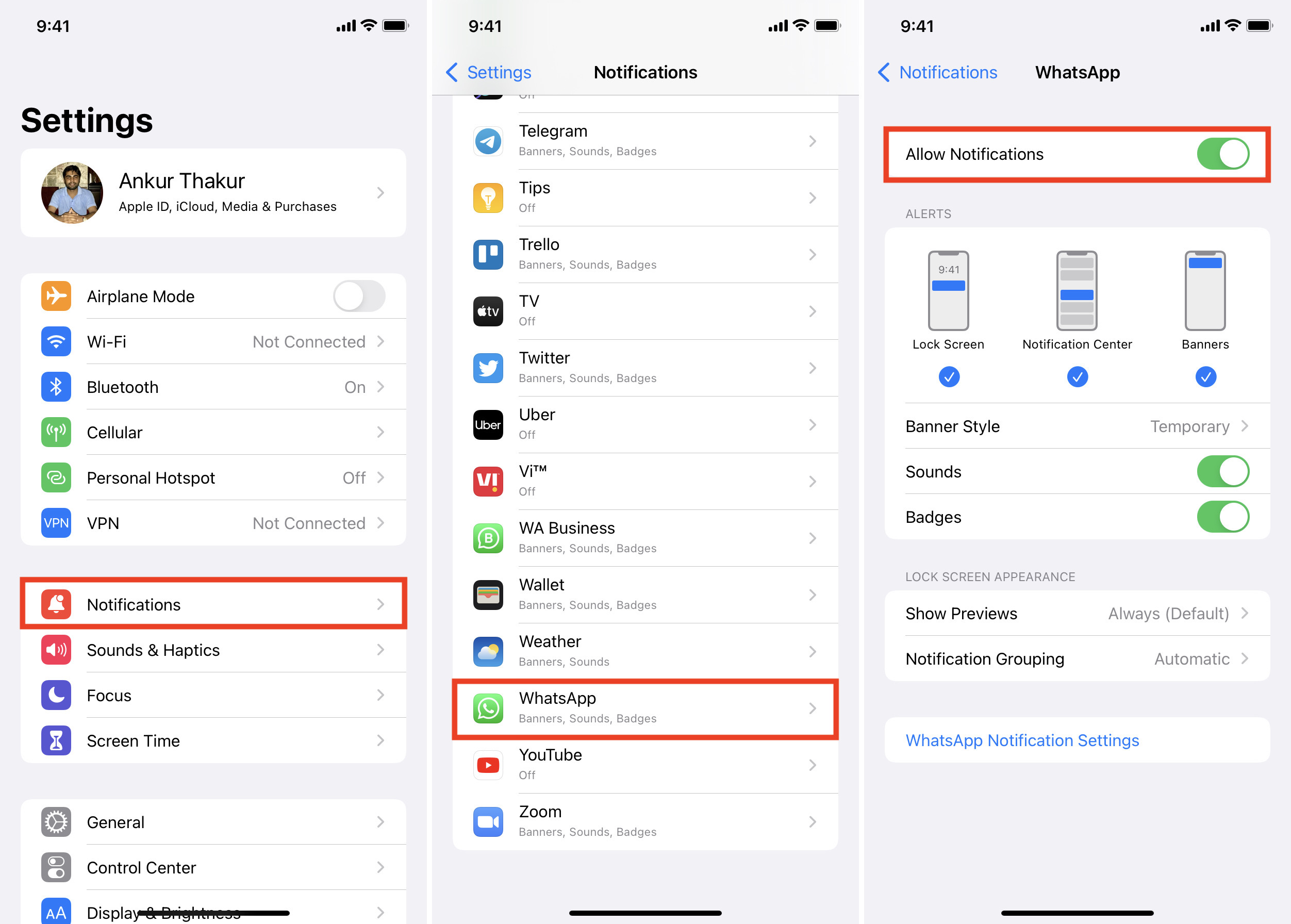
14. Allow WhatsApp to access Microphone and Camera
If you are unable to make WhatsApp audio or video calls or cannot send voice notes, ensure you have permitted the app to access the device’s microphone and camera.
To do this, open iPhone Settings and scroll down to the bottom. From here, tap WhatsApp and make sure Microphone and Camera are green.
If you cannot send your locations on WhatsApp, tap Location and choose While Using the App.
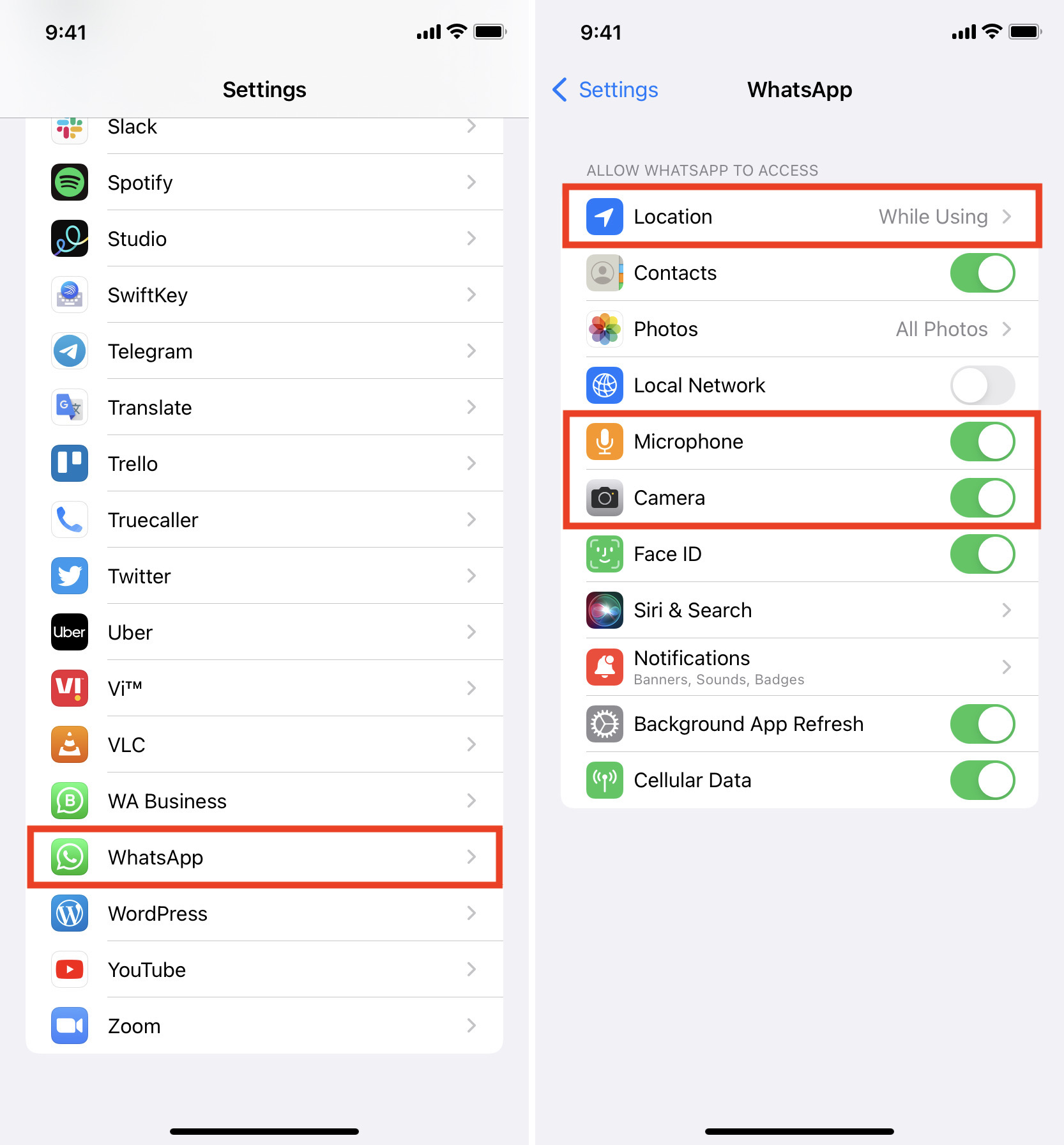
15. Update your iPhone
If you are on a very old version of iOS, consider updating it. Plus, even if you are on a newer version of iOS, updating to the latest available version will ensure you have all the features with most bugs fixed. Having both the WhatsApp app and iOS updated ensures you face little to no problems.
16. Unrestrict WhatsApp from iPhone Screen Time settings
If your guardian (or you) have restricted WhatsApp, you can revert this by going to iPhone Settings > Screen Time > Content & Privacy Restrictions and turning it off.
Similarly, if any time limit is set on WhatsApp, tap App Limits and swipe left on WhatsApp to delete it.
Related:
- How to use Screen Time Communication Limits on iOS
- How to keep your iPhone usage under control with Screen Time
17. Reset Network Settings
You can reset the network settings by going to iPhone Settings > General > Transfer or Reset iPhone > Reset > Reset Network Settings.
Once this completes, connect to a Wi-Fi network or mobile data, and WhatsApp should work correctly. If not, follow the last method.
18. Delete WhatsApp and reinstall it
Finally, if nothing works, delete WhatsApp and download it again.
Important: Doing this will delete all the WhatsApp chats, call history, in-app media, and more. So before proceeding, make sure to backup your WhatsApp to iCloud by going to its Settings > Chats > Chat Backup > Back Up Now.
After you delete the WhatsApp app and download it, you will have to enter your phone number and verify it again. Once that’s done, restore your chats from the backup. If you skip now, you cannot get back the chats later.
This is how you can fix WhatsApp not working on iPhone. In most cases, force quitting the app, ensuring a good internet connection, and restarting the device solve the problem. I hope now you can enjoy using it like before.