You can set up WhatsApp on your computer and use it on the big screen to send texts, photos, videos, and even make calls. This brief tutorial explains how to use WhatsApp on your Mac or Windows PC and what to do if you can’t get it to work.
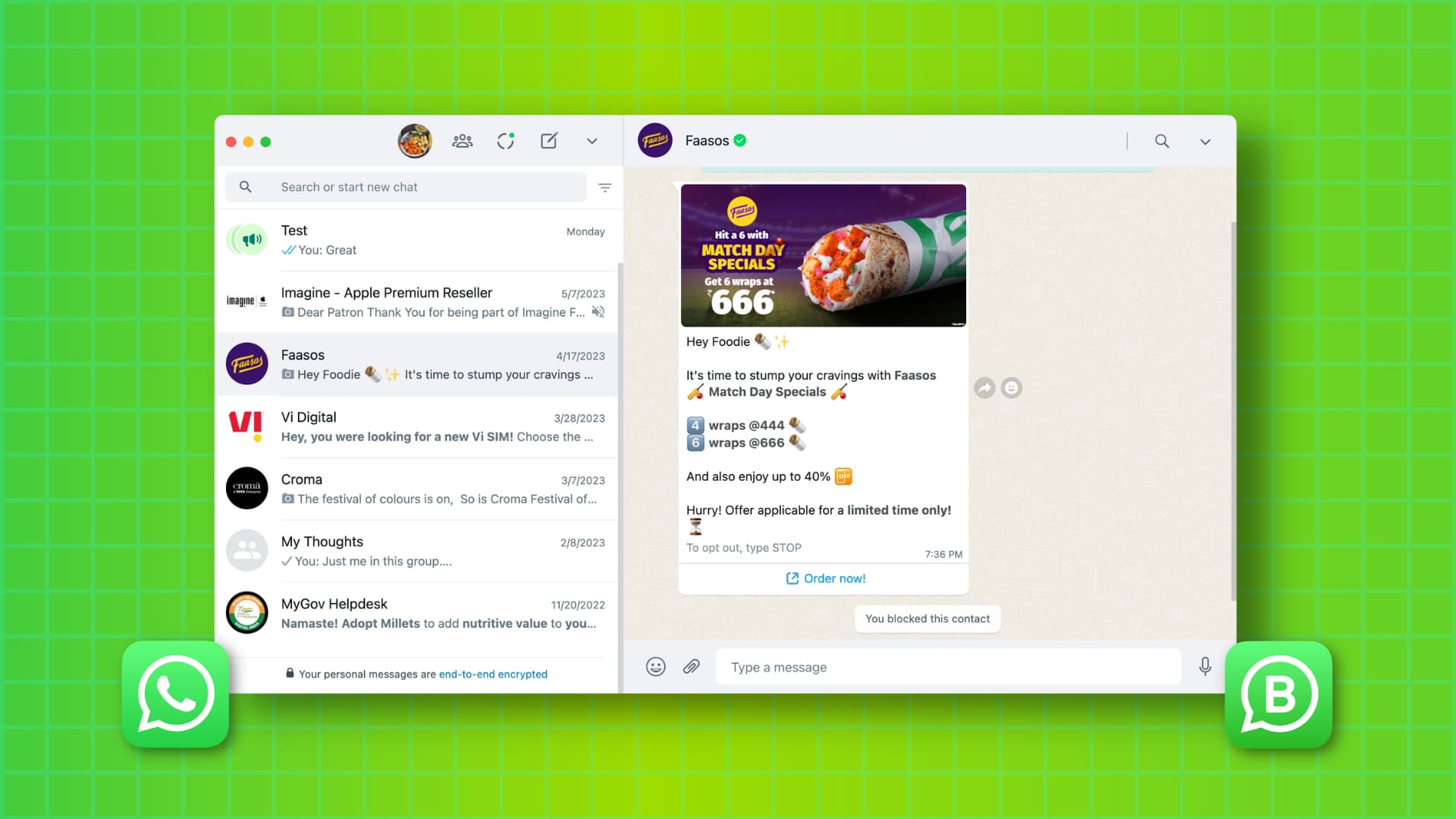
WhatsApp is the world’s most popular instant messaging service that works on iOS, Android, and KaiOS. With some easy steps, you can also get it to work on your iPad.
However, if like me you spend most of your time in front of a computer, you can set up WhatsApp on the big screen and send or reply to messages straight from your desktop. This eliminates the need to pick up your smartphone every time WhatsApp chimes with a new notification.
Here’s how to activate and use WhatsApp or WhatsApp Business on your Mac or PC.
Supported OS versions
You have two options when it comes to using WhatsApp on a computer.
1) You can use the WhatsApp desktop app on:
- macOS 10.11 or newer
- Windows 10.1 or newer
2) And you can use WhatsApp Web even if your computer doesn’t fit the above app requirement.
Before you begin
Make sure you have activated WhatsApp on your iPhone or Android phone using your phone number, as you cannot sign up for a WhatsApp account on your computer.
Per WhatsApp:
“You can use WhatsApp on up to four linked devices at once without the need to keep your primary phone connected. You’ll need to log in to your primary phone every 14 days to keep linked devices connected to your WhatsApp account.”
Set up the WhatsApp desktop app on your Mac or PC
1) Download the WhatsApp desktop app:
- Mac: From the Apple App Store or directly from the official website. You can also try out the native WhatsApp app that’s currently in beta.
- Windows: Get it from the Microsoft Store.
2) Open the WhatsApp desktop app, and you’ll see a QR code. You have to scan this QR code later (Step 6).
3) Now, open WhatsApp on your iPhone and tap Settings. On an Android phone, tap the three dots menu button from the top right of the WhatsApp Chats screen.
4) Tap Linked Devices.
5) Tap Link a Device and authenticate using Face ID, fingerprint, or device passcode. It will open WhatsApp’s built-in scanner.
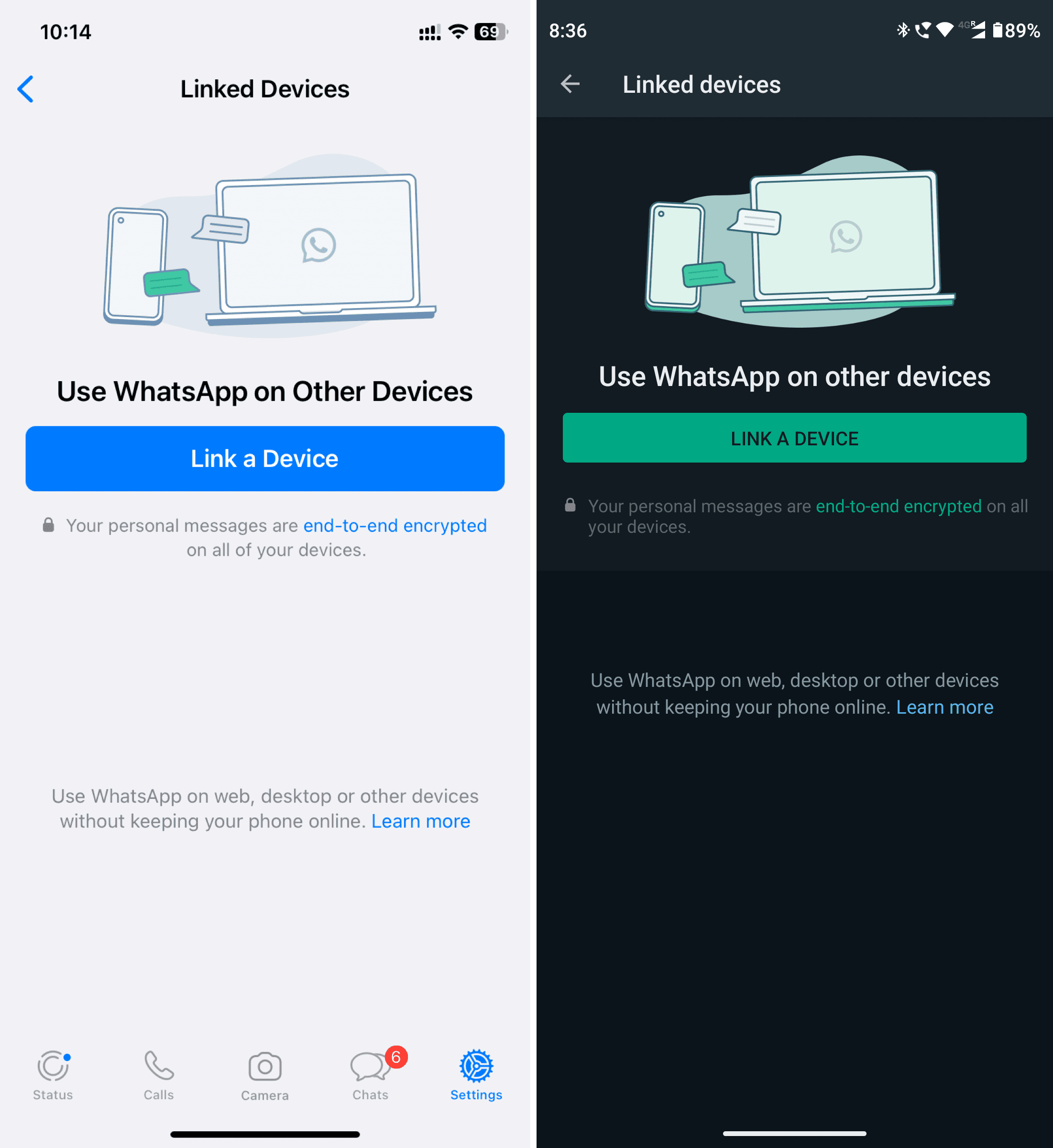
6) Point your phone to the QR code on your computer, and it will automatically scan it. Now wait for it to load your chats on the big screen.
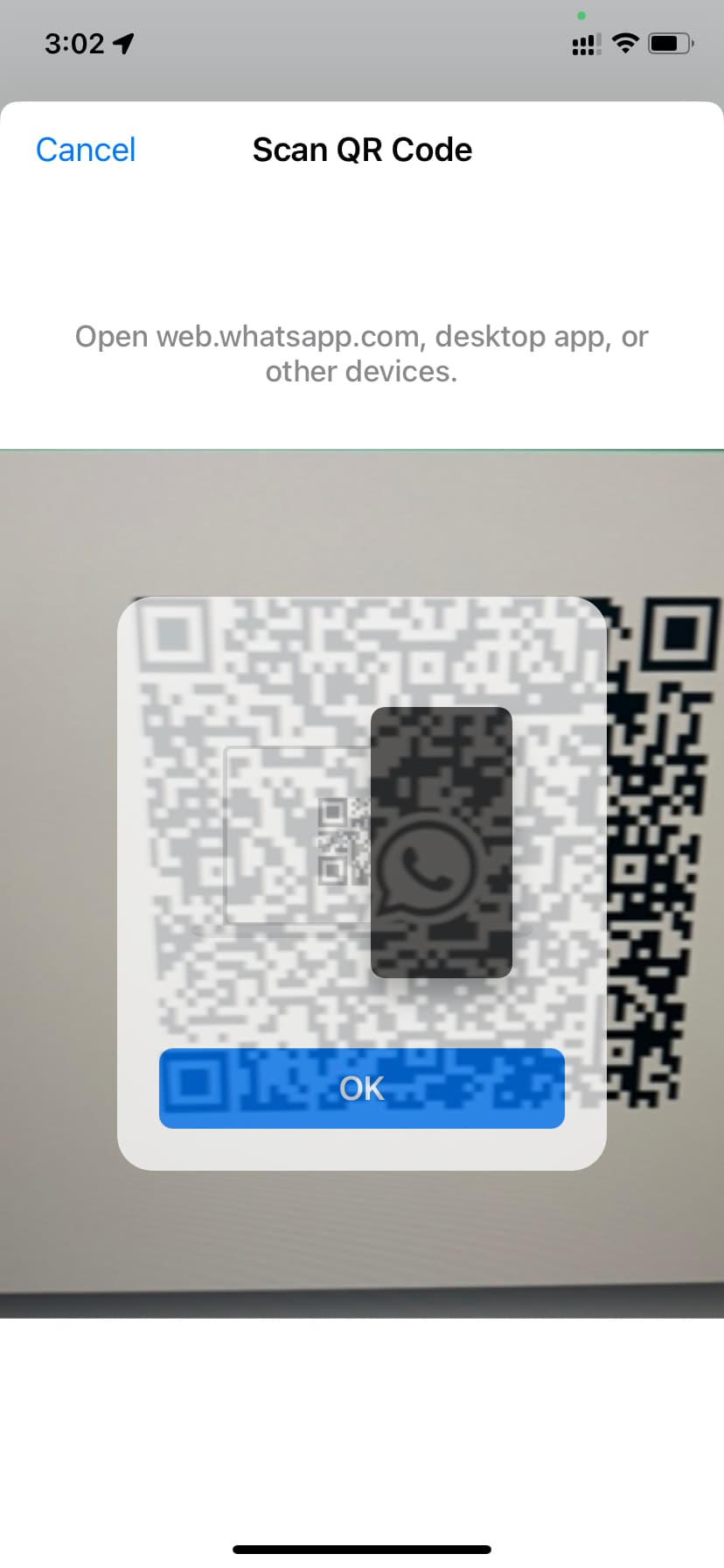
7) Once your chats are loaded, select one from the left sidebar on your computer. Now you can send new messages, audio notes, photos, videos, documents, contact, stickers, and also create a poll.
8) You can also click the audio or video call buttons to talk to your friend or family members via WhatsApp from your desktop.
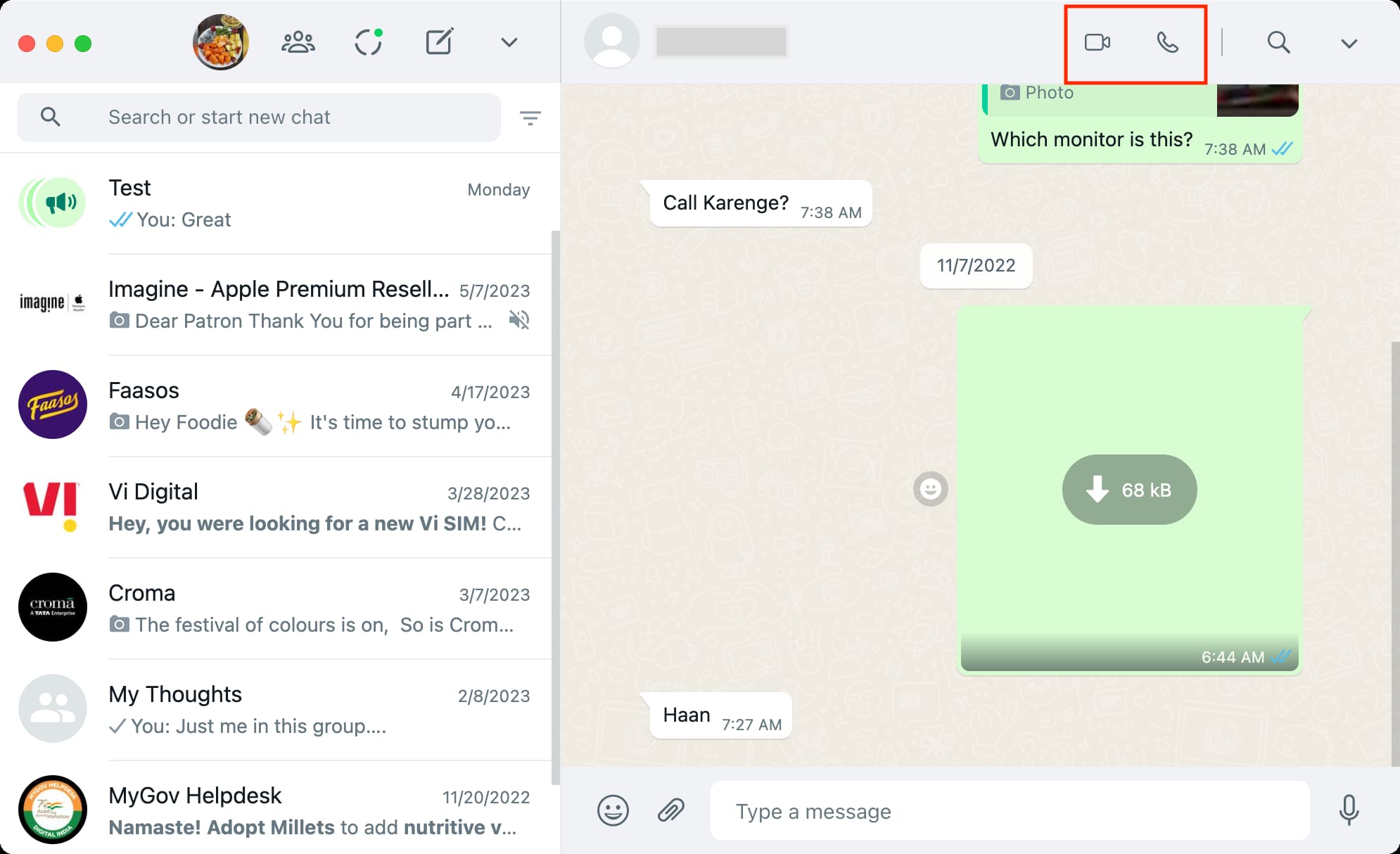
Use WhatsApp in a web browser
In addition to using WhatsApp in its computer app, you can also use it inside popular web browsers like Google Chrome, Microsoft Edge, Brave, Opera, Firefox, and Safari. The steps are similar to the app method we already explained above. Here’s a quick recap:
1) Visit web.whatsapp.com in a web browser on your computer, and you’ll see a QR code.
2) Go to Linked Devices section of the WhatsApp app on your smartphone and scan the QR code you see in your computer browser.
Note:
- You can make audio & video calls from WhatsApp’s desktop app, but you can’t do that from WhatsApp Web accessed in a web browser.
- You cannot send your current or live location from either WhatsApp desktop or WhatsApp Web.
Log out of WhatsApp on your computer
You can stop using WhatsApp on a computer from the desktop app, web browser, or your primary smartphone. Here’s how:
From the computer app or web browser
- In the WhatsApp desktop app, click the arrow icon on the top left side of the app. On WhatsApp Web, click the three dots icon.
- Choose Log out.
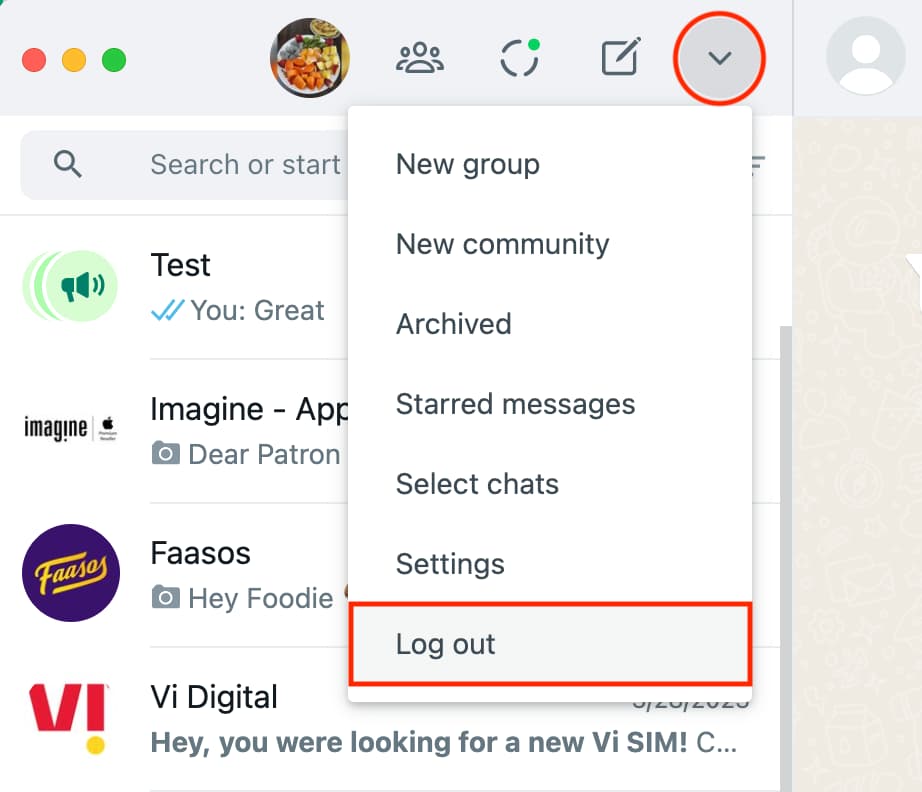
From your phone
- Open WhatsApp on your phone and go to the Linked Devices section.
- Tap the computer or browser name under Linked Devices.
- Tap Log Out. After this, when you try to use WhatsApp in that desktop app or web browser, it will ask you to log in again.
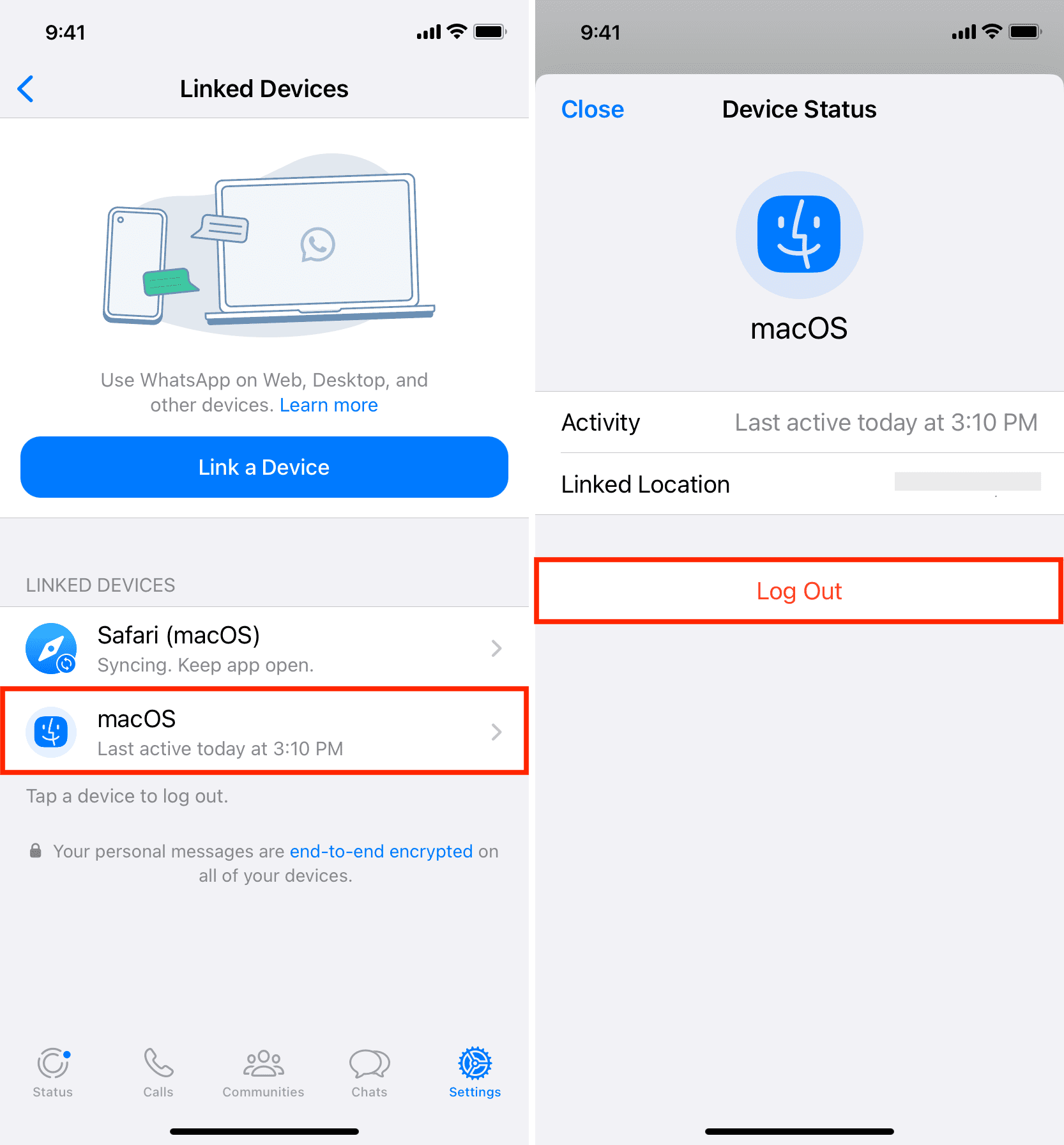
Unable to use WhatsApp on a computer?
Here’s what to do if you can’t use WhatsApp in your desktop app or web browser:
- Make sure your Mac or PC is connected to the internet via Wi-Fi or Ethernet. This will ensure you don’t see the ‘Computer not connected‘ message.
- Refresh the web.whatsapp.com browser page.
- Quit the desktop app or the web browser and retry.
- Update the desktop app.
- Update the web browser if you’re using WhatsApp Web. Note that you can’t use WhatsApp in old browsers such as Internet Explorer.
- Clear your web browser cache, history, and web data, and retry logging in to WhatsApp Web.
- Turn off VPN on your computer.
- If you’re connected to a library, office, or college Wi-Fi, make sure “web.whatsapp.com“, “.web.whatsapp.com“, or “.whatsapp.net” are allowed on this network. If the network administrator says WhatsApp is blocked, you may be able to use a VPN to bypass that restriction.
What to do if you’re unable to scan the WhatsApp QR code on your computer from your phone:
- Update WhatsApp on your iPhone or Android phone.
- Restart your phone.
- Make sure your phone has an active cellular or Wi-Fi connection.
- Turn off VPN or proxy connections.
- Update your phone to the latest available version of iOS or Android.
- If nothing helps, back up your WhatsApp chats, delete the app from your phone, and reinstall it. After that, retry linking WhatsApp on your computer.