Clearing cache files can help improve the speed and performance of your Mac by freeing up space taken by temporary files. In this article, we will explore how to clear cache on your Mac and help you get your system running smoothly again.
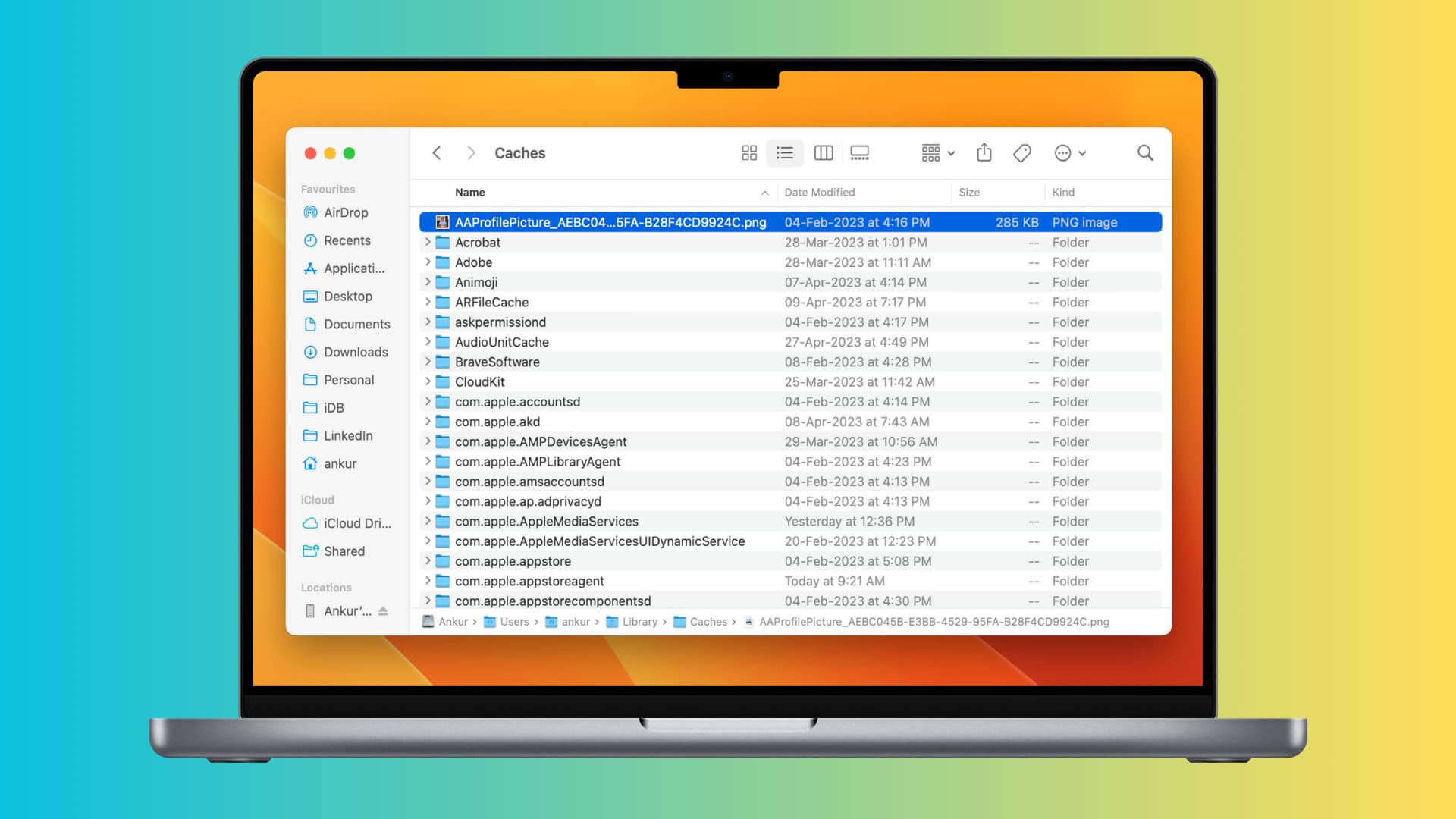
Related: Why and how to clear cache on your iPhone and iPad
What is cache?
Cache are pieces of data that your operating system, apps, and websites save locally to your computer. Caches ensure that if the app or system needs that file again, it can load it quickly as it’s already saved on the machine.
For example, the Telegram app on Mac can save information about your groups, messages, or profile pictures as caches, which will help the app load and show those things instantly when you open the app. It won’t have to fetch everything from its servers.
Similarly, when you visit iDownloadBlog, your web browser may save some static files that do not change regularly as caches (such as the main website design and menus) so that the next time you visit iDownloadBlog, the browser does not have to load these assets again from the servers.
Some apps can also store unfinished projects, temporary project media files, game progresses, offline files, streaming content, etc., as cache to your Mac’s internal drive.
For example, a notes app can save all your notes locally as cache and let you access them even when your Mac is not connected to the internet.
On the same note, a music streaming app can cache a song you listen to repeatedly and load it quickly, even when your internet connection is slow.
Types of cache on Mac
We can classify cache into three types:
- System cache: These are the files created and needed by the operating system. It can include things like desktop pictures, Lock Screen image, icons, update files, and more.
- User cache/app cache: These caches are generated by apps you install and use on your Mac.
- Browser cache: Finally, you have the browser caches which Safari, Chrome, Firefox, or other web browsers create when you visit different websites.
Reasons to delete cache on Mac
Even though caches are necessary for the smooth working of your computer, here are some important reasons why you may want to clear them:
Free space
Although there are plenty of practical ways to free space on your Mac, clearing accumulated app and browser caches can also help reclaim some space. Just remember that the app or browser will recreate caches when you use it.
Remove cached files of deleted apps
If you do not cleanly uninstall some apps, their files, folders, and cache may still be present on your Mac and continue to take up space. You can delete their unnecessary cache folder/files to make space.
Ensure an app runs properly
Sometimes, if an application is not running correctly, deleting its cache and relaunching the app can fix the issue.
Prevent app crashes due to outdated or corrupt caches
Have you noticed that an app crashes the moment you open it or that some of its resources do not load? In that case, deleting its cache may help.
Force an app to resync data from the web
If an app has loaded its data to the offline cache and then refuses to sync new data from the website, you can clear its cache, and this should force it to reconnect to the server and fetch all new content.
Fix system slowness
Tons of app caches may slow down your old Mac, and periodically clearing it may help.
See the latest version of the website
If your browsers can’t load the newest posts, images, and content of a website, you should clear the cache to address this issue.
Addressing privacy concerns
Your browser cache can include trackers and cookies, which can be an obvious privacy concern. So, you may want to clear the web cache, cookies, and site data periodically.
Is it safe to remove the cache on Mac?
For the most part, yes.
But if you’re unsure about removing an app’s cache, back up the cache files and folders to another drive before deleting them. If the app loses some essential projects after removing the cache, you can put the original files back into its cache folder.
Also, the apps will recreate the cache files once you reopen and use them. Tip: Try to delete the cached files as opposed to deleting entire folders.
How often should you clear your Mac’s cache?
macOS automatically deletes the unused cache when it needs to free space. Besides that, some app caches are removed when you restart your Mac, thus fixing minor issues and keeping your computer in good standing.
That said, if you face one of the issues mentioned above such as problems while using an app or visiting a website, you should manually clear the cache to fix these annoyances.
How to clear system cache on Mac
1) Make sure you’re in Finder or your Mac’s Desktop.
2) From the top menu bar, click Go > Go to Folder.
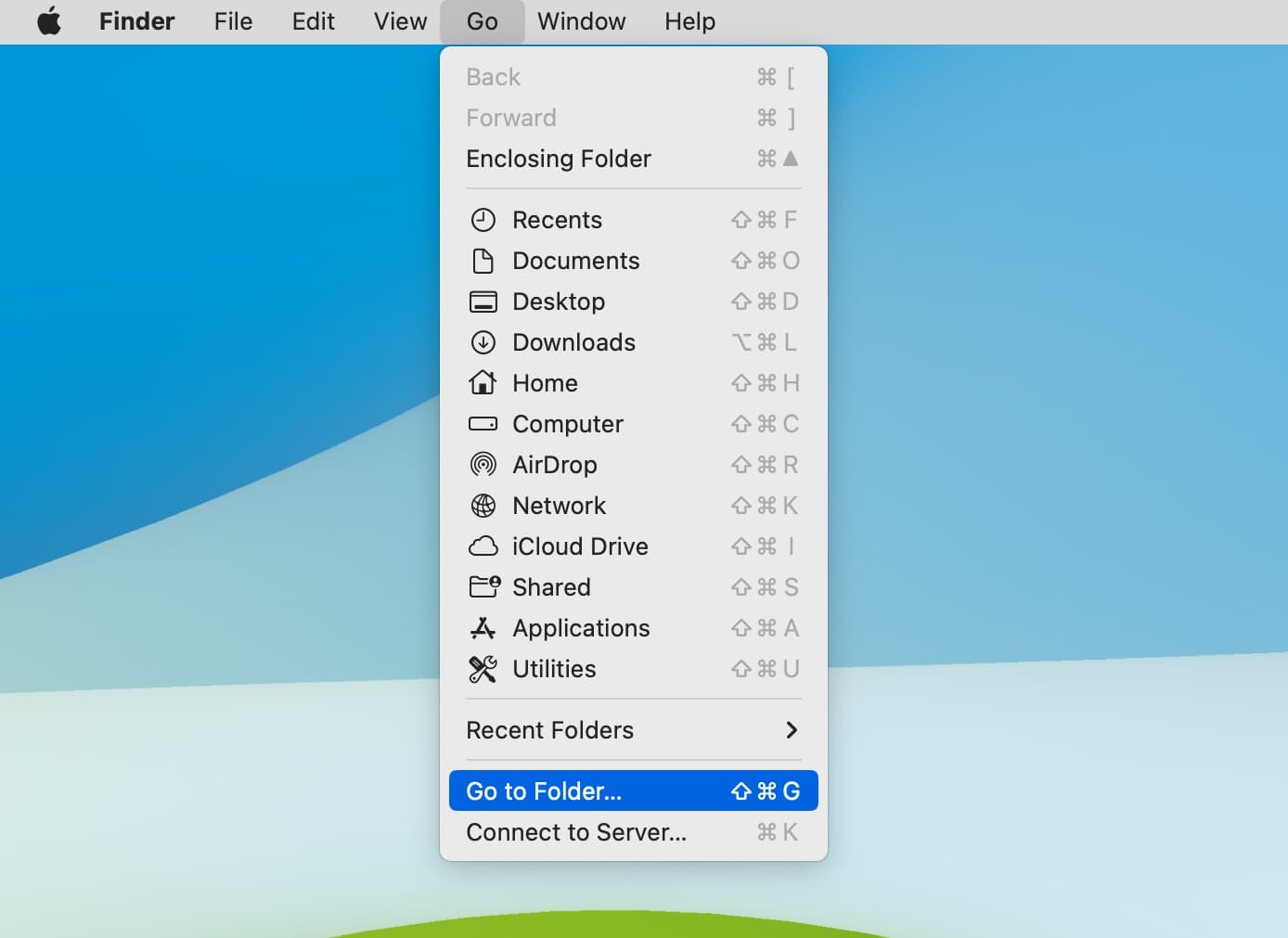
3) Enter /Library/Caches and hit the return key.
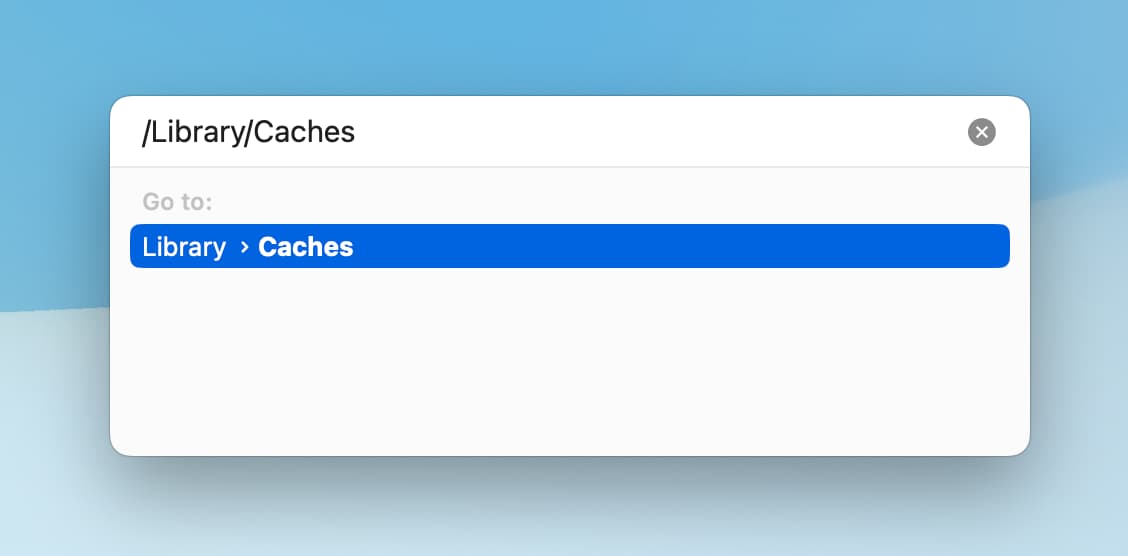
4) Open the folder you want to delete and move its files to the Trash.
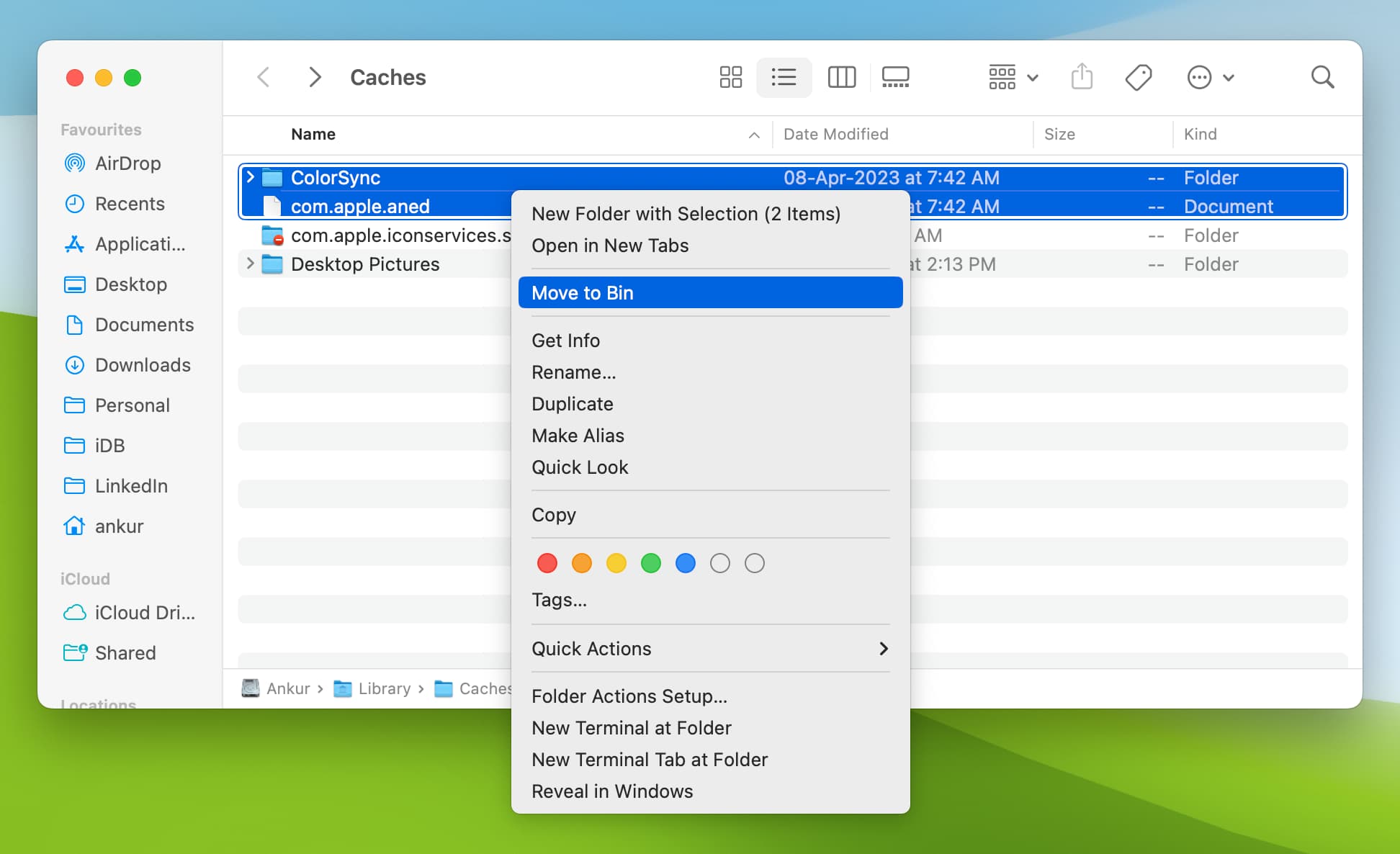
5) Finally, empty the Trash.
6) Restart your Mac.
How to delete app cache on Mac
1) Be in Finder and click Go > Go to Folder.
2) Enter ~/Library/Caches and hit the return key.
3) From here, delete the cache files and cache app folders, or go inside a folder and move the files to Trash. You can also sort the folders here by Date Modified and delete the old ones. Moreover, if you see a folder that has the same name (wholly or in part) as an app you deleted, you can remove that folder as it’s most likely the residual data left behind after uninstalling the app.
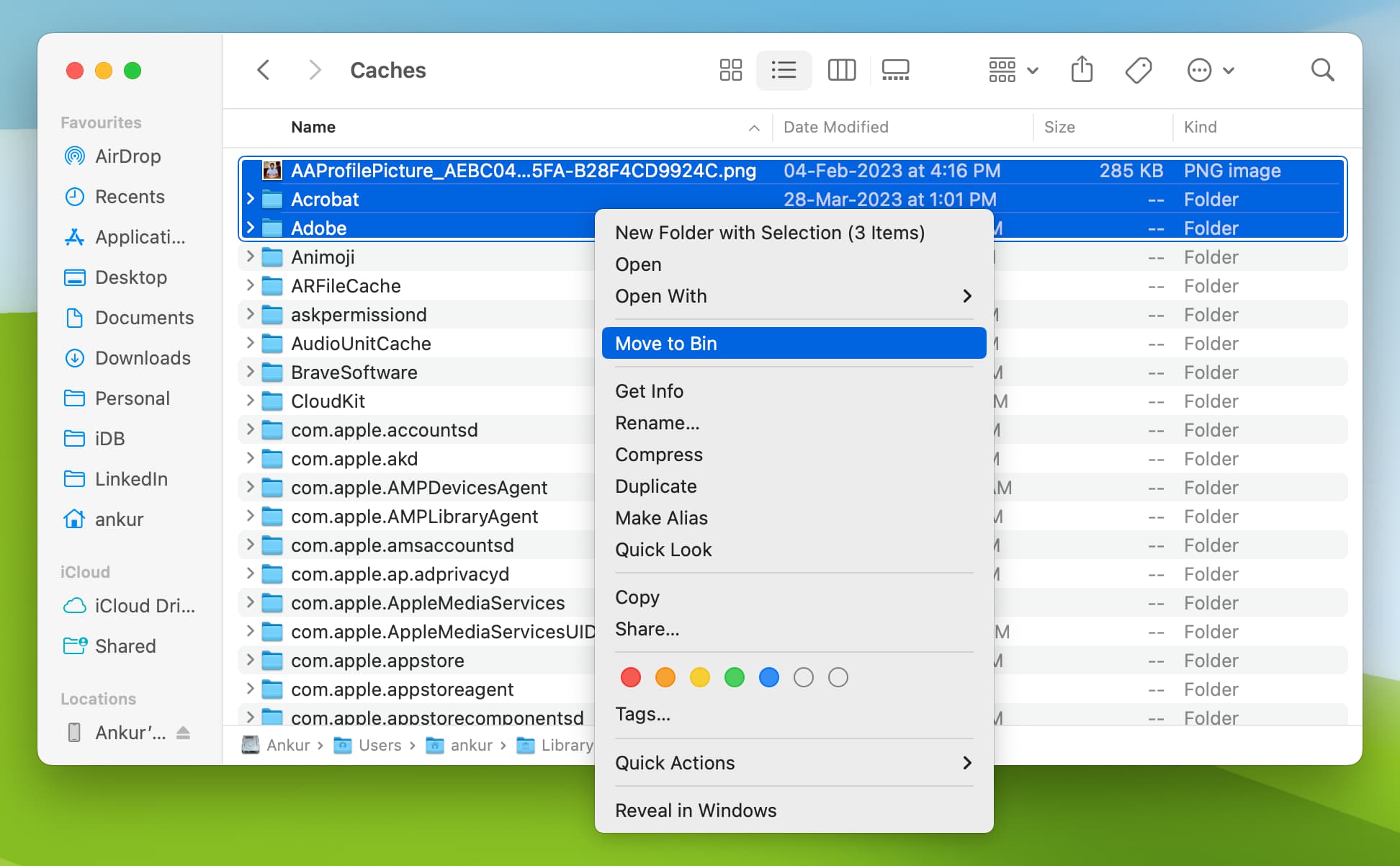
4) Empty the Trash and restart your Mac.
Delete web browser cache on Mac
We already have a separate tutorial explaining how to clear the web browser cache in Safari, Chrome, and Firefox on Mac. Here’s a quick recap:
Safari
- Go to Safari settings > Advanced and check the box for ‘Show Develop menu in menu bar.’
- Click Develop > Empty Caches from the top menu bar.
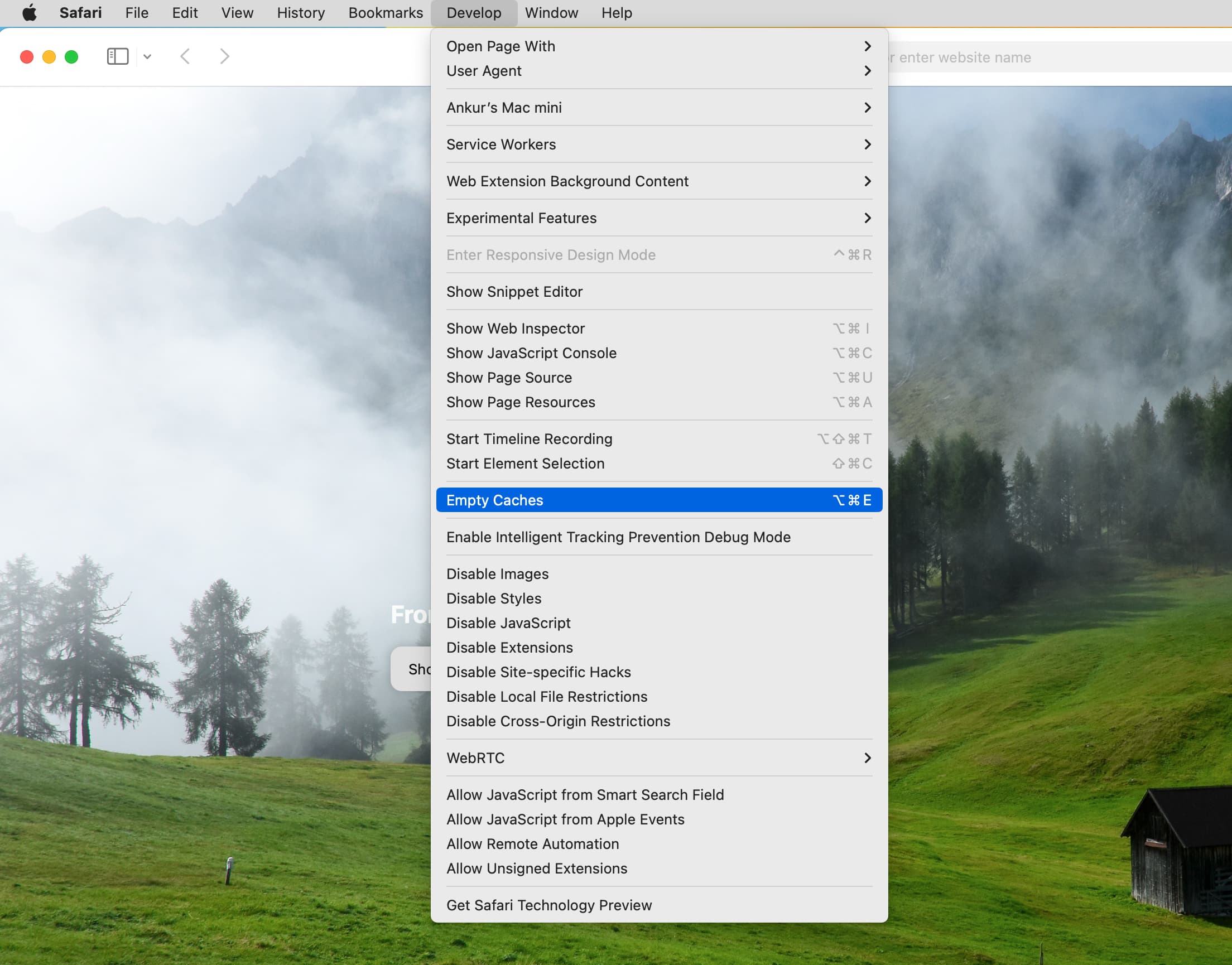
Chrome
- Open Google Chrome and press the Command + Y keys to see its history.
- Click Clear browsing data > make sure the Cached images and files option is checked and hit Clear data.
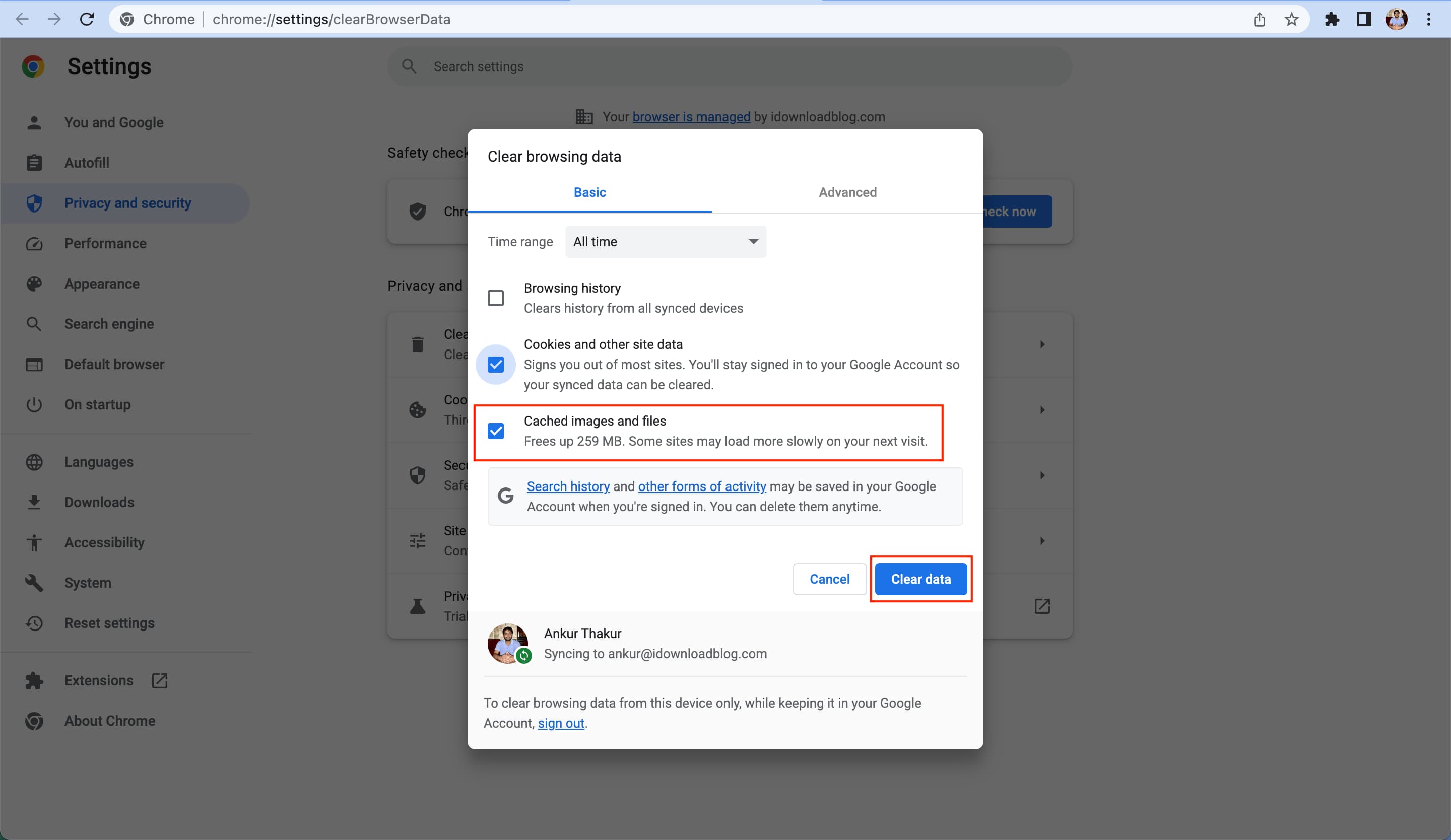
Note: If you use multiple profiles in Chrome, you will have to clear the cache individually for all.
Firefox
- Open Firefox, enter
about:preferences#privacyin the address bar, and hit the return key. - Click Clear Data.
- Make sure Cached Web Content is checked and hit Clear.
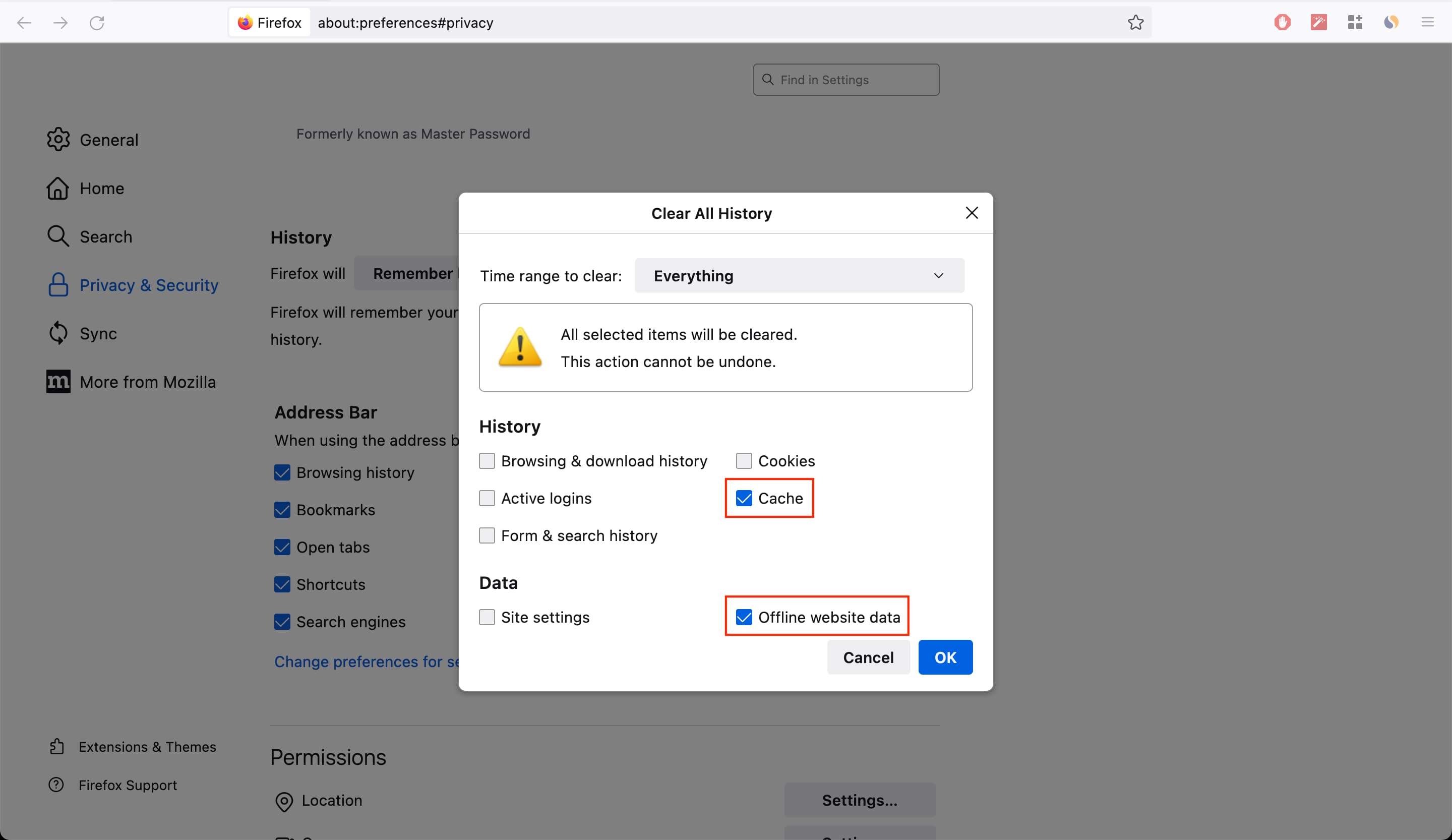
Third-party apps to clear cache on Mac
The steps mentioned above to directly delete the system and app cache are not overly complicated. However, if you want to make this even easier, you can use dedicated cleaner apps that will take care of this task (and many other things) in a nice, graphically pleasing manner. Here are two good app recommendations:
- CleanMyMac X: 1-year subscription ($34.95) | Lifetime ($89.95)
- MacCleaner Pro: 1-year subscription ($29.95) | Lifetime ($74.95)
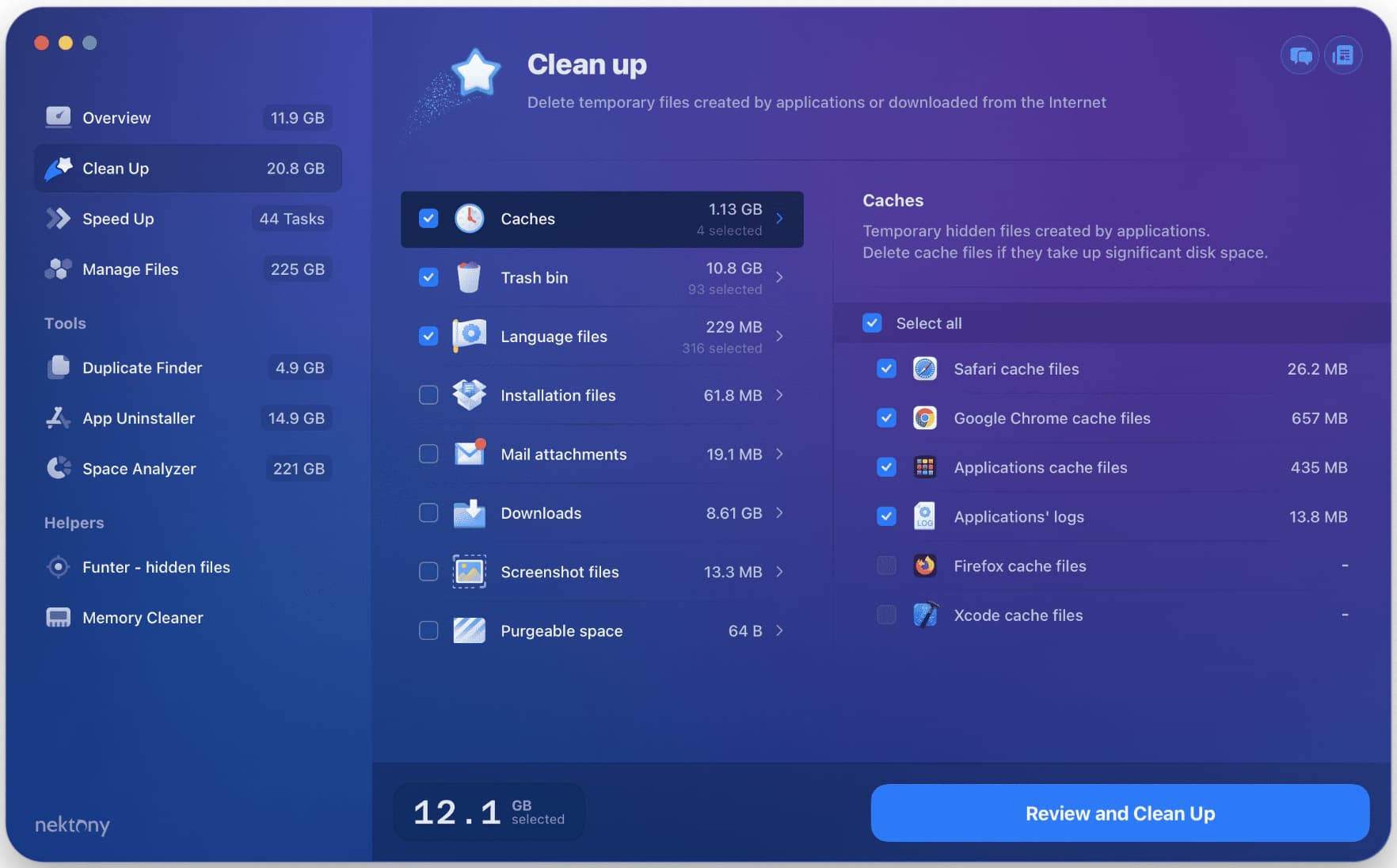
Check out next: