Even though reports of WhatsApp launching a native iPad app have been making the rounds for several years, there is no official WhatsApp app for iPadOS yet. However there is a workaround to use WhatsApp on iPad.
In this article, we’ll guide you through the process of installing and using WhatsApp on your iPad, so you can stay connected with your friends and family on the big screen.
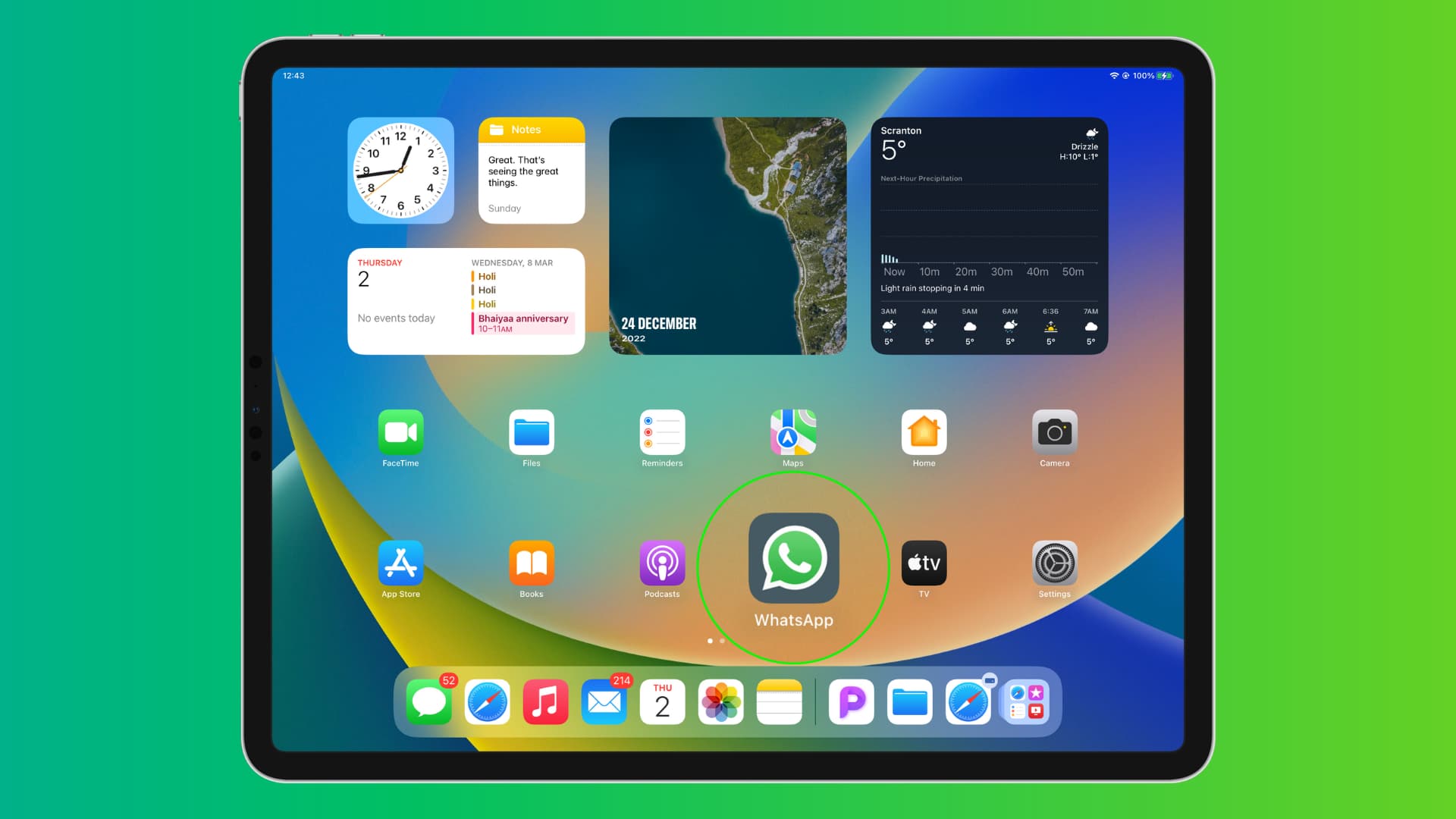
Before you begin: You must have activated WhatsApp on an iPhone or Android phone, as you can’t sign up for a new WhatsApp account on iPad.
How to set up and use WhatsApp on iPad
1) Open Safari on your iPad and visit web.whatsapp.com.
2) You will see a QR code that you have to scan using your smartphone:
- If you have an iPhone: Open the WhatsApp or WA Business app and go to its Settings > Linked Devices > Link a Device > enter your iPhone passcode.
- If you have an Android phone: Open WhatsApp or WA Business app > tap the three dots icon from the top right > Linked devices > Link a device > use your device passcode or biometrics authentication to open the scanner.
3) Scan the QR code you see on your iPad screen.
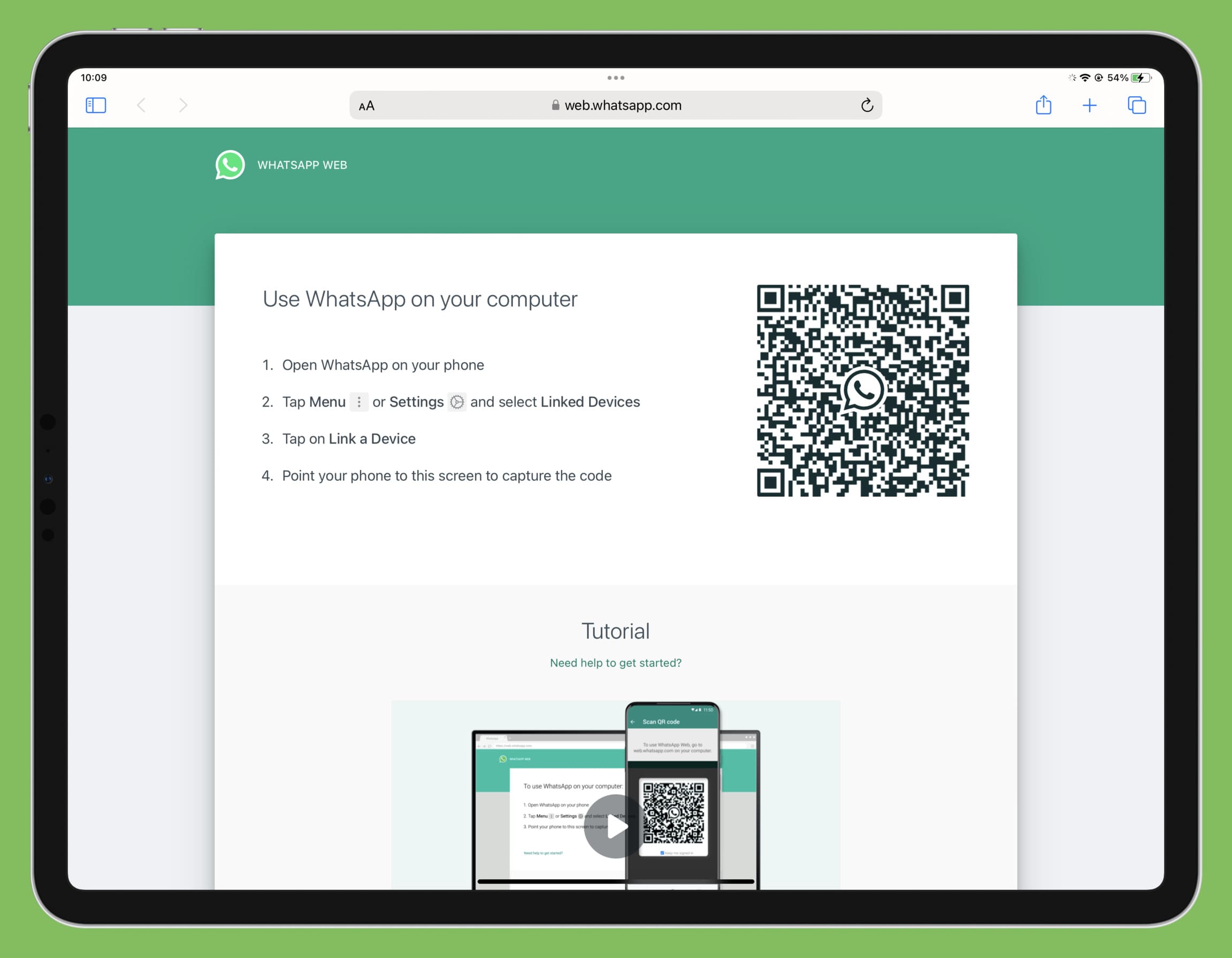
Your WhatsApp app on iPhone and WhatsApp Web on your iPad will be linked, and you will see all your chats inside Safari on your iPad. From here, you can send and receive messages and files.
Using WhatsApp on iPad
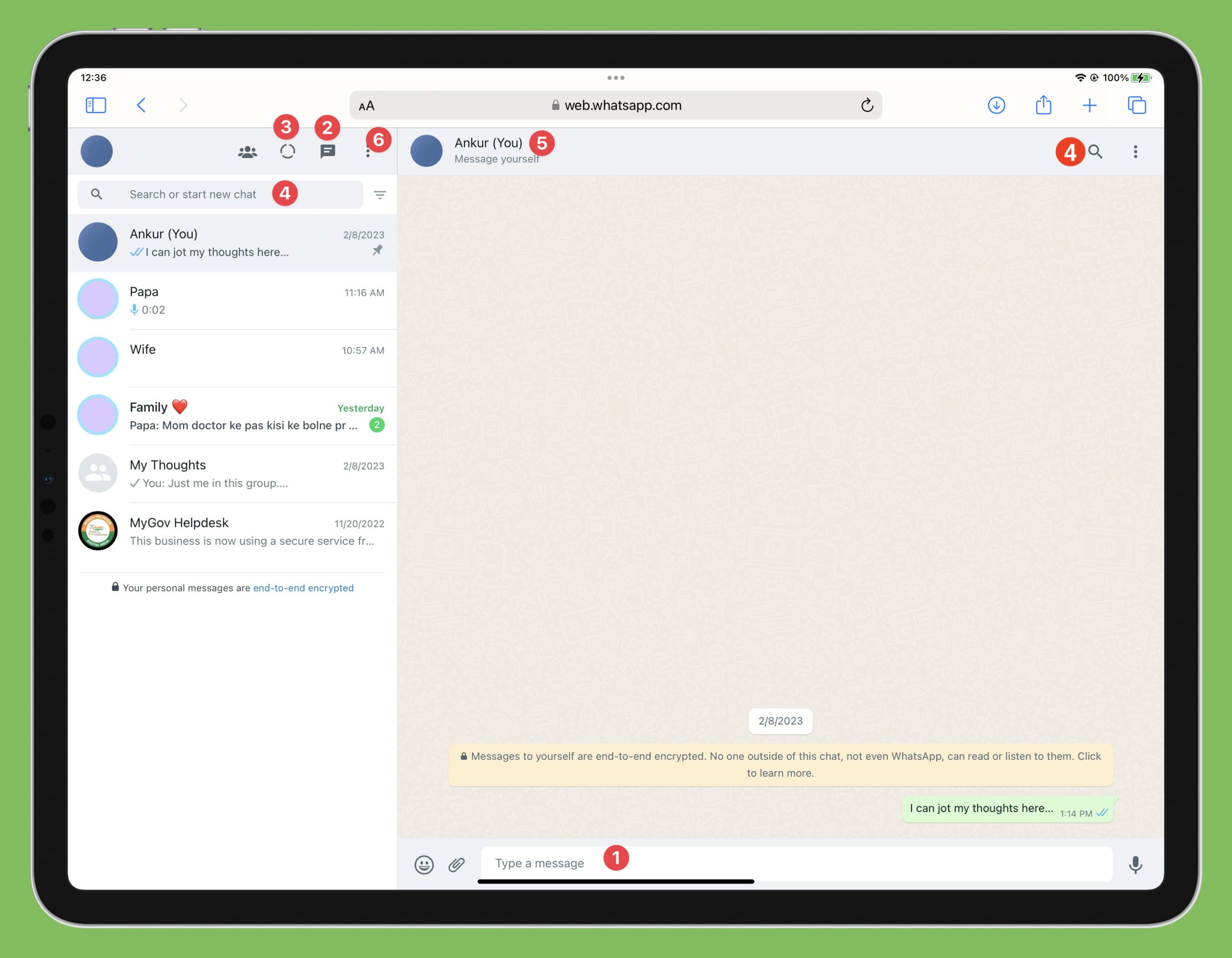
1. Chat: Tap the conversation from the left side to select it, and enter your message in the ‘Type a message‘ box. Tip: Pinch in with two fingers on the big iPad keyboard to make it smaller and place it anywhere.
2. Start a new chat: Hit the messages icon from the top and select a saved contact. These aren’t the contacts saved to your iPad’s Contacts app, but they are synced from your phone and only appear in this WhatsApp Web browser tab.
3. See WhatsApp Status or Stories: Hit the circle icon from the top left to see statuses put up by people in your address book.
4. Search for messages: Use the search bar from the top left to find messages from all your chats. Or, hit the search button from an ongoing chat to see specific texts only from that person’s conversation.
5. See the person’s profile: Open the chat, tap their name from the top, or hit the three dots icon from the top right and select ‘Contact info.’
6. Create a group chat: Tap the three dots button from the top of the left sidebar and choose New group.
7. Archive, mute, delete chat, pin, mark as unread, or block a chat: Tap an ongoing conversation once or twice from the left side until you see a tiny arrow. Now, tap this arrow to take the desired action.
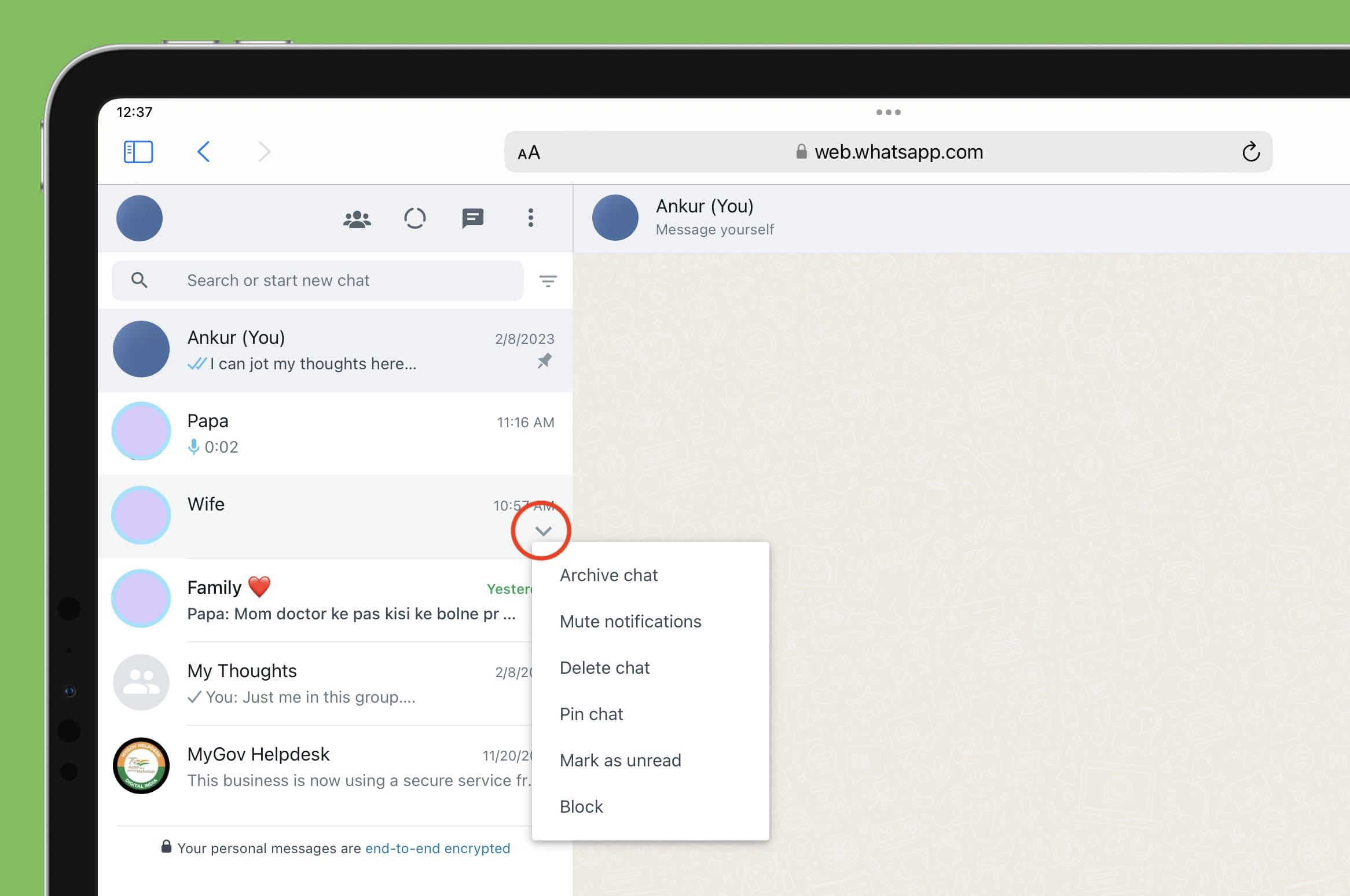
8. Enable disappearing messages: Open the chat on WhatsApp for iPad, hit the three dots icon, select disappearing messages and pick a duration. After that, tap the back arrow button from the top to return to the chat screen.
9. Delete or forward messages of a chat: Open the chat > tap the three dots icon from the top right > Select messages > tap the messages > now use the delete icon or the forward arrow icon.
Send voice messages
- Open a chat and hit the microphone icon.
- Next, allow WhatsApp to access your iPad’s mic.
- After that, it will automatically start recording. If not, tap the microphone button once again.
- Once the message is recorded, tap the green send button.
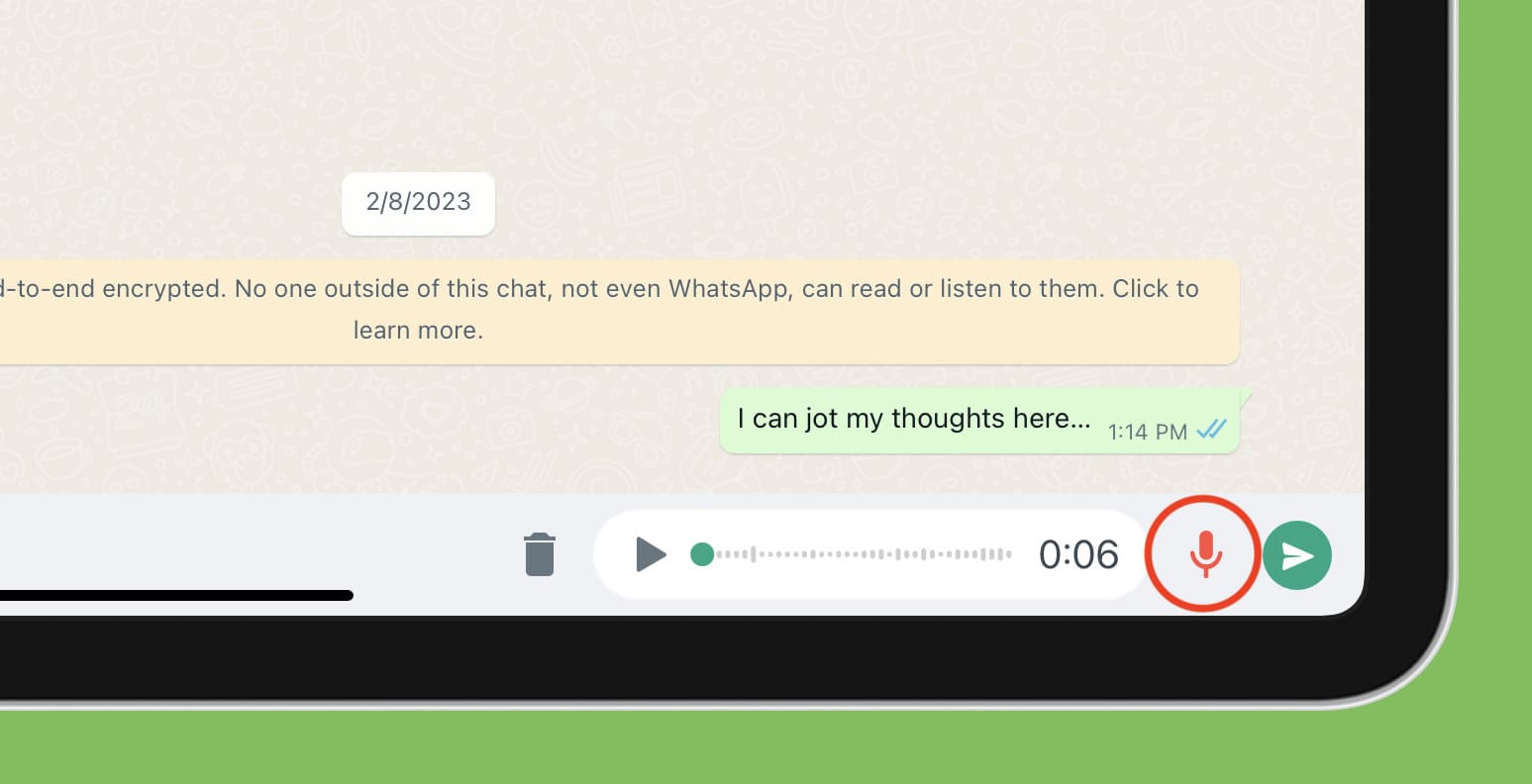
Download files received
- Tap the download button for a received PDF, PPT, Word files, etc. Next, tap Download if you see a popup. If you don’t see the download button, that means the file is already downloaded.
- Once it completes, tap the download arrow inside a circle icon from the top right of Safari.
- Tap the downloaded file, which should open it.
- Now, hit the share button and choose Save to Files > pick a location > Save.
- Finally, open the Files app to access this downloaded document.
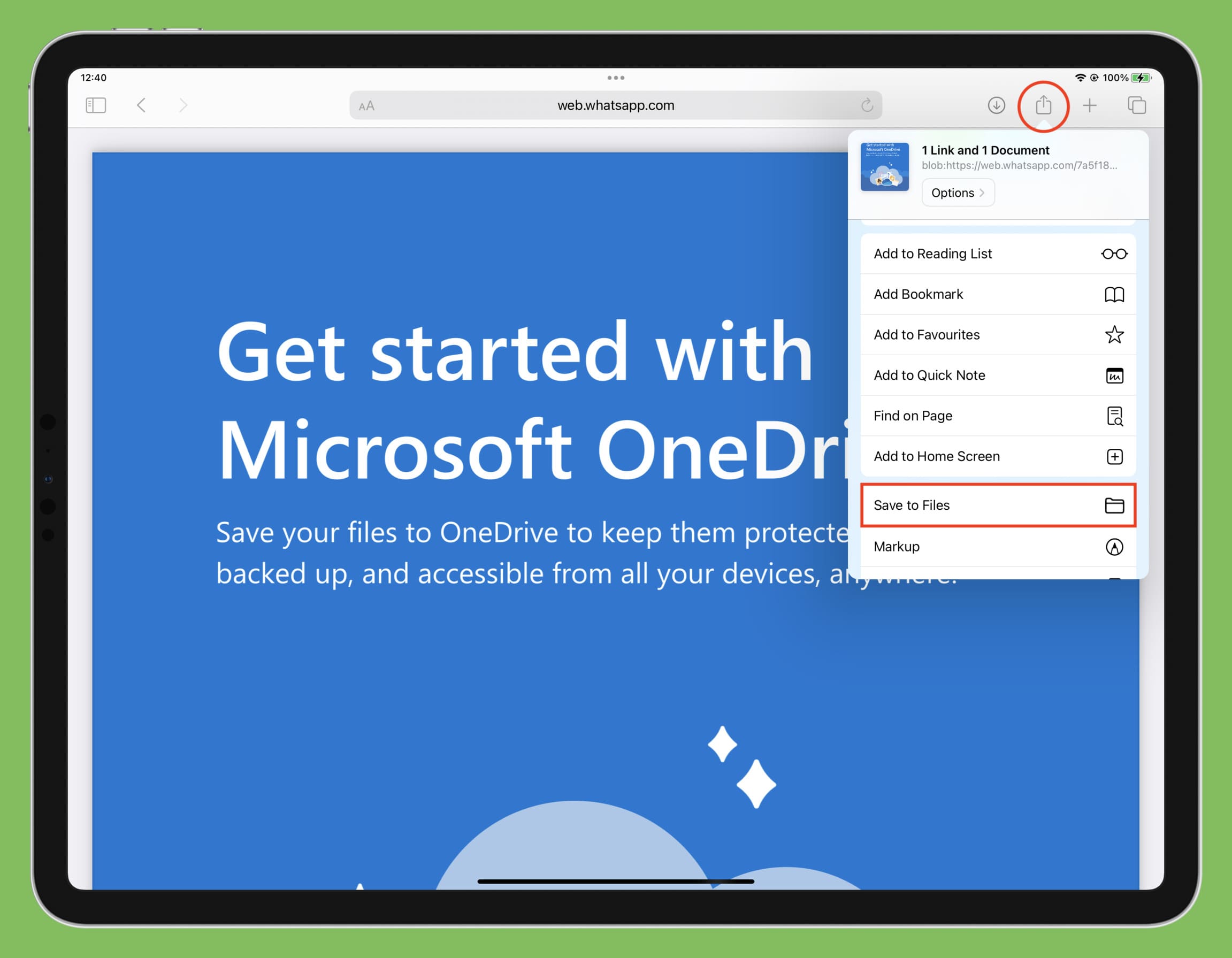
Send files and more
Open a chat and hit the paper clip icon, which will show a few icons stacked vertically. After that, pick an option and follow along.
Create a poll
- Touch the poll icon.
- Fill in the poll details and hit the send button.
Send contacts
- Tap the contacts icon.
- Now, select one or more contacts and hit the send button.
Send PDFs, PPTs, and other documents
- Select the documents icon and pick Choose Files.
- Now, pick one or more documents and hit Open.
- Type an optional message and tap the green send button.
Send photos and videos
- Tap the image icon or the camera icon.
- If you selected camera, make sure to allow it to access your iPad’s camera, and then you can take a picture to send it instantly.
- If you selected photo, you have the option to pick files from iPad’s Photos app, Files app, or use the camera. Most likely, you will select Photo Library, which opens the Photos app interface.
- Tap to select one or more images and hit Add.
- Finally, tap the green send button.
Tip: Use drag and drop
- Make sure the WhatsApp chat is open in Safari, and then do one of the following:
- Split View: Enter Split View with Safari and another app like Files or Photos.
- Slide Over: You can also open the other app as a Slide Over window with Safari in the background.
- Now select the file from the other app and drop it over the open WhatsApp chat window.
- Finally, hit the send button.
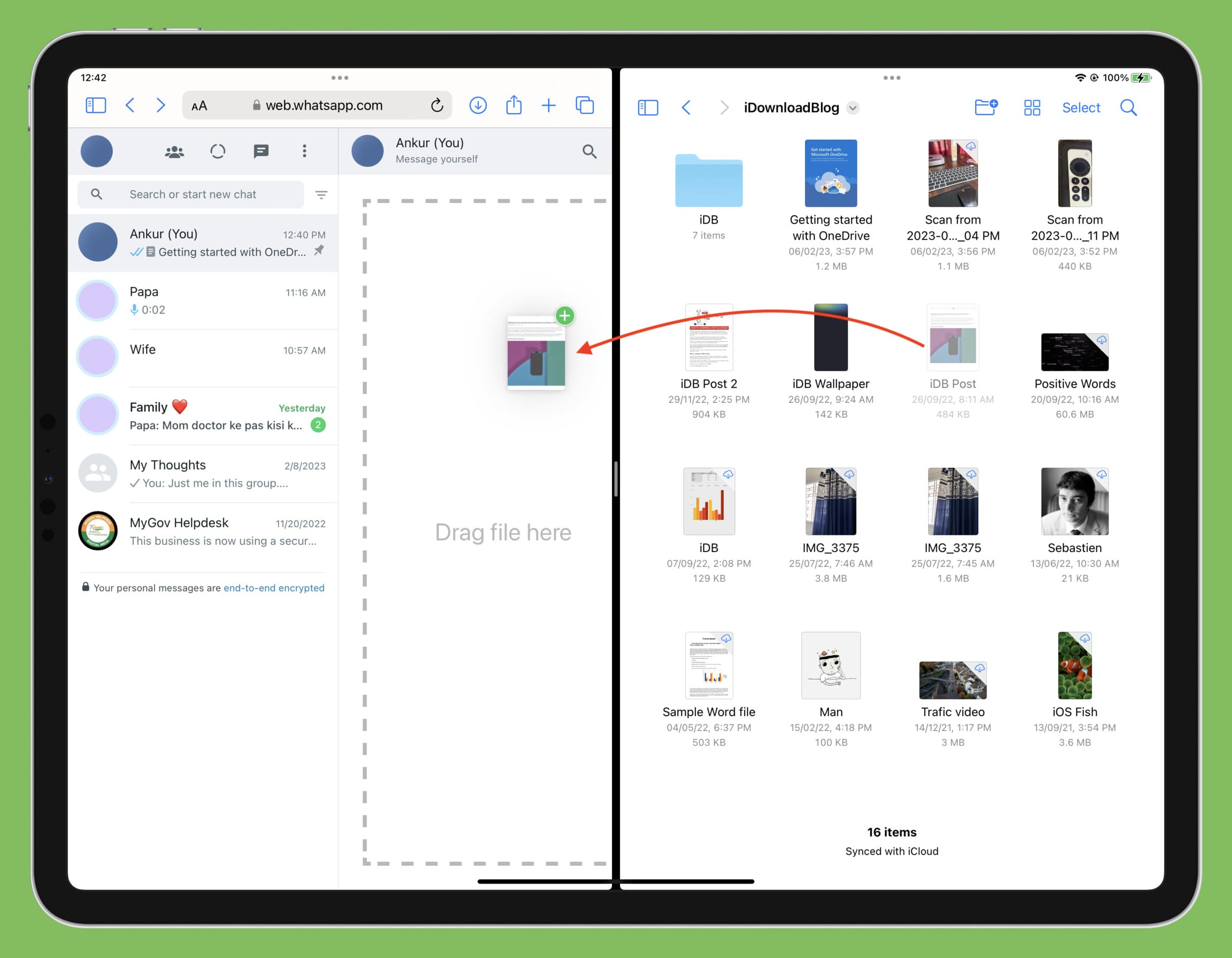
Besides that, you can also use the regular drag & drop method. This involves dragging a file out of the Files app or Photos app and then using another hand to open Safari and dropping the dragged files there.
Add the WhatsApp icon to your Home Screen
- Open WhatsApp Web inside Safari on iPad.
- Tap the share button and hit Add to Home Screen.
- Edit the name if needed and tap Add.
You will now see the WhatsApp icon on your iPad Home Screen.
Note:
- Every time you tap this Home Screen icon, it will open WhatsApp Web and reload/refresh the page.
- For the most part, I recommend tapping the Safari icon on your iPad Dock or Home Screen. It should show any new messages; if not, you can always refresh the page.
A few good things about using WhatsApp on iPad
No reliance on your phone: Once you set up WhatsApp on your iPad, you will receive new messages here, even if your phone is switched off or not connected to the internet.
You get almost all the features: Using WhatsApp on the web/iPad doesn’t restrict you for the most part. As evident from the above steps, you can send files, photos, and contacts, create polls, see stories, access starred messages and more.
Main drawbacks
No chat notification: Apple is still working on allowing notifications in Safari on iPhone and iPad. So, you won’t get notified of new WhatsApp chats on iPad. And since Chrome, Firefox, and all iOS browsers are forced by Apple to use their WebKit engine (the tech that powers Safari), no such popular browsers can send notifications.
No audio or video call: You can’t make calls using WhatsApp Web on your iPad.
Repeated refresh: iPadOS may freeze or kill the open WhatsApp Web Safari tab to manage RAM. Because of this, you may have to reload WhatsApp in the browser frequently.
Can’t publish stories: Though you can view statuses/stories of others, you can’t add your own using iPad.
Several account settings are missing: You don’t have access to privacy, chat, account, and other WhatsApp settings on your iPad.
Why you may still want to use WhatsApp on iPad
Transfer files: If you receive files on WhatsApp on your Android phone but want to read them comfortably on your larger iPad screen, then you can set up WhatsApp Web on your iPad and access the files there. If you use WhatsApp on iPhone, you can easily AirDrop them to iPad.
Ease: You can put your iPad horizontally on a stand to make it easier to chat using the big iPad screen.
Take a phone break: You can switch off your phone for any reason but still get to use WhatsApp.
Alternatives
iMessage: The Messages app is built into iPadOS, and it lets you send and receive iMessages. Besides that, you can also enable SMS support for your iPad’s Messages app.
Third-party chat apps: Unlike WhatsApp, most other chat services offer native, well-built apps for iPad. Telegram, Signal, Viber, LINE, Facebook Messenger, Skype, Discord, Microsoft Teams, and Slack are some of the most notable options.
Note: WhatsApp is available for Android tablets.
About third-party WhatsApp apps for iPad
You will see several resembling apps when you search for “WhatsApp” on the iPad App Store. All these are unofficial apps that use WhatsApp Web inside a wrapper. We recommend you refrain from using any of them as there are no real advantages, and they may lead to security or privacy issues.
Related tips: