With Split View, you can divide your iPad display and have two apps or windows side-by-side at the same time on the screen.
In this tutorial, we’ll show you how to enter, use, and exit Split View on your iPad mini, iPad Air, or iPad Pro running recent versions of iPadOS.
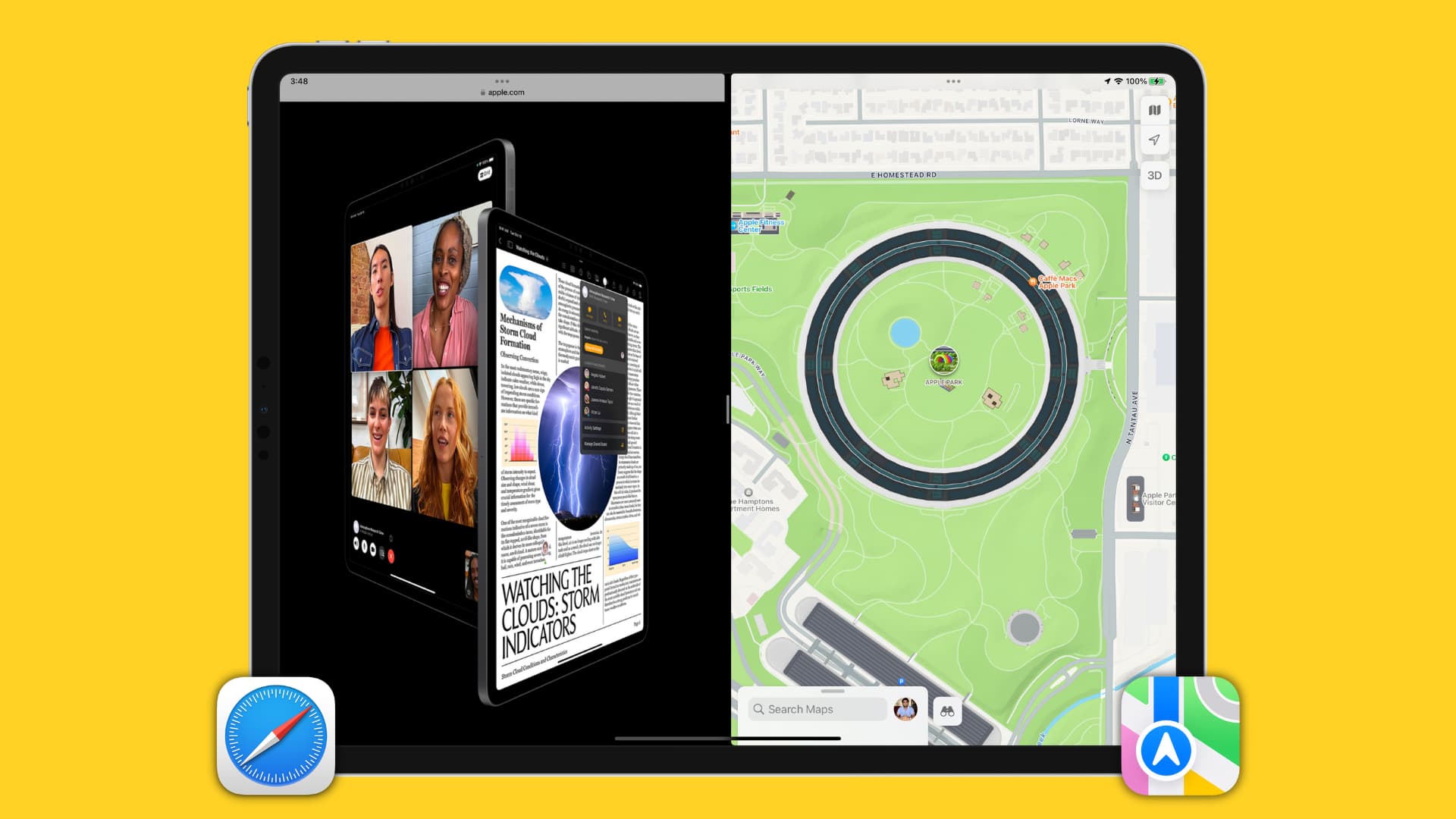
Note: You can’t use Split View on your iPhone, including the iPhone 14 Pro Max, which has a massive 6.7-inch screen. This is true even if you rotate your phone in landscape orientation.
Open two apps at the same time on iPad
Method 1: Use the three dots icon
1) Open the first app you want to use in Split View.
2) Tap the multitasking button (three dots icon) from the top of the screen.
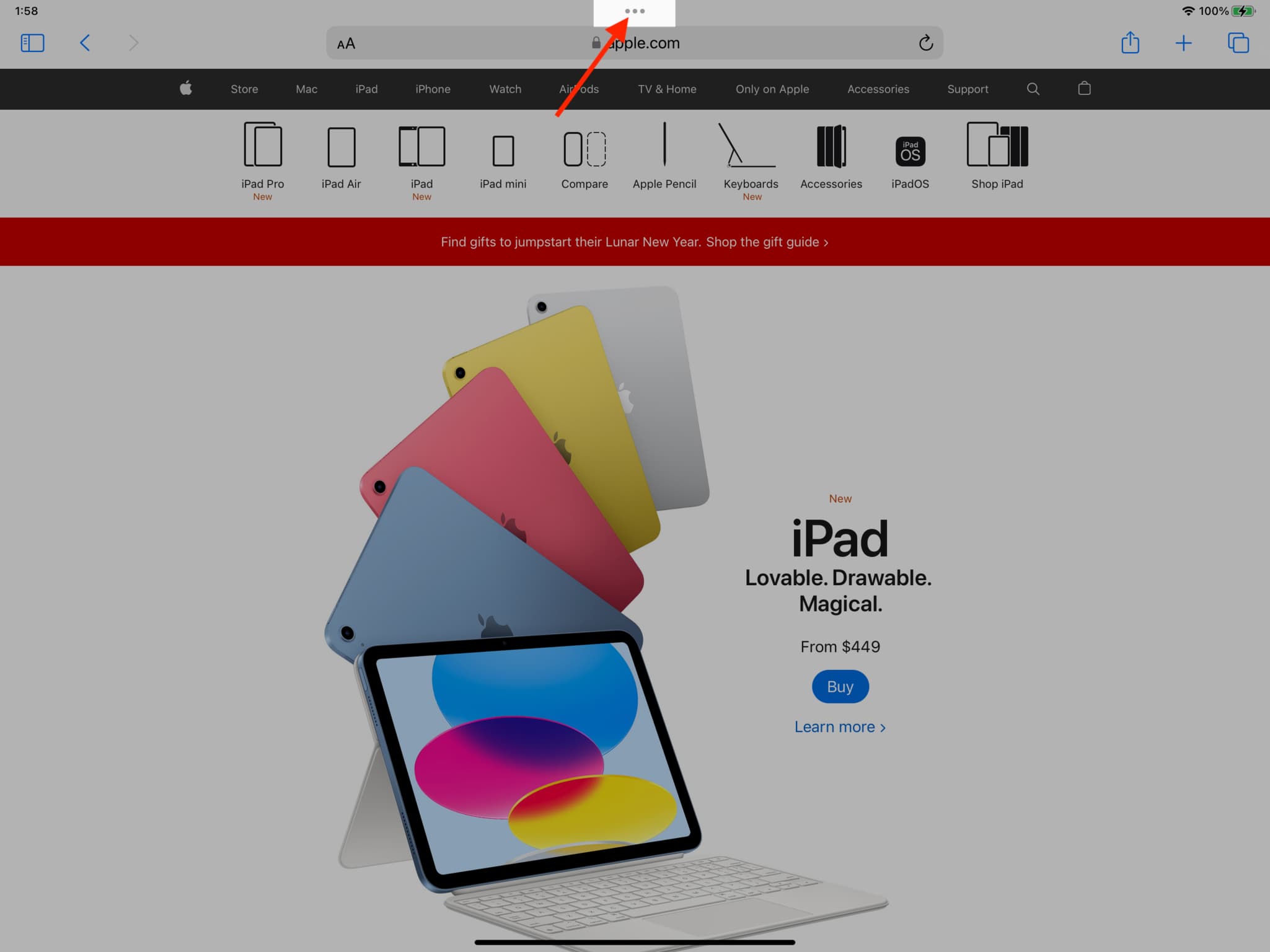
3) Select Split View.
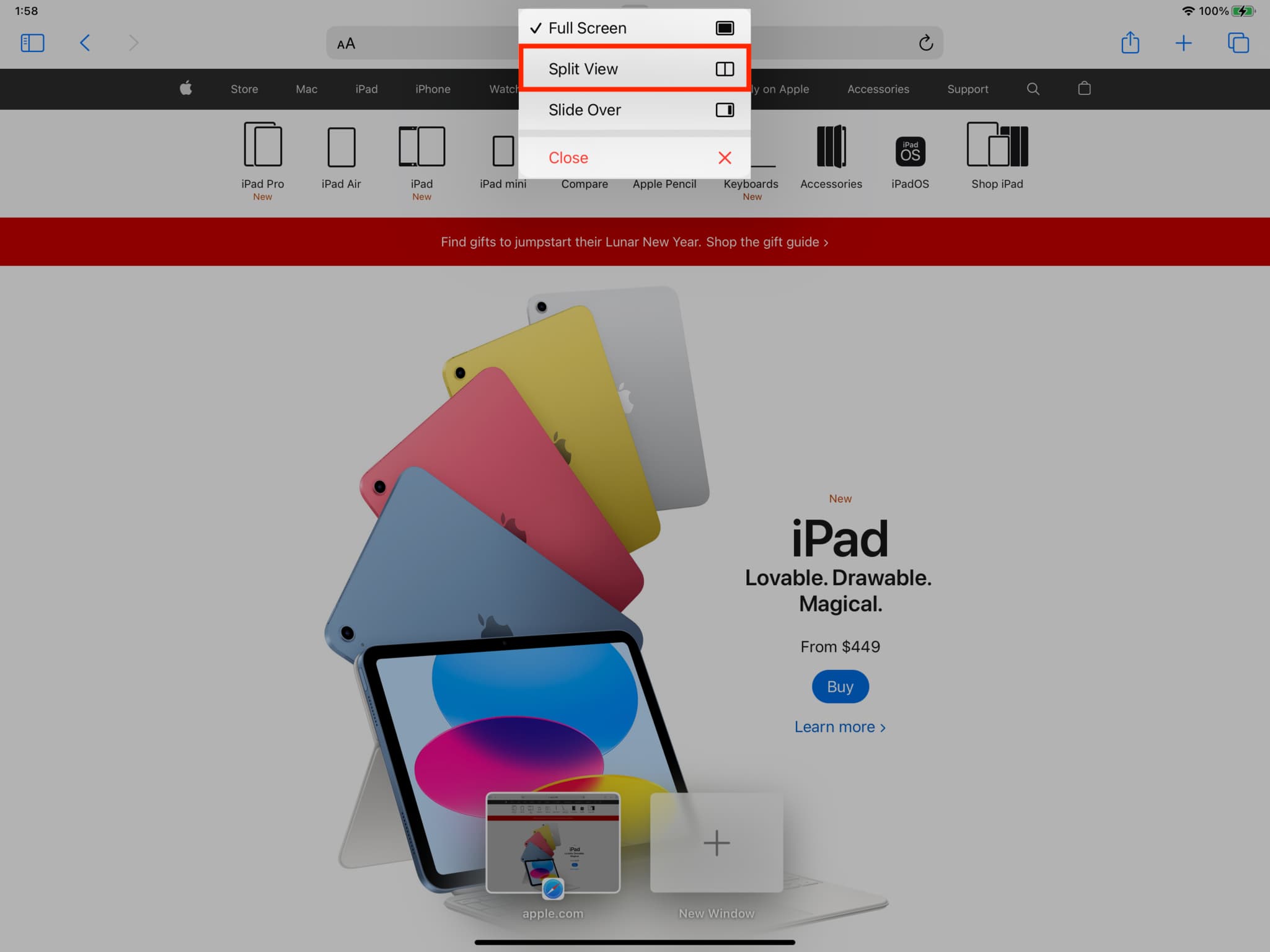
This app will almost disappear from the screen to make way for your Home Screen.
3) Tap the second app you want to open in Split View. You can find it on the iPad Dock, Home Screen, or in the App Library.
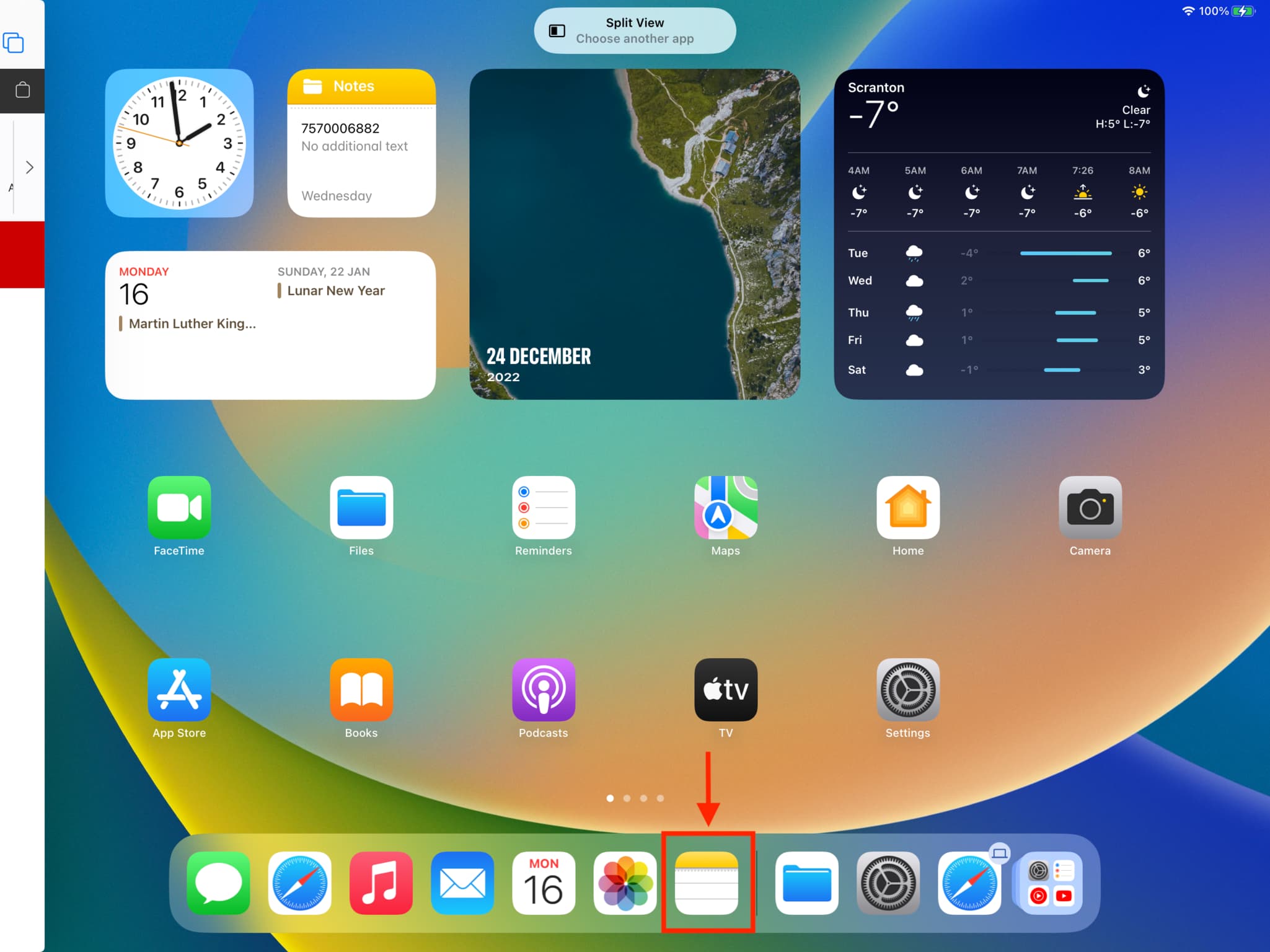
Both apps will immediately enter Split View mode and share half the screen each.
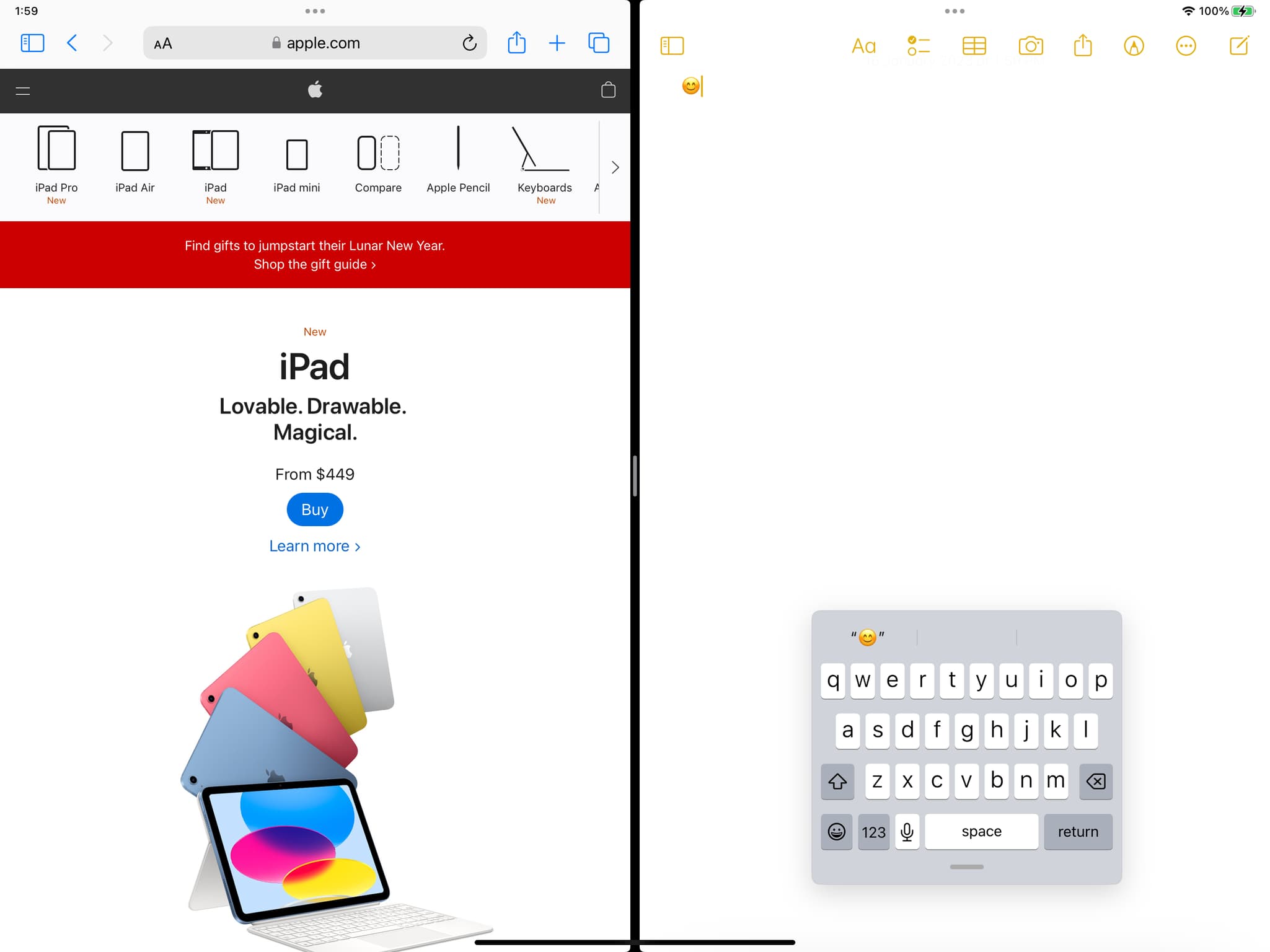
Method 2: Use the Dock
1) Have the first app open on the iPad screen.
2) Make a small, slow swipe-up gesture at the bottom of the screen to bring up the Dock.
3) Touch and hold an app icon from the Dock and drag it to the left or right edge of the screen. When you see the Split View animation, lift your finger, and both apps will open sharing the screen.
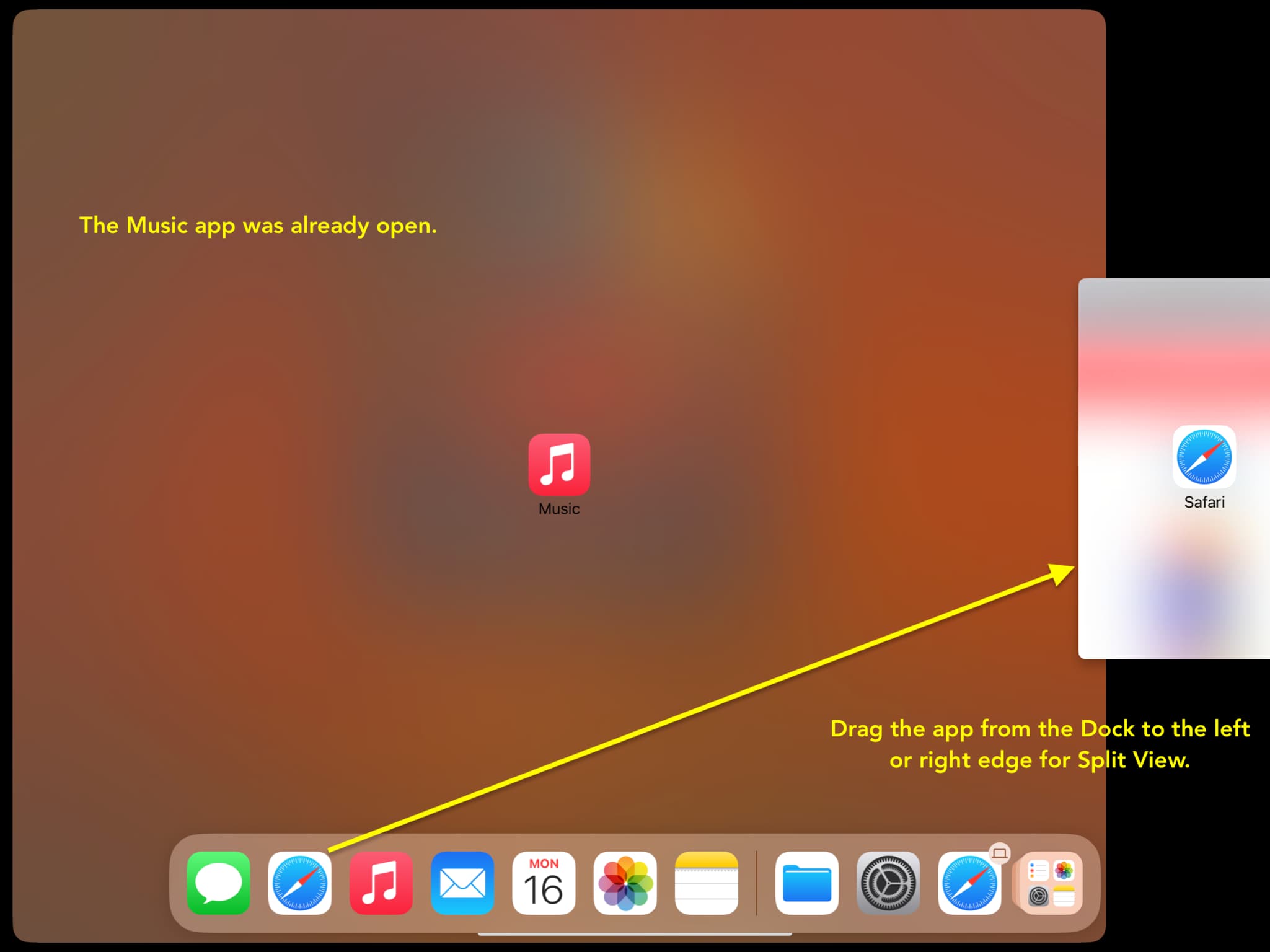
Note: If you drag the app icon over the first app, it will open in Slide Over. So, make sure to drag to the vertical edge of the screen and lift your finger only when you see the Split View animation.
Method 3: Use the App Library
1) Have the first app on your iPad screen.
2) Swipe up gently from the bottom of the screen to reveal the Dock and tap the App Library icon from the far right.
3) Once you’re in App Library, touch and hold a large app icon and drag it to the left or right edge of the screen to enter Split View.
Note: Can’t see the App Library button on your iPad’s Dock? You might have hidden it. Follow the same steps to show it again.
Method 4: Use the App Switcher
1) Swipe up from the bottom of the iPad screen all the way to the middle of the screen and hold. You’ve entered the App Switcher, which shows all your open apps.
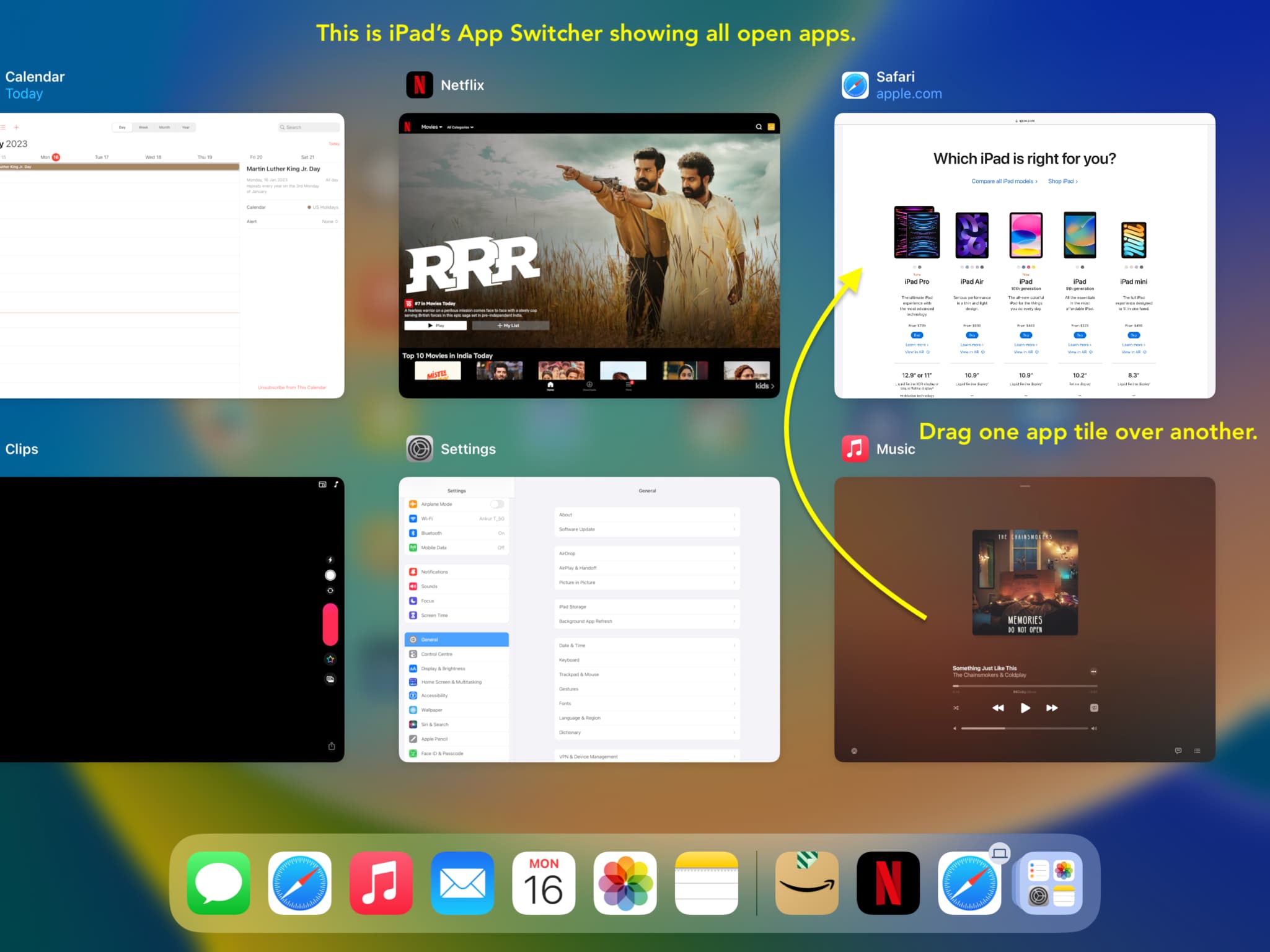
2) Touch and hold one app tile and drop it over the other to open them both in Split View.
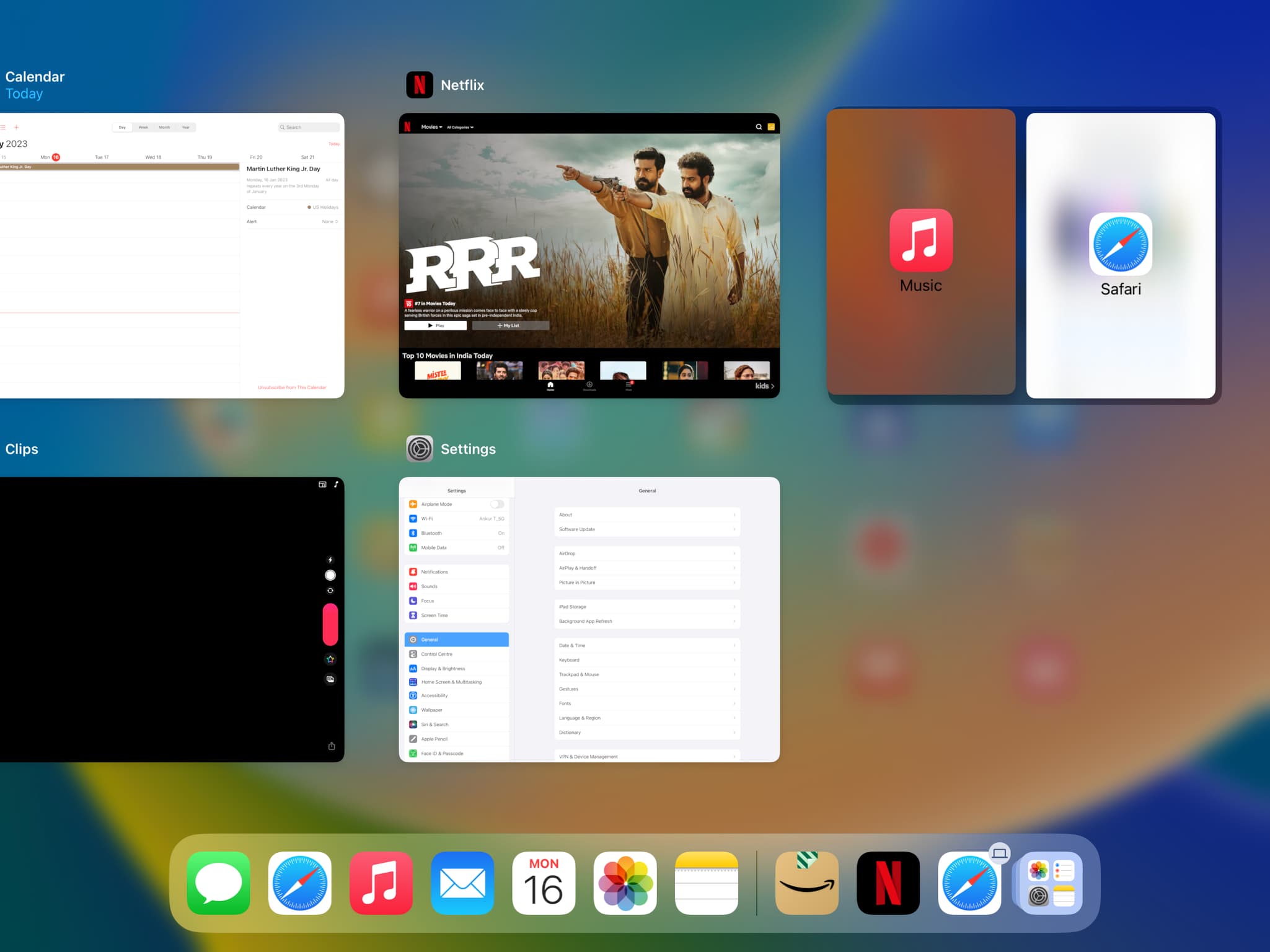
3) Tap the tile with both apps, and now you have two apps simultaneously open on your iPad screen.
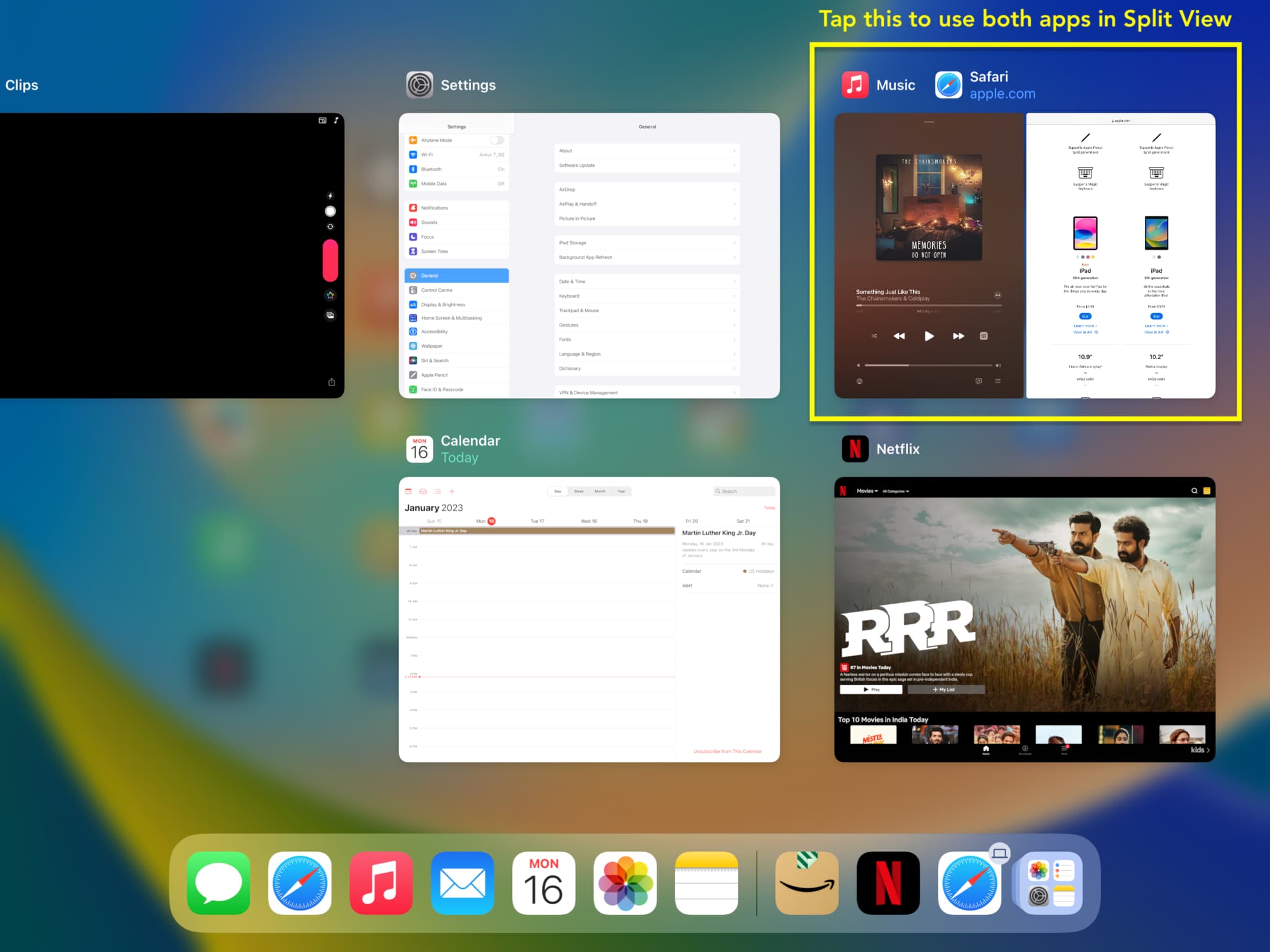
Method 5: Use Spotlight Search
This method works best if you have a keyboard connected to your iPad. Pro tip: You can also use your Mac’s trackpad, mouse, and keyboard with your iPad. After that, follow these steps:
1) Open the first app you want in Split View.
2) Press the Command + Space Bar keys together to open iPad’s Spotlight.
3) Type the second app’s name, and it will appear in the suggestions.
4) Take the mouse pointer over the second app’s name (or use your finger) and drag it to the left or right edge of the iPad screen to enter Split View.
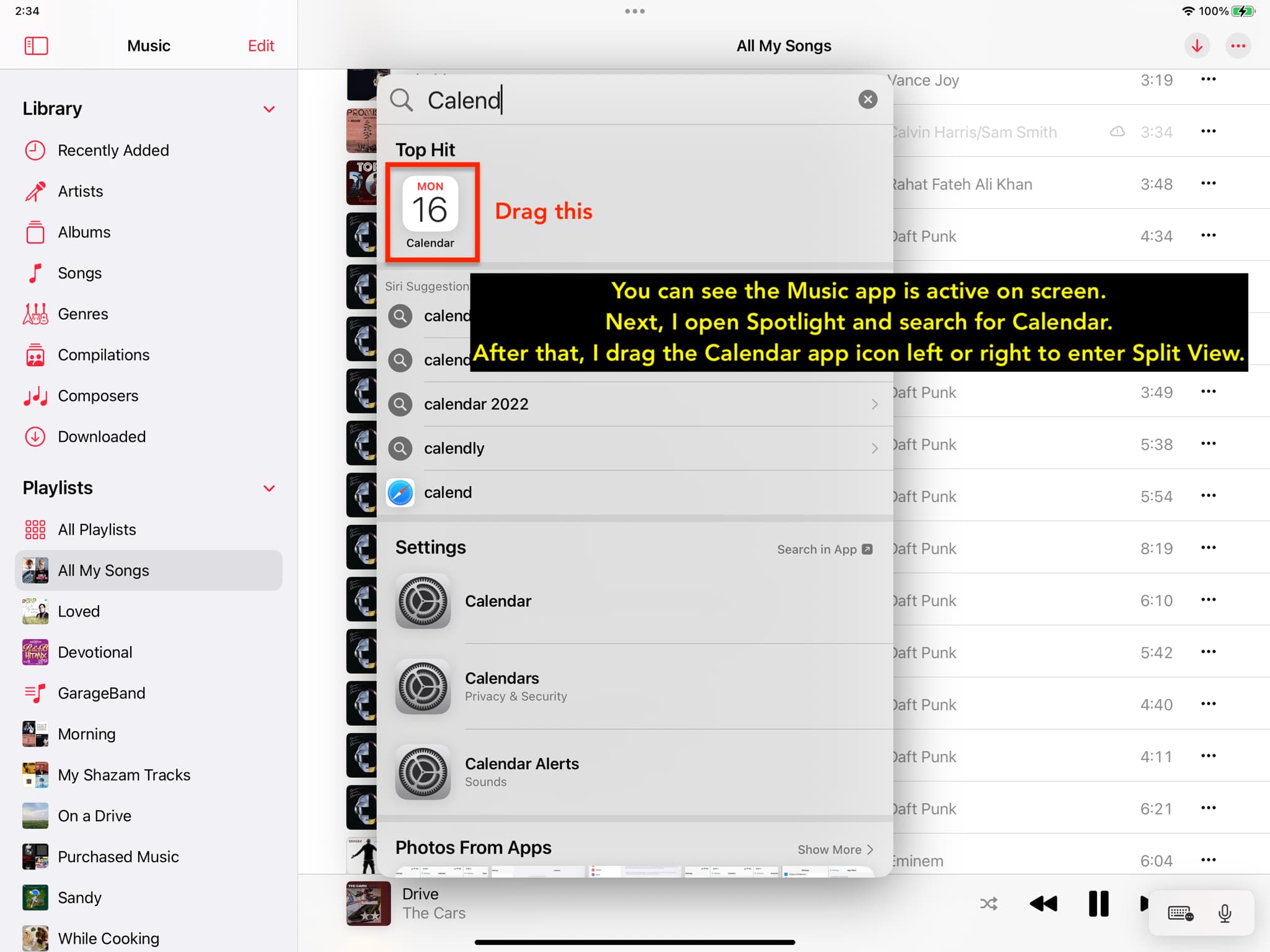
Note: If you don’t have a keyboard or mouse/trackpad connected to your iPad, you can follow method one and then swipe down on the Home Screen to open Spotlight. From here, find the app and drag it to enter Split View.
Open two windows of the same app in Split View
In the above methods, you learned how to open two different apps in Split View on iPad. However, some apps like Notes, Messages, Safari, Calendar, Files, Reminders, Maps, Contacts, Stocks, Shortcuts, Freeform, Keynote, Numbers, and Pages support multiple windows. That means you can open two windows of the same app in Split View. To do that, follow all the methods mentioned above (except number 4) to open two windows of the same iPad app in Split View.
Besides, here’s another way:
1) Open an app like Messages, Notes, Files, Safari, etc.
2) Touch and hold a conversation, note, folder, or web page interlink and tap Open in New Window.
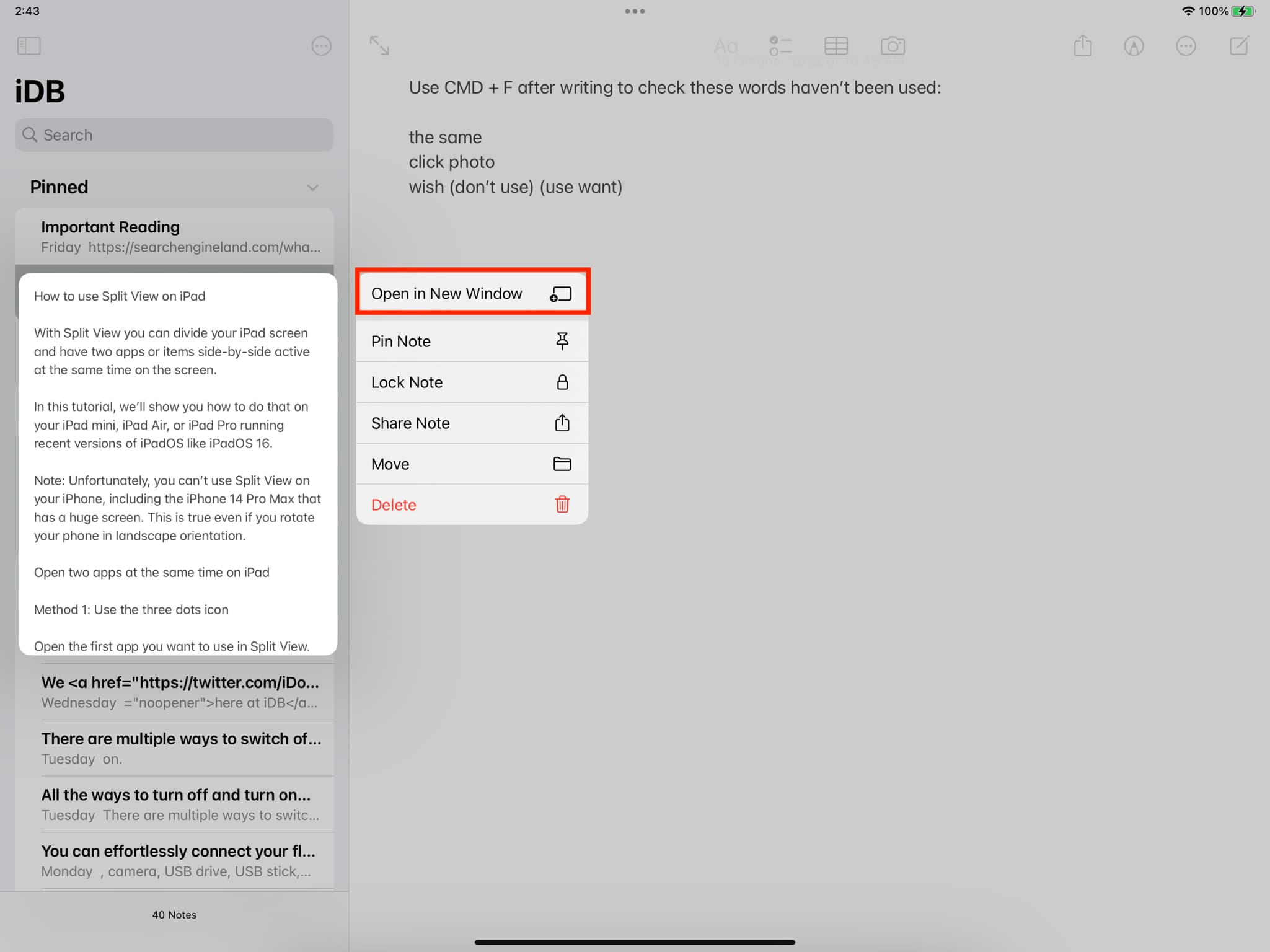
3) For apps like Files and Safari, you’ll notice that the app immediately opens the new window in side-by-side Split View.
4) However, some apps like Messages and Notes support center window, which means the conversation or the note opens in a new window in the middle of the screen, like a raised popup. From here, tap the three dots icon, choose Split View, and select Left Split or Right Split to have this center window take the left or right side of the screen in Split View mode.
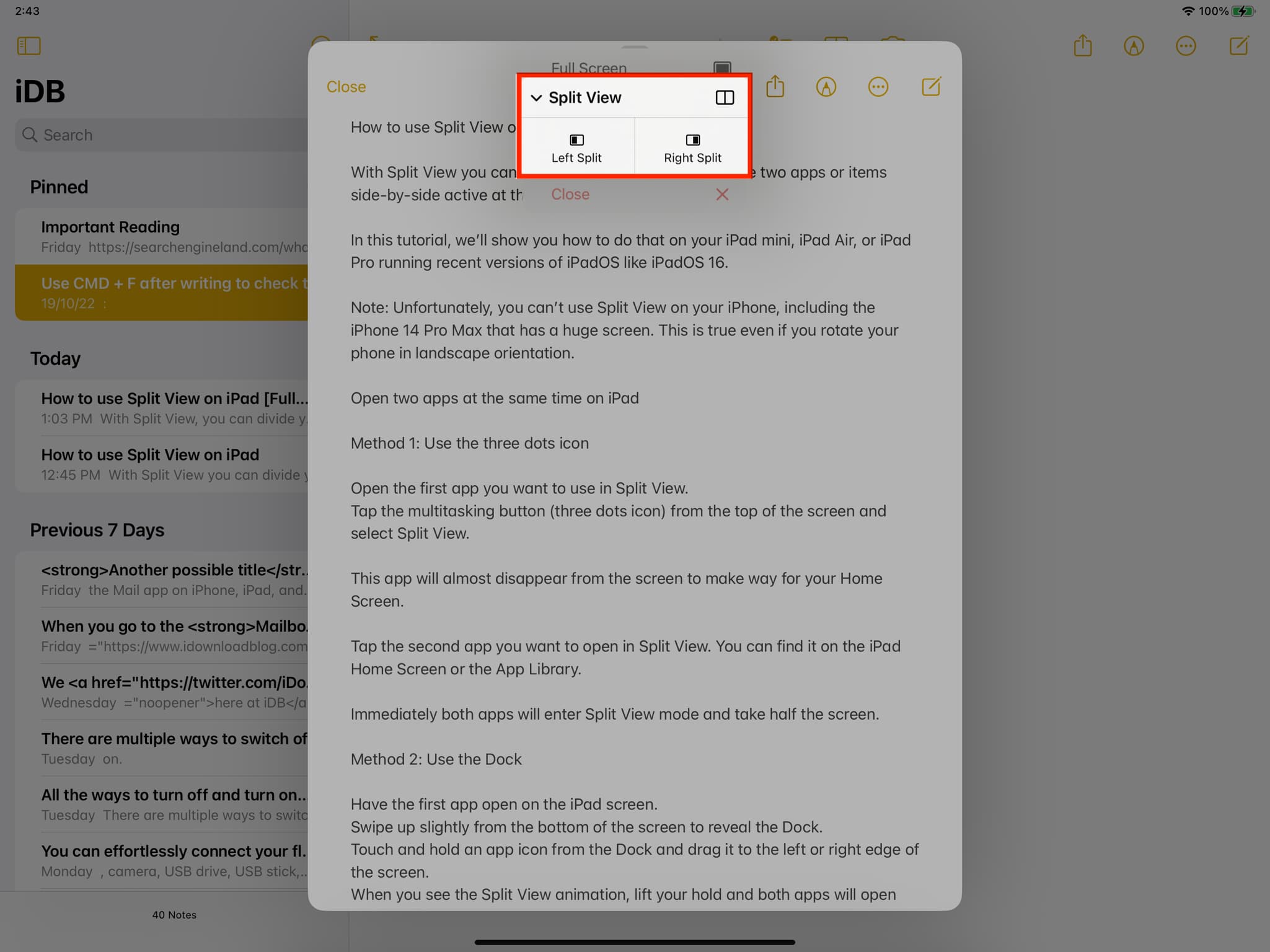
Two notes open side-by-side in Split View on iPad:
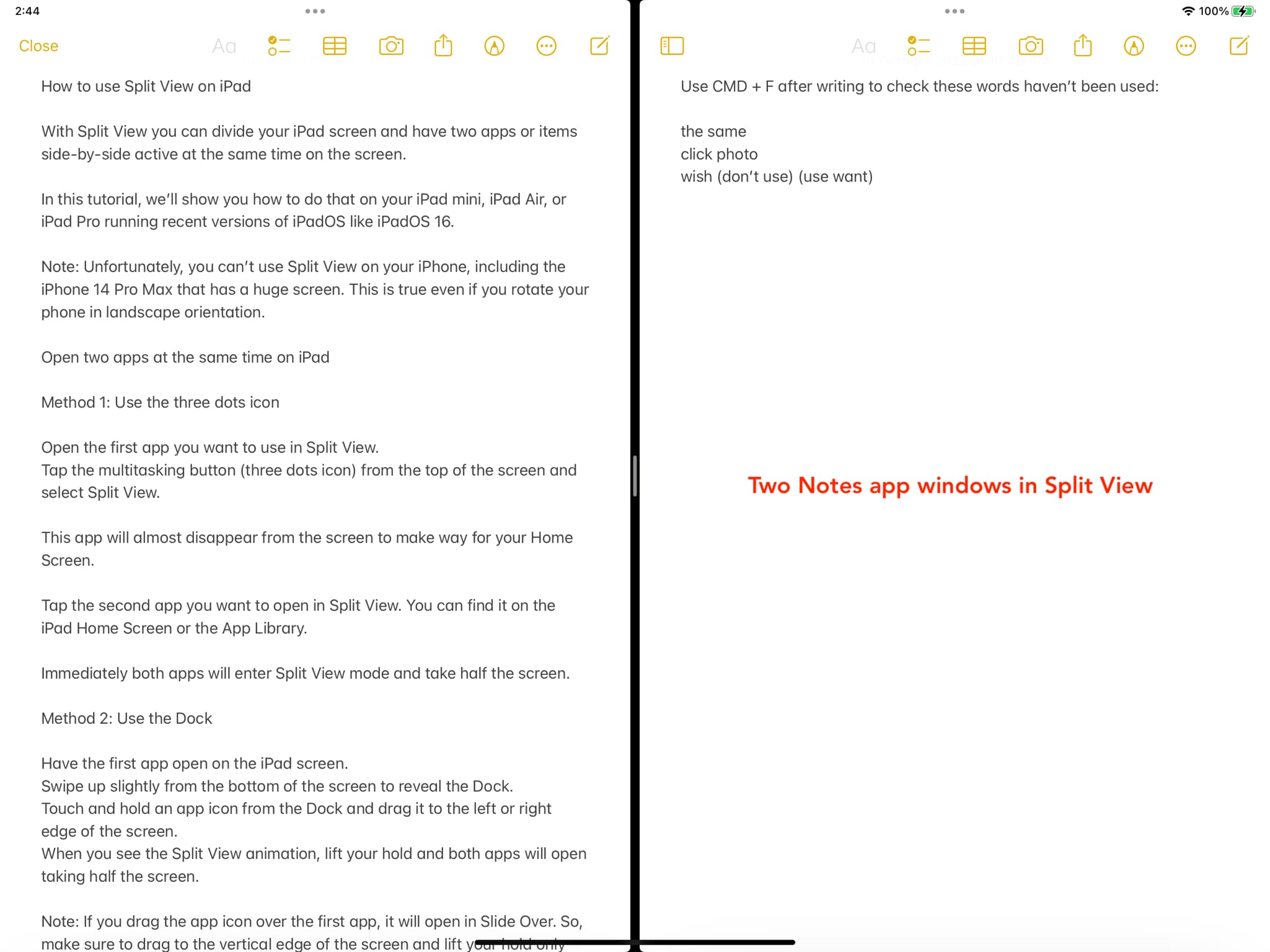
Resize the split screen
By default, Split View in landscape orientation divides the iPad screen into two halves, with each app or window taking one half. But you can set either app or window to take 75% of the screen.
To resize the split window size on iPad, touch the middle divider and drag it halfway to the left or right. Now, one app or window will be on 75% of the screen area while the other will take the remaining 25%.
Note: If you drag all the way, one window will take the full screen, and you’ll exit Split View mode.
Switch the Split View app to the left or right
While on the Split View screen, touch the multitasking button (three dots icon) from the top of one of the open apps and drag it left or right to change the position.
Drag and drop between apps
When you have two apps or windows open in Split View, you can easily select text, images, files, etc., from one window and drag it over the appropriate text or file field of the other window.
For example, I can move a file from one folder of the Files app to another just by touching the file in one Split View screen and dragging & dropping it over the other where a different folder is open. Using this tip, I can also copy files from an external flash drive connected to my iPad to the local storage.
Replace an app in Split View
Suppose Notes and Safari are open in the Split View pair. Now you want to replace the Notes app with the Files app. Here’s how to do that:
1) Make sure you are in Split View mode.
2) Swipe down from the top of the app you want to replace (Notes, in our case).
3) Tap the other app icon (Files, in our case) from the Dock, Home Screen, or App Library, and it will open in Split View.
Turn a Split View app into a Slide Over
With Slide Over, one app appears as a window floating on top of another app.
Follow these steps to convert one of the Split View apps or windows into Slide Over:
1) Be on the Split View screen.
2) Tap the multitasking button (three dots icon) from the top of one of the apps you want as Slide Over.
3) Tap Slide Over.
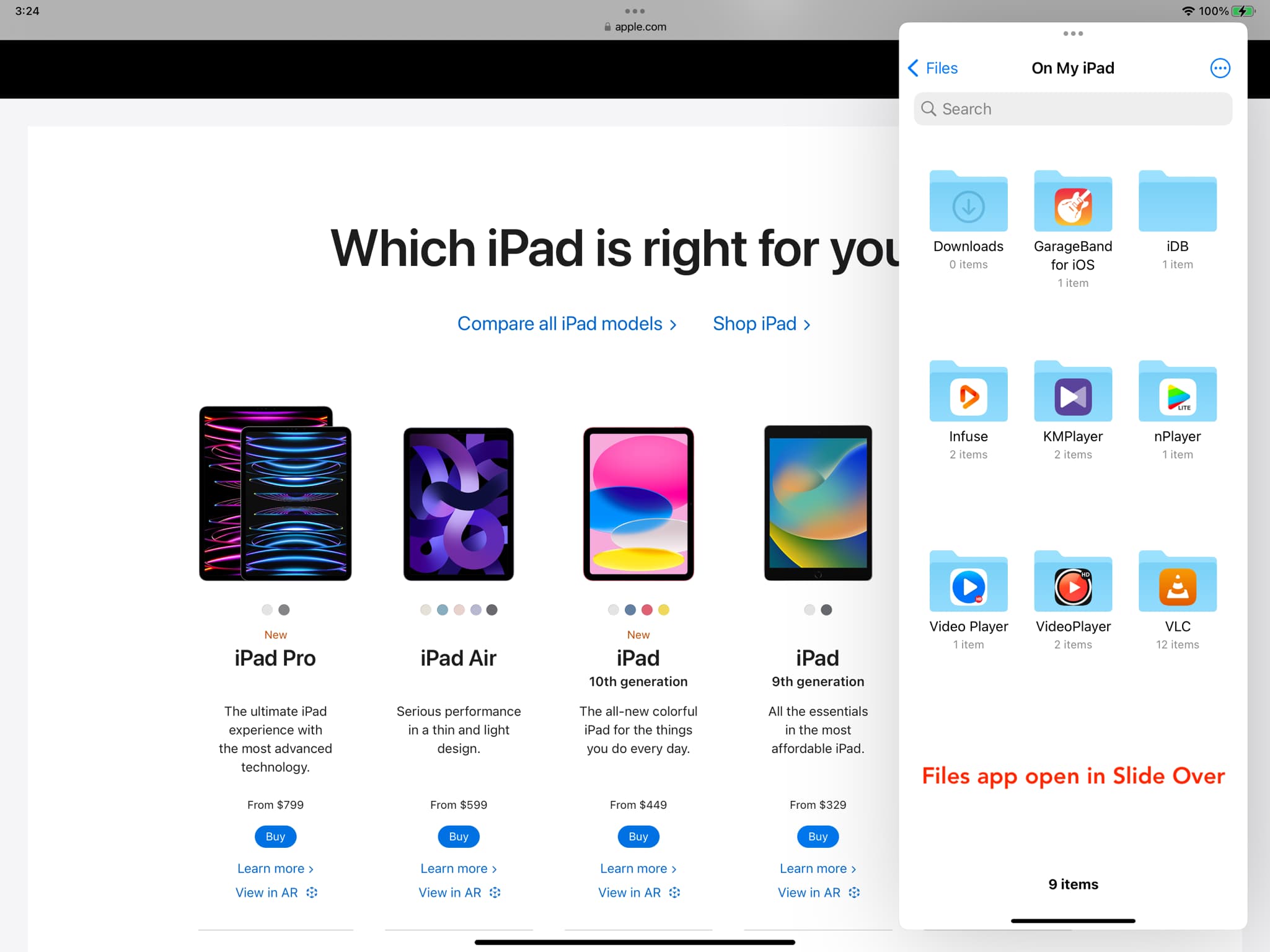
Want to return to Split View? Follow the same steps and pick Split View.
See all Split View apps and screens
Enter the App Switcher where you’ll see all app pairs or items you have opened in Split View.
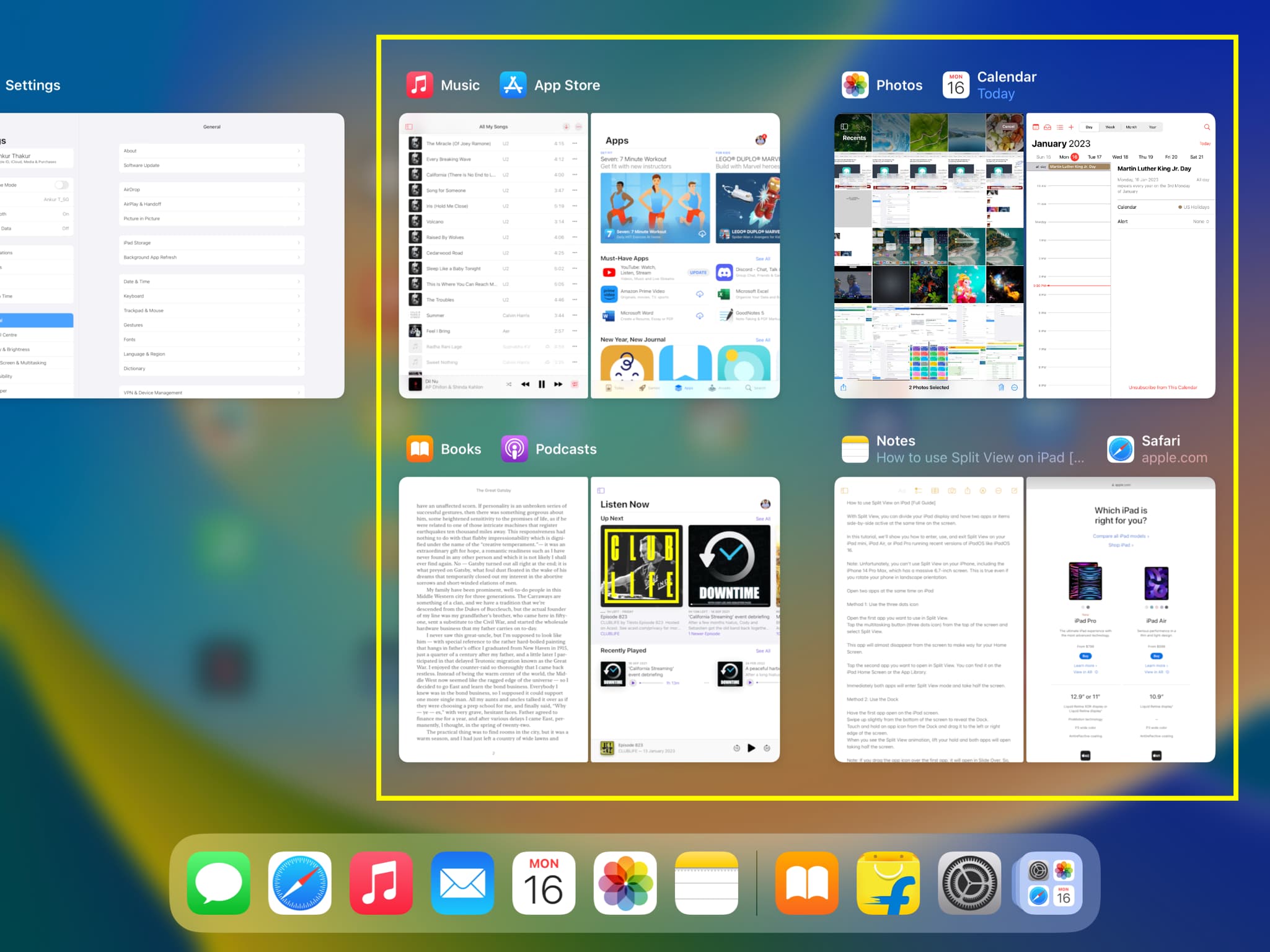
Exit Split View
Method 1: Use the divider
While in Split View, touch the middle divider and drag it horizontally all the way to one edge of the screen. This will force one app to take the full screen while the other app will be closed.
Method 2: Use the App Switcher
1) Enter the App Switcher.
2) Swipe up on one of the apps from the Split View tile. This will close that app.
3) Now tap the remaining app tile to return to it in full-screen mode.
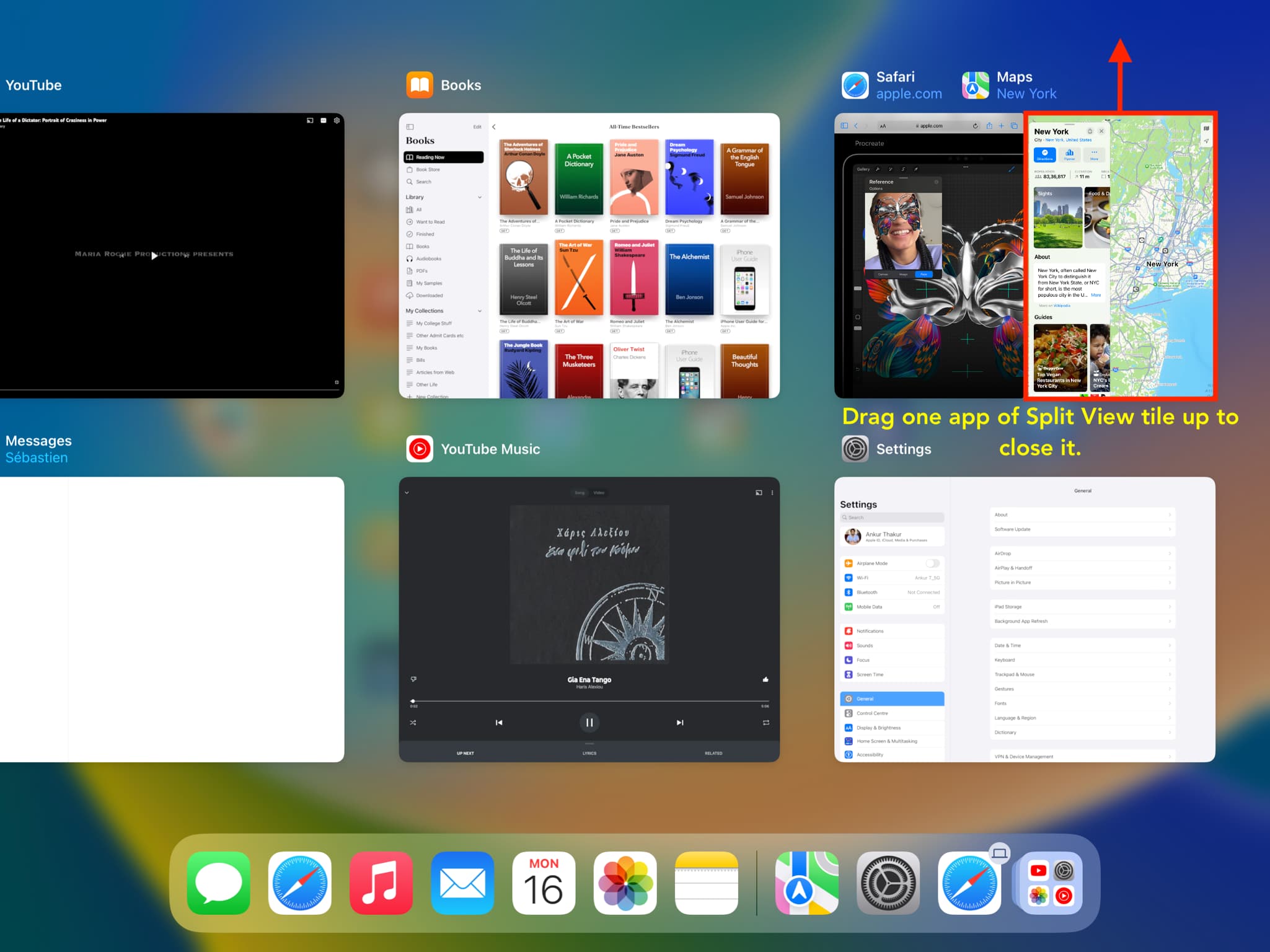
Tap the three dots icon from the top of one of the Split View apps and choose Close, which will quit that app and open the other app in full screen.
If you choose Full Screen, this will open the selected app in full screen and keep the other app active in the background.
1) Make sure you’re in Split View.
2) Touch the multitasking button of the apps you want to open in full screen and drag it horizontally to the top middle portion of the screen. When you do that, make sure the top edge of this app window stays on the top part of the screen (in other words, don’t drag it vertically down).
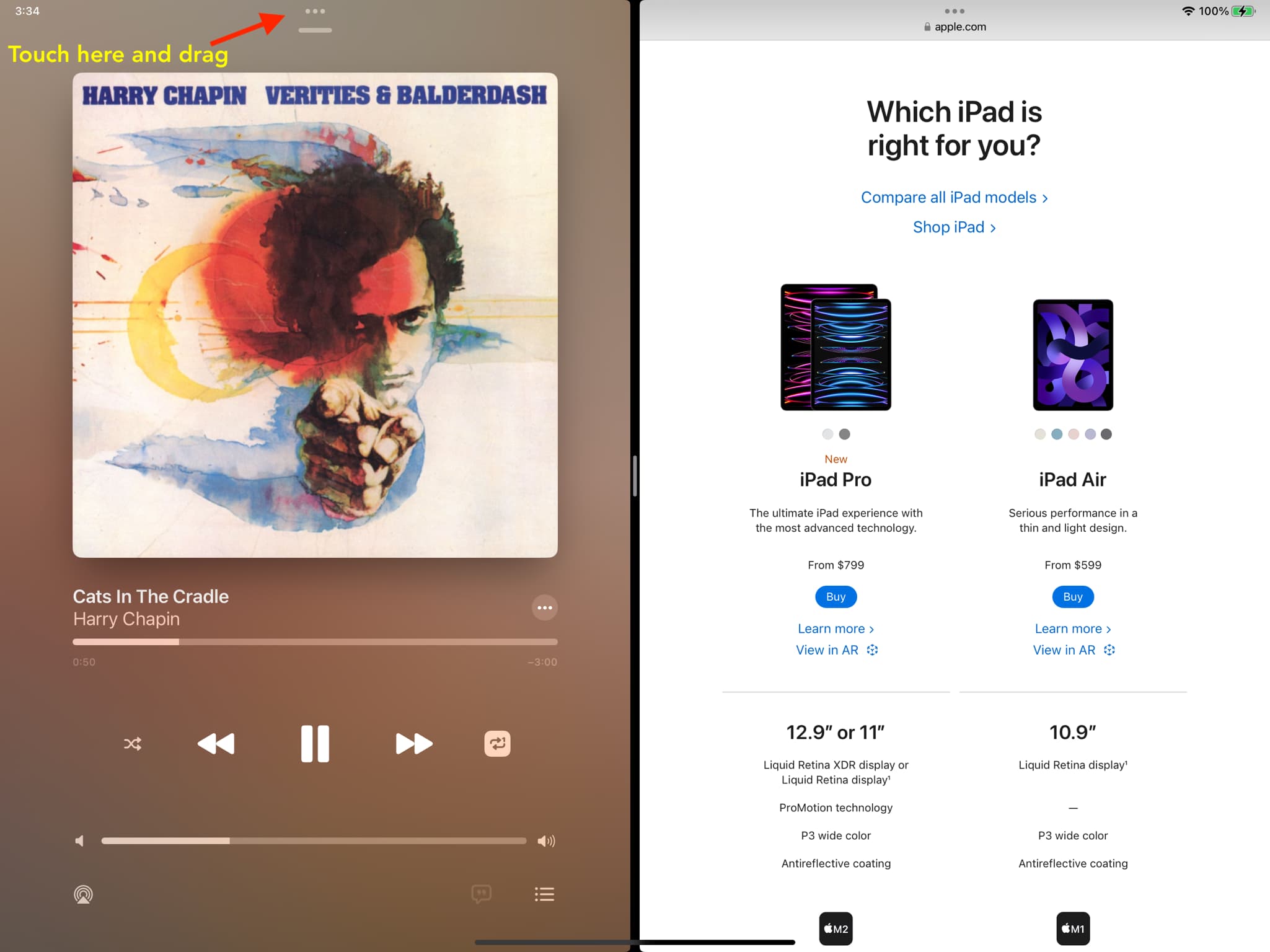
3) Lift your touch when this app window turns into a tile with the app icon and name. Now, this app will open in full-screen mode.
This method can be tricky, but it gets easier after a few tries.
Do all iPad apps support Split View?
Not all apps support Split View. For example, the Settings app, GarageBand, Clips, iMovie, Camera, Photo Booth, iTunes Store, Canva, Amazon, Flipkart, Netflix, Disney Hotstar, YouTube Music, LinkedIn, JioTV, JioCinema, and more cannot be opened in Split View.
When you open an app that doesn’t support Split View, you won’t find the usual three-dots button on the top of the app screen.
Do all iPad apps support multiple app windows?
Not all iPadOS apps support opening more than one window of that same app. I tested all built-in iPad apps by Apple, and only the ones mentioned here support multiple windows.
Some apps, like App Store, allow Split View but don’t support opening two windows. For example, you can’t open two App Store Windows on iPad.
Check out next: