Thanks to Apple’s Sidecar Continuity feature, you can use your iPad as a secondary display for your Mac desktop or MacBook. Besides that, you can also share or mirror your Mac’s screen to iPad.
In this tutorial, we’ll show you how to extend or mirror your Mac’s display to your iPad wirelessly or with a USB cable. And all this will happen without using any third-party app!
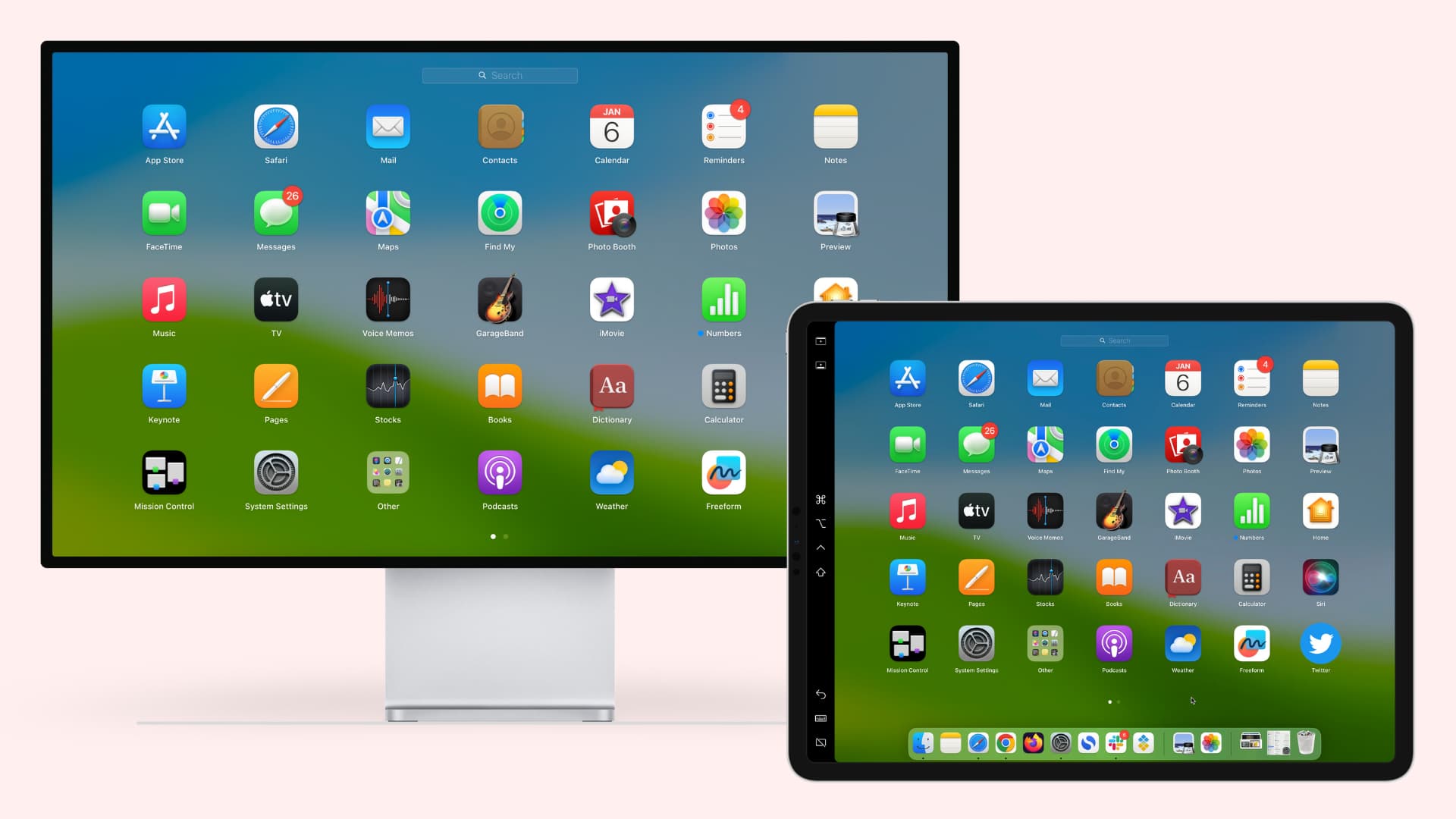
2 ways to use iPad as a display for Mac
1) You can use iPad as a second extended screen for your Mac. This way, you can display and use different apps on both screens. For example, I keep Chrome on my Mac’s screen and the Notes app or a second Chrome window or Firefox with YouTube on my iPad’s screen.
2) You can mirror your Mac’s screen to your iPad. This will display the same app or content on both devices.
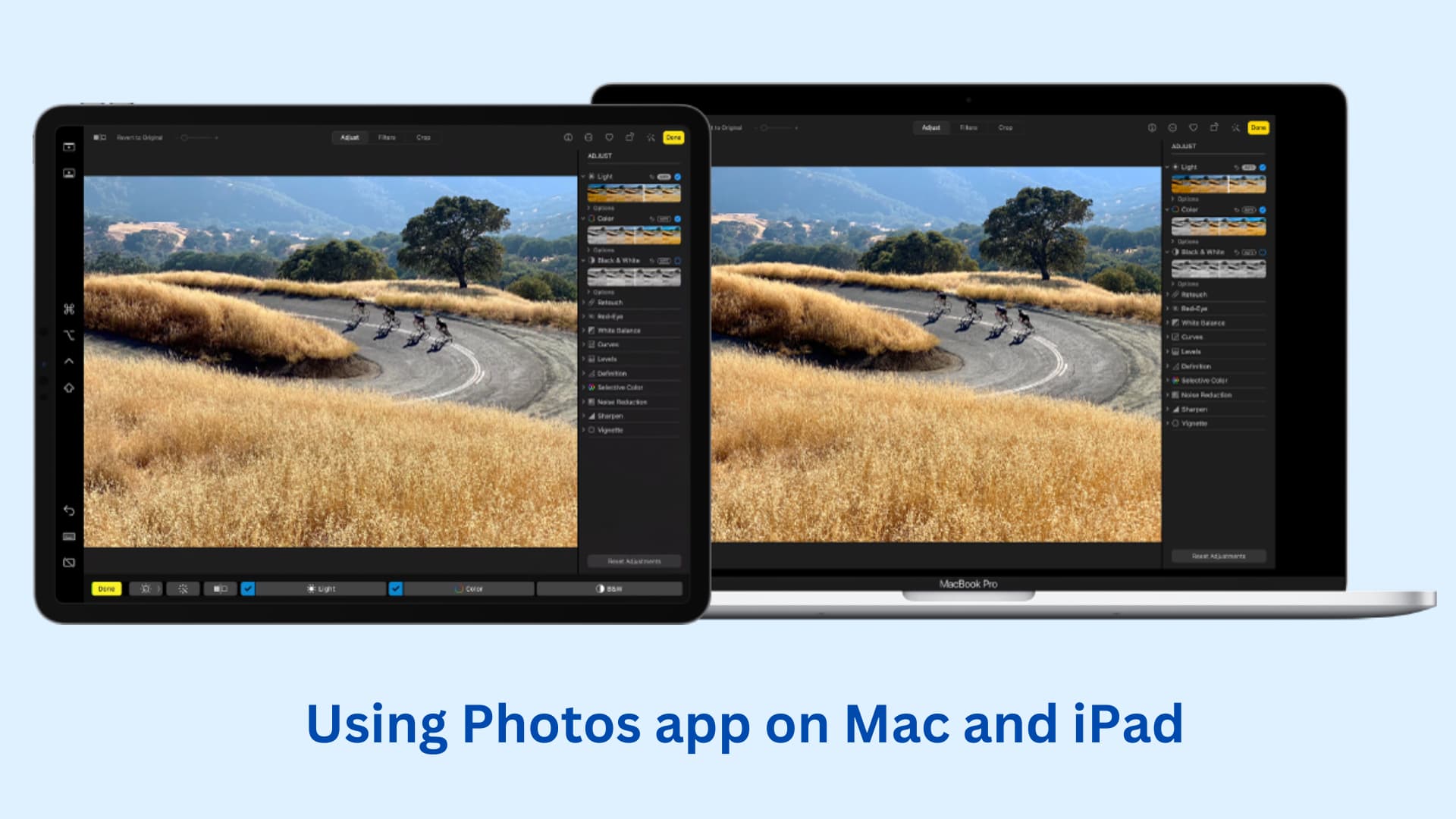
Requirements
- An iPad that’s on iPadOS 13 or later compatible with Sidecar (list below)
- A Mac on macOS Catalina or later that supports Sidecar (list below)
- Both Mac and iPad should be signed into the same Apple ID. Note: You can’t use Sidecar with Managed Apple IDs (given to you or supervised by your school, university, office, or organization)
- Wi-Fi, Bluetooth, and Handoff must be enabled on both devices.
- Both devices must be within Bluetooth range, which is 10 meters (30 feet). It’s better if both are within 1 meter (3 feet).
- Personal Hotspot must not be active on cellular iPad models. And Mac should not be sharing its internet connection.
- For wired Sidecar, you don’t necessarily have to enable Wi-Fi or Bluetooth. However, Mac should be trusted with the iPad (more on this later).
- Optional but handy: Use your iPad’s folio cover or get a stand to keep it upright like a monitor next to your Mac.
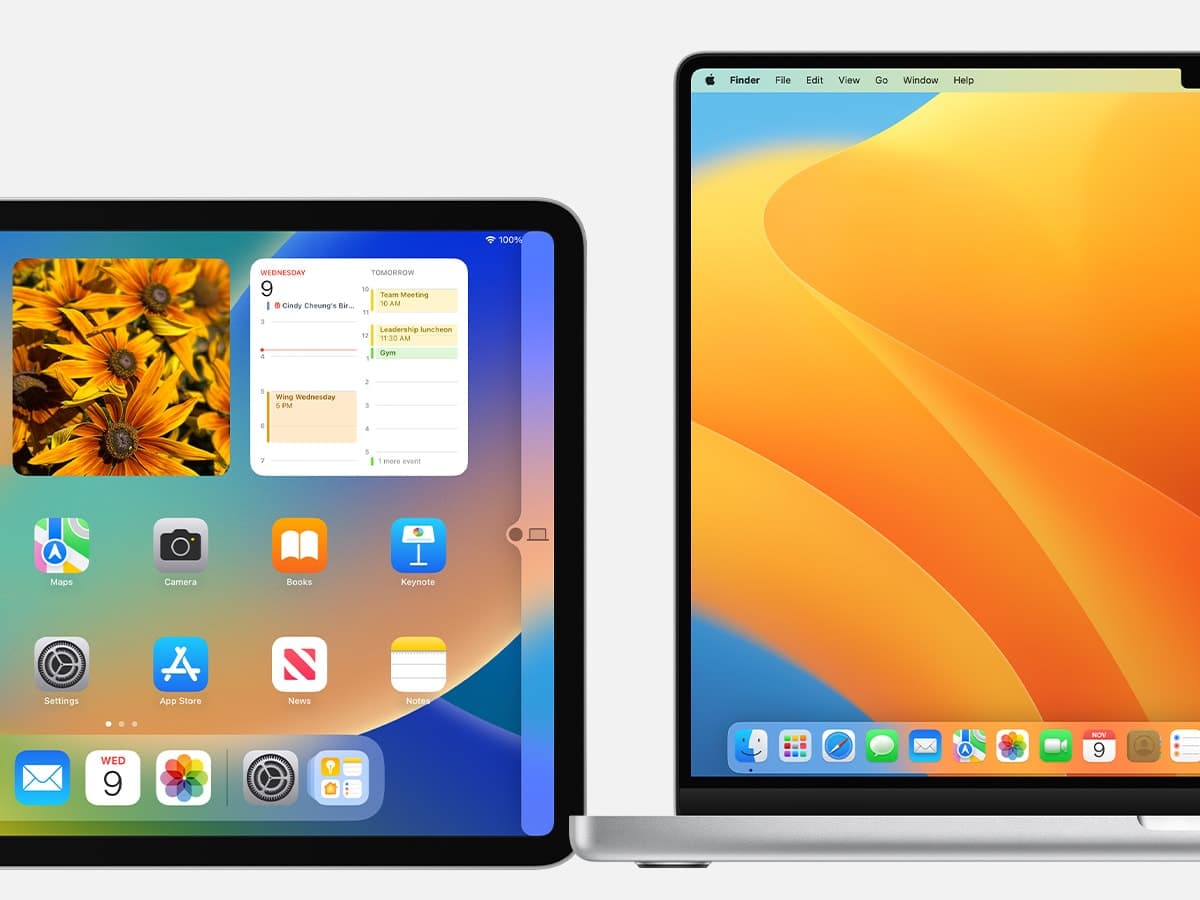
iPads and Macs that support Sidecar
- iPad Pro (all models), iPad 6th generation or later, iPad mini 5th generation or later, iPad Air 3rd generation or later
- Any MacBook or Mac mini introduced in 2018 or later, Mac Pro introduced in 2019, Mac Studio, iMac introduced in 2017 or later, iMac (Retina 5K, 27-inch, Late 2015), iMac Pro
Pro tip: With Universal Control, you can use your Mac’s keyboard, mouse, and trackpad on your iPad when you use it as a secondary display with your Mac. This will complete the experience of using your iPad as Mac’s extended display!
Note: In the steps and screenshots below, I’m using a MacBook running the latest version of macOS Ventura and an iPad Pro running iPadOS 16.
Extend Mac display to iPad
Step 1: Start Sidecar
1) Click the Apple logo on your Mac and choose System Settings.
2) Select Displays.
3) Click the plus drop-down button and choose your iPad under ‘Mirror or extend to.’
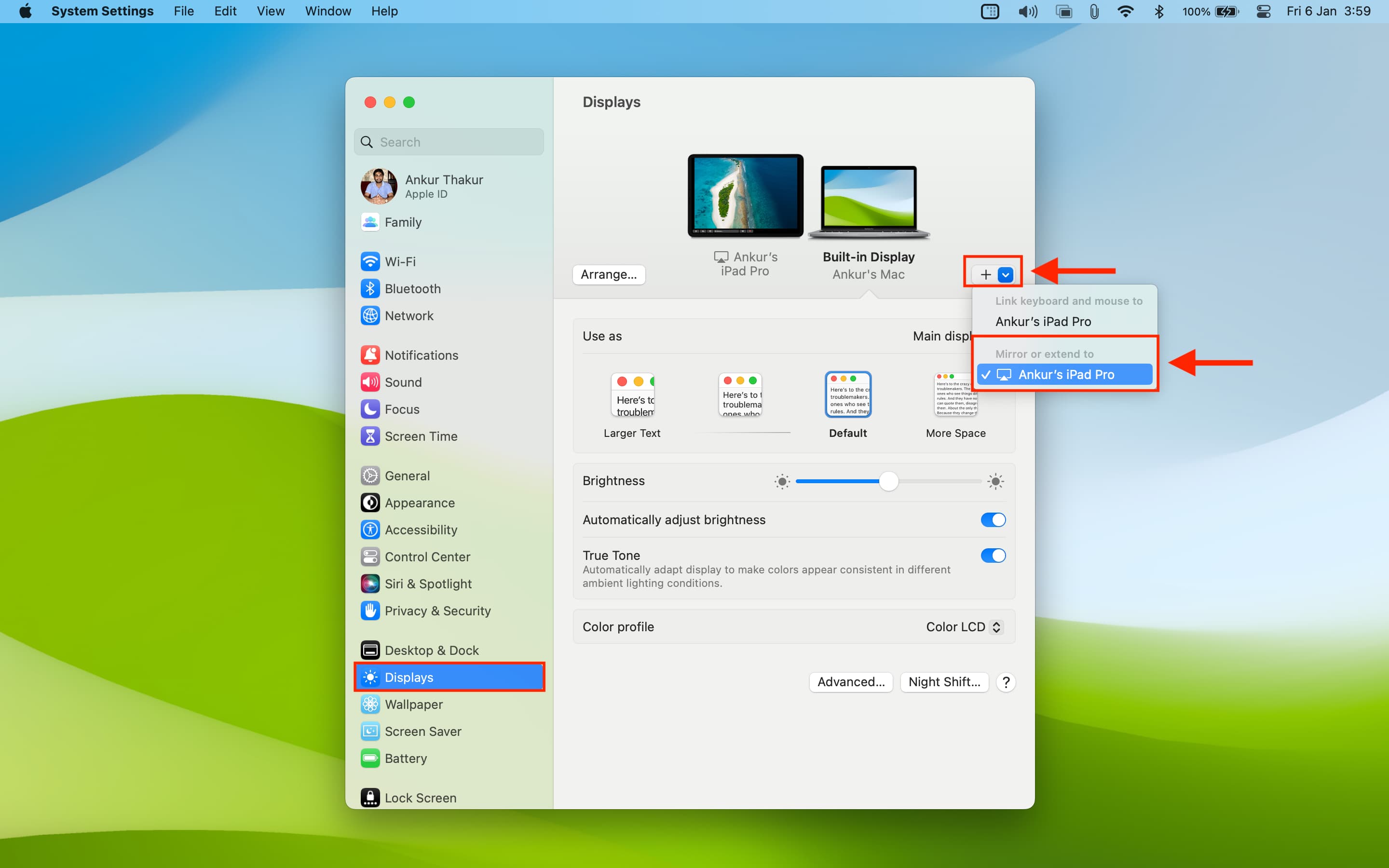
Step 2: Move the Mac app to the iPad display
1) On your Mac, open the app you want to show on the iPad screen.
2) Take your Mac’s pointer over the green button in the top left corner of the screen and hold it for a couple of seconds.
3) Select Move to your iPad name.
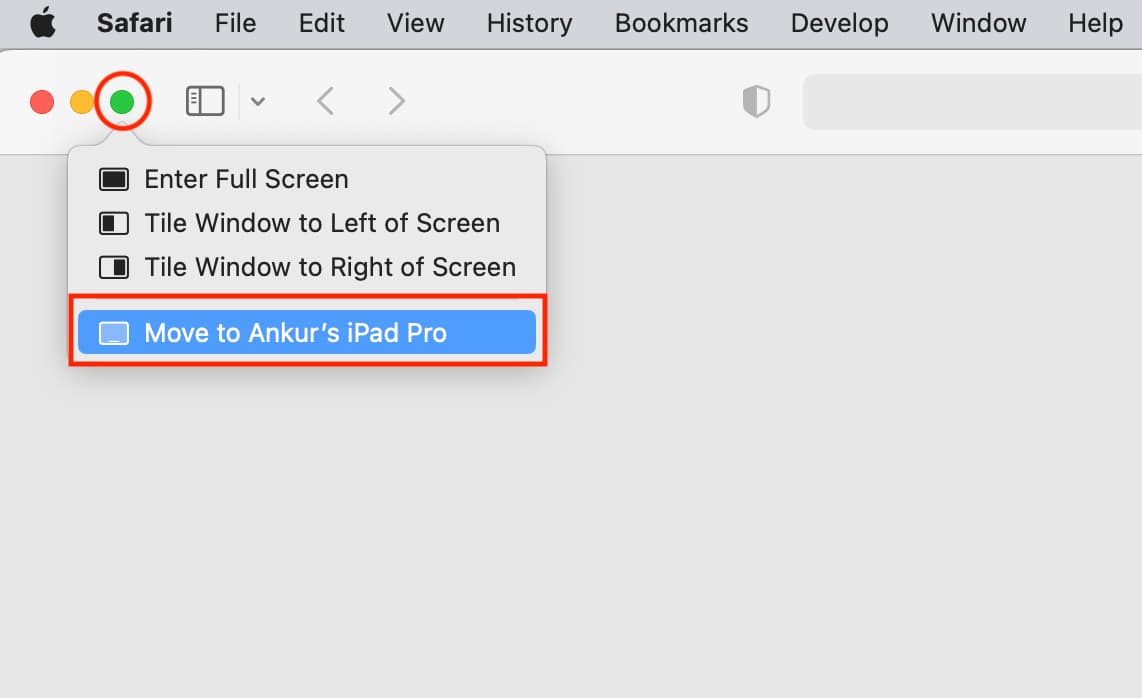
This app or window will now show on your iPad and no longer appear on your Mac.
Bring the app or window back to Mac
Method 1: Take the mouse pointer to your iPad and place it over the green button for a couple of seconds. Click Move Window Back to Mac.
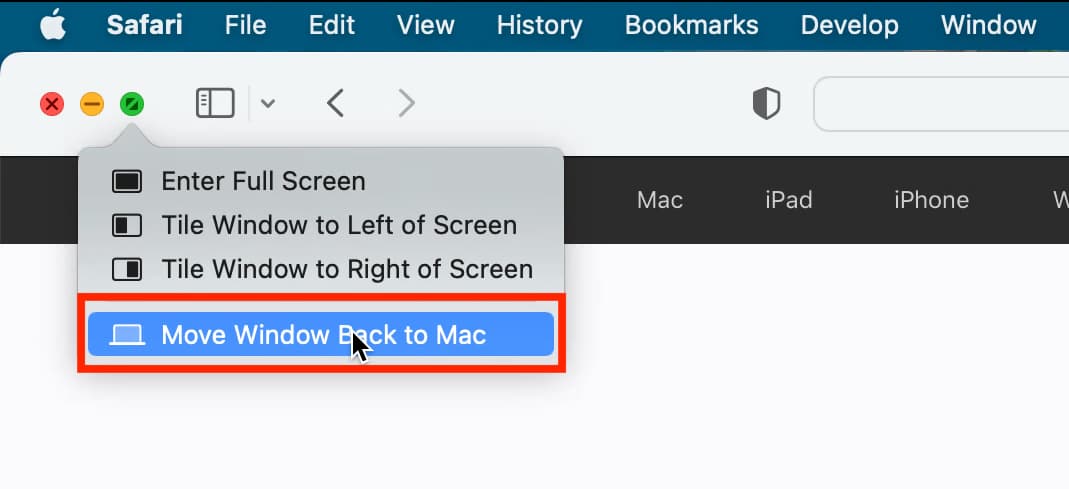
Method 2: Take the mouse pointer to your iPad and place it over the top of a window. Now, drag it from your iPad toward your Mac’s display. This app or window will slide from your iPad to your Mac’s screen.
Method 3: Quit the app on your Mac from its Dock and reopen it. It won’t reopen on iPad’s extended display but will show on the Mac’s screen.
Method 4: Stop using your iPad as an extended display, and it will move the app or window back to your Mac’s built-in Retina screen.
Arrange the position of iPad relative to Mac
You can tell your Mac if the iPad is to the left or right side. To do this, go to System Settings > Displays > Arrange and drag the iPad thumbnail to the left or right.
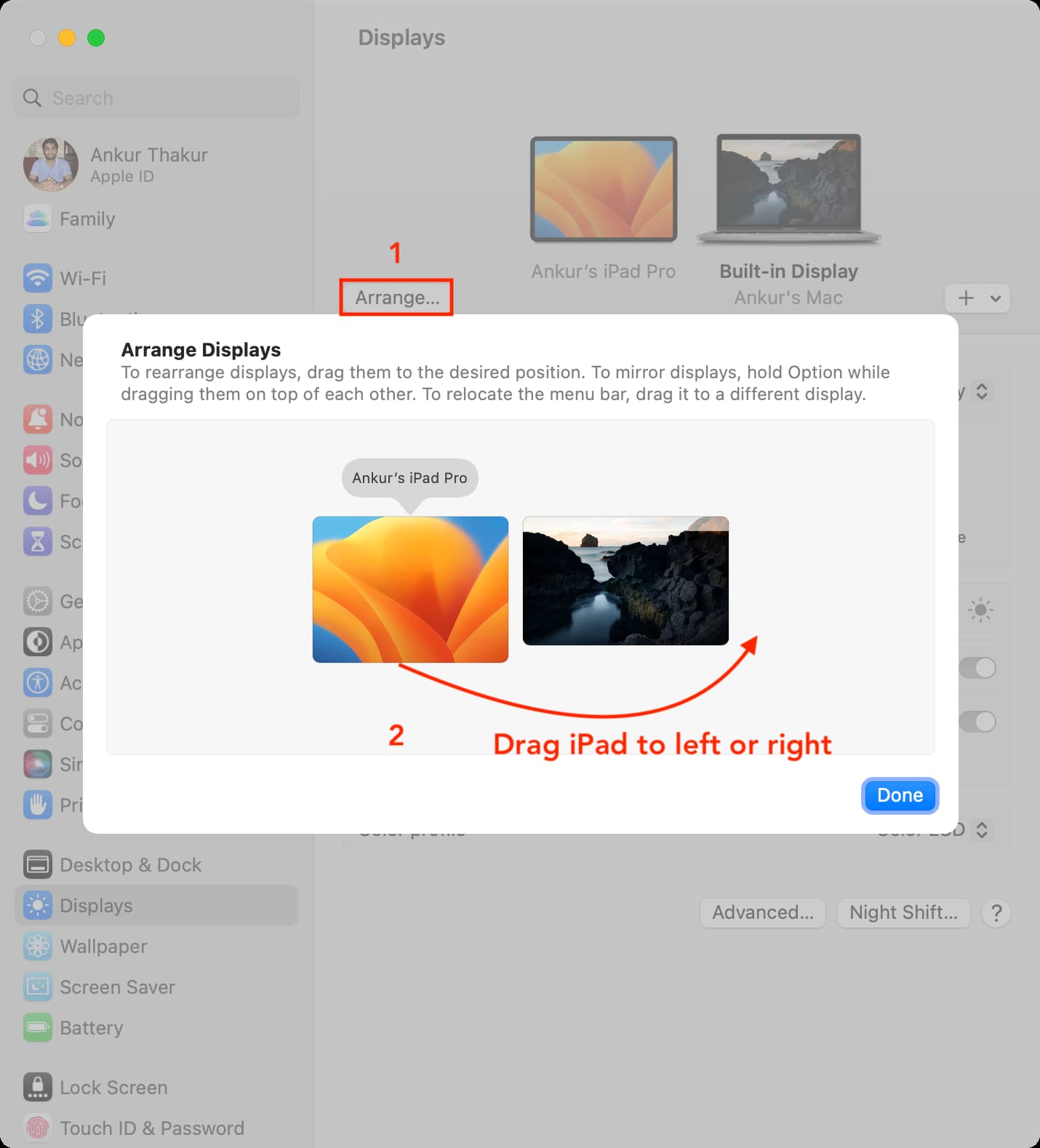
Mirror Mac display to iPad
1) Click the Apple icon and go to System Settings > Displays.
2) Click the plus button and choose your iPad under ‘Mirror or extend to.’
3) You’ll now see thumbnails representing your iPad and Mac. Click the one that’s for iPad.
4) Click the drop-down menu next to ‘Use as‘ and select Mirror for Built-in Display.
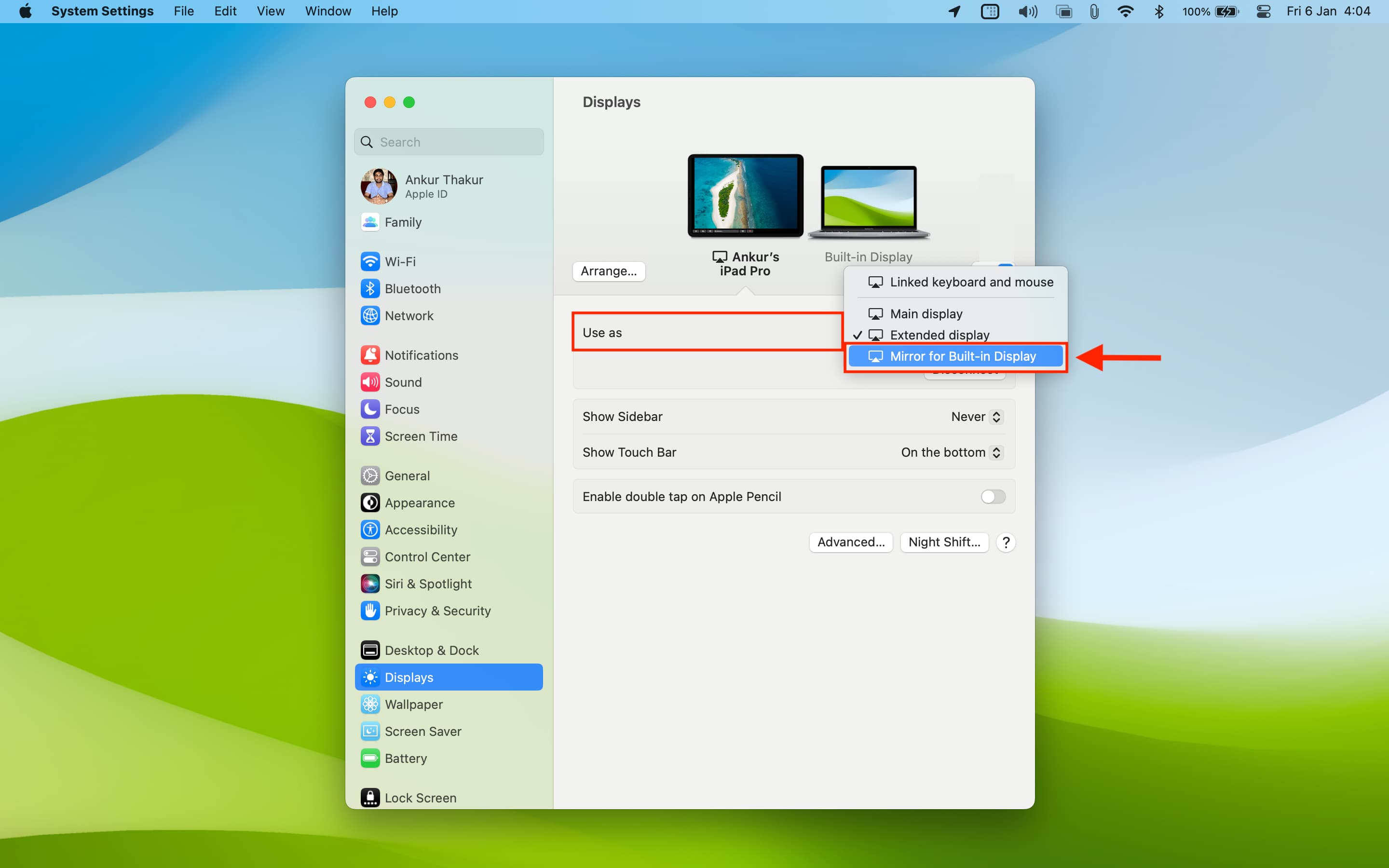
Now your Mac and your iPad will show the exact same thing.
Follow the same steps and select Stop Mirroring when done.
Method 2: You can also click the macOS Control Center > Screen Mirroring > click the arrow icon next to your iPad’s name and select Mirror Built-in Retina Display.
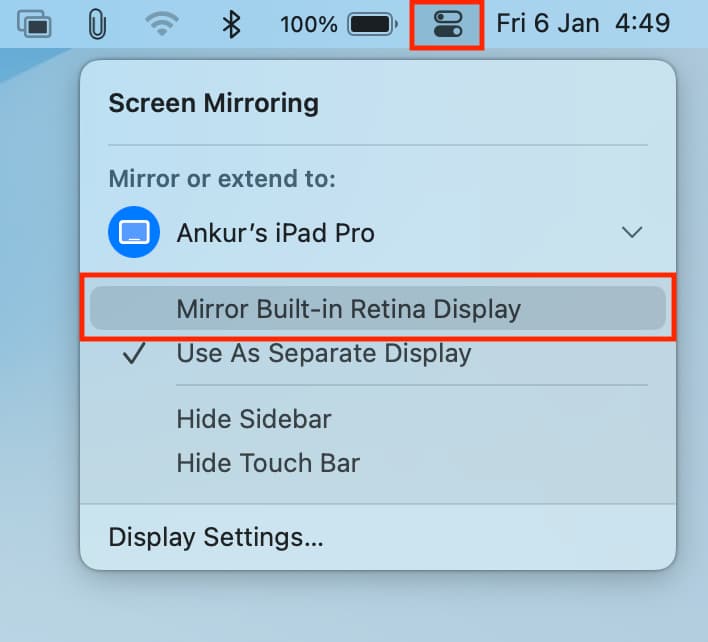
Bring Mac’s screen to its original dimensions
When you mirror your Mac’s screen to iPad, you may notice that your Mac’s screen dimensions have changed. It may have shrunk in size to mimic the iPad’s screen resolution. Here’s how to fix this:
1) On your Mac, go to System Settings > Displays.
2) Select your Mac’s thumbnail from the top.
3) Click the drop-down menu next to ‘Optimize for‘ and choose your Mac’s name instead of your iPad.
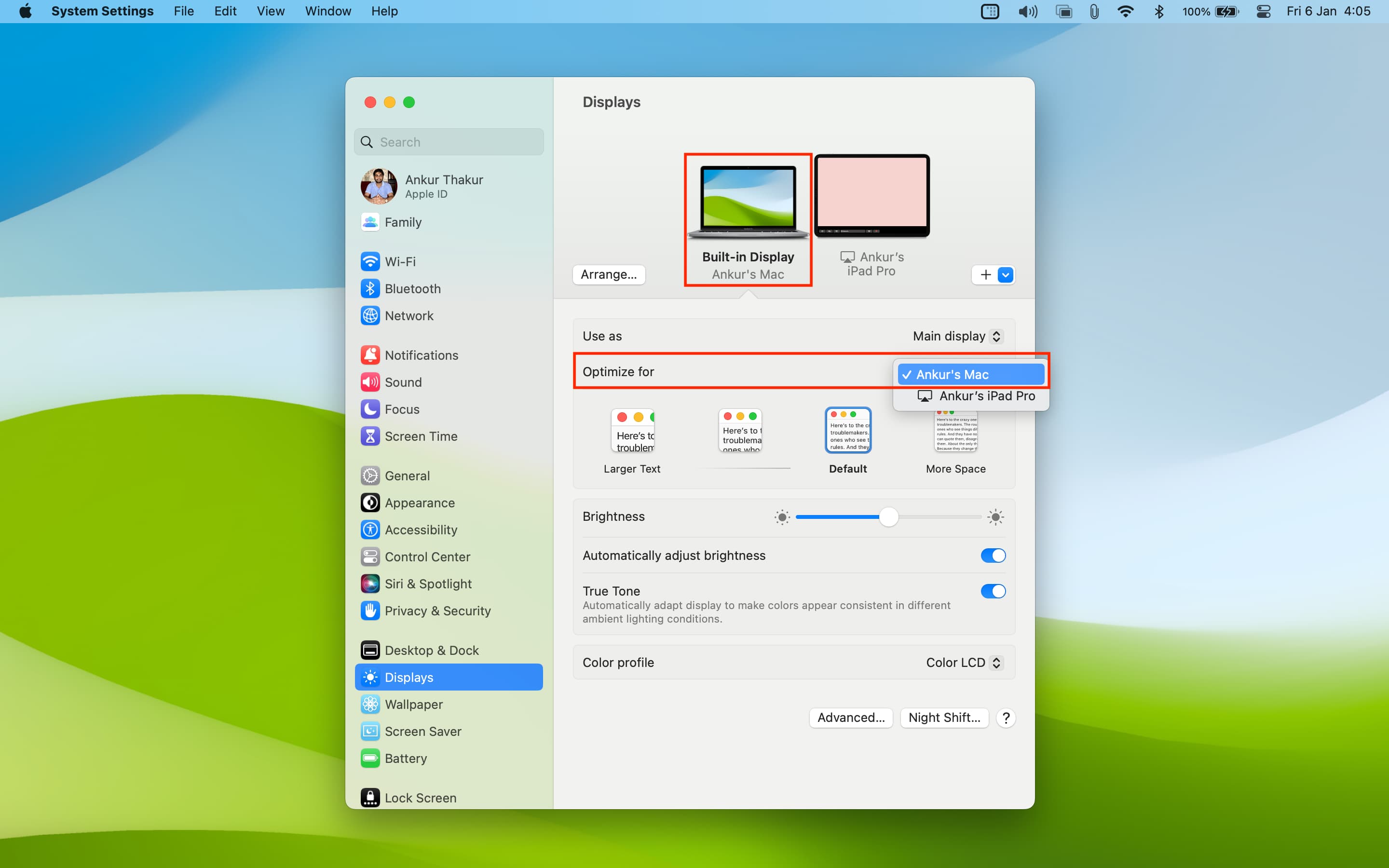
Use the same apps on Mac and iPad
For creative works, you can have the same app on both displays and use your iPad (and Apple Pencil) to make adjustments. For example, you can open the Photos app on Mac and have it show on your iPad as well. After that, you can make finer edits to a picture using your finger or Apple Pencil on your iPad. Your edits will also reflect on your Mac’s screen in real time.
1) Mirror your Mac’s display to your iPad.
2) Now open an app like Photos on your Mac, which will also appear on your iPad (as Mac’s screen is being mirrored).
3) Open a picture and hit Edit.
4) Now, use the Touch Bar at the bottom of the iPad’s display to adjust light, color, B&W, crop, filters, etc.
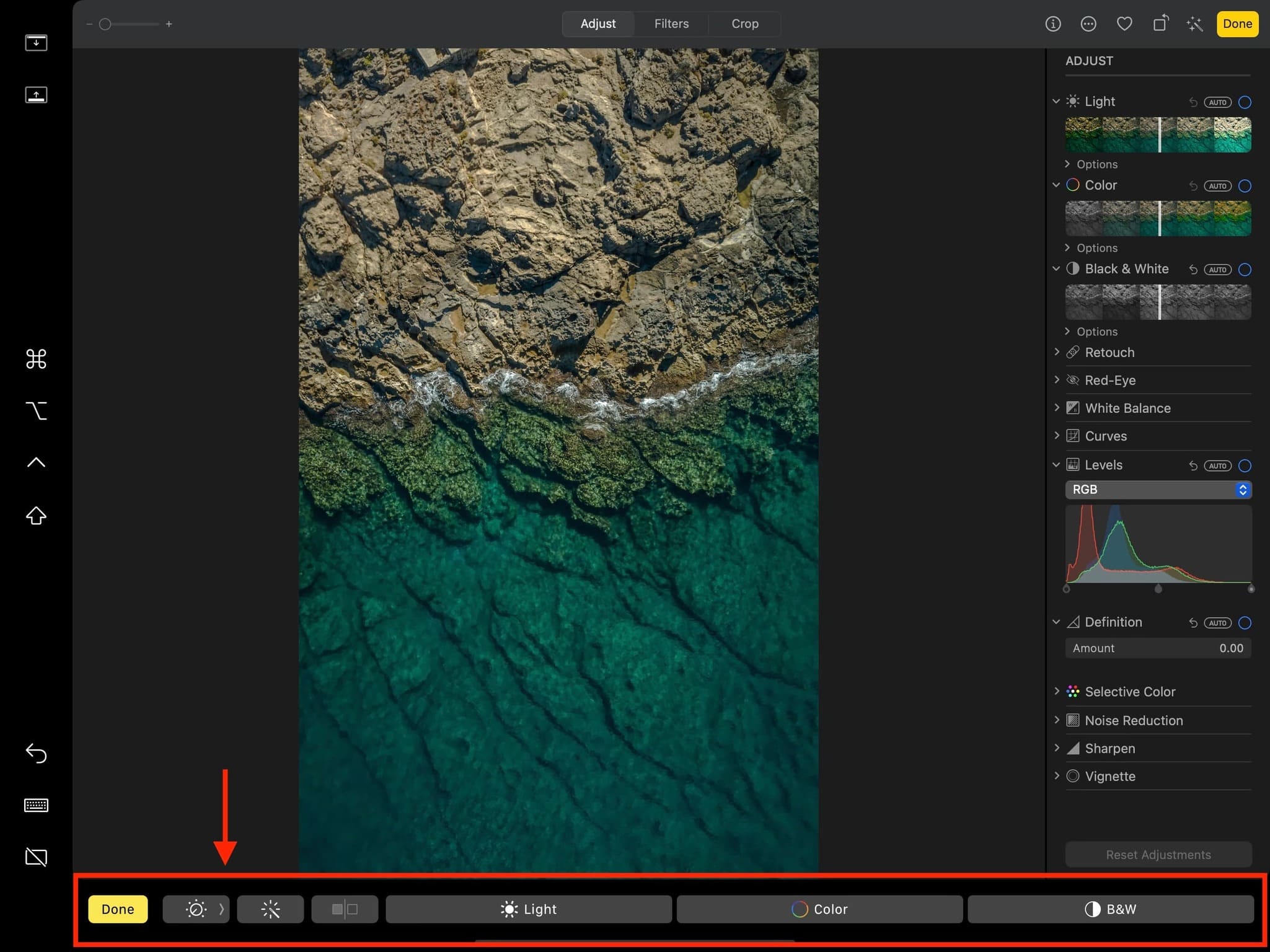
Other options when using iPad as external display
Sidebar and its controls
When you extend or mirror your Mac’s screen to iPad, you’ll notice a black sidebar on the left side of the iPad screen. It has nine buttons.
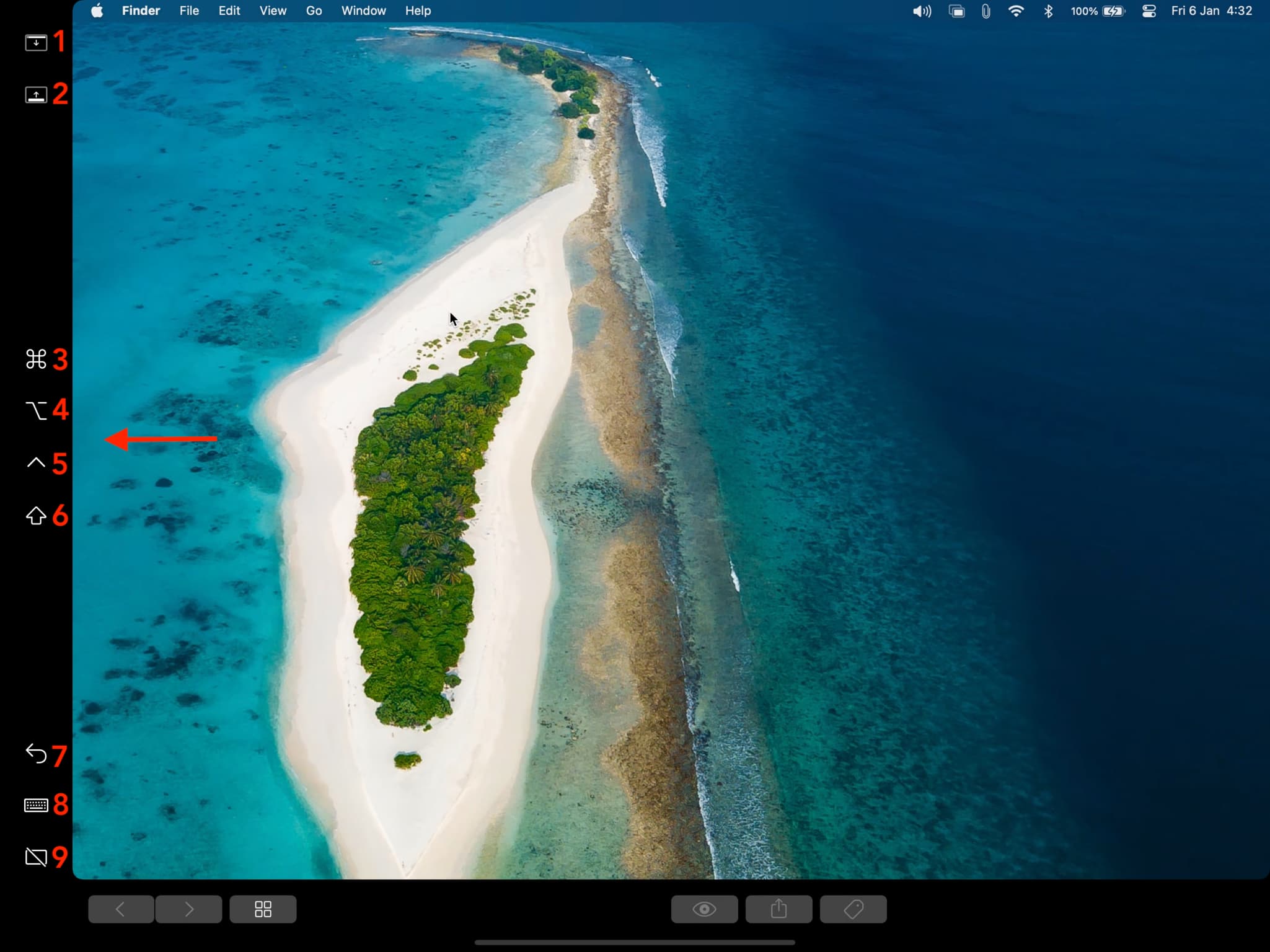
See the image above, and read what these buttons do:
- 1. Down arrow: When an app is in full-screen mode on iPad’s display, tapping this arrow button shows and hides the top menu bar.
- 2. Up arrow: Shows and hides Mac’s Dock on your iPad’s screen.
- 3, 4, 5, 6: Command, Option, Control, and Shift keys: You can touch and hold the key to use it or double tap to lock it.
- 7. Undo: This curved arrow button allows you to revert a change.
- 8. iPad keyboard: This lets you show or hide the virtual on-screen iPad keyboard.
- 9. Disconnect: Tapping this and hitting Disconnect allows you to stop using the iPad as a display for your Mac.
Touch Bar on iPad
A Touch Bar (black row with options) is at the bottom of the iPad screen when you use it as your Mac’s extended or mirrored display. If a Mac app (that’s open on the iPad’s screen) supports Touch Bar controls, they are displayed here, and you can use your finger to use them.
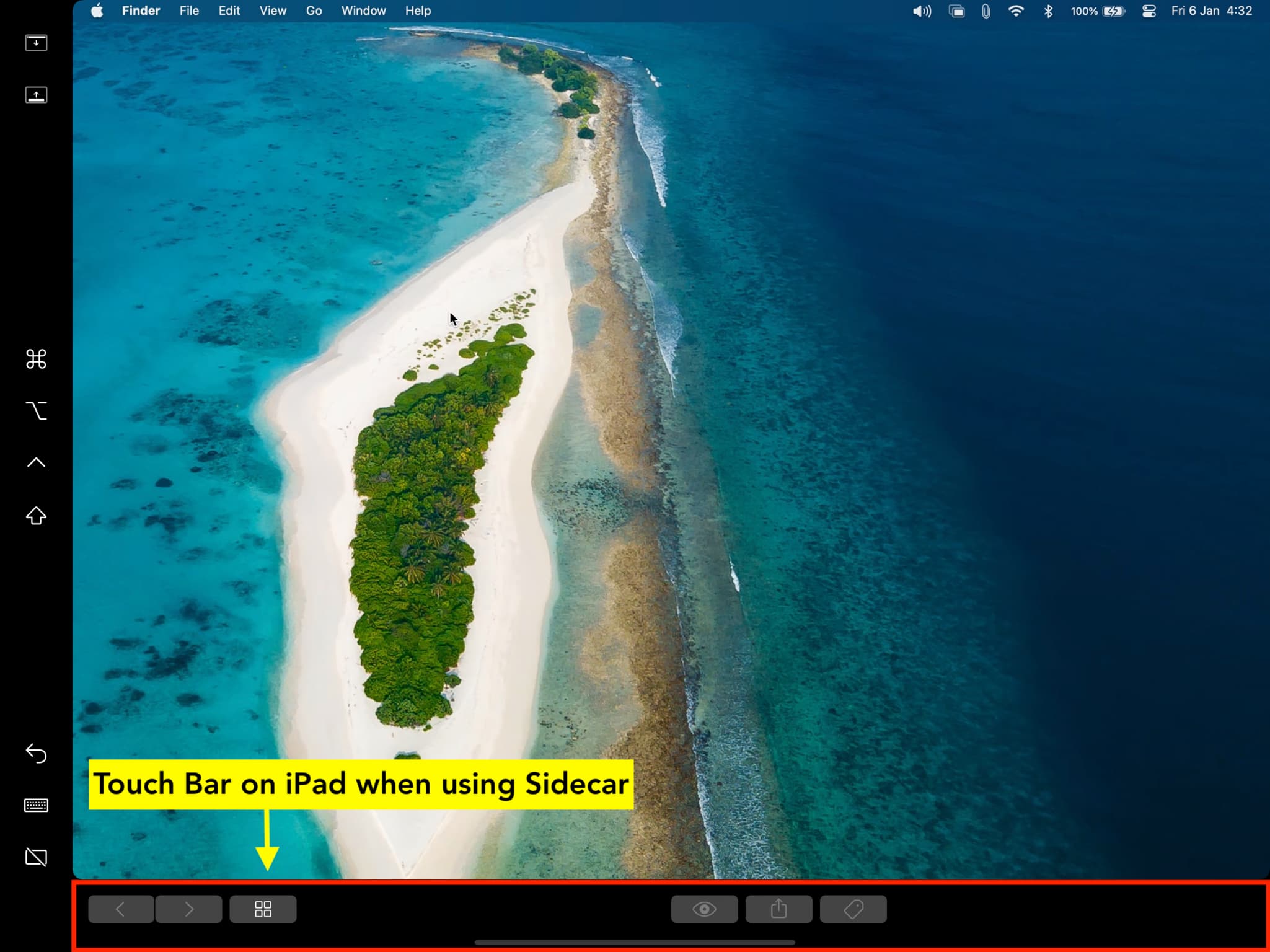
Note: When you use your iPad as Mac’s display, a Touch Bar is shown even if your Mac doesn’t have a physical Touch Bar. The only requirement is that the app in question should offer some meaningful Touch Bar options. Many Apple and other third-party apps offer controls for Touch Bar.
If you don’t see options for an app in Touch Bar on iPad’s display, go to Mac’s System Settings > Desktop & Dock and make sure ‘Displays have separate Spaces‘ is turned on.
Change the position or hide/show the sidebar and Touch Bar on iPad
By default, the sidebar is shown on the left side, and Touch Bar is at the bottom. But you can show the sidebar on the right and Touch Bar at the top. Besides, you can hide the sidebar or Touch Bar on iPad if you don’t use them.
1) On your Mac, go to System Settings > Displays.
2) From here, select your iPad’s display by clicking its thumbnail.
3) Click the drop-down menu next to Show Sidebar and select On the left or On the right. Choosing Never hides it.
4) Similarly, click the drop-down menu for Show Touch Bar and select On the top or On the bottom. Picking Never will hide it.
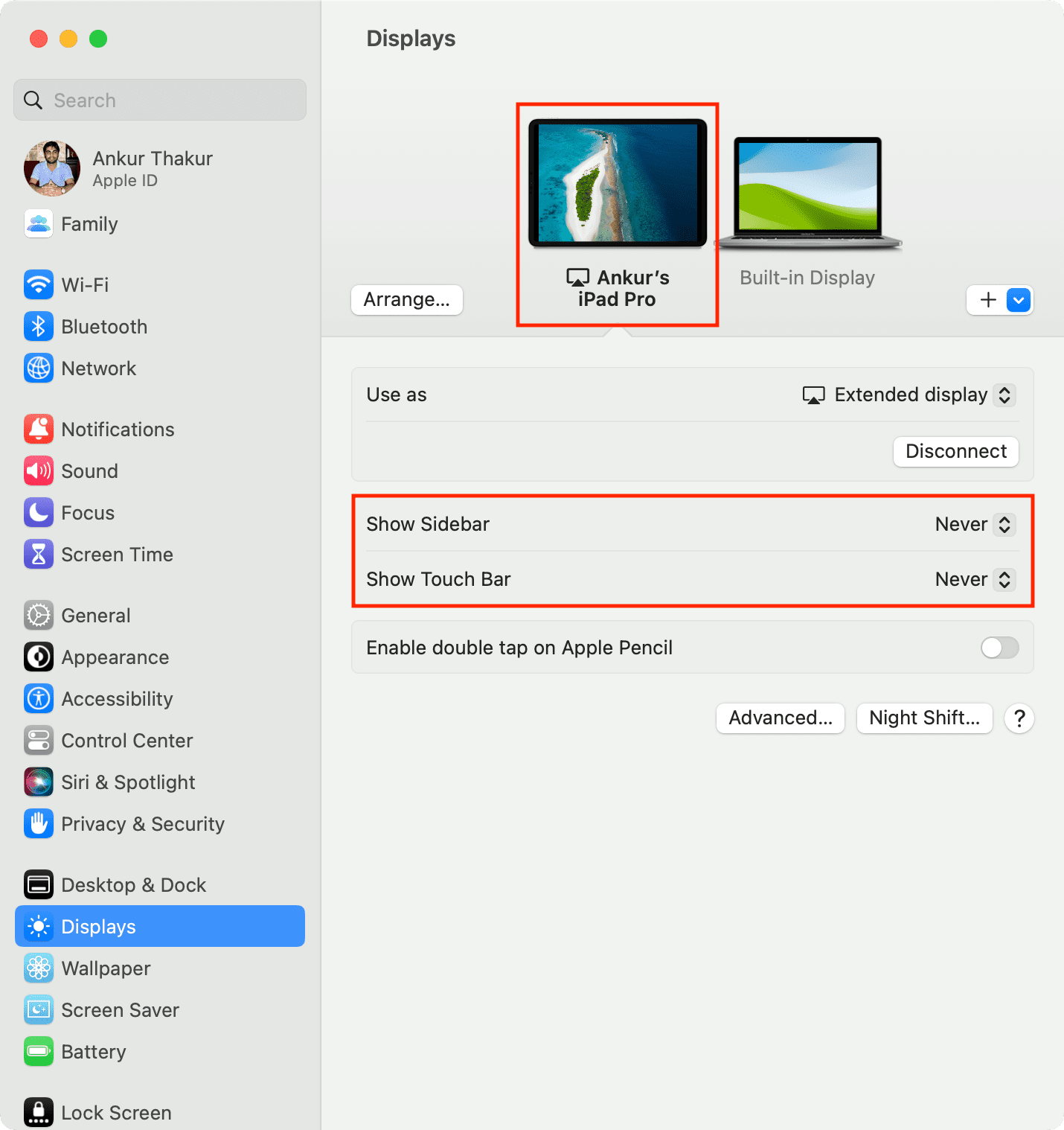
Another method:
1) Click the Control Center icon on your Mac and choose Screen Mirroring.
2) Select Hide Sidebar or Hide Touch Bar. You can also hide both.
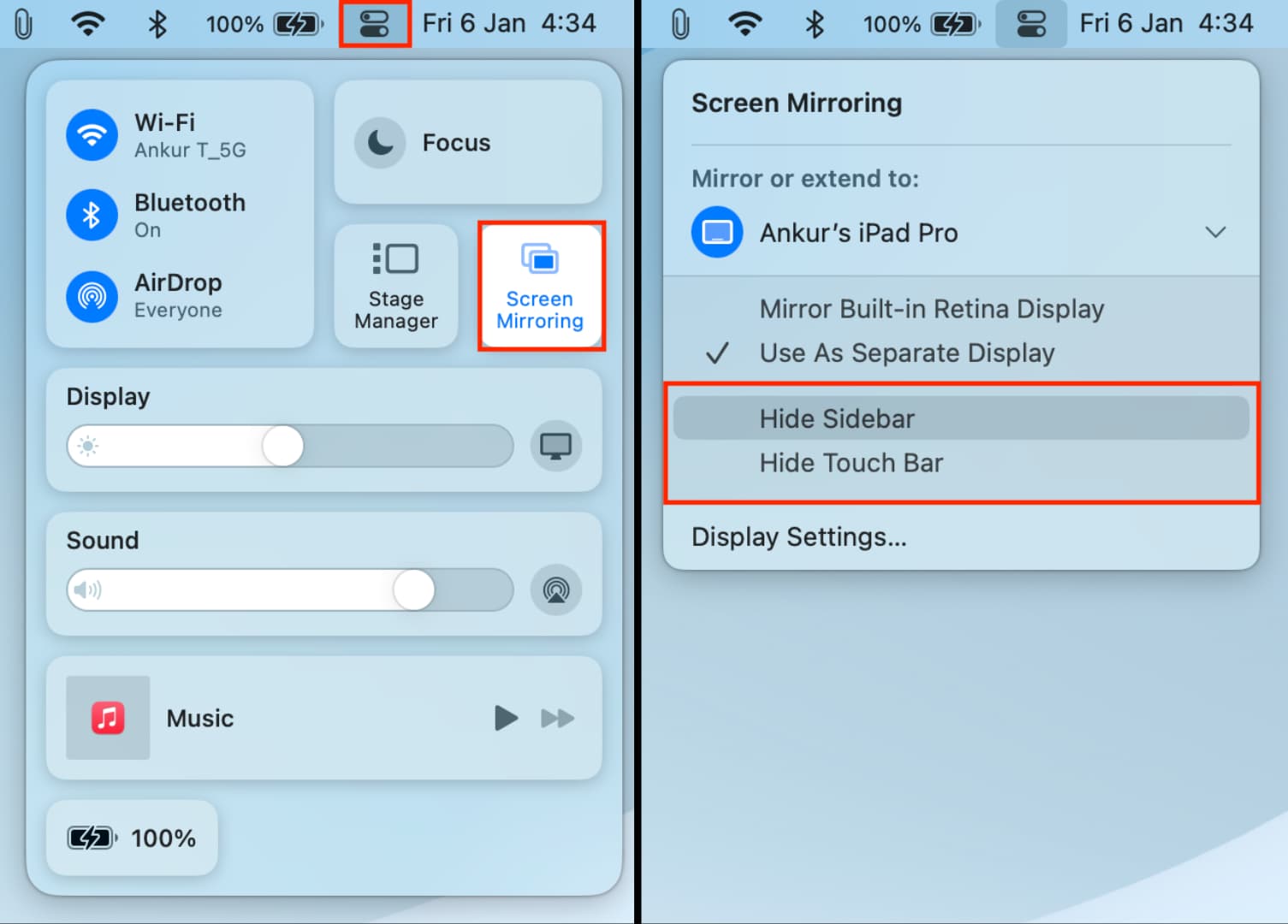
To show them again, follow the same steps and choose Show Sidebar and Show Touch Bar.
Show Screen Mirroring options in Mac’s top menu bar
You can have the Screen Mirroring option in the Mac’s menu bar to quickly control various aspects of using an external display like an iPad with your Mac.
1) Open System Settings and click Control Center.
2) Click the drop-down menu next to Screen Mirroring and set it to Always Show in Menu Bar.
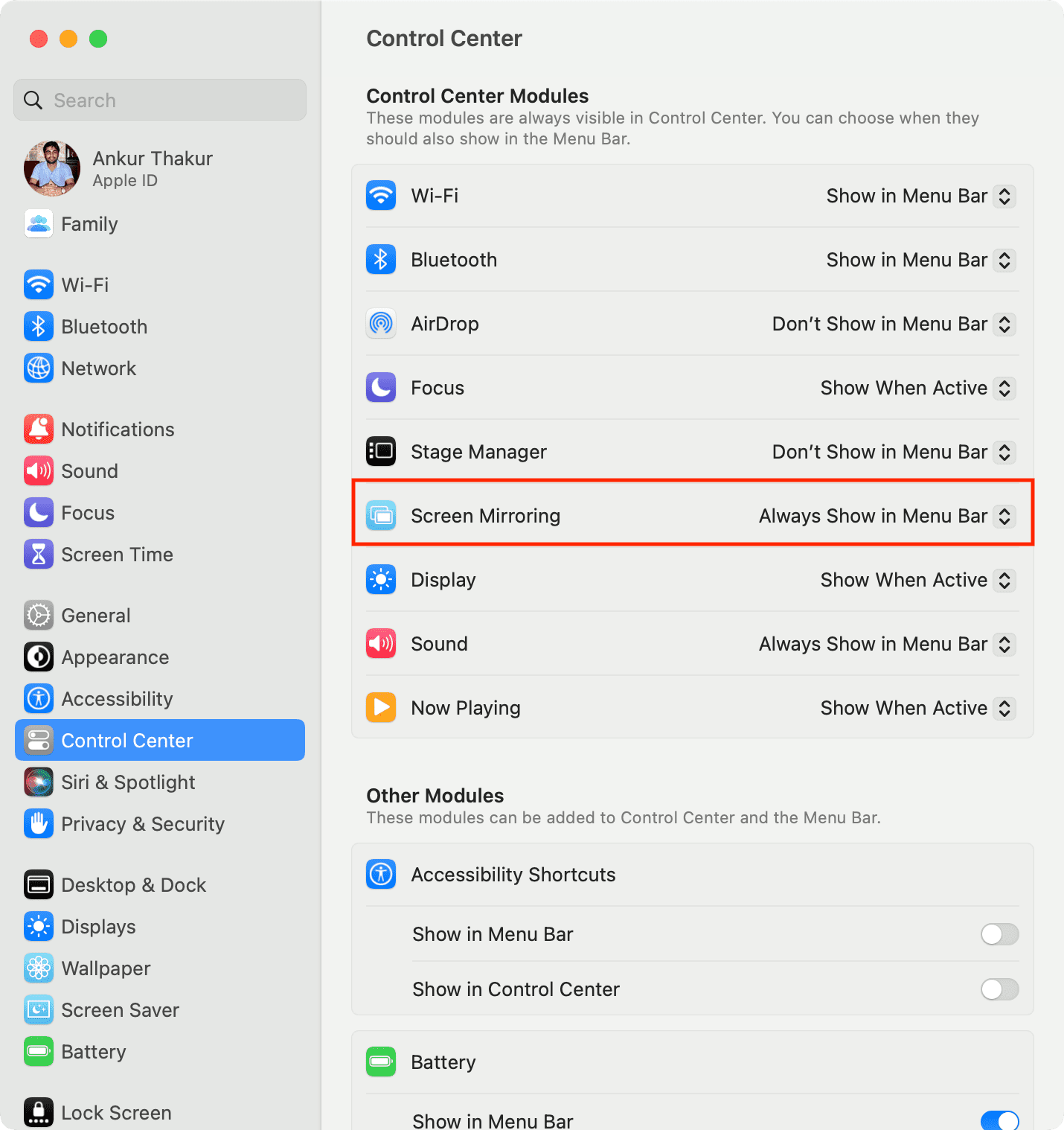
Use your iPad when using it as a display with Mac
Even when your iPad is being used as an extended or mirrored display for your Mac, you can temporarily exit Sidecar (without disconnecting) and use your iPad apps.
- To do that, swipe up from the bottom of the screen to go to your iPad’s Home Screen. From here, you can use your iPadOS apps.
- To return to Sidecar, tap the blue Continuity button in the iPad’s Dock.
Note: You can swipe down from the top right corner of the iPad screen, even during Sidecar, to open Control Center and change the display brightness or control media.
Use Slide Over when using iPad as Mac’s display
1) Slightly swipe up from the bottom of the iPad screen to bring its Dock.
2) Touch and hold an app icon and drop it over the Sidecar screen. Now, this iPad app will open in Slide Over view on the top of your Mac’s screen.
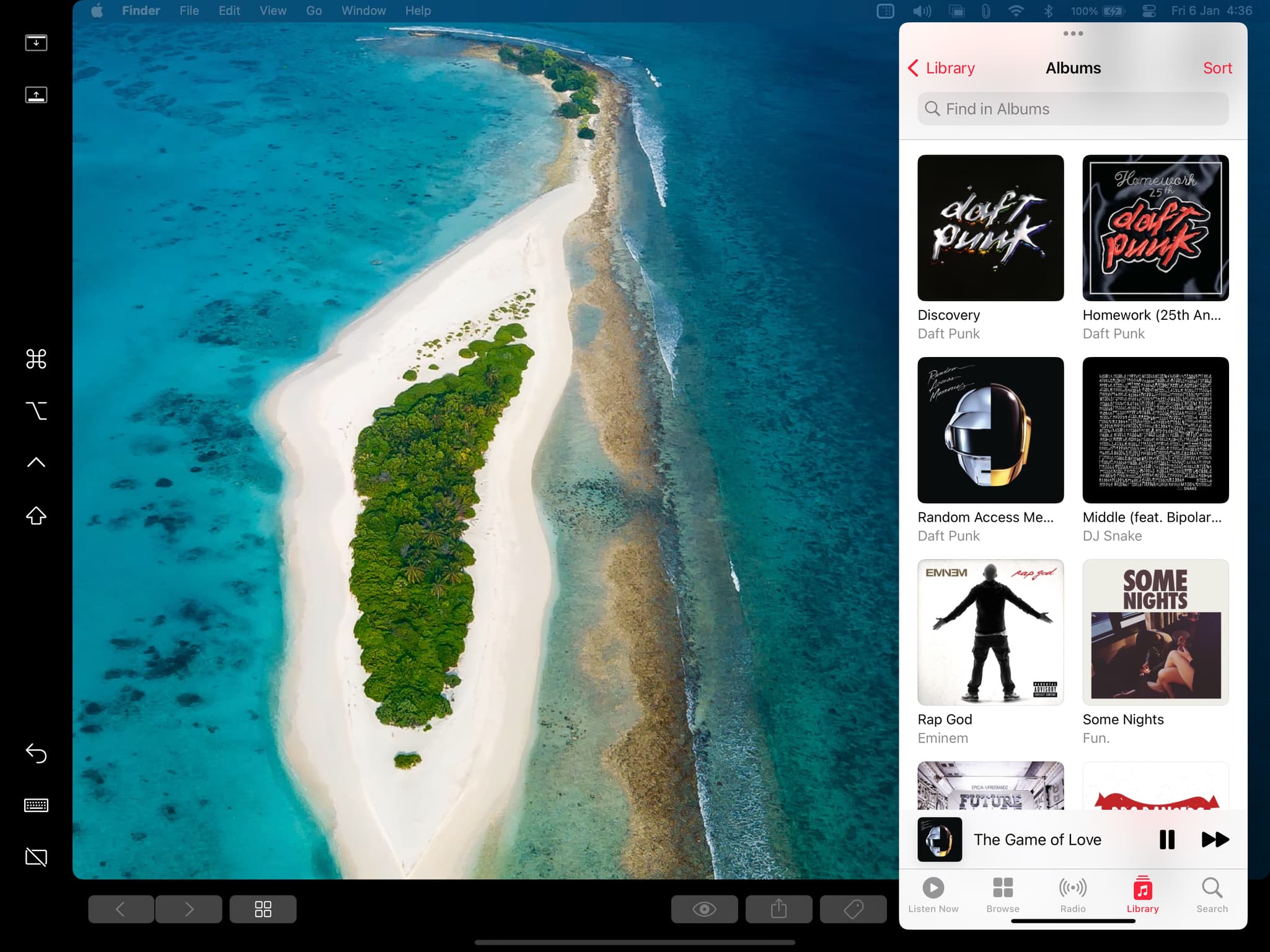
Note: You can’t use Sidecar and another iPad app in Split View.
Stop using iPad as your Mac’s display
You can do this from your iPad or Mac.
From iPad:
Method 1: Tap the disconnect button in the sidebar and confirm by clicking Disconnect.
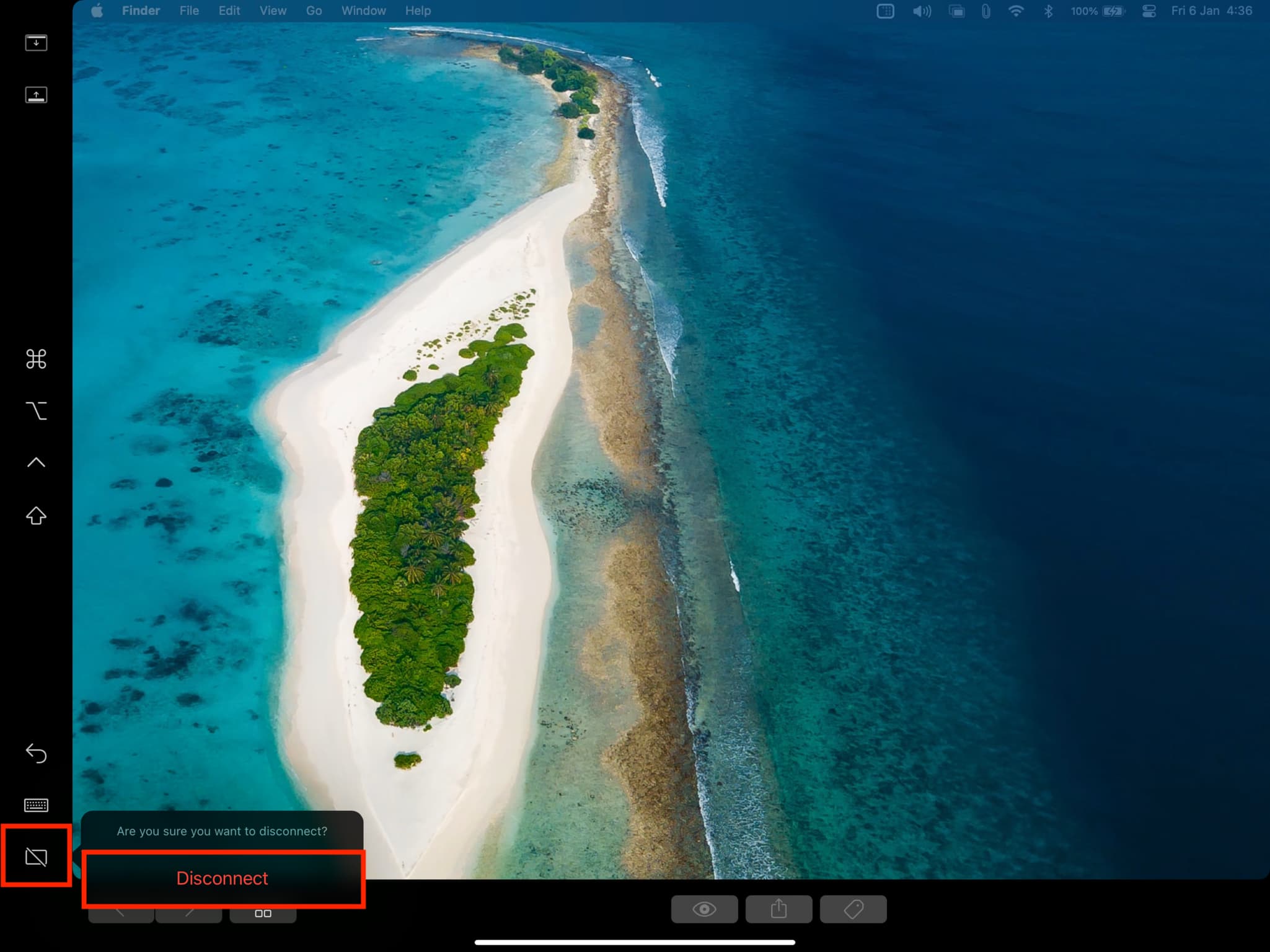
Method 2: Swipe up from the bottom of the screen to enter App Switcher. Now, drag the Continuity tile all the way up to force close it.
From Mac:
Method 1: Click the Screen Mirroring button in the top menu bar and click the blue iPad name under ‘Mirror or extend to.’ This will deselect your iPad and stop it from being used as Mac’s display.
You can perform this same action from the Mac’s Control Center > Screen Mirroring.

Method 2: Go to System Settings > Displays. From here, click the plus button and deselect your iPad by clicking its name under ‘Mirror or extend to.’
Use iPad as Mac’s display using a cable
If you want to use Sidecar via a wire, you’ll have to trust the Mac. This is a quick process where you have to tap Trust and enter iPad’s passcode the first time you connect it to a Mac. To do this:
1) Connect your iPad to your Mac via a USB cable. Click Allow if you see a popup alert on Mac.
2) Now, open Finder on Mac and select your iPad from the left sidebar. Click Trust if you see it. After this, tap Trust on your iPad and enter its passcode.
If you don’t see the option to Allow or Trust, that means you had connected your iPad previously to this Mac, and it’s already trusted. Please go to the steps below.
Here’s how to use your iPad as an extended or mirrored display with your Mac using a cable:
1) Connect your iPad to your Mac using an appropriate USB cable. When it’s connected, you’ll see that your iPad is charging.
2) On Mac, click the Apple logo and go to System Settings.
3) Select Display.
4) Click the plus button and choose your iPad under ‘Mirror or extend to.’
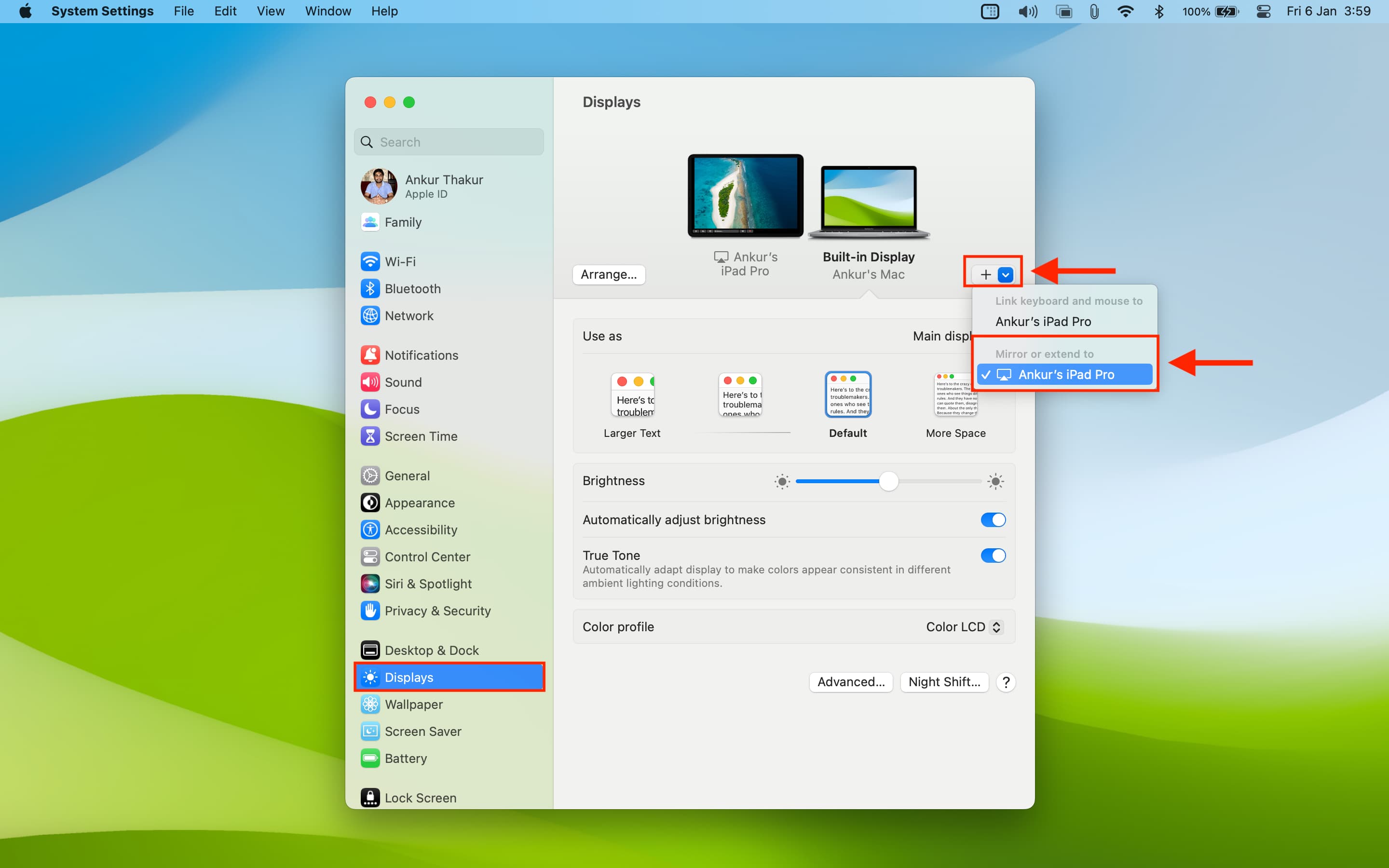
The rest of the basics are the same as what’s mentioned above for wireless Sidecar.
Check out next: