Want to broadcast the contents of your phone’s screen remotely to someone on WhatsApp? This tutorial shows you how to share your iPhone screen over a WhatsApp video call. We will also go over some related facts and troubleshooting tips.
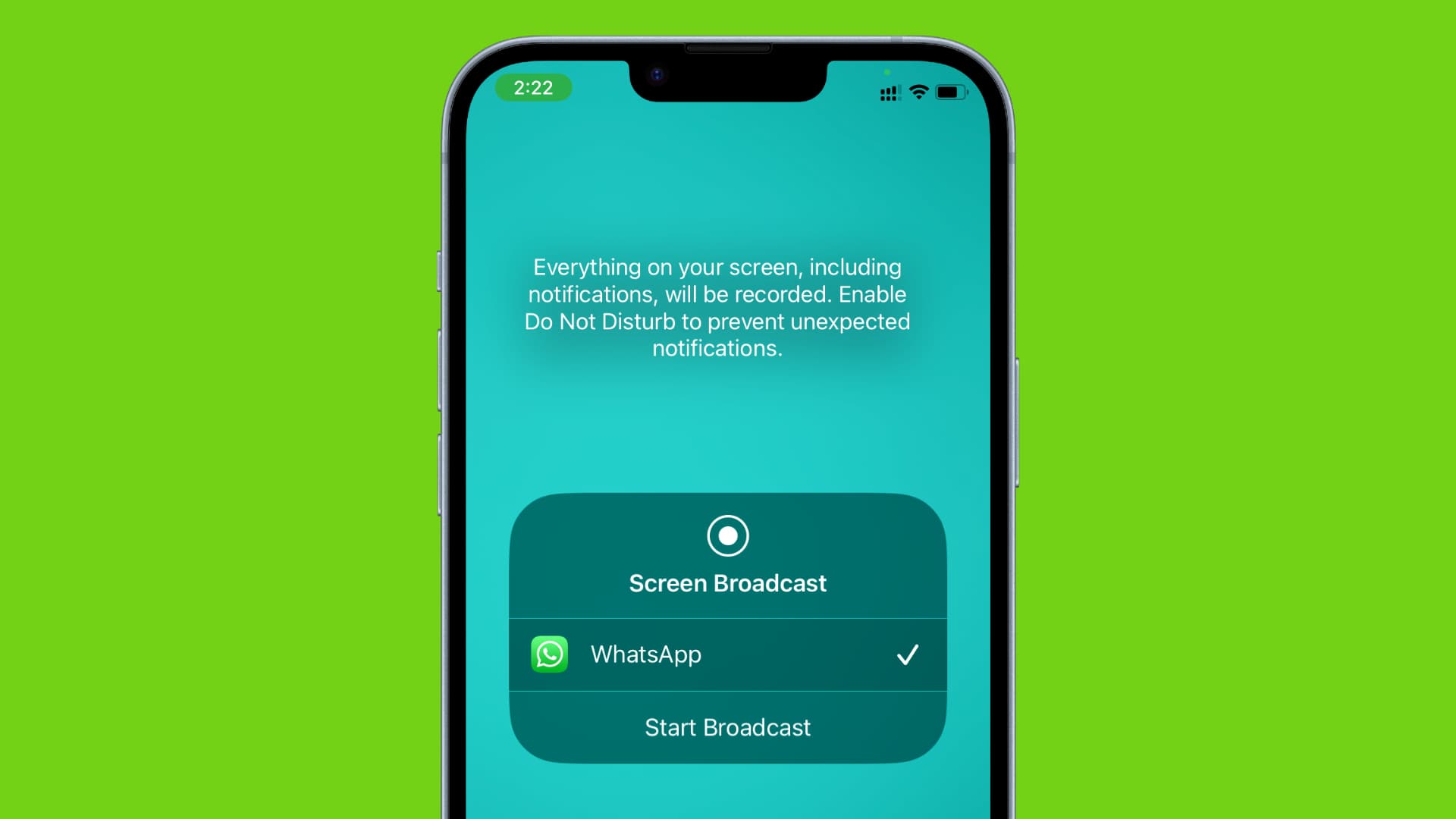
Screen sharing can come in handy to show your parents how to do something on their phone or explain a document or presentation to your work-from-home colleagues. Surely, most people may not use screen sharing every day, but it’s worth knowing how to when the need arises.
Related: How to share your iPhone, iPad, or Mac screen on FaceTime
- Make a video call on WhatsApp.
- After the call connects, tap the share screen button.
- iOS Screen Broadcast popup will open with WhatsApp already selected. Tap Start Broadcast.
- After a three-second timer, you will see the “You’re sharing your screen.” message. From now on, whatever is on your iPhone screen will be visible to the person on the other side of the call. Swipe up to exit the WhatsApp app and return to the Home Screen. From here, you can go to other apps you want to demonstrate on this video call via screen sharing.
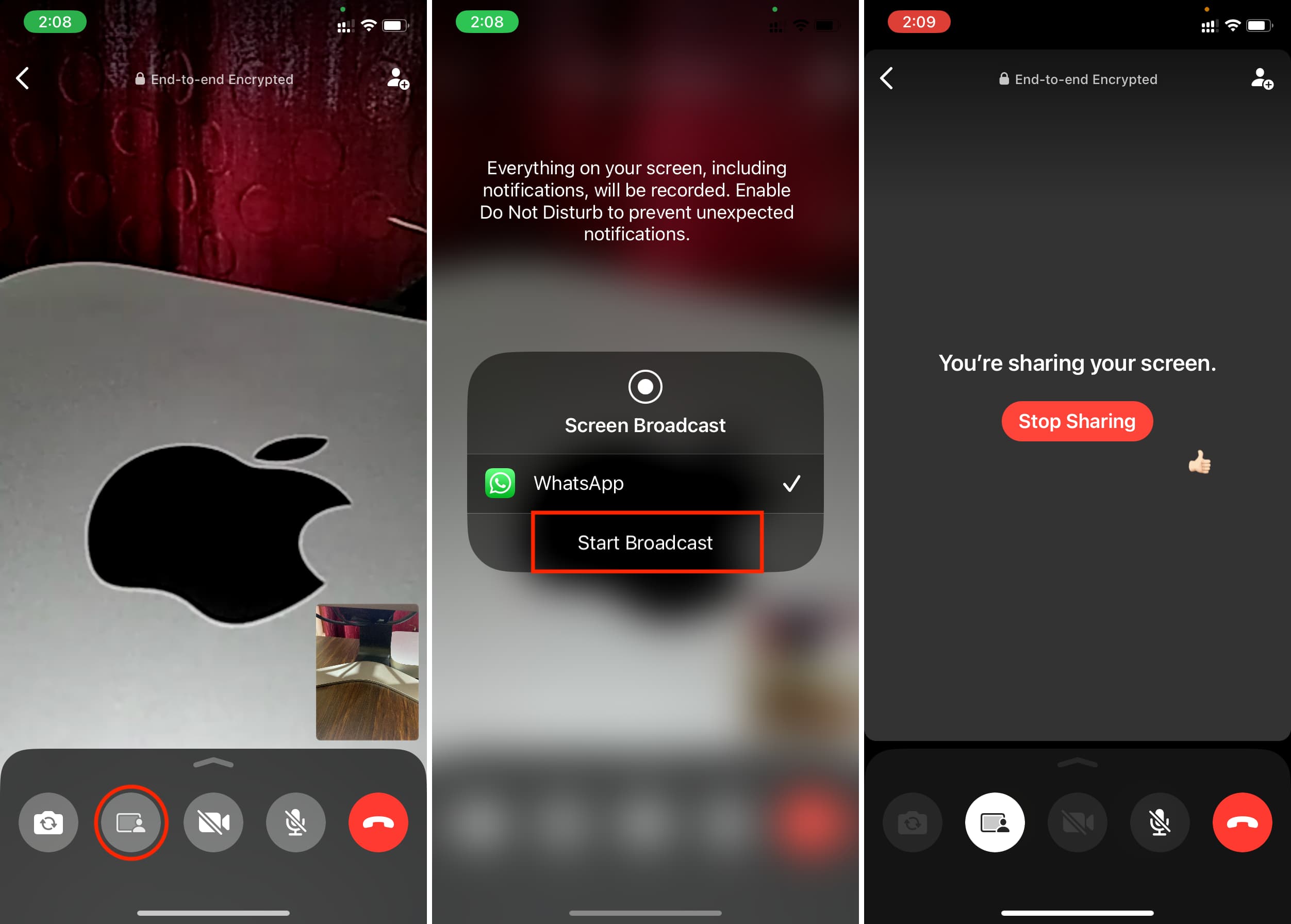
Hide your Picture in Picture window
When you’re on WhatsApp video call and swipe up to go out of the app, your video call isn’t disconnected or paused but continues in a small Picture in Picture (PiP) window.
This PiP window is also visible to the other person on the call when you’re sharing your screen and can turn out to be an obstruction for them.
Therefore, it’s best to swipe the PiP window to the side to hide it from the screen. Hiding the Picture in Picture video call window on your iPhone will not pause or stop the ongoing screen sharing.
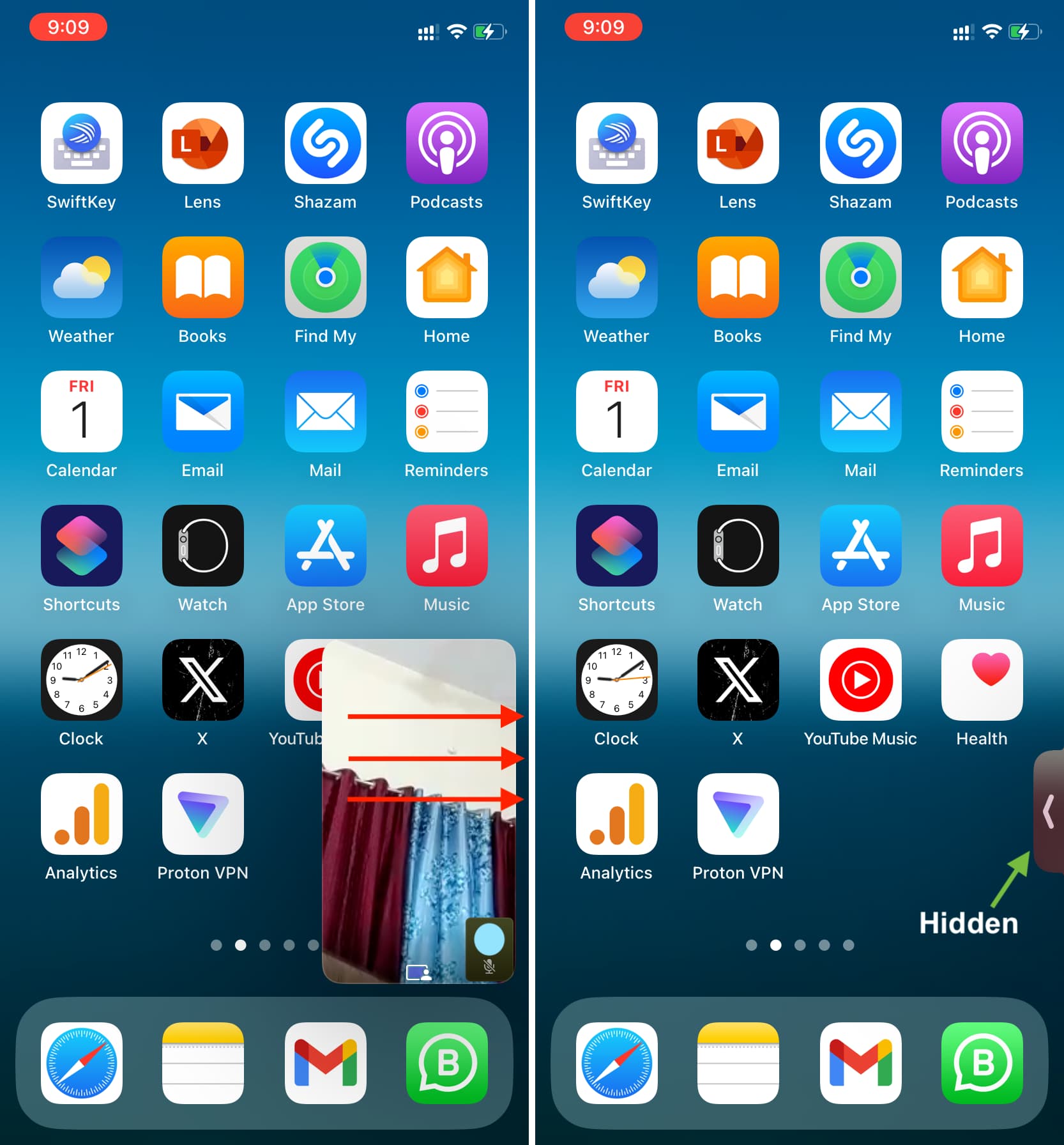
End WhatsApp Screen Sharing
There are three easy ways to end the ongoing screen sharing on a WhatsApp video call. Note that ending the screen sharing via either method will not disconnect the call.
Method 1: Tap the Picture in Picture window to return to the WhatsApp app and tap the red Stop Sharing button.
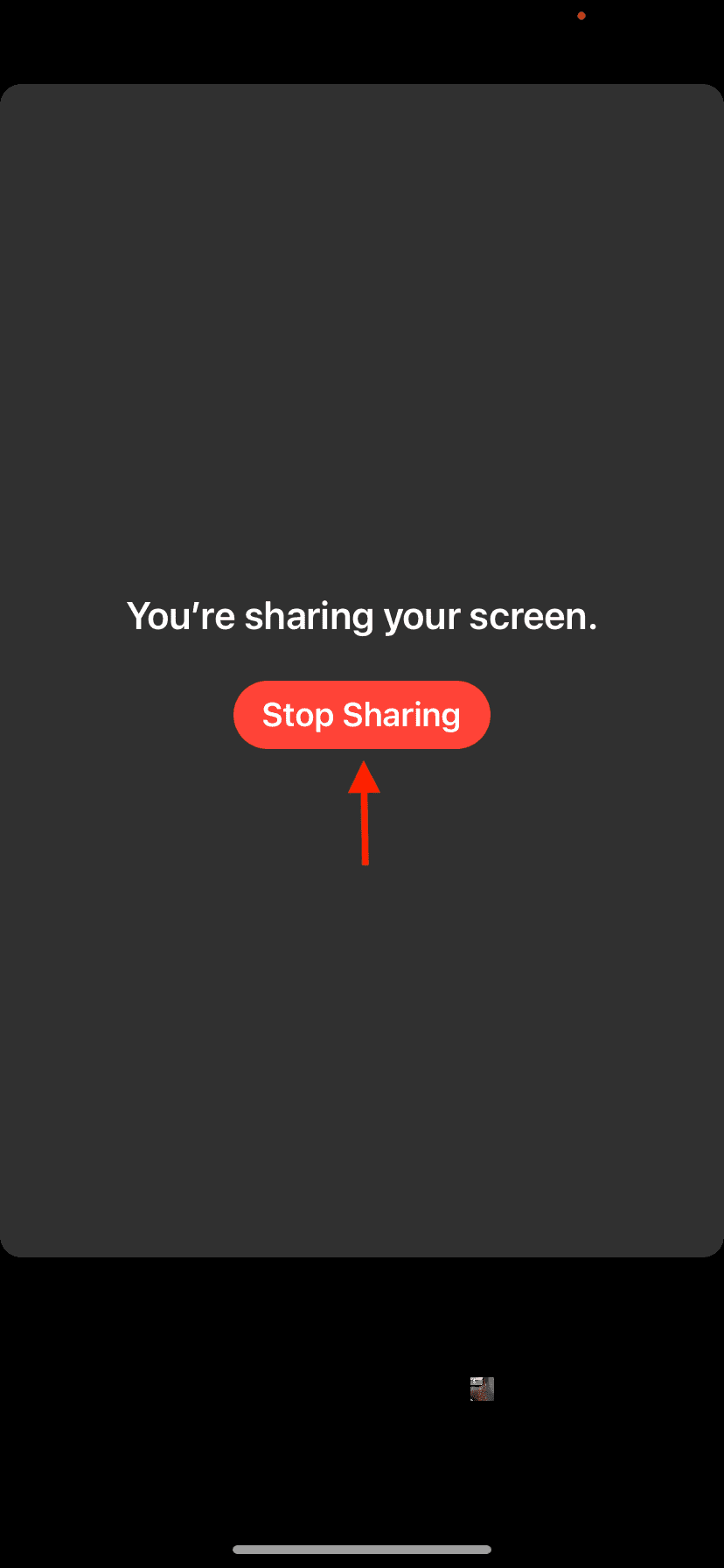
Method 2: Tap the red screen recording icon from the top of your iPhone screen and hit Stop.
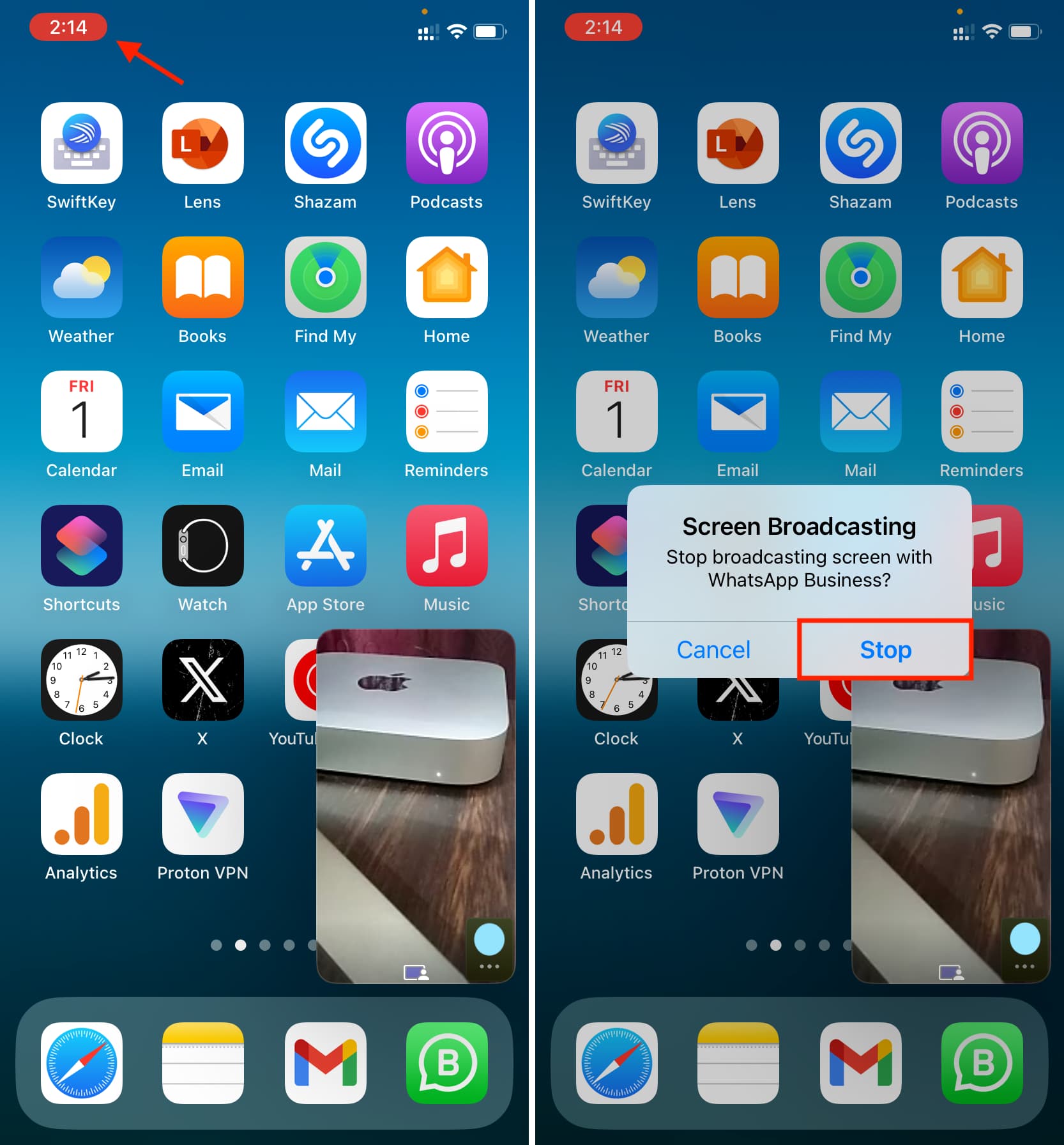
Method 3: Open the iOS Control Center and tap the red-white screen recording icon. Alternatively, you can also touch & hold the screen recording icon and then tap Stop Broadcast.
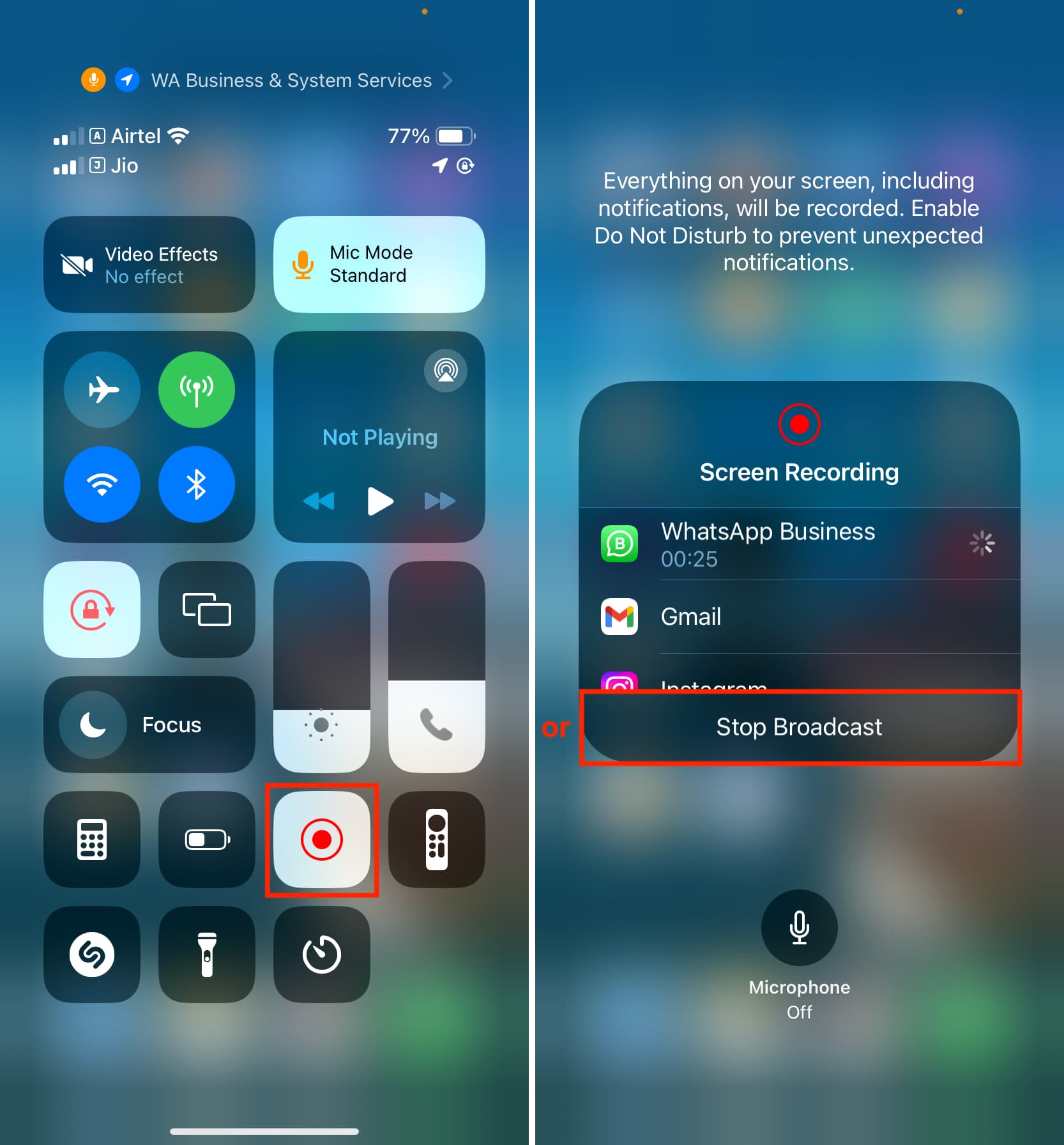
The camera must be switched on
The WhatsApp screen-sharing button is grayed out (and can’t be tapped) if you turn off the camera before starting screen-share. However, you can mute your call before, during, or after screen share.
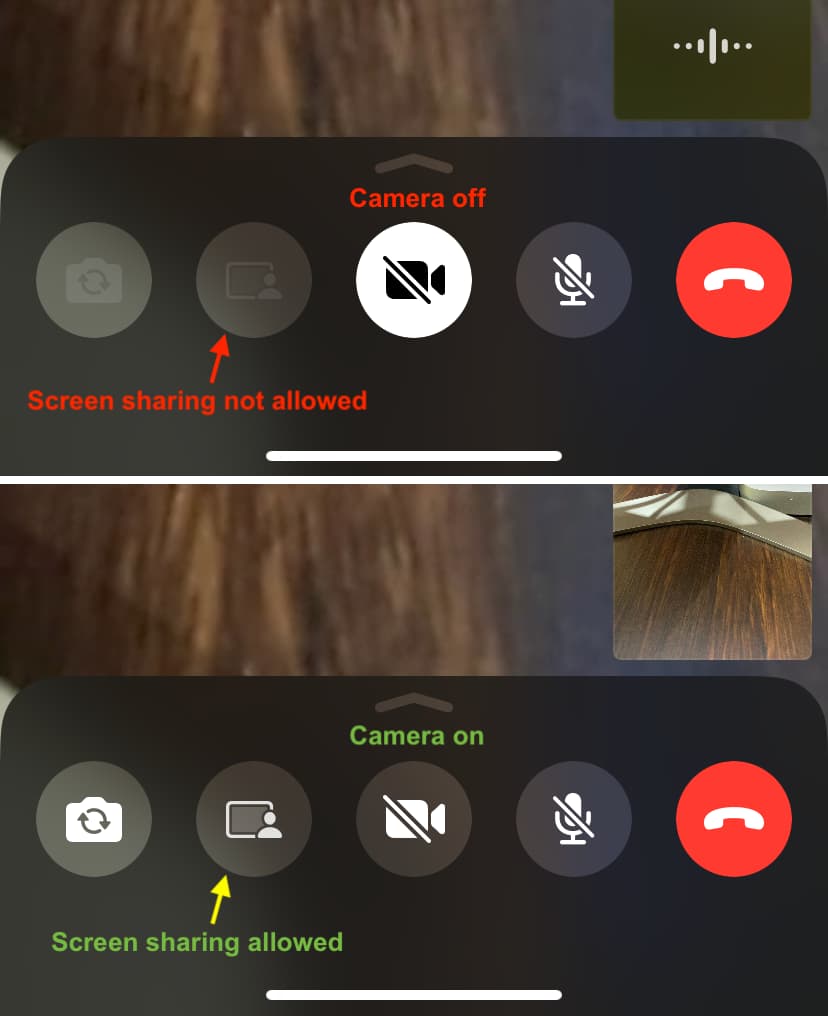
In my tests, I found that two people can’t share their phone screen simultaneously on a WhatsApp video call. This is true even for group video calls on WhatsApp.
It works between iOS and Android
WhatsApp screen sharing is platform agnostic and works between iPhone and Android. In other words, an iPhone user can share their phone’s screen with another person who is using an Android phone and vice versa.
Here’s what to do if you can’t share your iPhone screen on a WhatsApp call.
Update the app
Since this is a new feature, you must update the app to use it.
If the problem continues even after updating your app, ask the person you want to share the screen with to update the app on their iPhone or Android phone.
App Store links for WhatsApp: iOS | Android
Turn off VPN and ensure a stable internet connection
Screen sharing may not initiate or work poorly if you’re using a VPN or have a choppy cellular/Wi-Fi connection. So, fix that first.
- How to fix cellular data not working on iPhone or iPad
- Tips to fix slow Wi-Fi on iPhone
- What to do when your iPhone or iPad can’t connect to Wi-Fi
Restart your phone
Sometimes, glitches in the app and your phone may prevent it from functioning properly. Turn off and on your phone to address this.
“Screen sharing is not available” error message
The above tips should help if you cannot share your screen on WhatsApp call. However, some users may also see another error when they try to share their phone screen via WhatsApp. It says, “Screen Broadcasting – Live Broadcast to WhatsApp has stopped due to: Screen sharing is not available. Tap Ok or Go to Applications.”
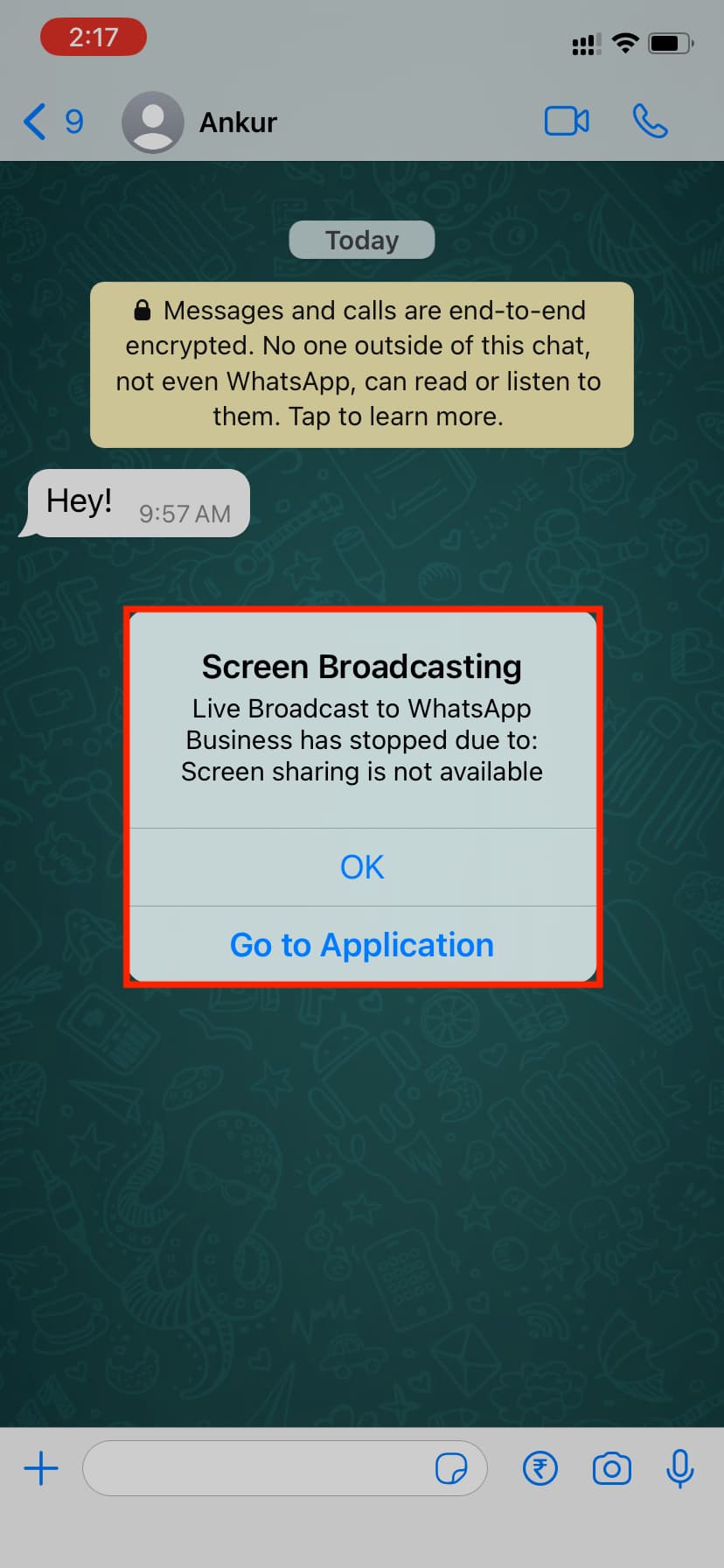
If you see this, follow the above tips and also consider these two points below.
Wait for a few days
As of writing this, WhatsApp is still rolling out the screen-sharing feature. This roll-out is not only region-wise but also depends on the user. For instance, I have three WhatsApp accounts. The app on all three shows the screen-sharing button but works on only two accounts. It fails on the third account, no matter what I do.
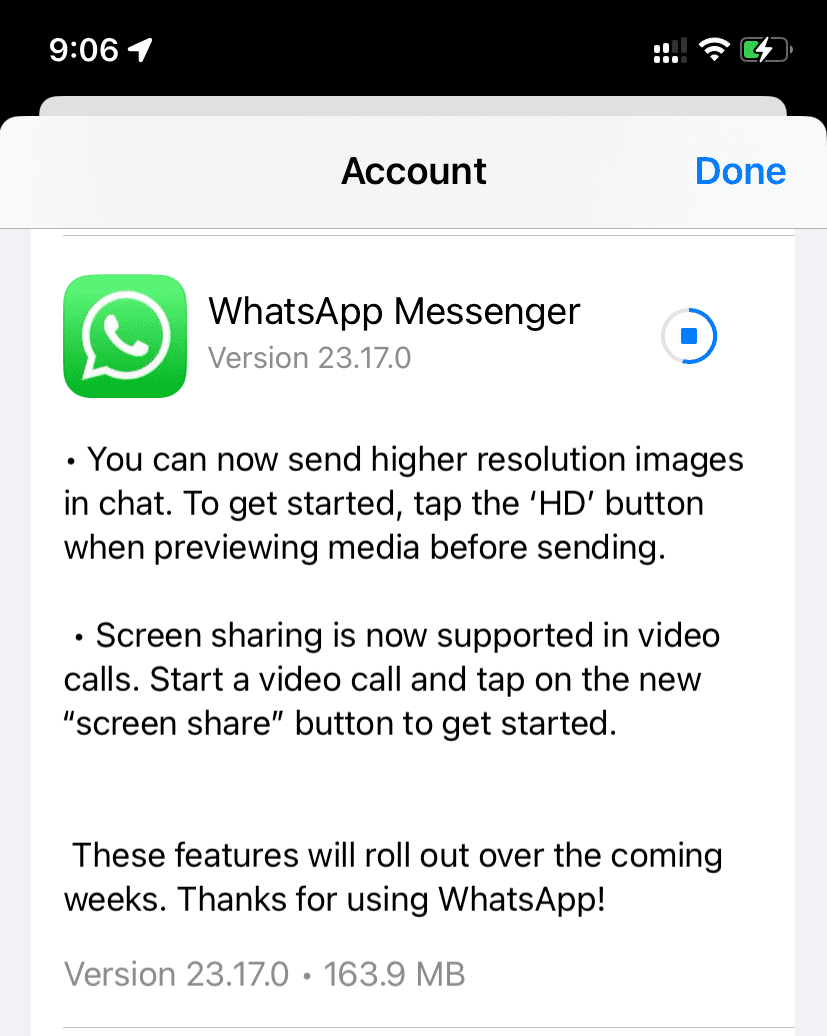
Try the WhatsApp Business app
I have WhatsApp and WhatsApp Business installed on my iPhone (both are set up with different phone numbers). The steps to screen share are identical on both. However, it fails on regular WhatsApp and shows the above-mentioned error. But it works perfectly with the WA Business app.
Other ways to screen share: