In this tutorial, we show you how to access photos and videos on iCloud via your iPhone, iPad, and Mac. Furthermore, we also explain how to access iCloud Photos on any web browser and even select and download the pictures locally.
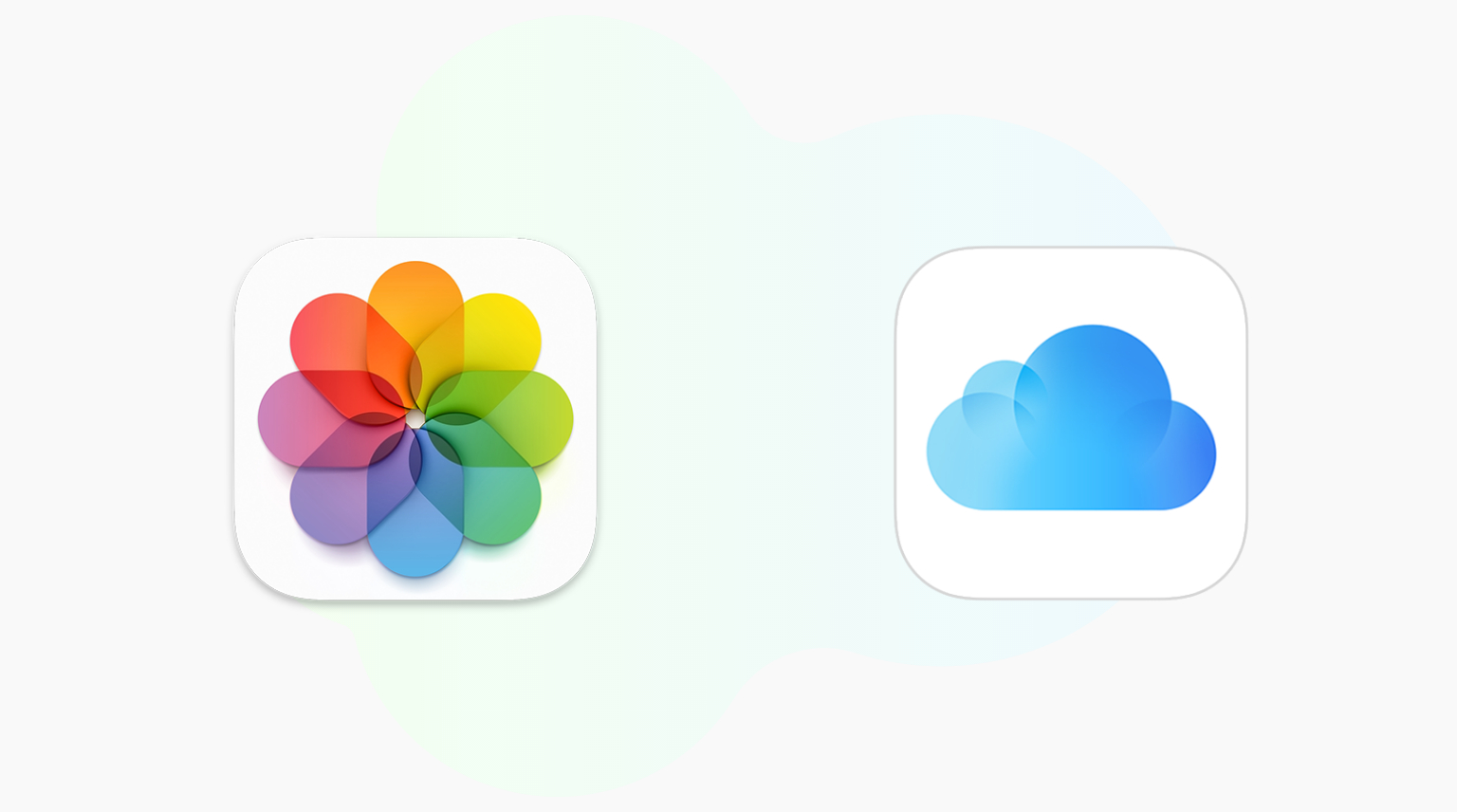
How to get photos from iCloud on iPhone or iPad
Here’s how you can ensure iCloud Photos is switched on. After that, you can access the pictures saved there.
- Connect your device to Wi-Fi.
- Open Settings and tap Photos.
- Enable iCloud Photos if it isn’t already.
- You may select Download and Keep Originals if you have sufficient free space on your iPhone. Otherwise, choose Optimize iPhone Storage.
- Open the Photos app and tap Recents. In a while, you should see all pictures from iCloud here.
- You may also tap See All to view your photo albums.
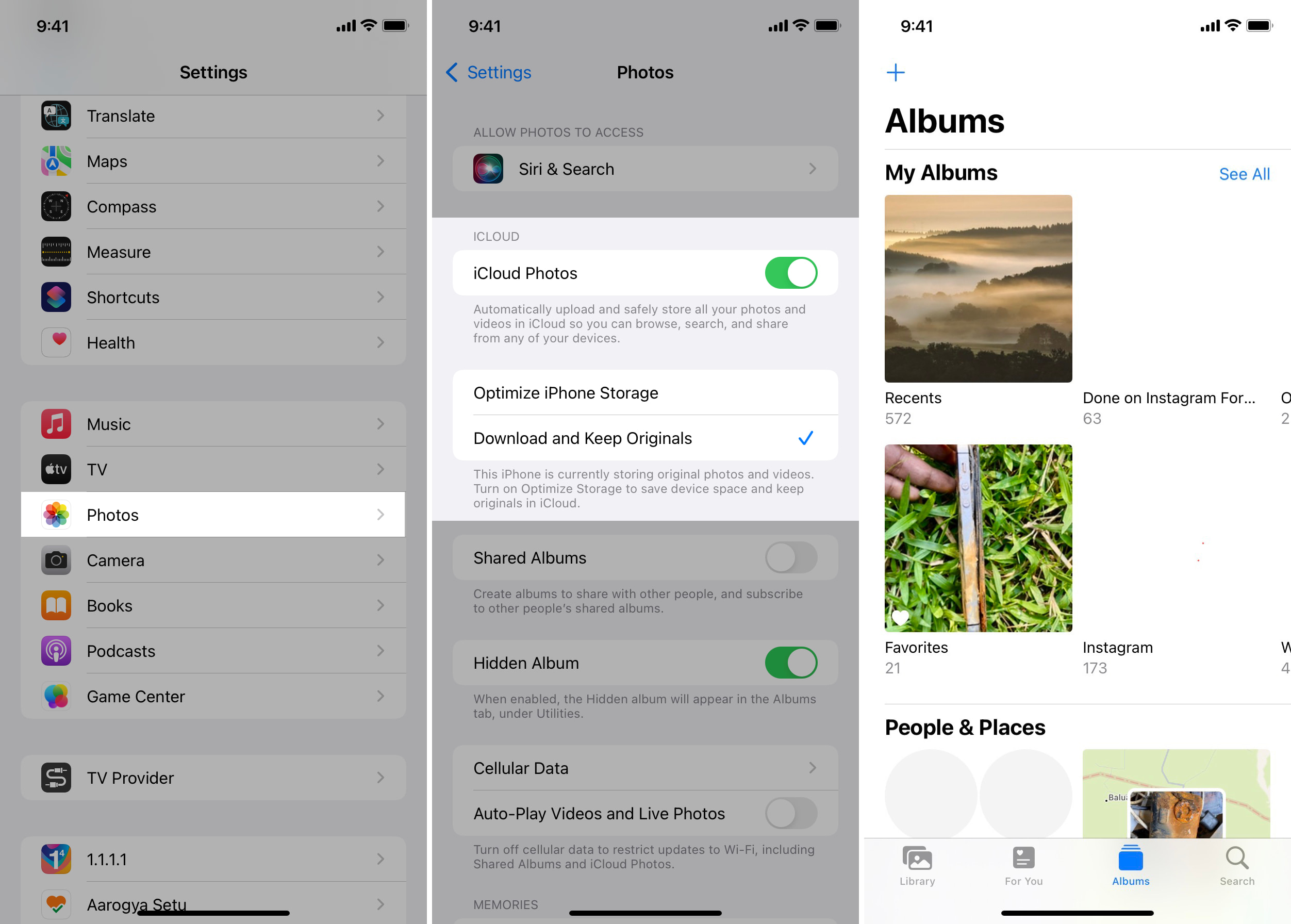
An important thing to note: Once you enable iCloud Photos, all existing and new pictures from the iPhone Photos app will upload to iCloud. This will quickly fill up your iCloud storage if you are on the free 5 GB tier. So, if you do not want that to happen but still wish to get some old photos from iCloud, use it in a browser.
Related: Effective ways to free up iCloud storage on iPhone and Mac
How to see photos on iCloud on your Mac
Every Mac running OS X Yosemite (released in 2014) to the latest macOS Monterey has the Photos app that is similar to its counterpart on iPhone. Before 2014, Mac had iPhoto.
You can enable and access iCloud Photos inside the Mac’s Photos app. Once you do that, all your images and videos from your other Apple devices like iPhone and iPad will appear here and vice versa.
- Open Mac’s Photos app from the Launchpad or press Command + Space Bar and type Photos.
- Go to Photos app Preferences by pressing the Command + Comma (,) keys. Or, from the top Menu Bar, click Photos > Preferences.
- Click iCloud.
- Enable iCloud Photos.
- Depending on your internet speed and number of pictures, it may take a while for everything to appear in the Mac’s Photos app.
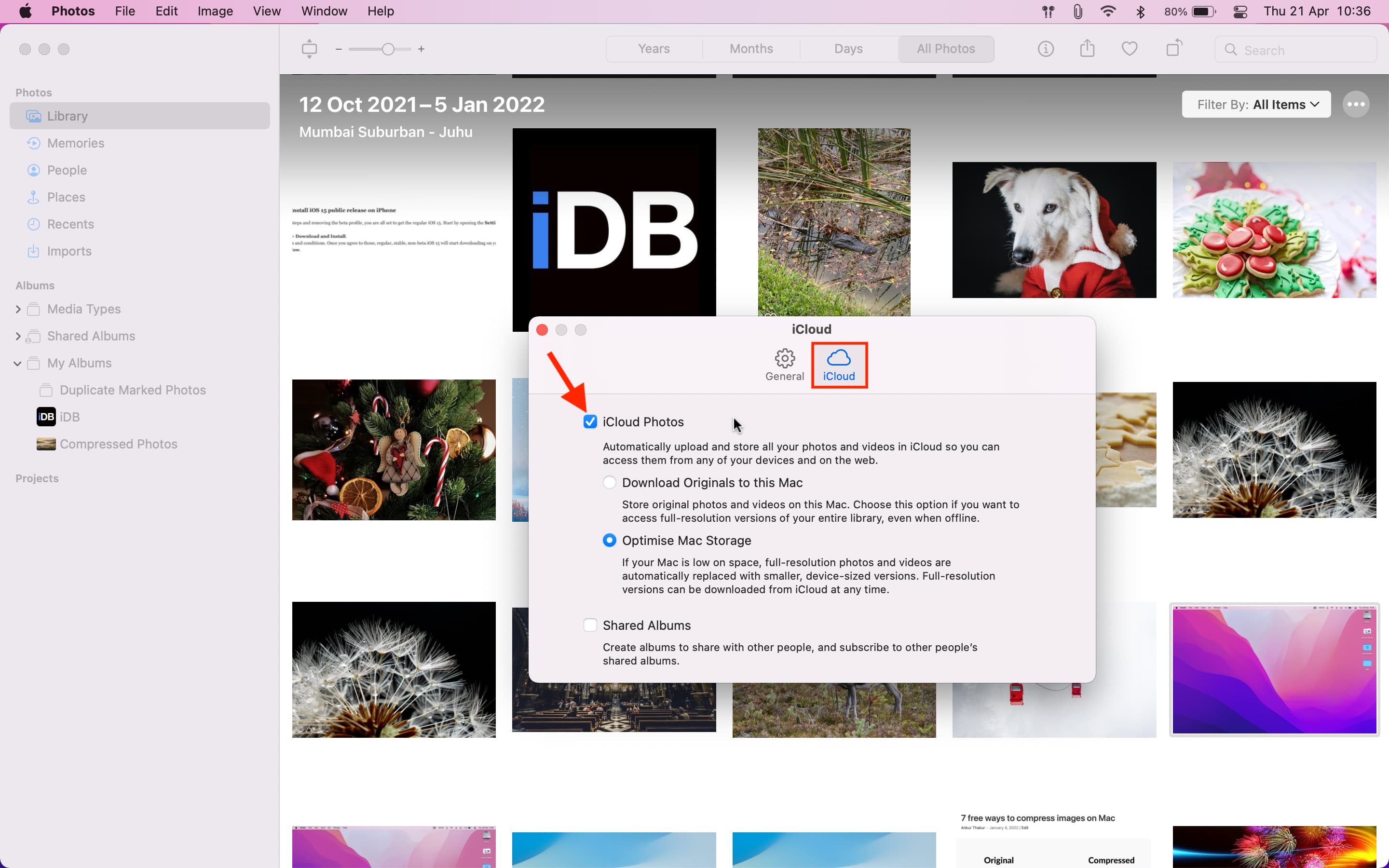
Useful related posts:
- List of keyboard shortcuts for the Photos app on Mac
- How to save storage on your Mac by using the Photos app in referenced library mode
How to access photos on iCloud via a web browser
You can also access your pictures saved on iCloud via a web browser on Mac, Windows PC, iPad, and iPhone. Here’s how.
- Visit iCloud.com and sign in using your Apple ID.
- Click iCloud Photos. Here you can view all your old and recent photos stored in iCloud.
- To download photos from iCloud:
- Using a computer browser: Click Select. You may also press the Command key on Mac or Ctrl key on Windows to select specific photos. Finally, click the download icon. You can also click the tiny arrow to download Unmodified Originals or Most Compatible.
- Using iPhone Safari: Tap Select. Now, tap to select the desired photos or tap Select All. Finally, tap the three dots icon and choose Download.
- If you select multiple photos, they will download as a ZIP file. Learn how to unzip ZIP files on iPhone and Mac.
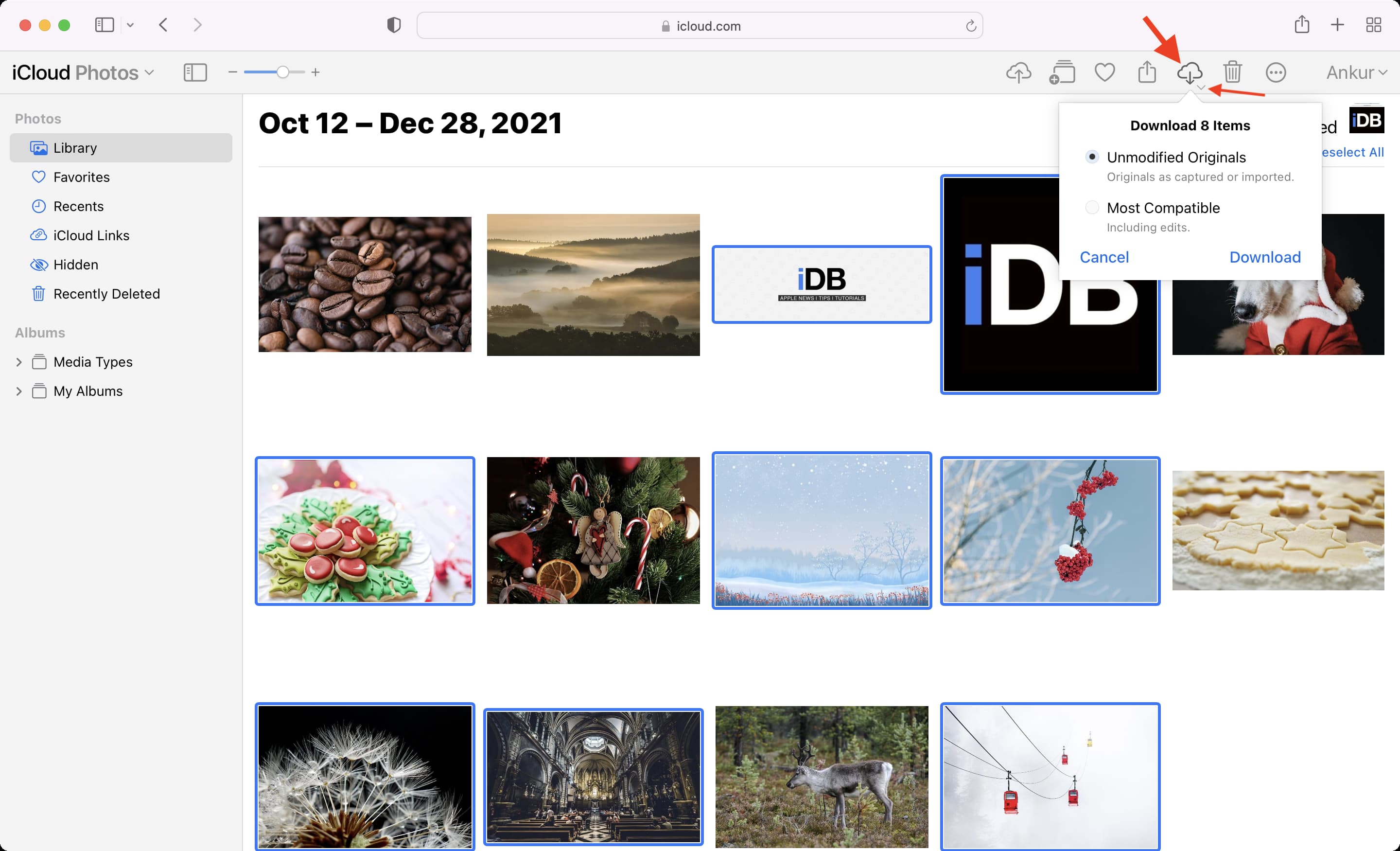
If you would like to restore deleted photos, go to Recently Deleted on iCloud.com. If you act within 30 days, you can retrieve the deleted images and videos.
Now you know how to access photos on iCloud via various Apple devices and the web. You can also download iCloud for Windows to have all the iCloud Photos on your PC.
As mentioned, iCloud Photos will fill up the 5 GB free iCloud tier quickly. In this situation, you can either turn off this feature by following the same steps or buy iCloud+ which gives you 50 GB up to 2 TB of iCloud space.
What to do if you do not see iCloud Photos
- iCloud Photos upload and download only when the iPhone is connected to Wi-Fi. However, if you have an unlimited or big cellular data plan, go to Settings > Photos > Cellular Data. From here, enable Cellular Data and Unlimited Updates. Now photos will sync even on mobile data.
- iCloud Photos won’t update if your iPhone is in Low Data Mode. Plus, it is temporarily paused when the device is in Low Power Mode.
- Make sure to use your correct Apple ID.
- Still, if iCloud Photos does not work, ensure you have sufficient free iCloud space. You can check this in Settings > your name from the top > iCloud.
- If some photos are missing after enabling iCloud Photos, look for them inside the Recently Deleted and Hidden folders.
- Finally, if nothing works, consider restarting your device and updating it to the latest version of iOS, iPadOS, or macOS as appropriate.
You may also like to read: