Seeing the Storage Almost Full alert on your iPhone? In these situations, Offload App is a handy solution to manage space. You can use it automatically or manually to free up local iPhone storage. This tutorial will teach you what app offloading is, how to enable it, and how to re-download offloaded apps.
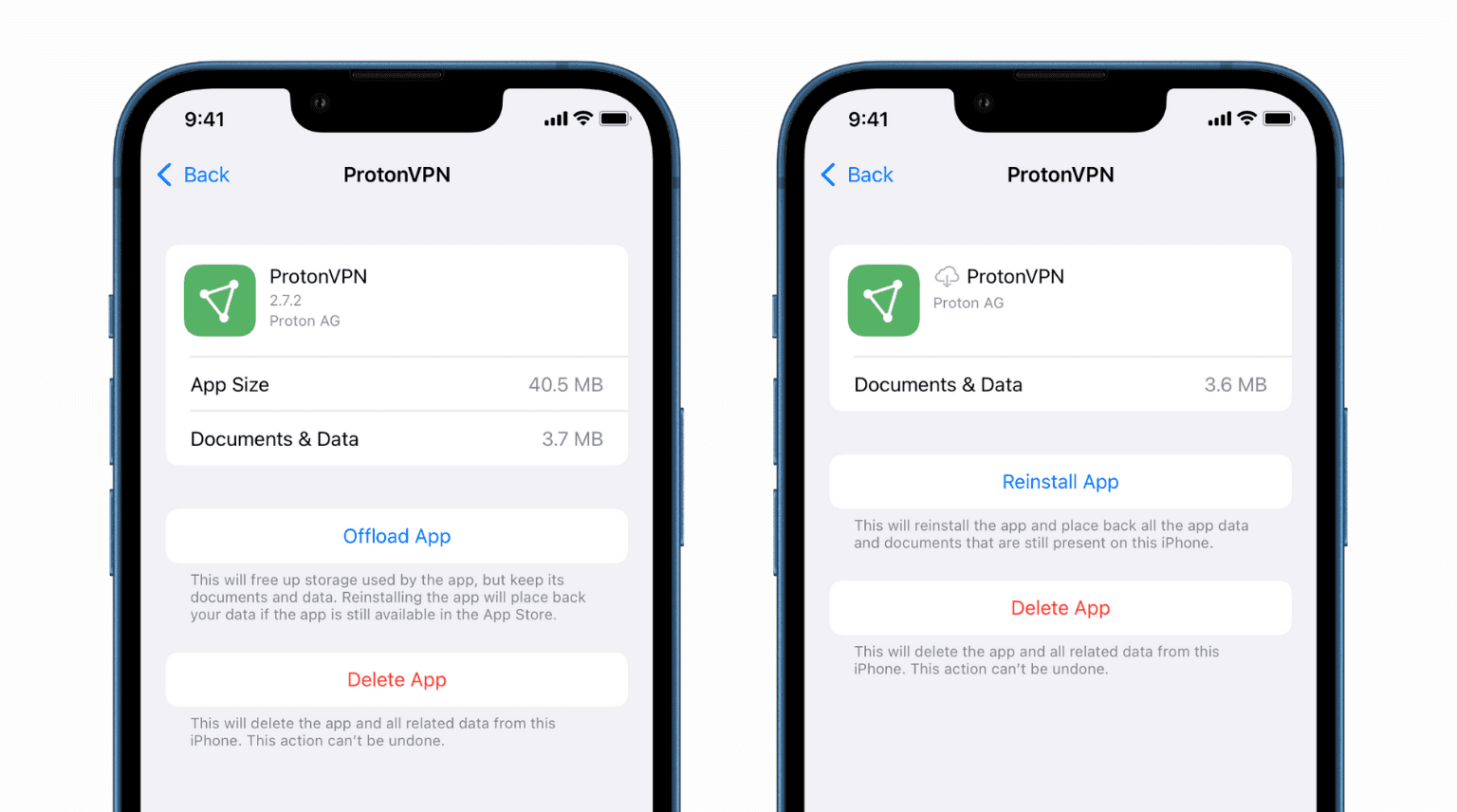
What is Offload App on iPhone and iPad?
In the earlier days of iOS, you had two options for an app: you either kept it on your iPhone or you deleted it. If you kept it, the app and its data continued to occupy local storage. If you deleted the app, the app itself and all its local data was gone.
In iOS 11, Apple introduced the option to offload apps. This is somewhat of a middle ground between keeping and deleting an app.
When you offload an app, the app itself is deleted, which clears local storage. But the app documents and data are still saved locally on your iPhone. Once you reinstall the offloaded app, you can keep using it like before as the app data is still saved. In other words: As opposed to deleting an app, which nukes its binary and data out of orbit, offloading ensures that app data, along with user settings and documents, remain on your device.
Given the increasing app sizes, it is sensible to offload apps to keep local iPhone storage unoccupied. And thanks to the availability of Wi-Fi pr cellular, downloading an app is quick and easy.
So, whether you have a 16 GB, 32 GB, 64 GB iPhone, or one that’s full, offloading apps is a great way to optimize storage. You can do it manually or have your iPhone offload apps automatically.
How to manually offload apps on iPhone and iPad
- Open Settings and tap General.
- Tap iPhone Storage and give it a while to load.
- From the list of apps, tap the app you want to offload.
- Tap Offload App and confirm.
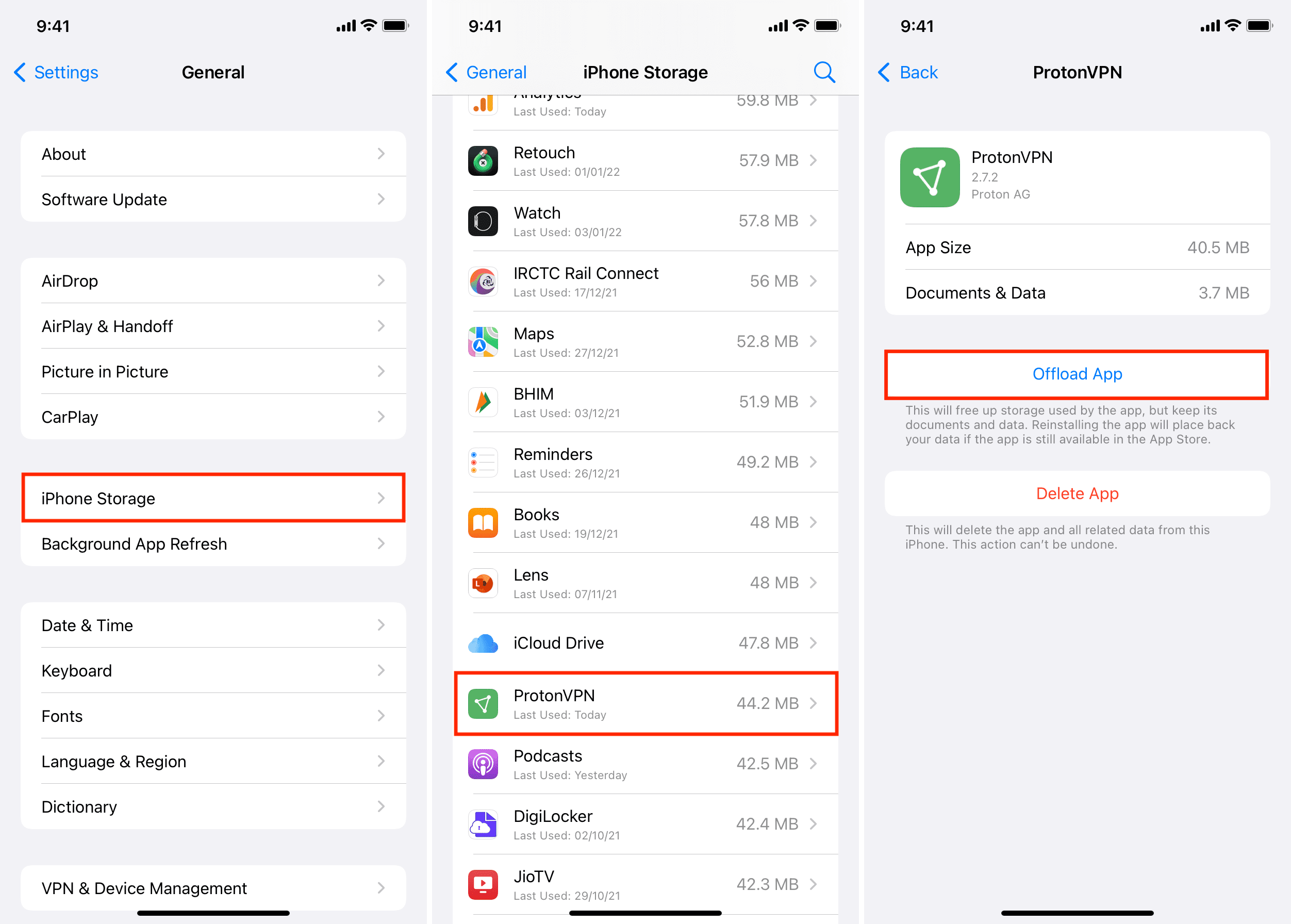
Can I offload all apps?
You can offload all third-party apps you downloaded from the App Store and several Apple apps like TV, Music, Mail, Files, Maps, Books, Reminders, Podcasts, Contacts, Calendar, Shortcuts, Measure, Home, Compass, Stocks, FaceTime, Tips, iTunes Store, Translate, Calculator, Weather, Voice Memos, Notes, Magnifier, and all other Apple apps like iMovie, Numbers, Pages, Keynote, Apple Support, Apple Store.
You cannot offload or delete Photos, Phone, Safari, Wallet, Messages, and Health apps.
One interesting thing to note is that if you have an Apple Watch paired with your iPhone, you cannot delete or offload the Watch and Fitness apps. But if you don’t have an Apple Watch paired, you can offload or delete the iOS Watch app.
If you offload or delete the FaceTime app, you can continue to make FaceTime calls from the Phone or Contacts app.
How to automatically offload apps on iPhone and iPad
Manually finding and offloading apps can be a chore. If you struggle to keep local space free, you can let your iPhone offload apps automatically to optimize storage. Once you enable it, your iPhone will automatically offload apps that you have not used in a while.
Here’s how to set automatic offloading of apps on iPhone and iPad:
- Open Settings and tap General.
- Tap iPhone Storage.
- Under Recommendations, tap Enable next to Offload Unused Apps.
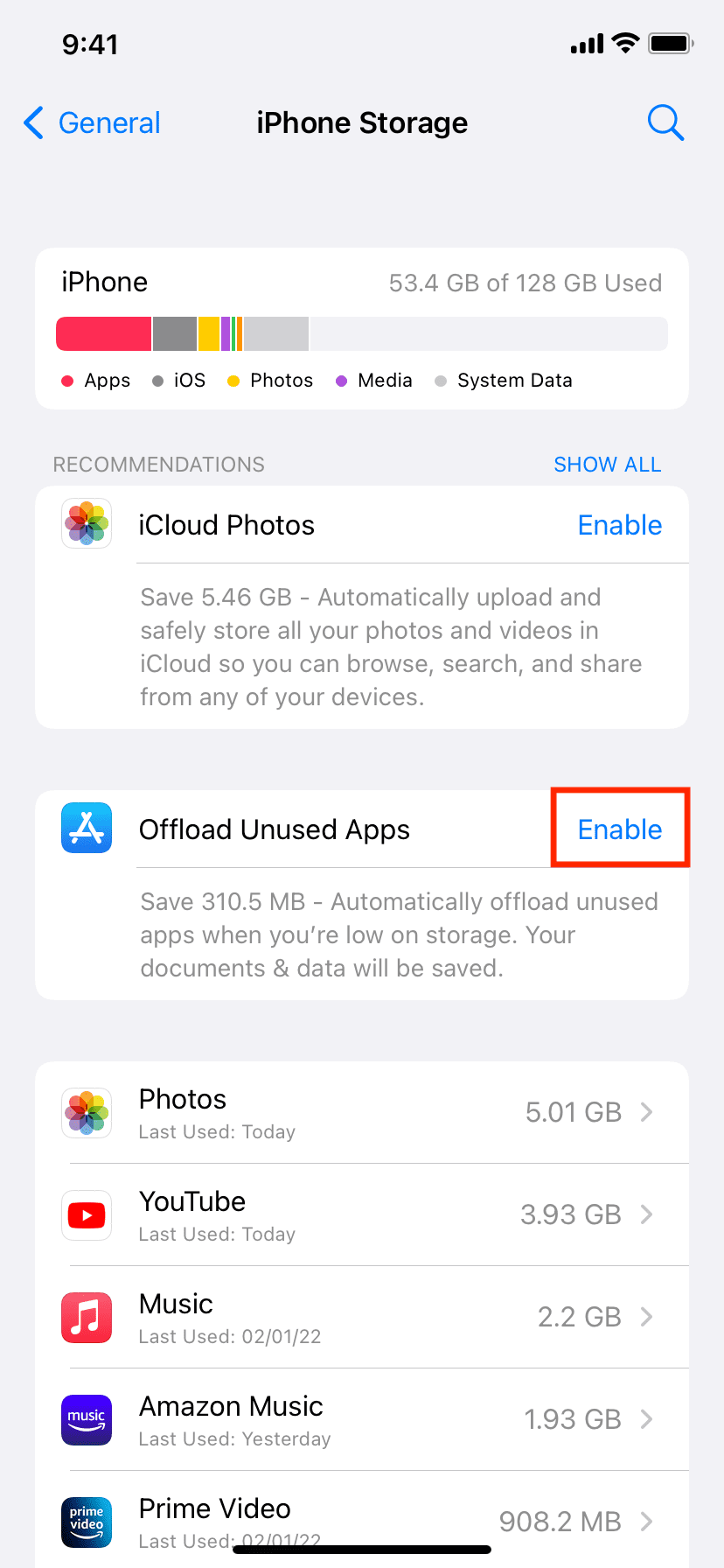
Caution: Some people enable this, forget about it, and then worry as they have to re-download the app again.
How to re-download an offloaded app
Even after you offload an app, its app icon stays on the Home Screen and App Library. You’ll see a download arrow before the app name, which signifies that this app is offloaded. Tap the app icon to download it again. As mentioned, the app data is still on the device.
Alternatively, you can also go to Settings > General > iPhone Storage > name name > Reinstall App.
Finally, you can also search for the app in the App Store and tap the download button.
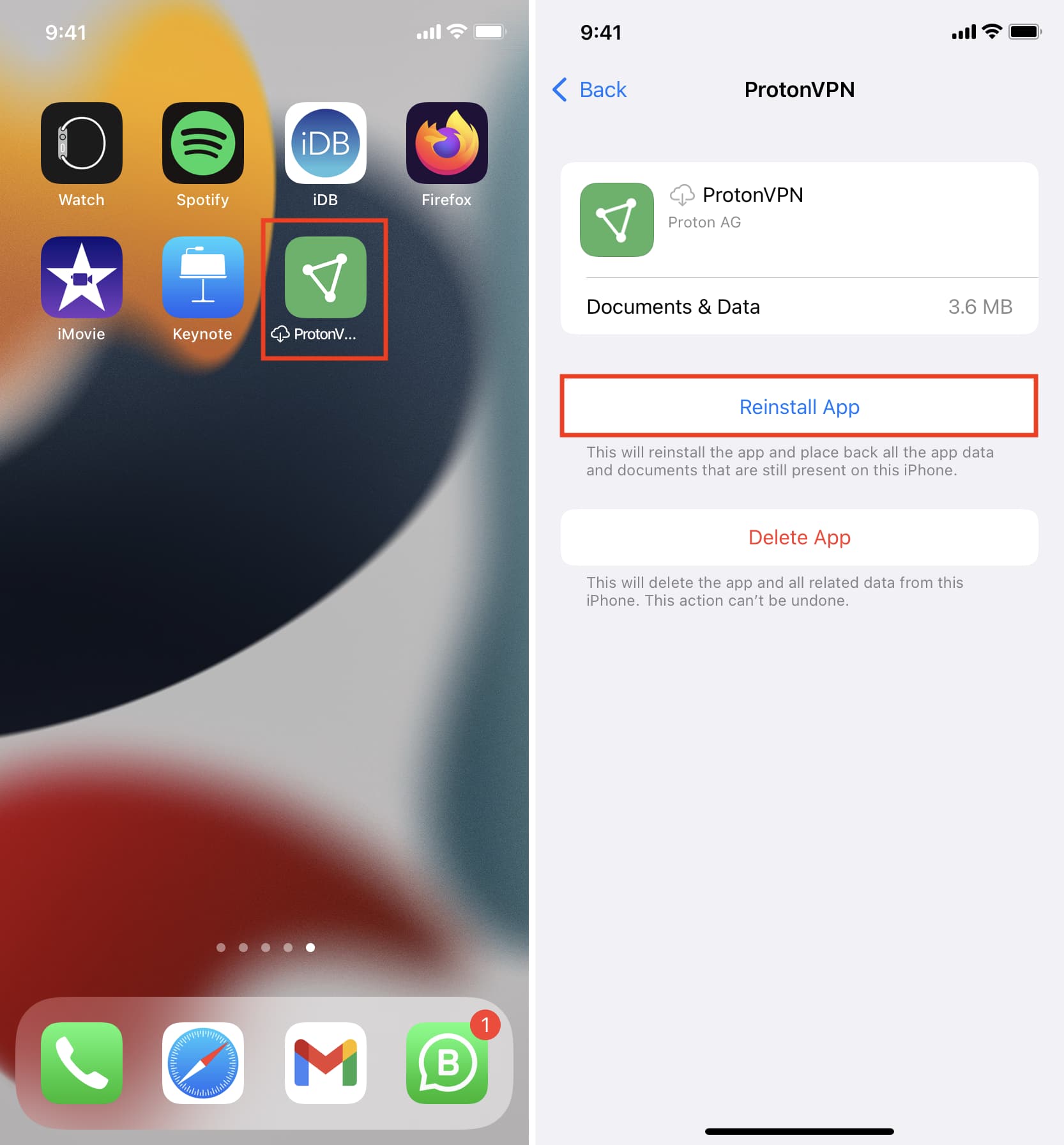
Check out next: