In this tutorial, we will explore some handy tips to organize your iPhone and iPad Photos app. These tips will ensure you do not have to struggle to find the desired pictures at the right time, even if your photo library has thousands of images and videos.
The Recents section of the iPhone and iPad Photos app shows all the pictures and videos. If the total number of media here is not a lot, you can easily scroll through them and find what you are looking for.
However, if you have several thousand images, you must take simple measures to properly organize your media into albums, folders, and such. We will walk you through thirteen such useful tips.
1. Mark media as favorites
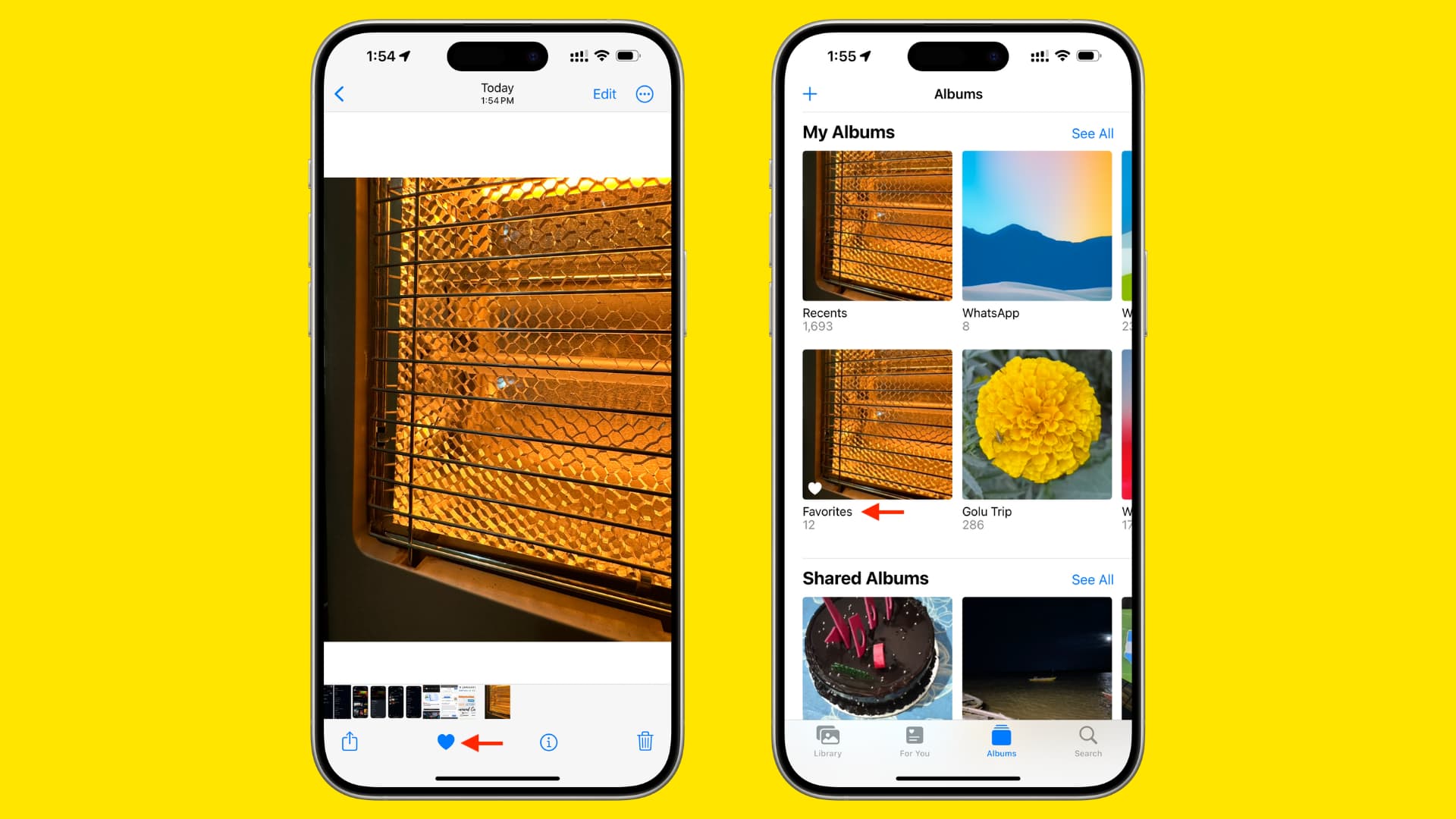
I use this feature a lot. If there are photos and videos that I love and know I will share with others or use in editing or photo-sharing apps, I tap the little heart icon to mark that media as my favorite.
All favorite photos and videos are automatically sorted into a Favorites smart album, making it easy to see them.
2. Use albums
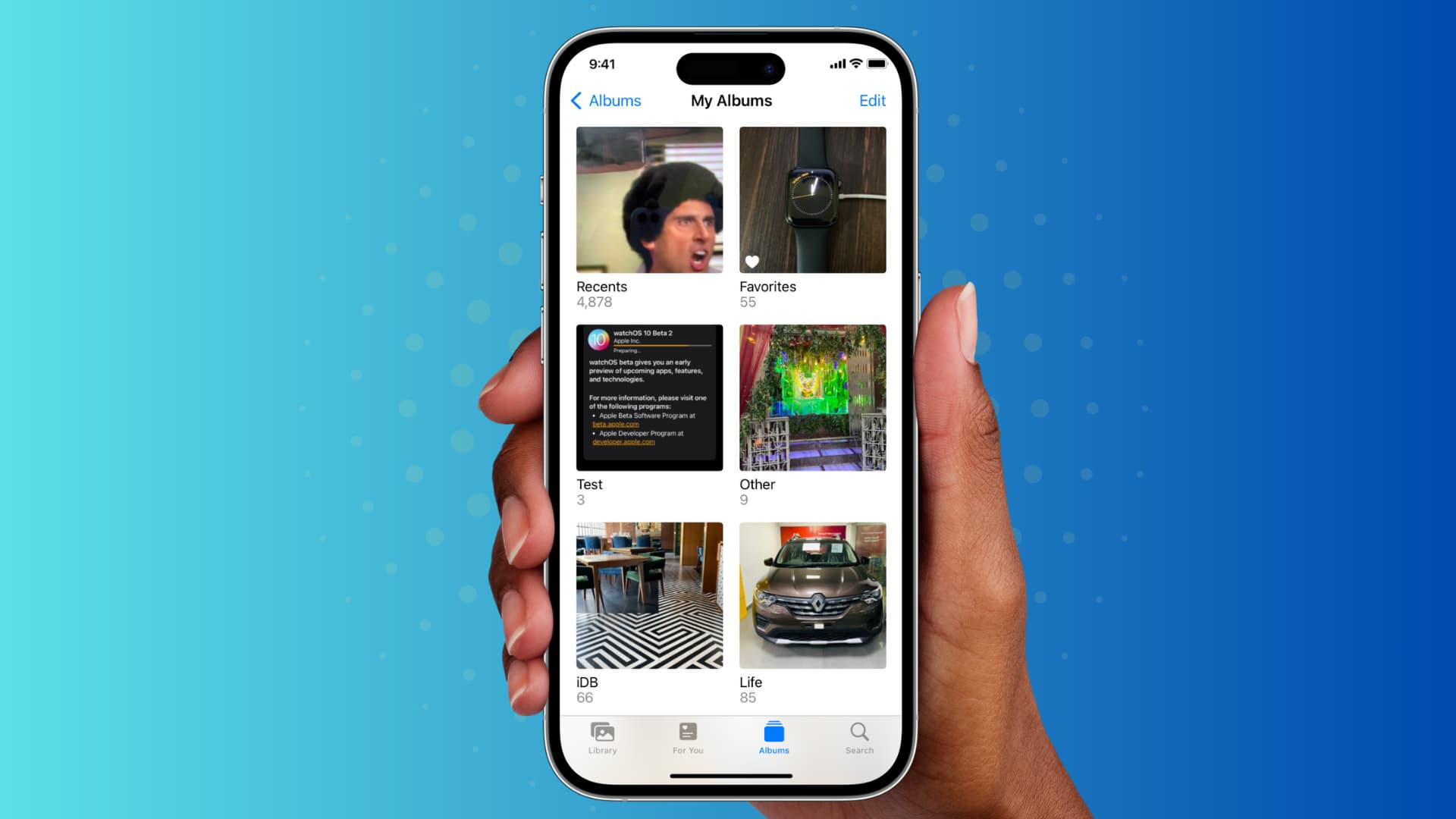
Albums are one of the best and easiest ways to organize your photos and videos correctly. For instance, if you took a cruise to Mexico, you can make an album called “Mexico Cruise” and put all related photos and videos in it.
In addition to user-created albums, several iOS apps like WhatsApp, Instagram, Microsoft Lens, and others will automatically create albums and put their images in these albums so you can see them all in one spot.
Tip: You can also save time by creating Smart Albums.
3. Use album folders
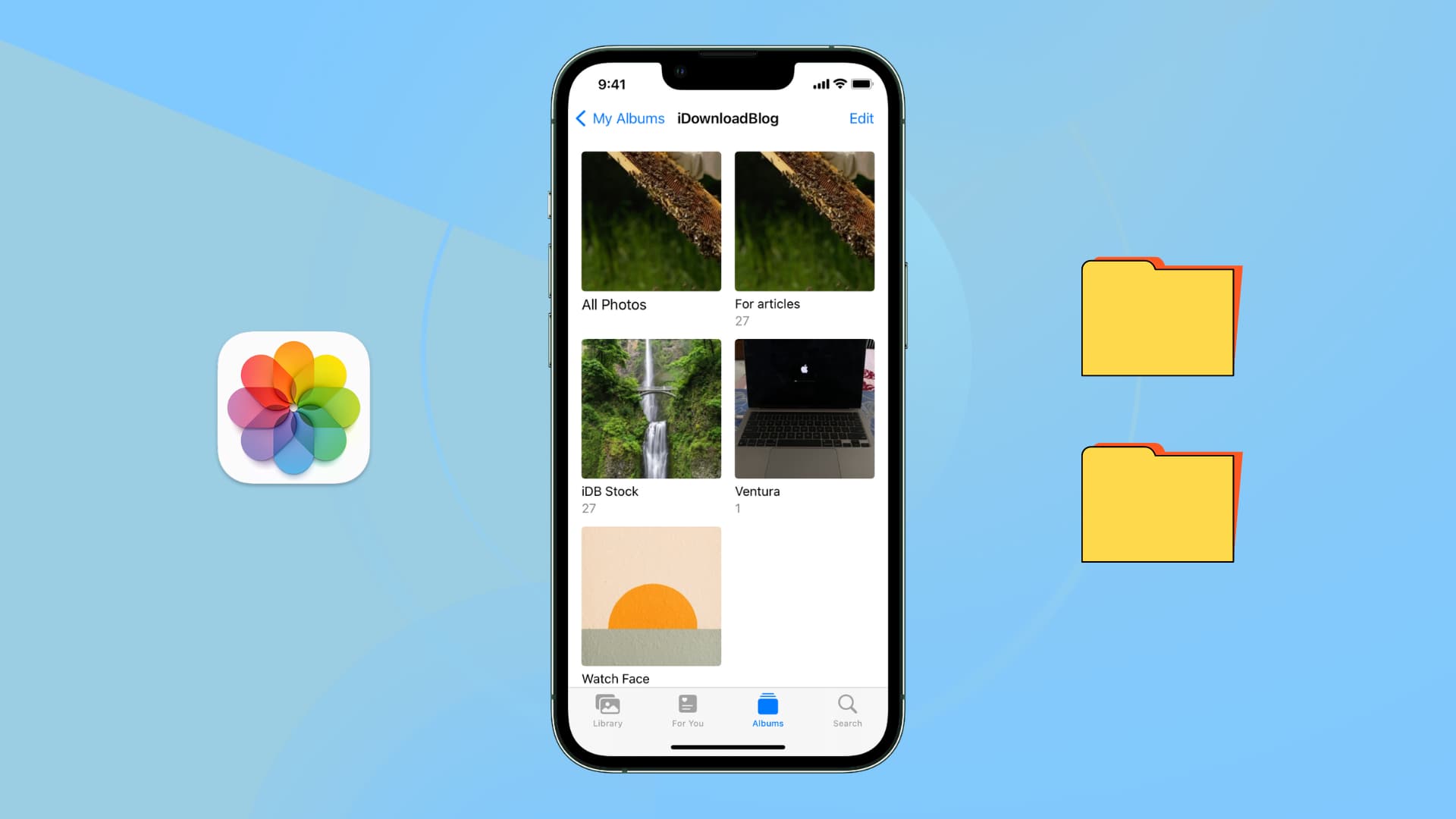
What albums are for photos, folders are for albums. So, if you have created several albums, you can group similar ones into a folder. For instance, you can have a Travel folder that has all your albums related to your various trips.
4. Hide your sensitive media
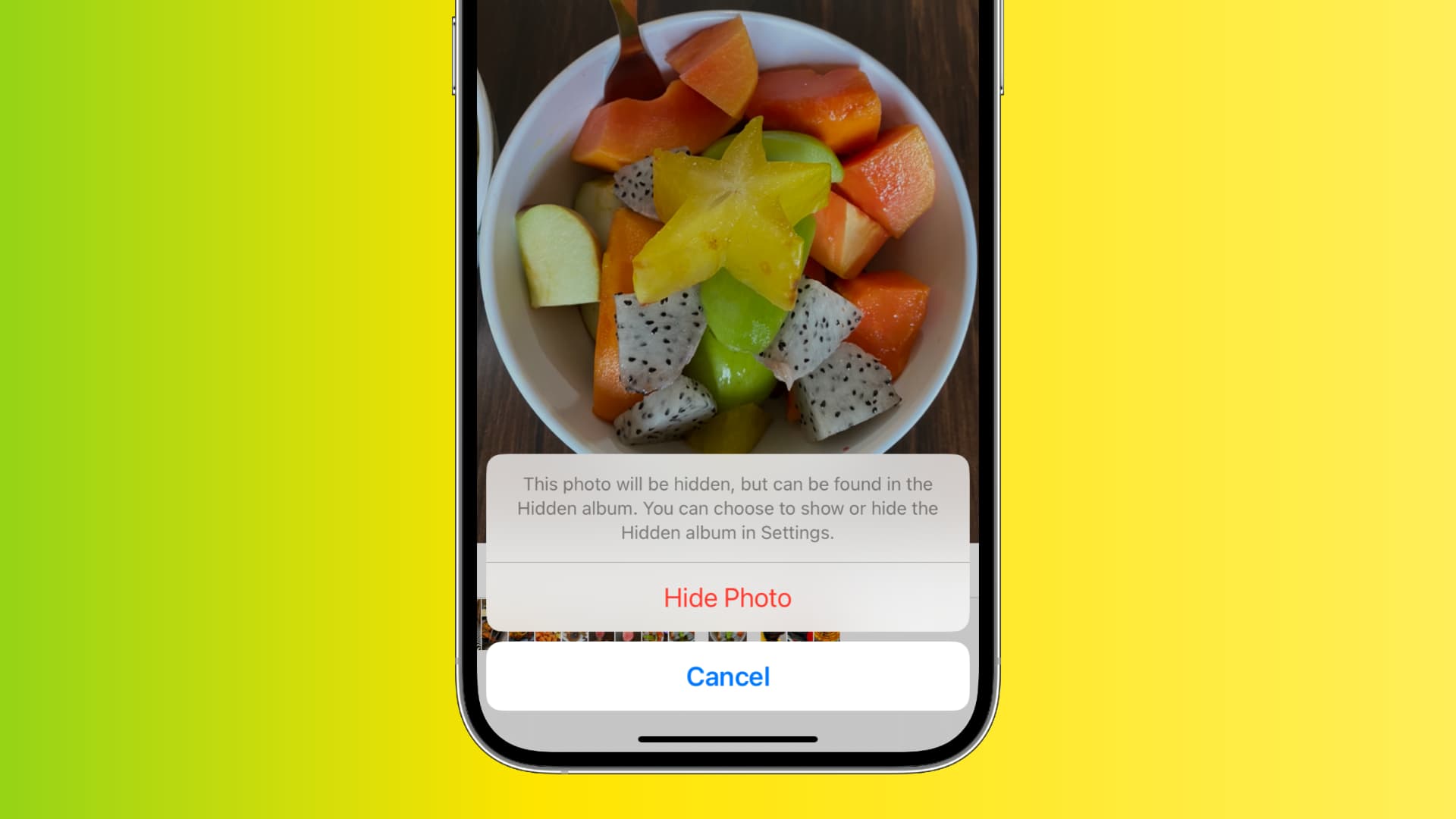
The iPhone and iPad Photos app have a built-in option to hide media. This hidden section is protected by Face ID or Touch ID to prevent people from going inside it, even if you have handed your unlocked phone to them.
So, if you have a habit of taking screenshots of your bank app’s account statement screen or have other pictures and videos you want to keep secret, you should make use of this handy feature.
5. Lock pictures outside of the iPhone Photos app
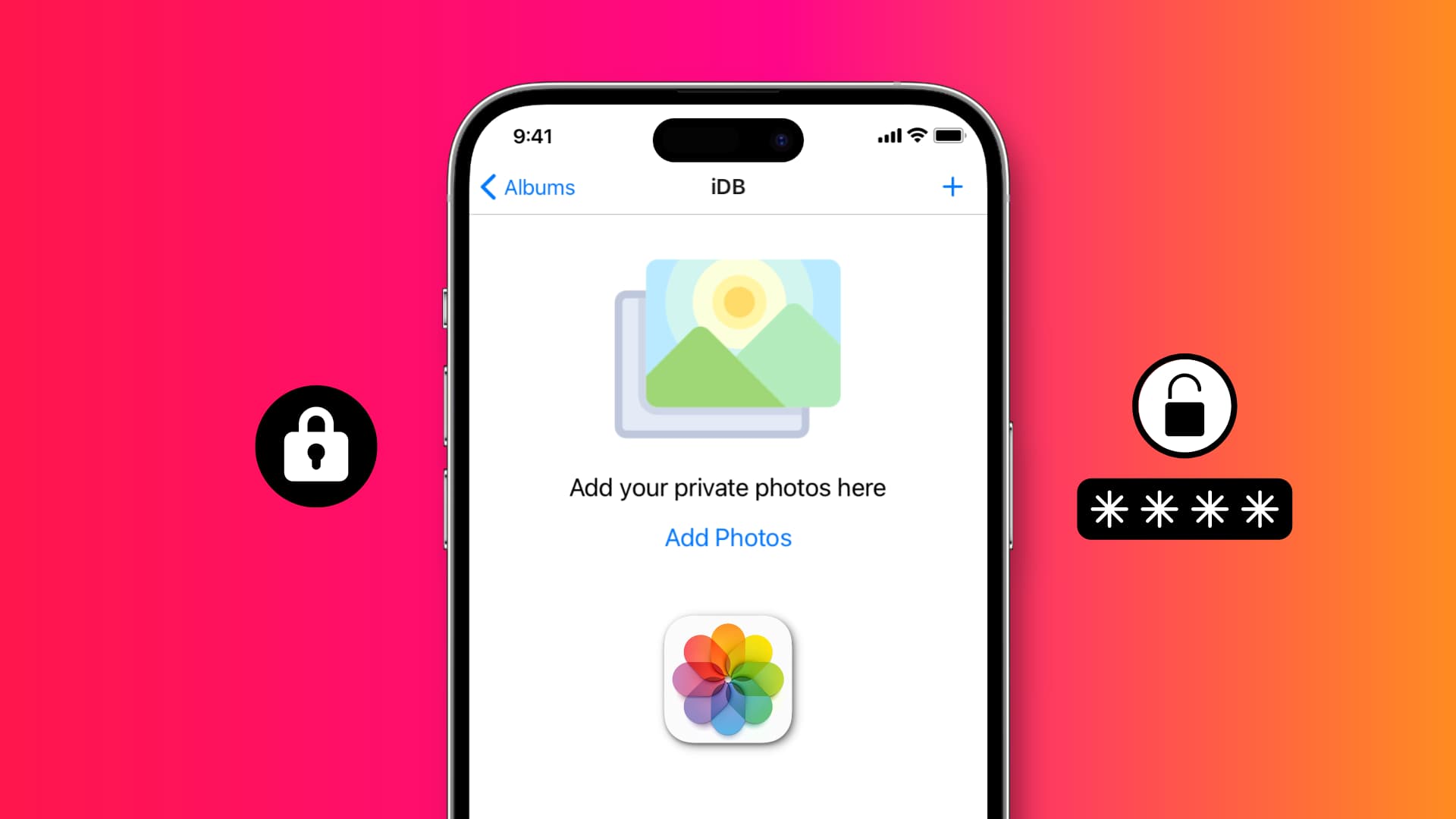
While the hidden section of iOS Photos is useful, you can use third-party apps if you have media that you’d like to lock behind a separate password. Such an approach ensures these pictures and videos are kept away from the obvious Photos app. Secondly, it conceals private files from people like your spouse or kids who happen to know your device passcode or have their face set up as a second Face ID.
6. Clean the duplicates
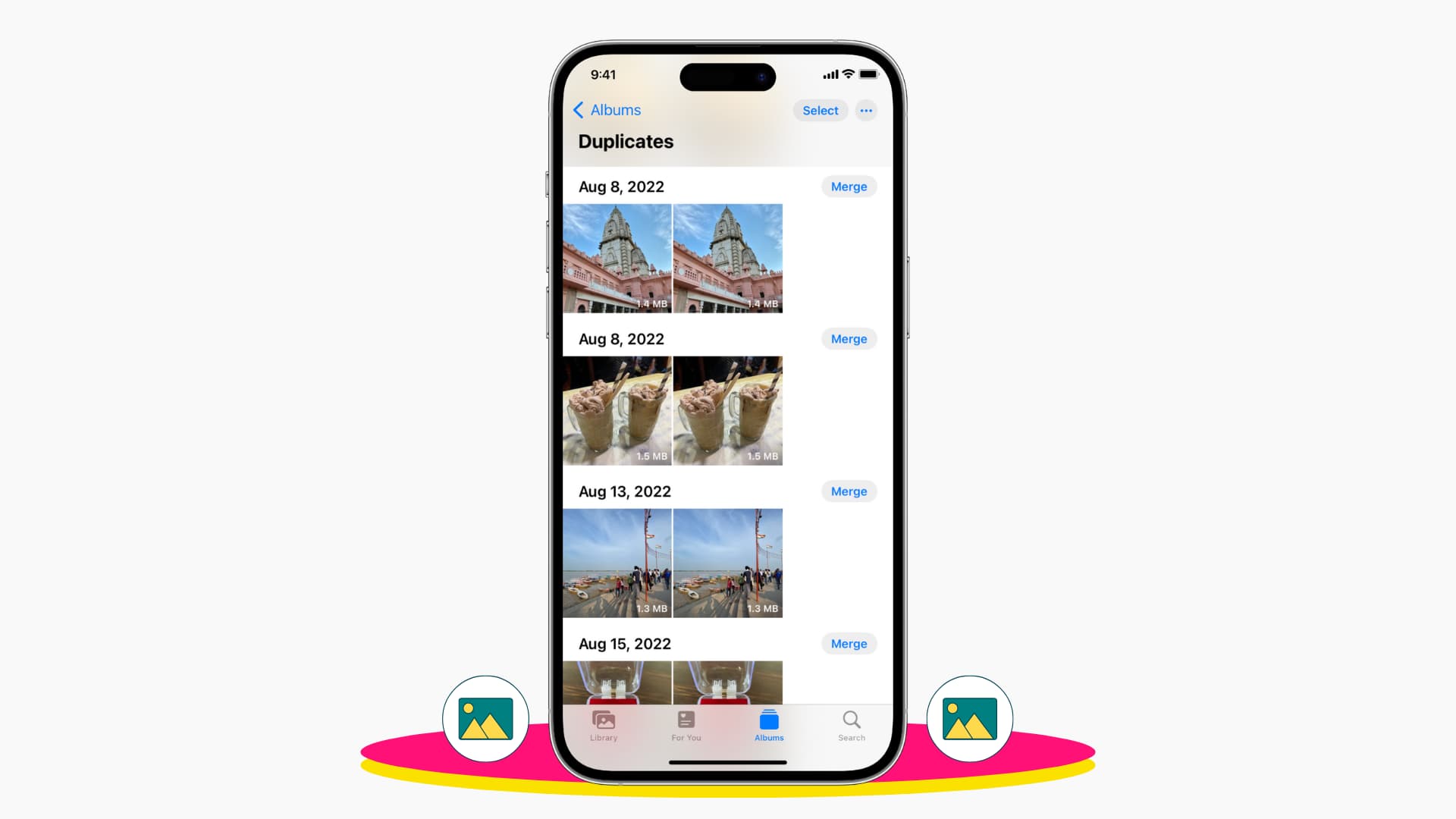
Duplicate or similar photos not only take double the storage but also clutter your library. You can manually clean the duplicates if you have a few photos and videos. But if you have a lot, you can easily find all the duplicates and delete them.
7. Delete unnecessary screenshots and repetitive media
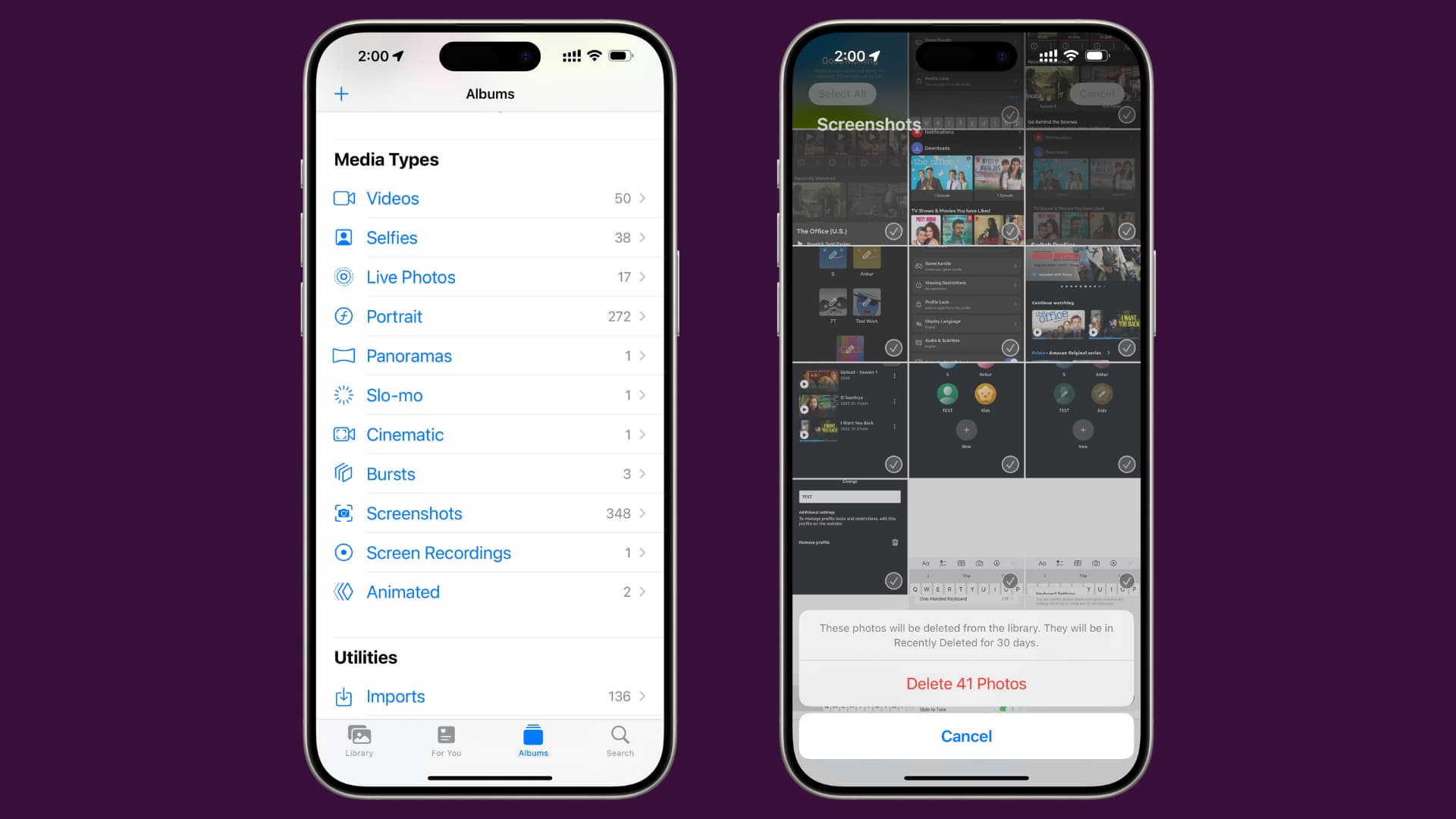
Screenshots, bursts, and selfies of the same occasion are among the top culprits that clutter your library, making it hard to find the right image.
To tackle this, open the Photos app and tap Albums. Now, scroll down to Media Types, go inside the relevant sections, and delete unnecessary images.
8. Use the location organization tip
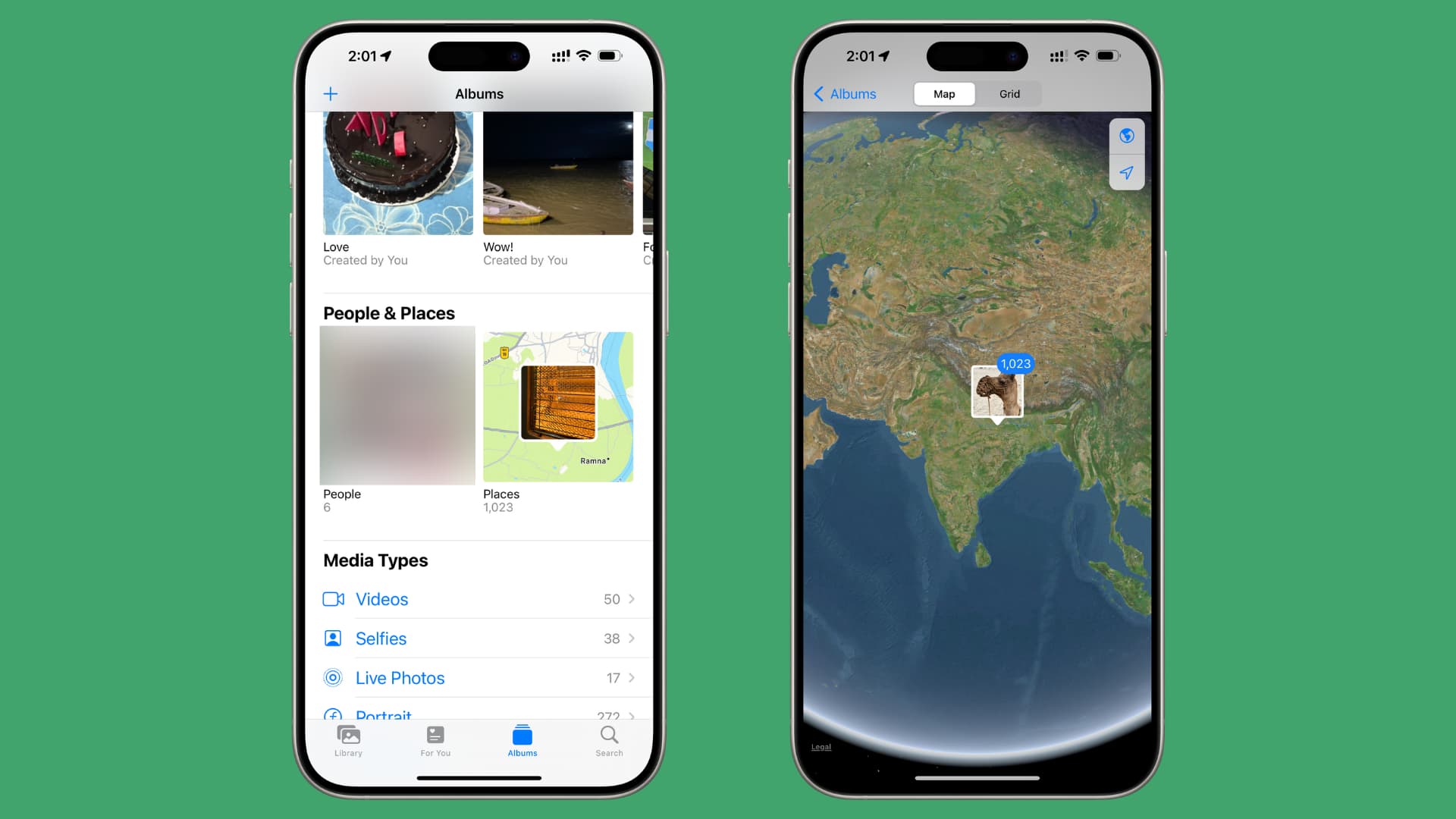
Your iPhone Camera app can geotag all the photos you take by adding the correct location information. After that, you can easily find images by their location:
- Go inside the iPhone Photos app and tap Albums.
- Tap Places under the People & Places section.
- You will now see the photos on the Map. You can also tap the Grid tab at the top to see all photos sorted according to their place.
9. Organize by people
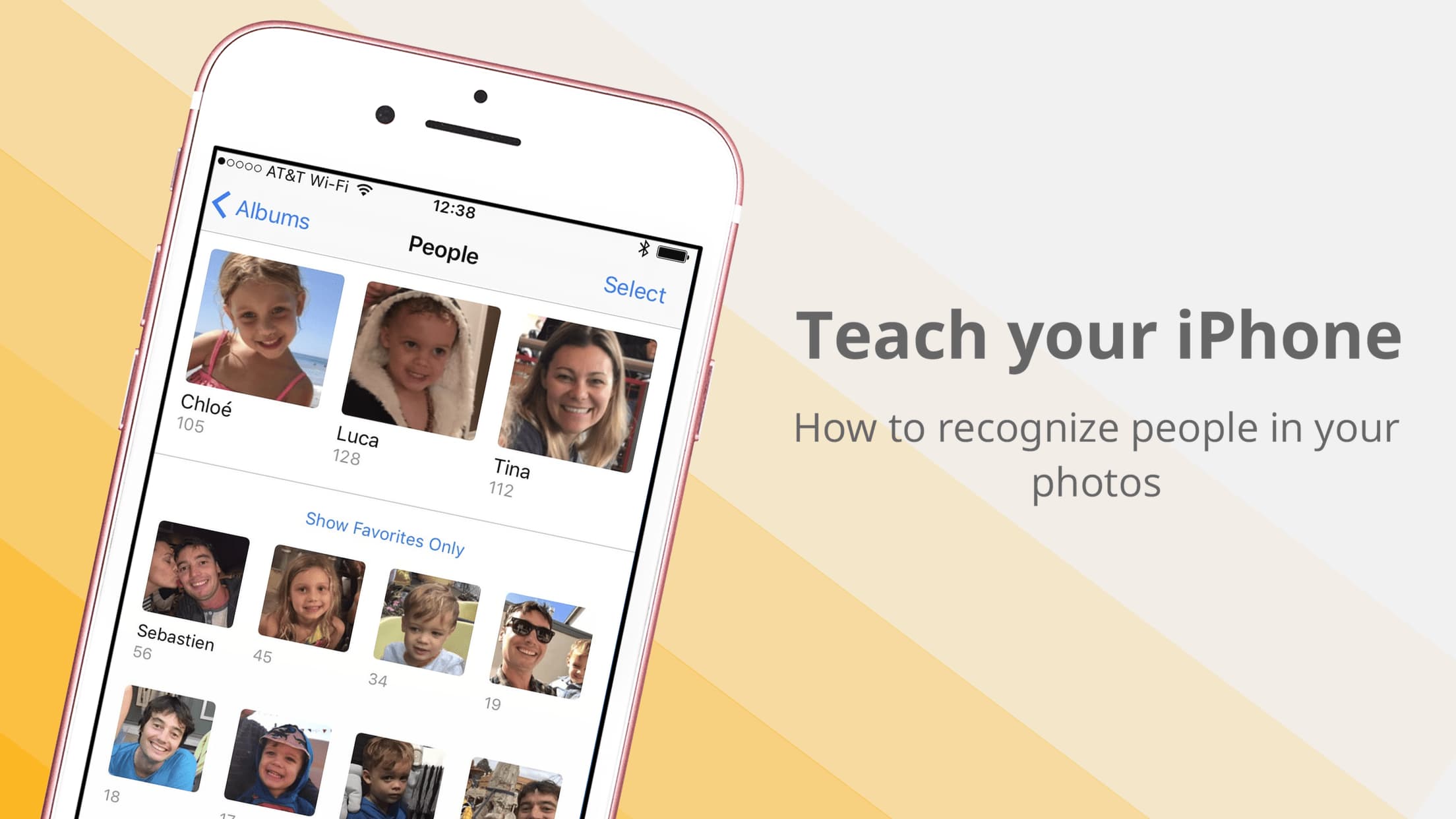
Once you start capturing multiple pictures of the same people or pets, the iPhone Photos app will automatically group their photographs in the People section. This makes it quick and easy to find all photos of a specific person. In addition to letting the Photos app do its job, you can also help it by tagging more people.
10. Create Memories
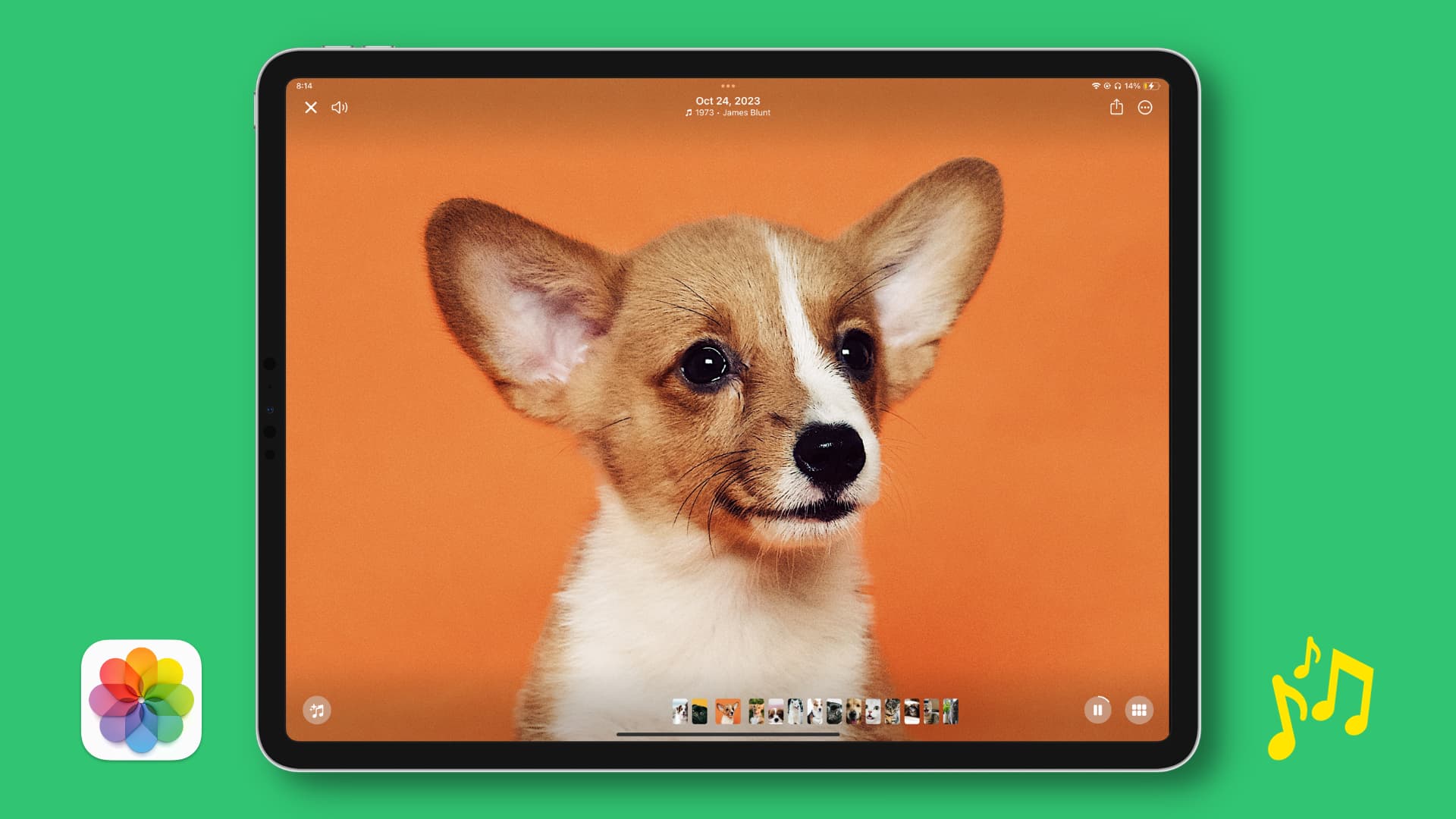
Memories are a great way to bundle related photos and clips into a video or slideshow. The best part is that the iPhone Photos app will automatically create memories for you based on special events, locations, dates, etc.
In addition to that, you can create custom Memories with selected pictures. On top of everything, you can export Memories as video files and send them via iMessage, Mail, WhatsApp, or other mediums you like.
11. Stop chat apps from saving media to your iPhone Photos
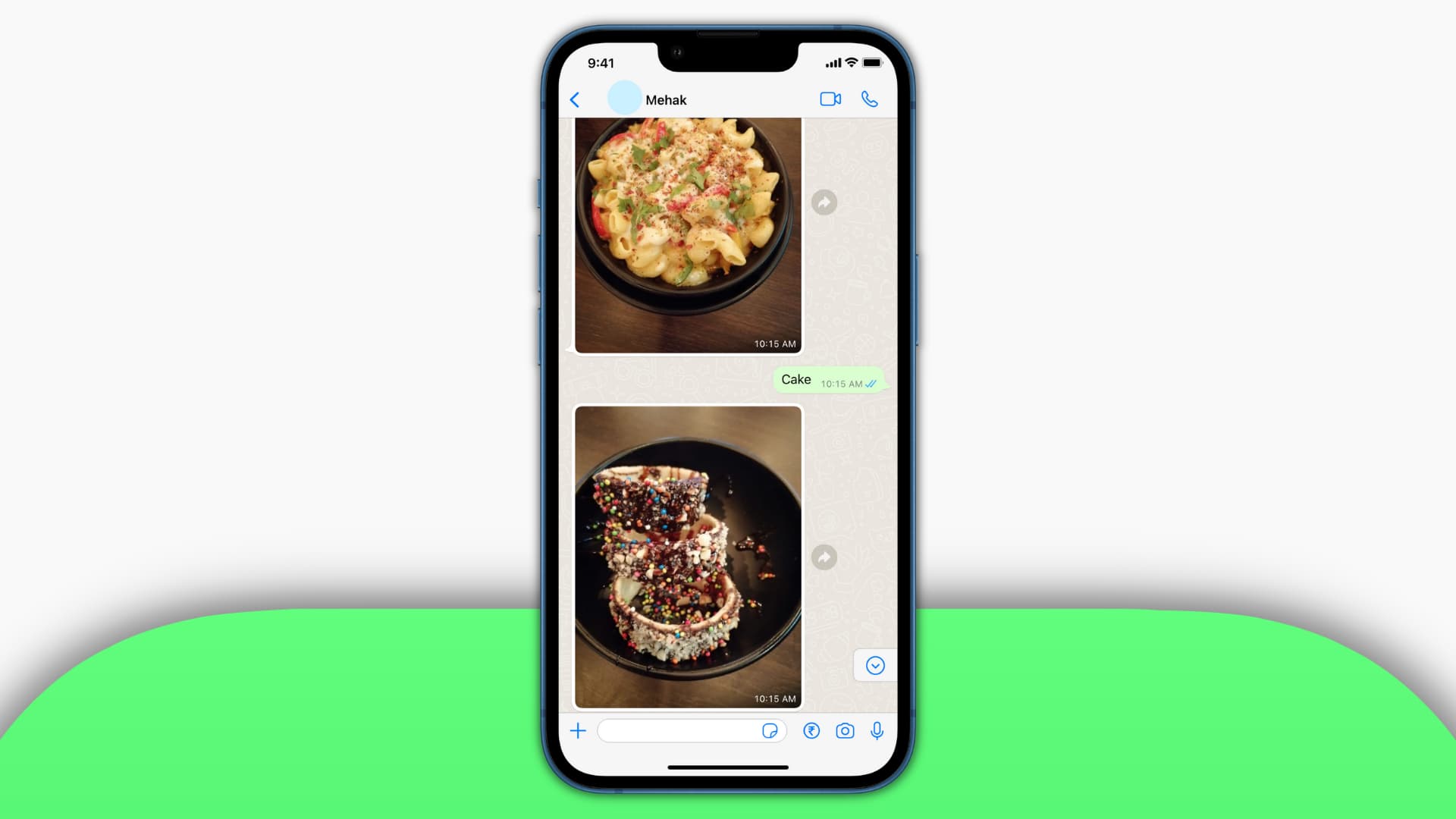
Communication apps like WhatsApp, Telegram, and the rest can automatically save received media to the Photos app. This is in addition to having one copy of that media in the app itself.
So, to declutter your library and free up local storage, you can go to these app settings and stop them from automatically saving all images and videos to your iPhone Photos app.
12. Use iCloud Photos
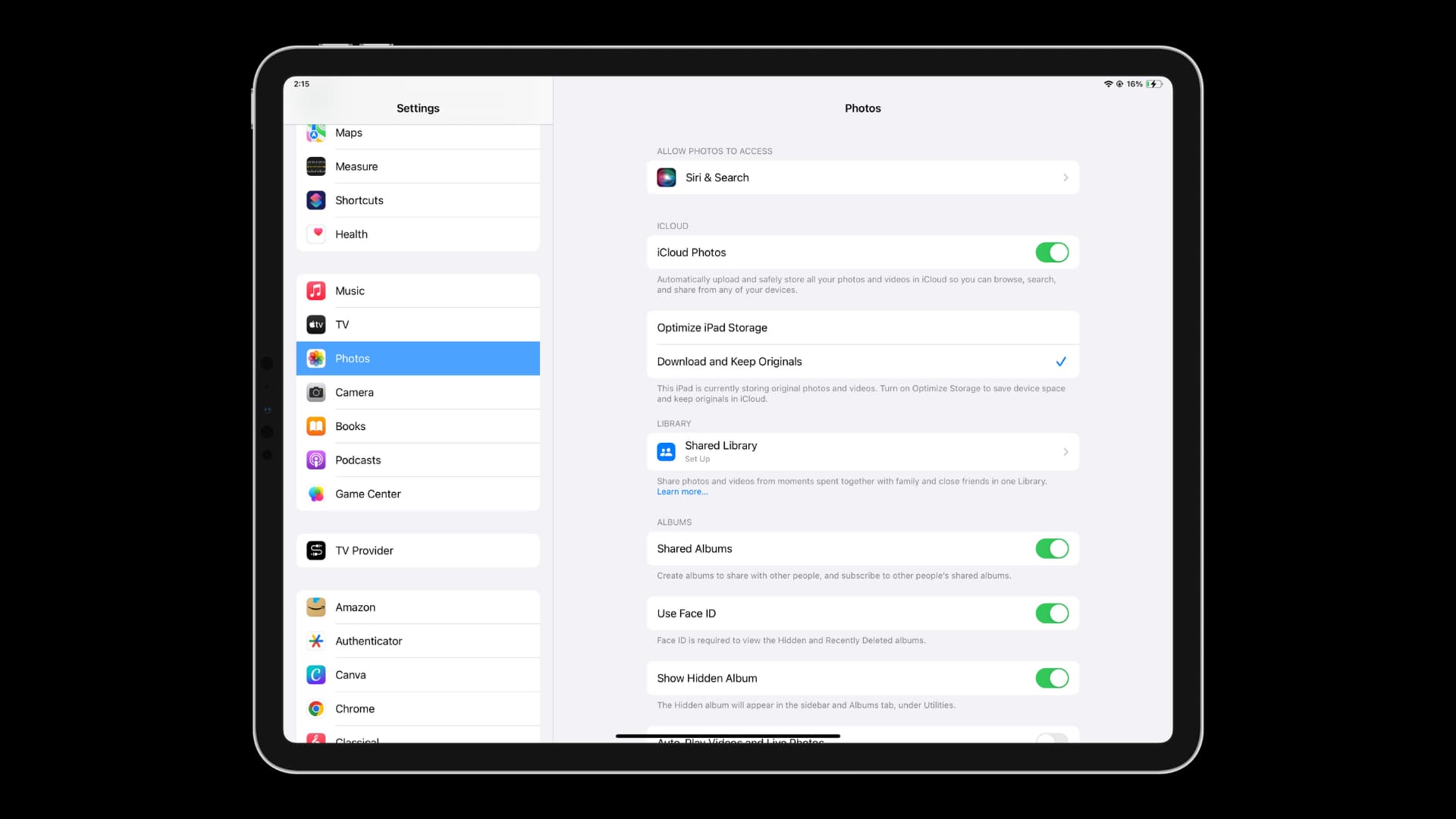
If you own multiple Apple devices, organizing thousands of photos on all of them could be a herculean task. Therefore, to make everything smooth, you can use the iCloud Photos feature to automatically back up everything and ensure a uniform photo library on all your iPhones, iPads, Macs, and Apple TVs.
But before flicking on the iCloud Photos switch in settings, you must remember that every Apple ID comes with a mere 5 GB of free cloud storage. So, you may have to subscribe to a paid iCloud+ plan to use iCloud Photos if you have a big library.
13. See just the edited photos
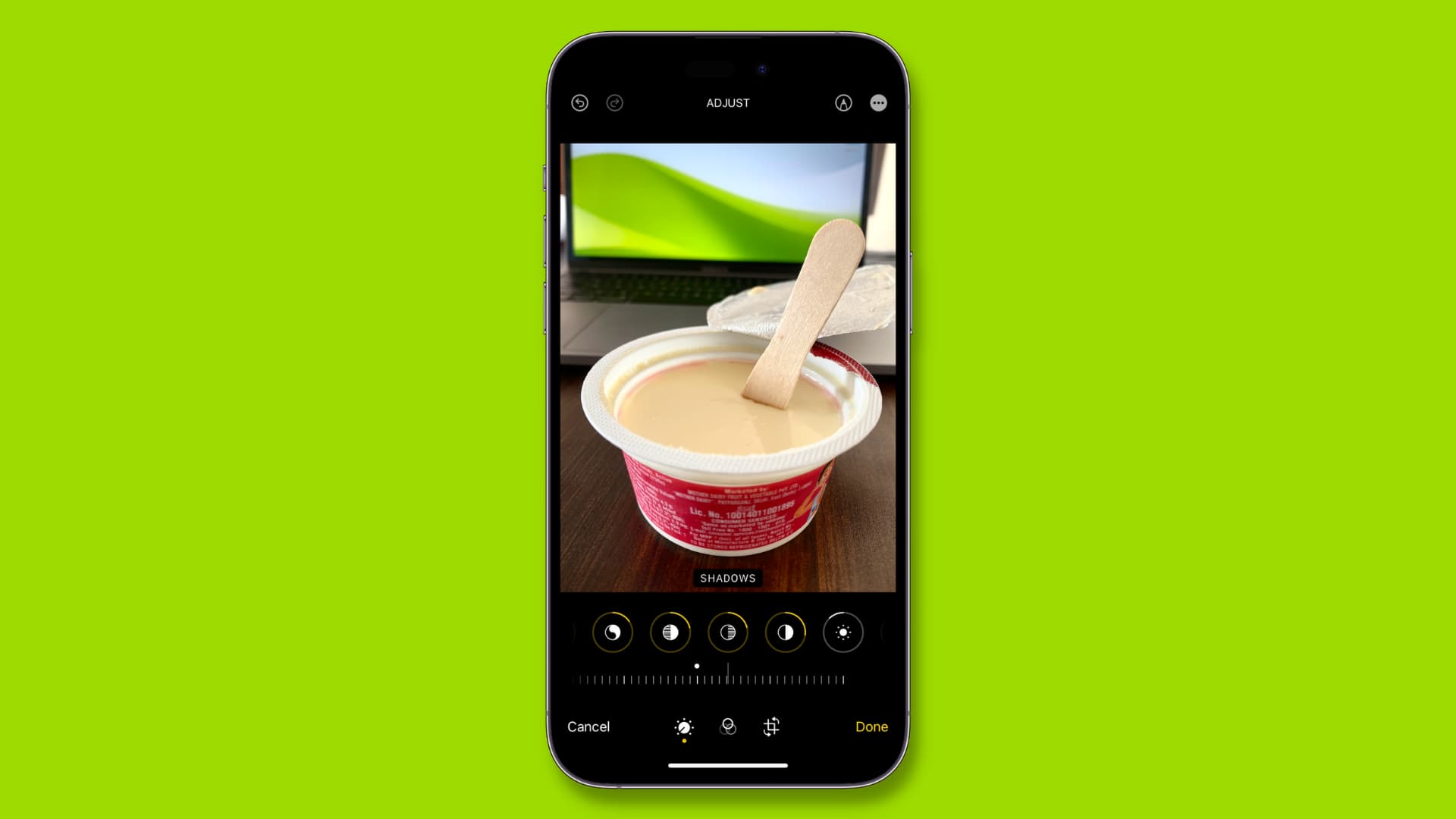
Has it happened that you edited a photo but can’t find it in the sea of images and videos? To locate it quickly, go to the Recents section of the Photos app and tap the three dots icon, followed by Filter > Edited.
Now, all the photos you have edited will show up, and you can easily find the one you were looking for.
Check out next: How to sort photos and videos in the Photos app on iPhone and iPad