Most of us have a lot of photos and videos on our devices. So keeping those organized can help us find and share what we want much faster. One way to organize items in Photos is to create albums, and you can do this on iPhone, iPad, and Mac. But what happens if your albums end up getting out of control too? This is where folders come in.
The difference between albums and folders in Photos is that albums contain your photos while folders contain your albums. It’s sort of a hierarchy structure if you will. To help you organize your photos and albums further, we’ll show you how to create folders in Photos on iPhone, iPad, and Mac.
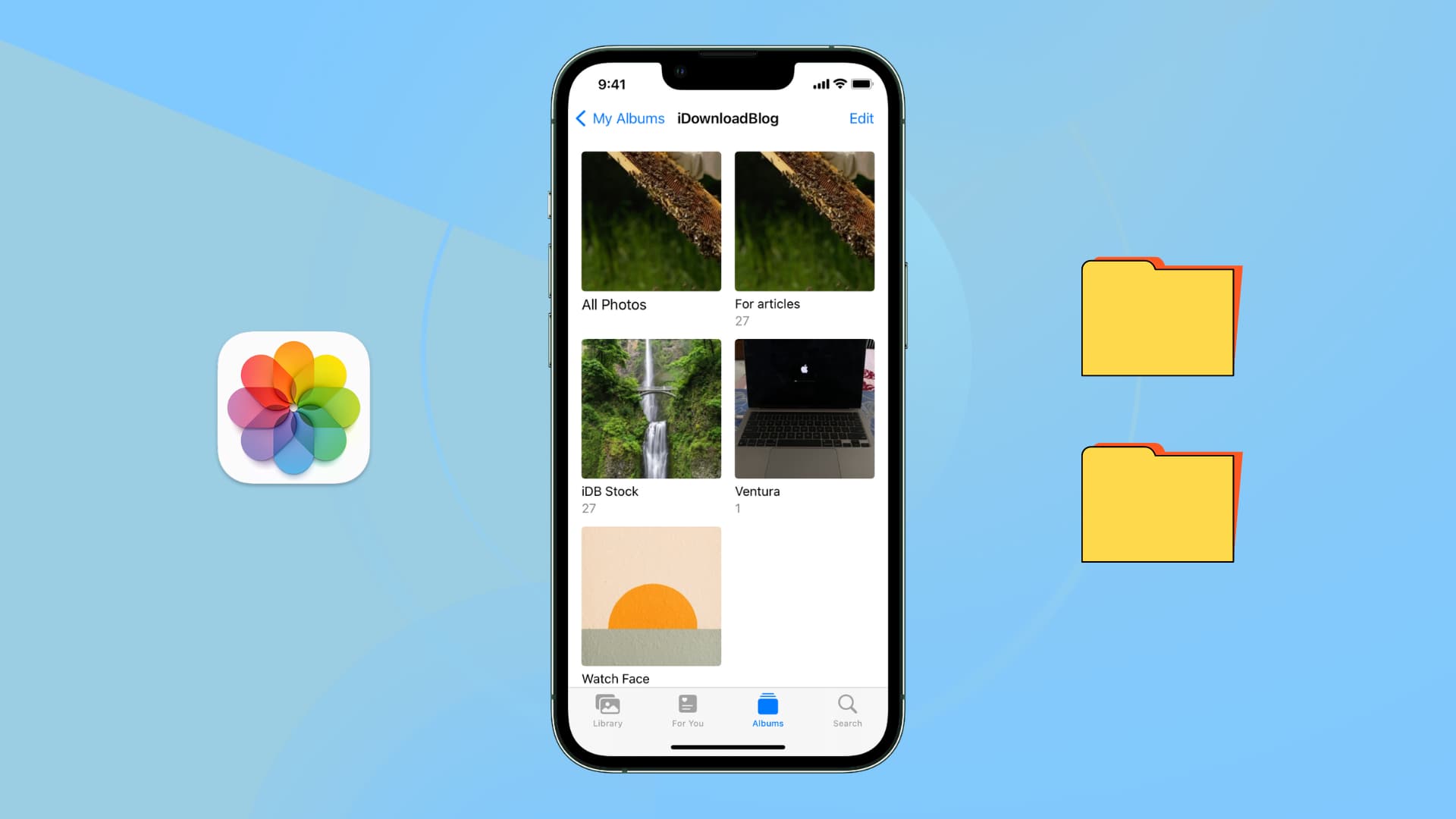
How to create a folder in the Photos app
On iPhone and iPad
Open the iOS Photos app and follow these steps to create a folder:
- Select the Albums tab at the bottom and tap See All.
- Tap Edit from the top right.
- Select the plus sign on the top left and pick New Folder.
- Give your folder a name and tap Save.
- You’ll see your new folder appear on your My Albums screen. Tap Done.
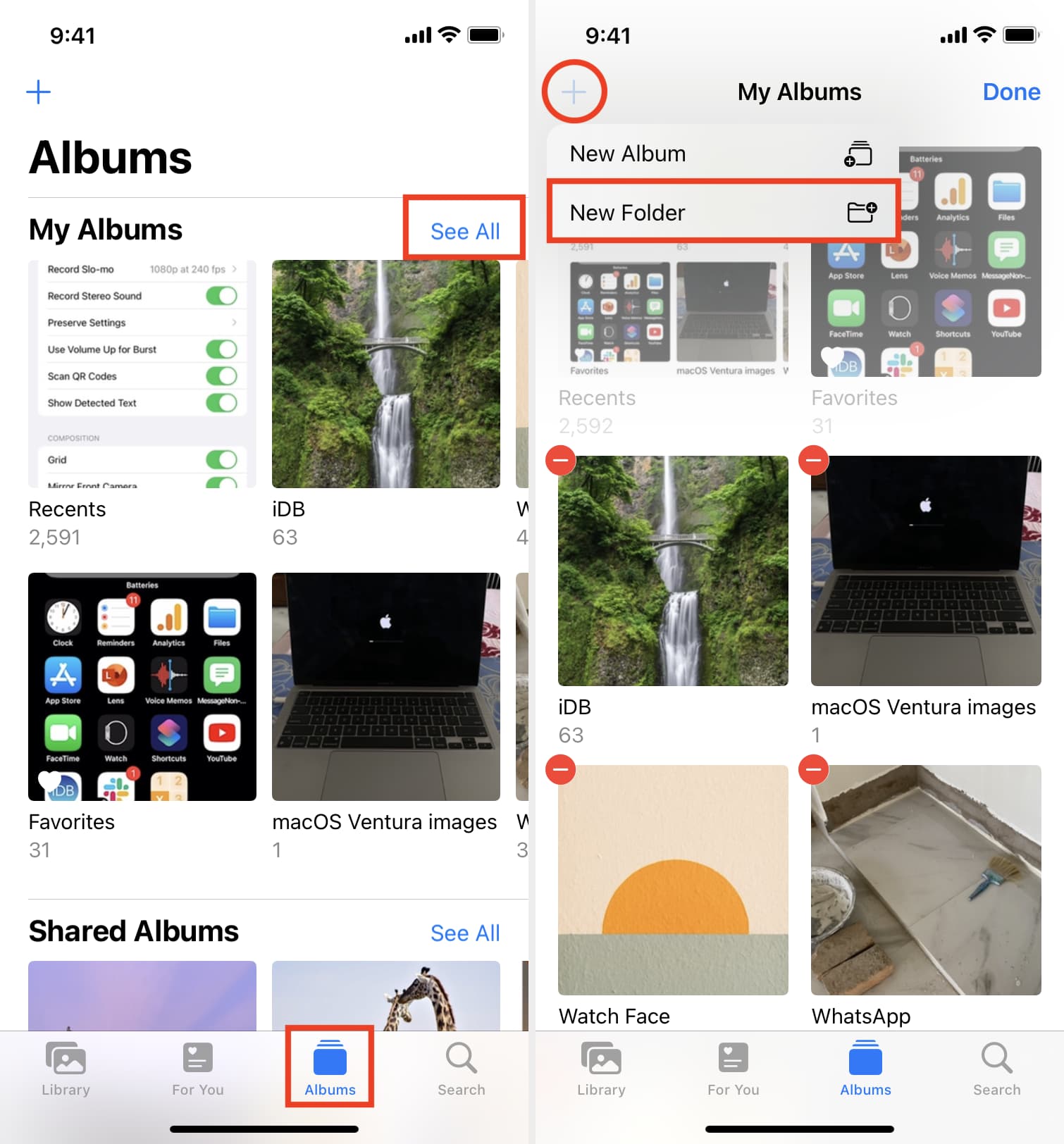
As you’ll see with the steps for Mac below, moving albums into folders is much easier on macOS than on iOS. Unfortunately, you cannot simply drag albums into folders on iOS.
To store albums in a folder on iPhone or iPad, you’ll need to create an album inside the folder. Here’s how:
- Select the folder and tap Edit at the top.
- Tap the plus sign and choose New Album.
- Give your album a name and then optionally add photos to it right away. Otherwise, you can tap Done and add photos and videos to it later.
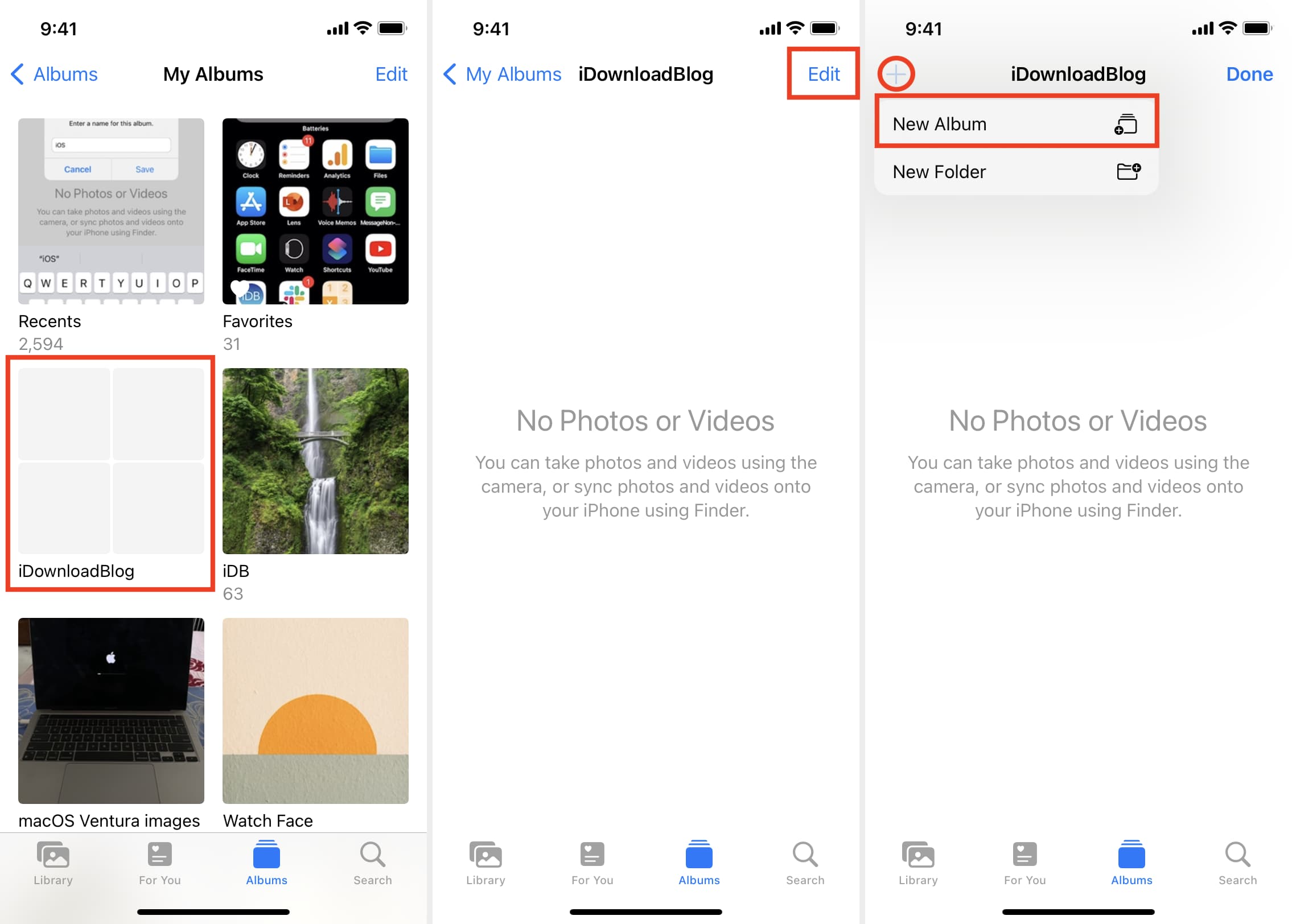
Hopefully, Apple will update the Photos app on iOS to make adding albums to folders as easy as it is on Mac; by simply dragging them.
On Mac
Open the Photos app on your Mac and then do one of the following to create a folder:
- Click File > New Folder from the menu bar or right-click My Albums in the sidebar and choose New Folder.
- Give your folder a name and hit Return.
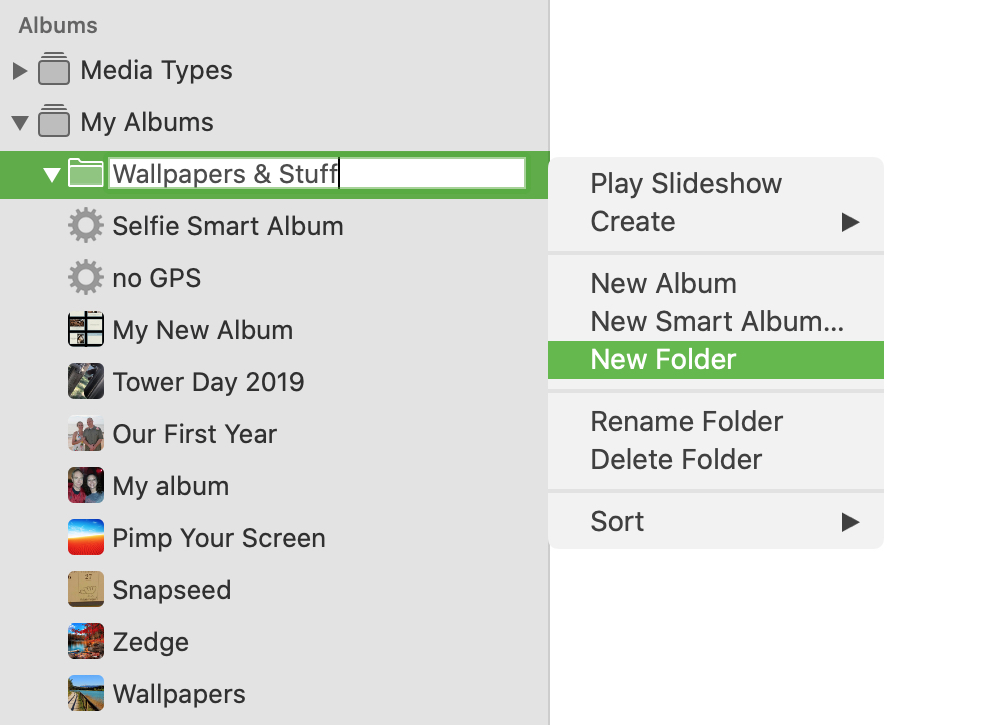
It’s as easy as that! Now you have a new folder waiting for some albums. Just drag albums into the folder you created.
Another way to create a folder is to use the albums you want to put in it.
- Select an album in the sidebar.
- Press and hold the Option key as you drag that album onto another album.
- Release and a new folder will automatically be created containing those two albums.
- Click the name of the folder which by default is Untitled Folder. Give it a new name and hit Return.
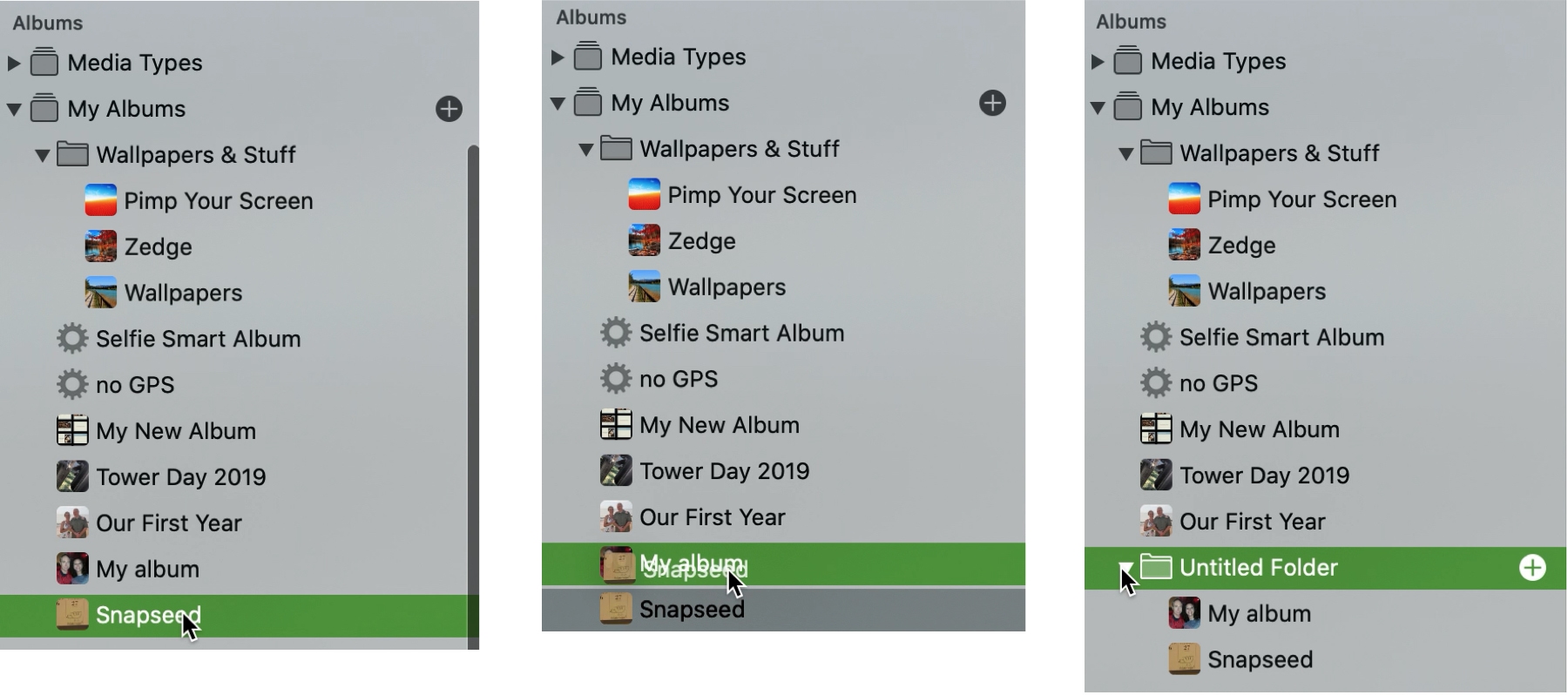
You can then simply drag other albums into that folder if you like.
Albums are great for holding related pictures and videos while folders are ideal for holding related albums. So if you need to get a handle on your items in the Photos app and organize them better, try creating some folders.
What are your thoughts on the Photos folder feature? Are you going to use it on iOS or Mac to organize your albums? Let us know!
Handy tips: