Unable to receive phone calls on your iPhone? In this troubleshooting guide, we share all the possible solutions to fix this issue.
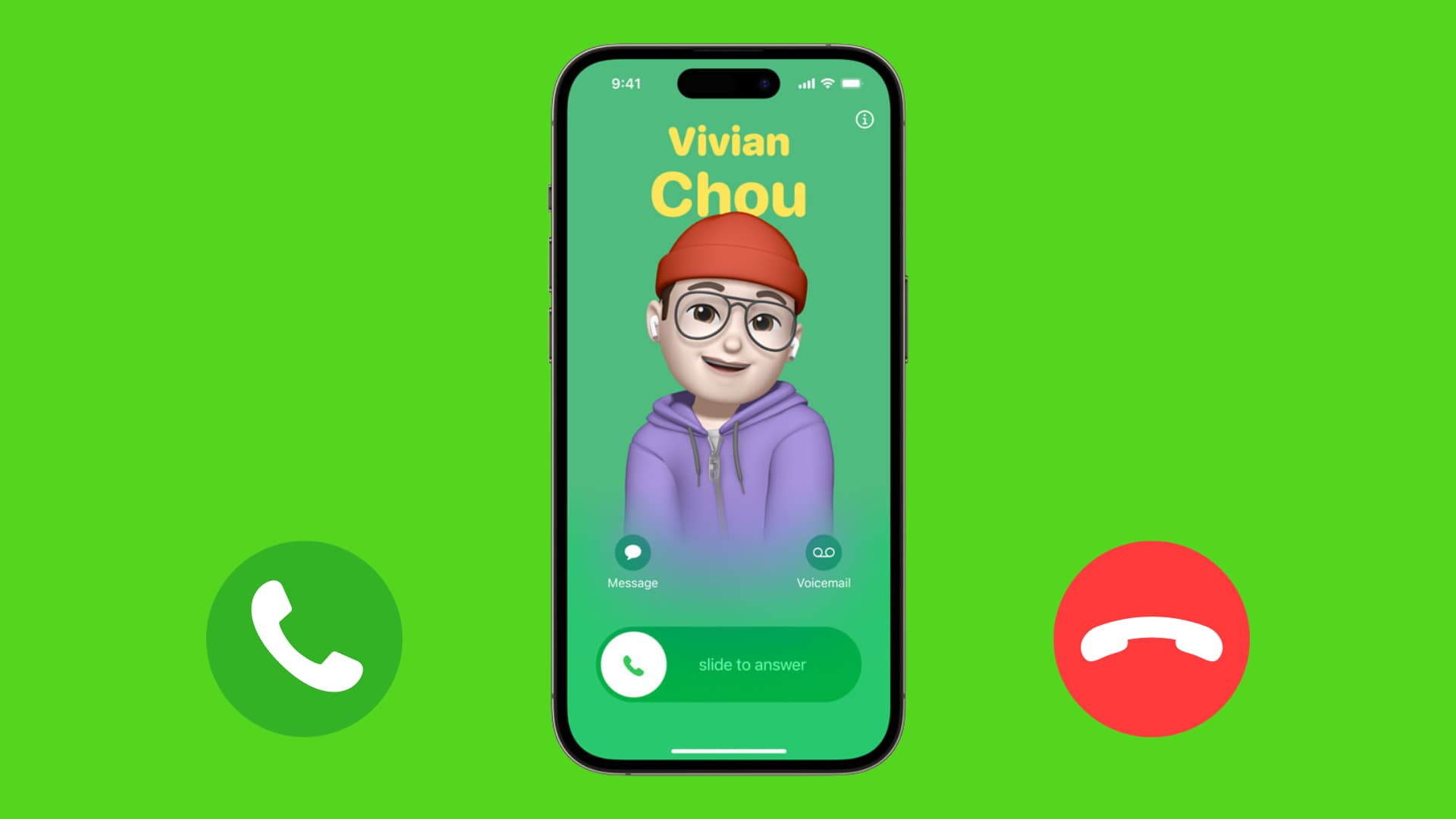
Note: The solutions listed here will only help if you are not receiving calls at all. In case the call comes in, but you don’t hear the ringtone, we have a separate tutorial addressing that.
1. Toggle Airplane mode On and Off
This is the first thing you should do when facing phone calls or cellular data problems.
Open Control Center, tap the Airplane icon, wait for 15 seconds, and tap it again. Your phone will reconnect to cellular services, and now you should be able to receive phone calls.

2. Make sure you have cellular coverage
Look at the signal bar on the top of your iPhone, and if there are none, go outside your room or closed area, and hopefully, your phone will latch on to a signal.

Running a manual network selection can also help. To do that, go to Settings > Cellular > Network Selection and turn off Automatic to force your iPhone to do a signal search. Next, tap your carrier’s name when and if it appears.
3. Restart your iPhone
This is an essential solution if your iPhone is not receiving phone calls. Just turn it off, wait a minute, and power it back on to resolve the issue.
4. Check your mobile data plan
If you have a cellular signal but still can’t receive calls, it may be because your carrier has suspended outgoing and incoming calls on your SIM card as you have not paid your postpaid bill, or your prepaid recharge has expired.
Use your carrier’s app or website to check your plan’s remaining balance and validity.
5. Deactivate Call Forwarding
You or someone with access to your iPhone may have switched on Call Forwarding and forgot about it, which results in incoming calls on your number going to another line.
Head over to iPhone Settings > Phone > Call Forwarding and make sure it’s turned off.
6. Check your block list
Do you recall blocking an annoying number or friend? If that’s the case, you won’t receive phone calls, FaceTime calls, emails, or texts from them.
To be sure, head over to iPhone Settings > Phone > Blocked Contacts and see if their number or name is listed here. If it is, swipe left on their entry and tap Unblock. Now, you will receive incoming calls when this person tries to reach you.
7. Turn off Silence Unknown Callers
If enabled, your iPhone can automatically silence all calls from numbers that are not saved to your contact. You won’t receive incoming call alerts for such unknown calls. If you accidentally enabled this, you may miss calls from people like the delivery guys or customer care.
To change this, go to iPhone Settings > Phone > Silence Unknown Callers and turn it off.
8. Deactivate third-party spam call management apps like Truecaller
Do you use Truecaller or a similar call screening app on your iPhone? In some cases, this may lead to missing incoming phone calls. You just won’t see the call on your phone screen, but it will appear as a missed call notification on the Lock Screen and in the Recents section of the iOS Phone app.
To fix this, go to iPhone Settings > Phone > Call Blocking & Identification and turn off all the switches for Truecaller or other apps you see here. After this, you will not miss incoming calls, especially from unknown people on your iPhone.
9. Turn off Wi-Fi Calling
On some occasions, Wi-Fi Calling, which is meant to help when your cellular signal is low, may lead to call failures. Go to iPhone Settings > Phone > Wi-Fi Calling and turn it off.
10. Connect to cellular data or Wi-Fi for VoIP calls
If you’re not receiving calls on WhatsApp, Facebook Messenger, Telegram, Skype, or other VoIP apps, ensure your iPhone is connected to cellular data or Wi-Fi.
11. Update third-party calling apps
You may also miss calls because of bugs if the app has not been updated in a long time. So, head over to the App Store and install the latest version.
12. Try turning off the second SIM line
Do you use two or more SIM cards on your iPhone and fail to receive calls on one of the lines?
Head over to iPhone Settings > Cellular > pick the other SIM card and toggle off the switch for “Turn On This Line.” After this, see if you can receive incoming phone calls on the remaining active SIM.
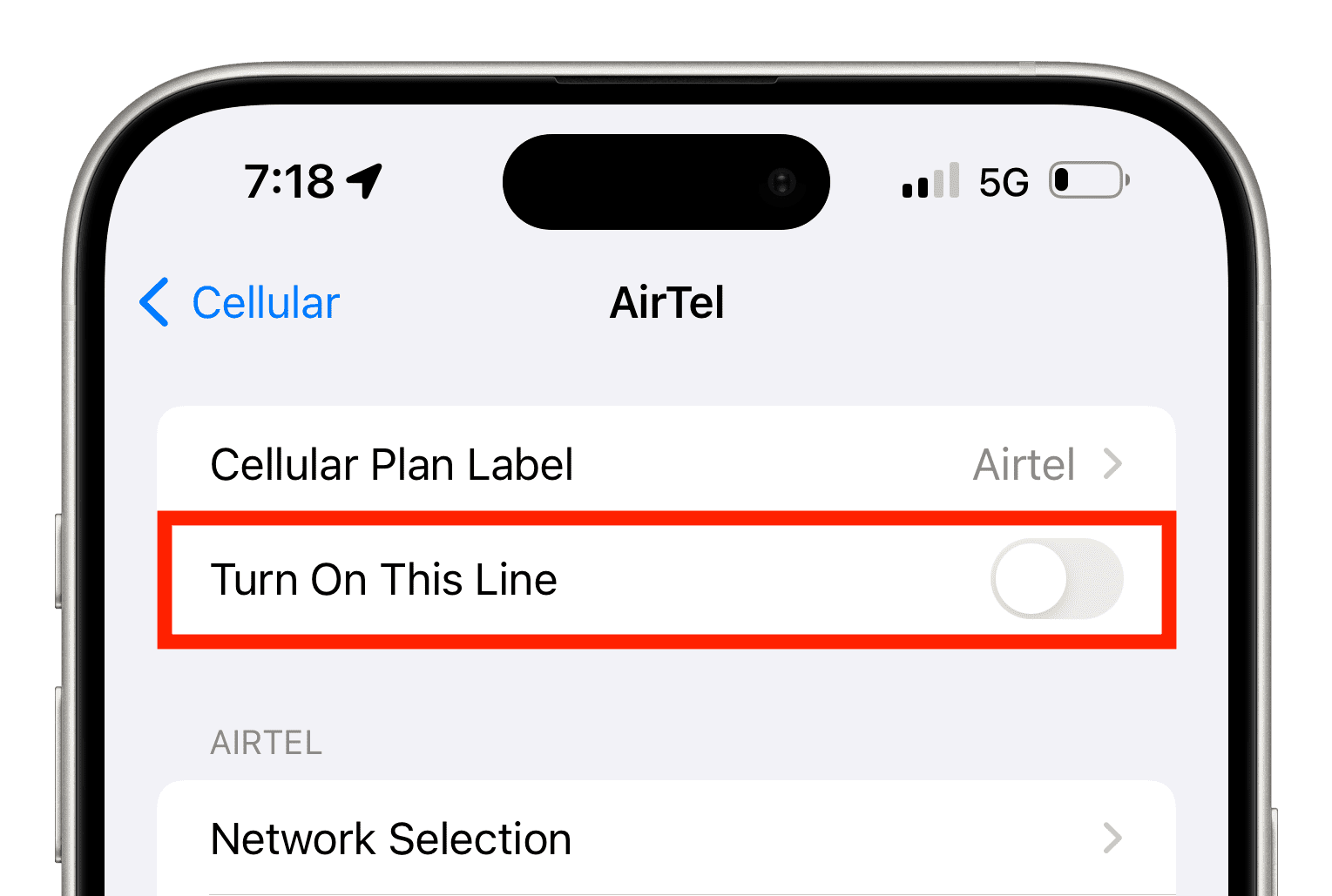
13. Check the news to see if call services are temporarily restricted in your area
Depending on the country you live in, local authorities may temporarily suspend cellular services entirely or just allow SMS texts and not phone calls or internet.
14. Check carrier’s downtime
On rare occasions, your local cell tower may go offline, or the carrier may face a major outage. Check the news and social media platforms like Twitter, or contact customer support to learn more about this.
15. Reseat the physical SIM card
If your iPhone uses a physical SIM card, eject it, wipe it carefully with a soft cloth, and reinsert it. Now, try making a call and see if it has done the trick.
Tip: You can also use this SIM on another phone and see if it works.
16. Update your iPhone
Incoming calls may not work because of bugs in iOS. Go to Settings > General > Software Update and install the latest version of the operating system available for your iPhone.
17. Reset all network settings
Lastly, this is a very important solution that you should follow if all the above tips have failed to work for you. After you reset your iPhone network settings, it should fix most issues related to carrier phone calls, texts, and mobile data.