Truecaller is among the most popular caller ID and call blocking apps. It helps you identify unknown callers, offers spam protection, and more. In this brief tutorial, we will show you how to set up Truecaller on your iPhone and use it to identify unknown numbers who call or message you.
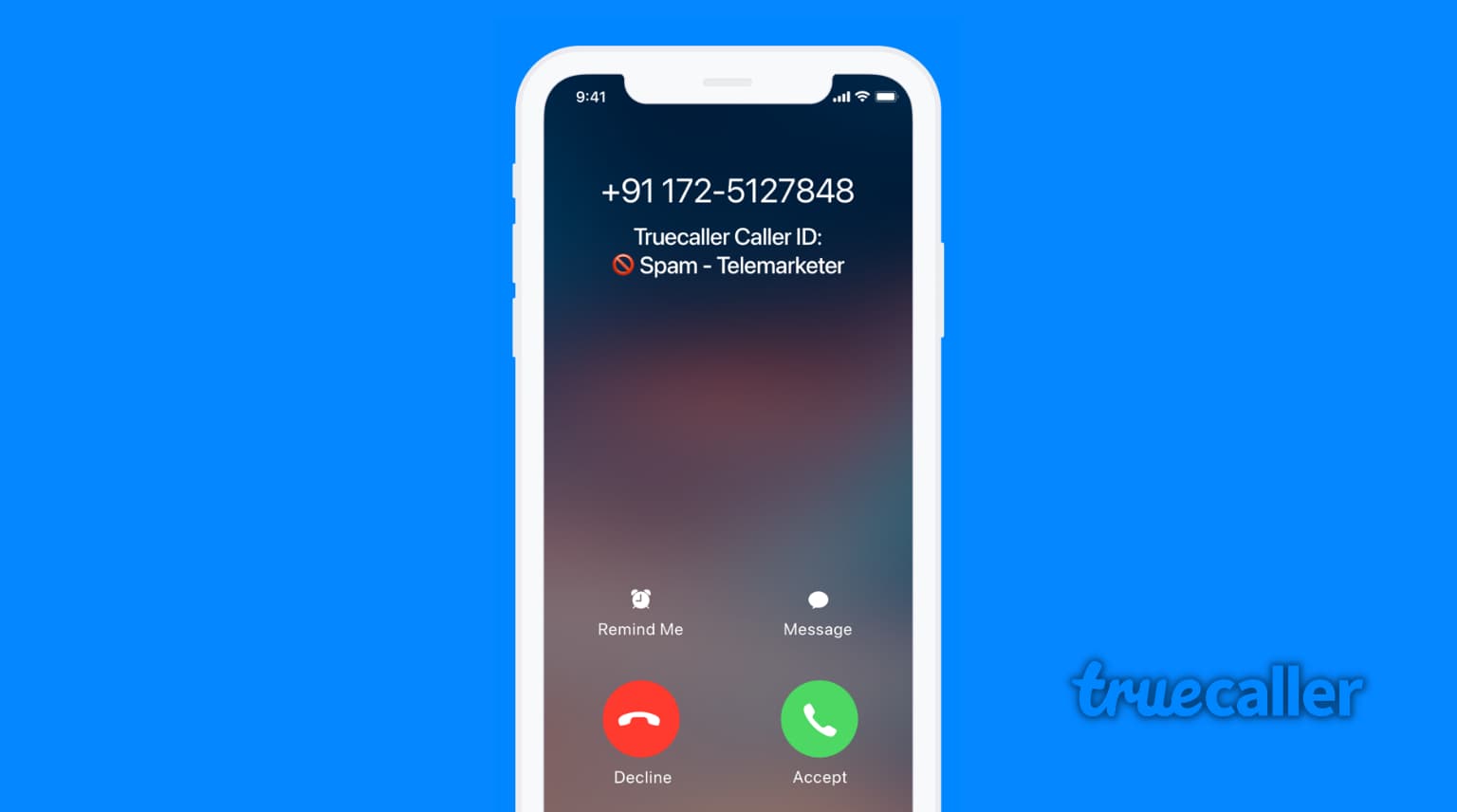
Related: How to hide your caller ID when making a phone call on iPhone
How to set up Truecaller
The basic steps are like any other app. Start by tapping this official App Store link to get the iOS Truecaller app on your iPhone. Once the app is downloaded, open it, enter your phone number, and verify via the OTP it sends.
After successfully verifying your phone number, create your profile by entering your name and email address.
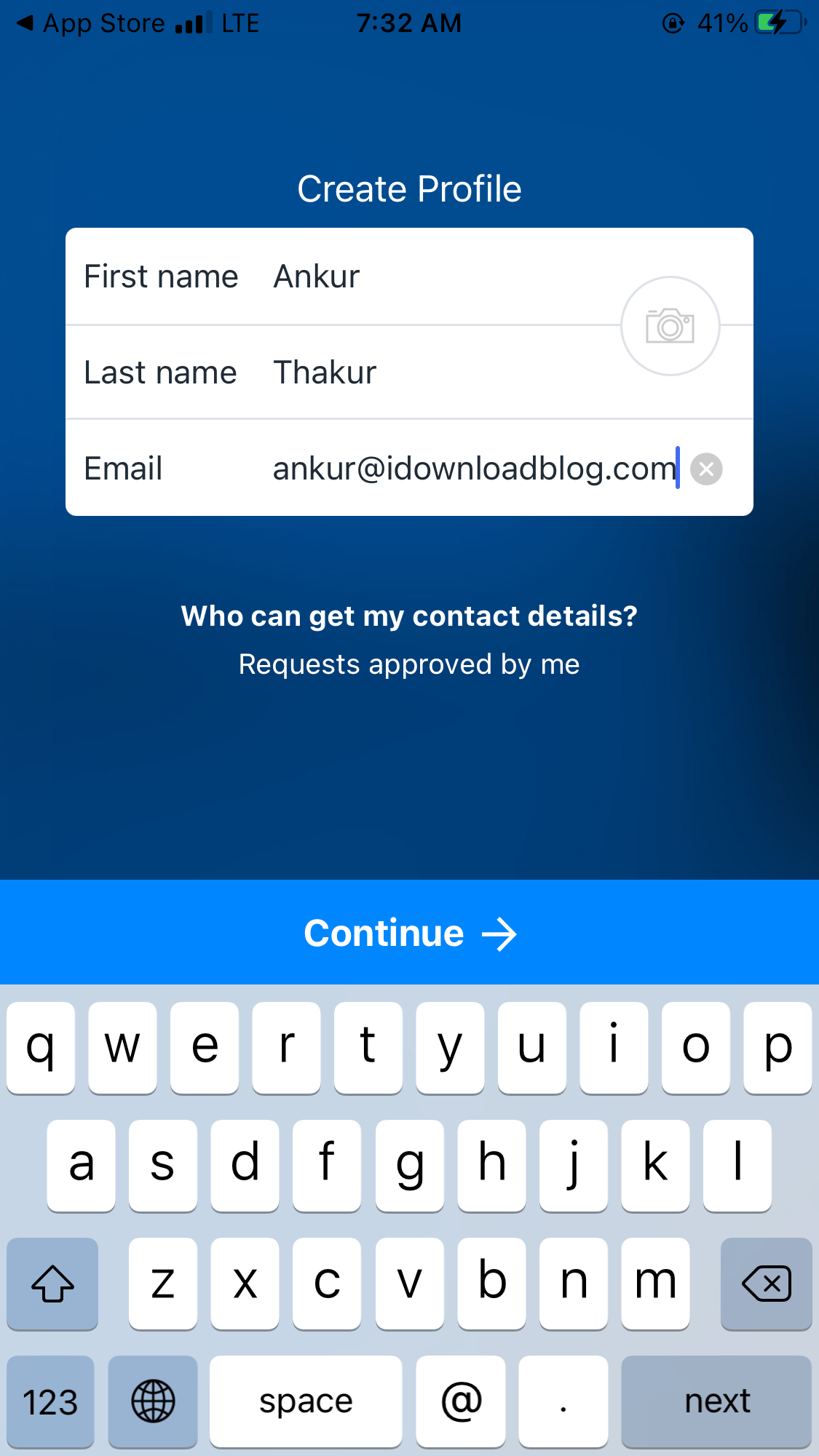
Turn on spam protection
During setup, you can enable spam protection which will warn you when automated customer service, telemarketer, or robocaller call you. For this, tap Open Setting > Call Blocking & Identification and enable all the toggles for Truecaller you see here.
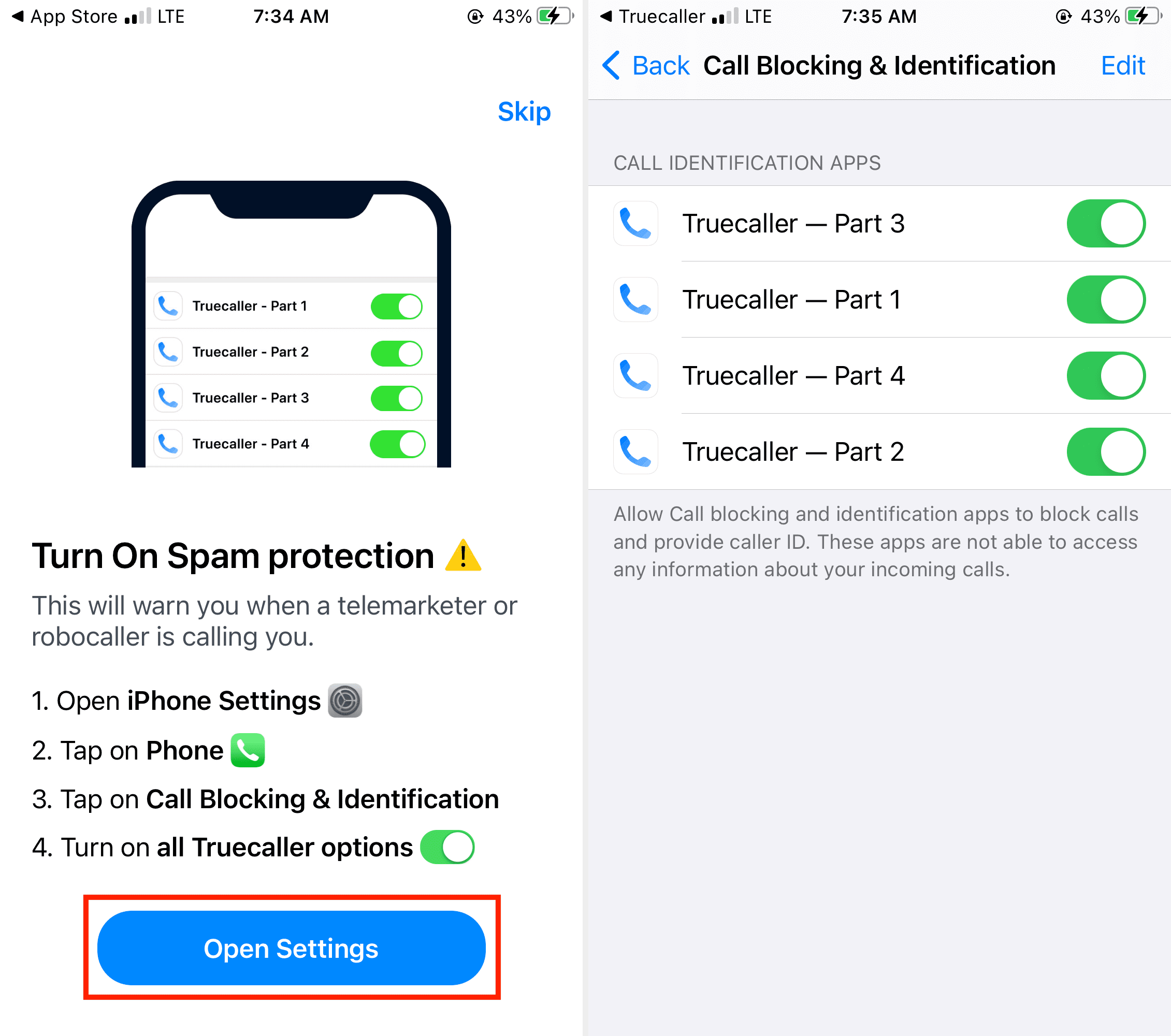
Allow it to access contacts
After enabling spam protection, you can allow the app to access your contacts book. It mentions, “your contacts are never uploaded or shared in any way.” You can tap Allow Permission and tap Allow from the popup.
I don’t allow the app to access my contacts on my iPhone. Even then, it offers the features I use, like identifying unknown callers.
On the same screen, allow the app to send you notifications.
You can also see what the premium has to offer. But as of now, you don’t need to upgrade. I have been using the free, ad-supported version of the app for several years, and it does the basic job well.
Find out who called you using Truecaller
1) Open the Phone app and tap Recents.
2) Tap (i) next to a call.
3) Scroll down and tap Share Contact.
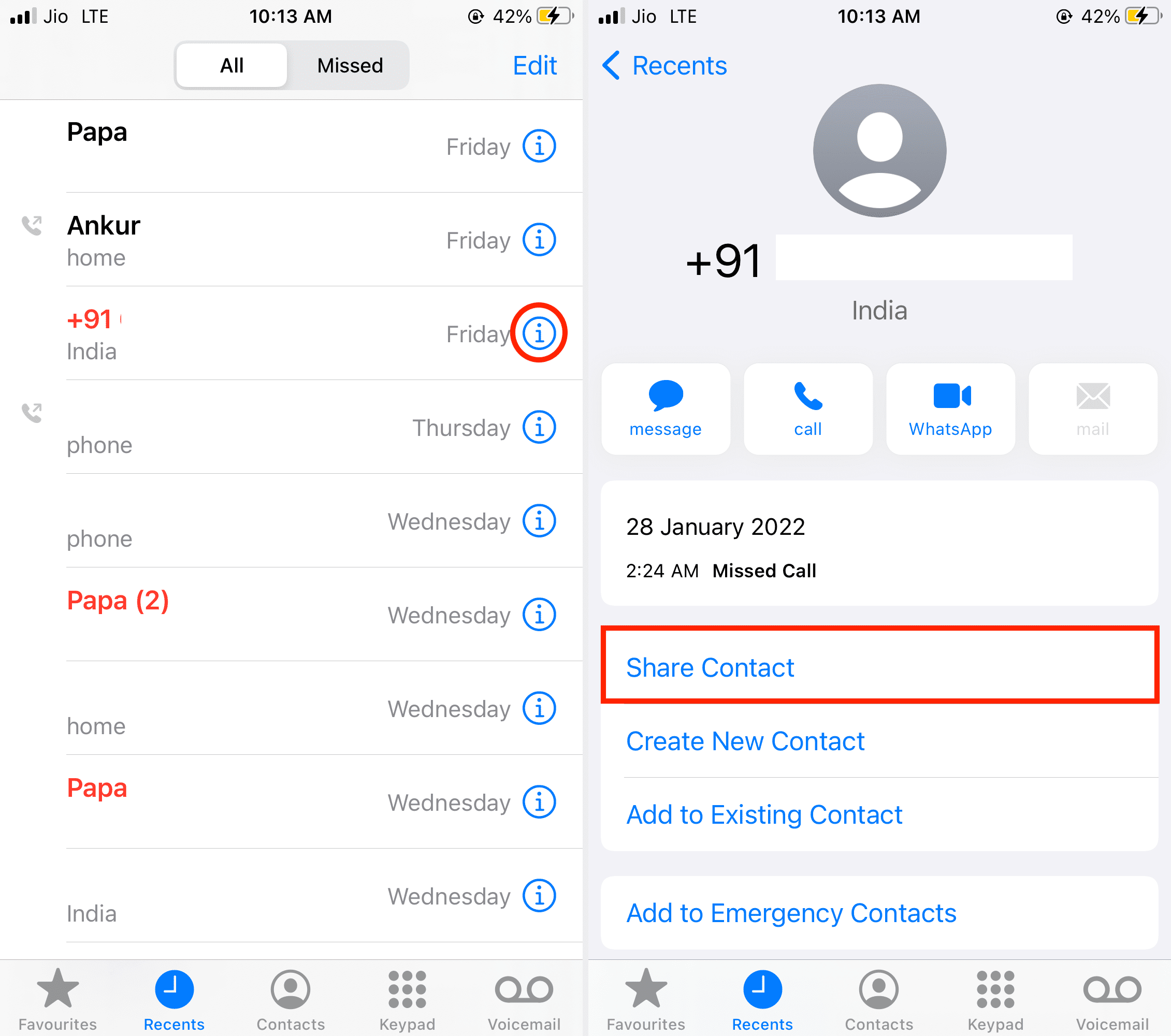
4) Tap Search Truecaller to see who this person or company is. You can also tap View Full Profile for more.
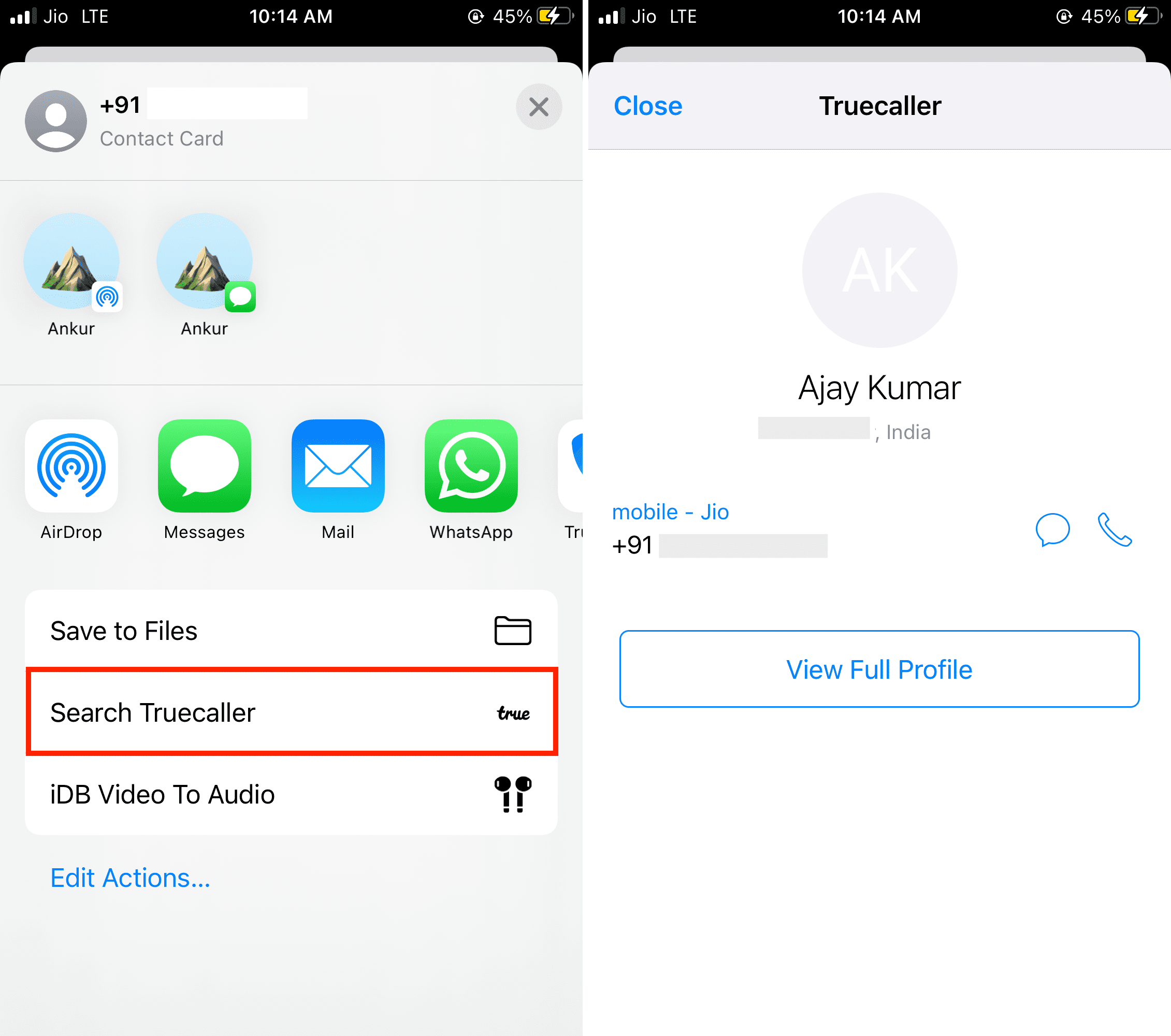
Find out who messaged you using Truecaller
1) Launch the Messages app and go inside a conversation.
2) Tap the phone number or the profile icon from the top.
3) Tap Info.
4) Tap Share Contact and choose Search Truecaller.
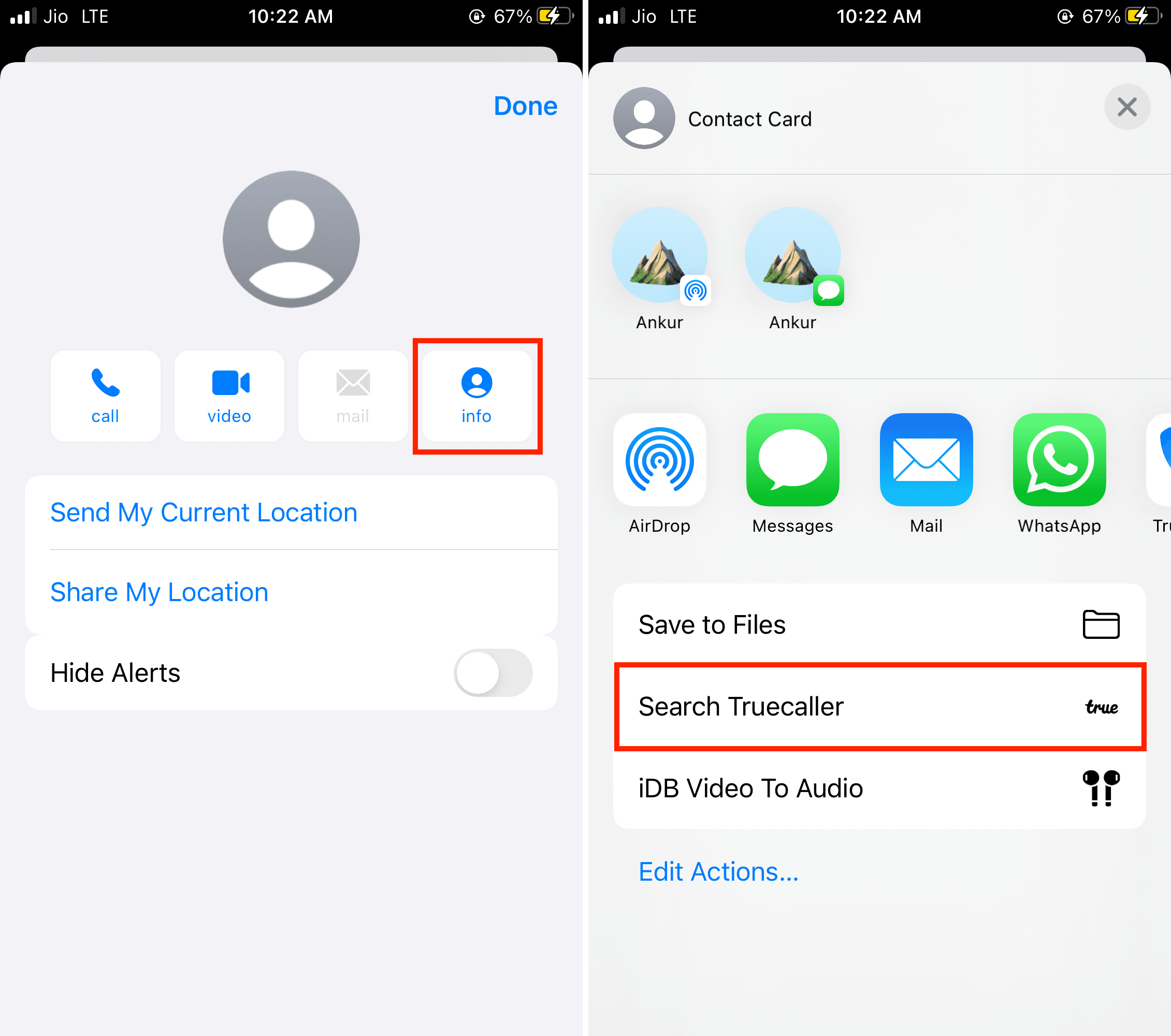
Use Truecaller to search who a number belongs to
In addition to the above methods, you can open the Truecaller app, type the number, and search to know who it belongs to.
Secondly, you can also simply copy a number from anywhere and open Truecaller. It will automatically read the number in your iPhone’s clipboard and show a popup asking if you would like to search whose number this is. If you don’t see this popup, tap the clipboard icon in the search section. Truecaller will automatically paste the unknown phone number from your clipboard and search for who it belongs to.
For many numbers, Truecaller shows the area (telecom circle) where the phone number was issued (like Delhi, India). Plus, it also lets you know when the person was last seen online.
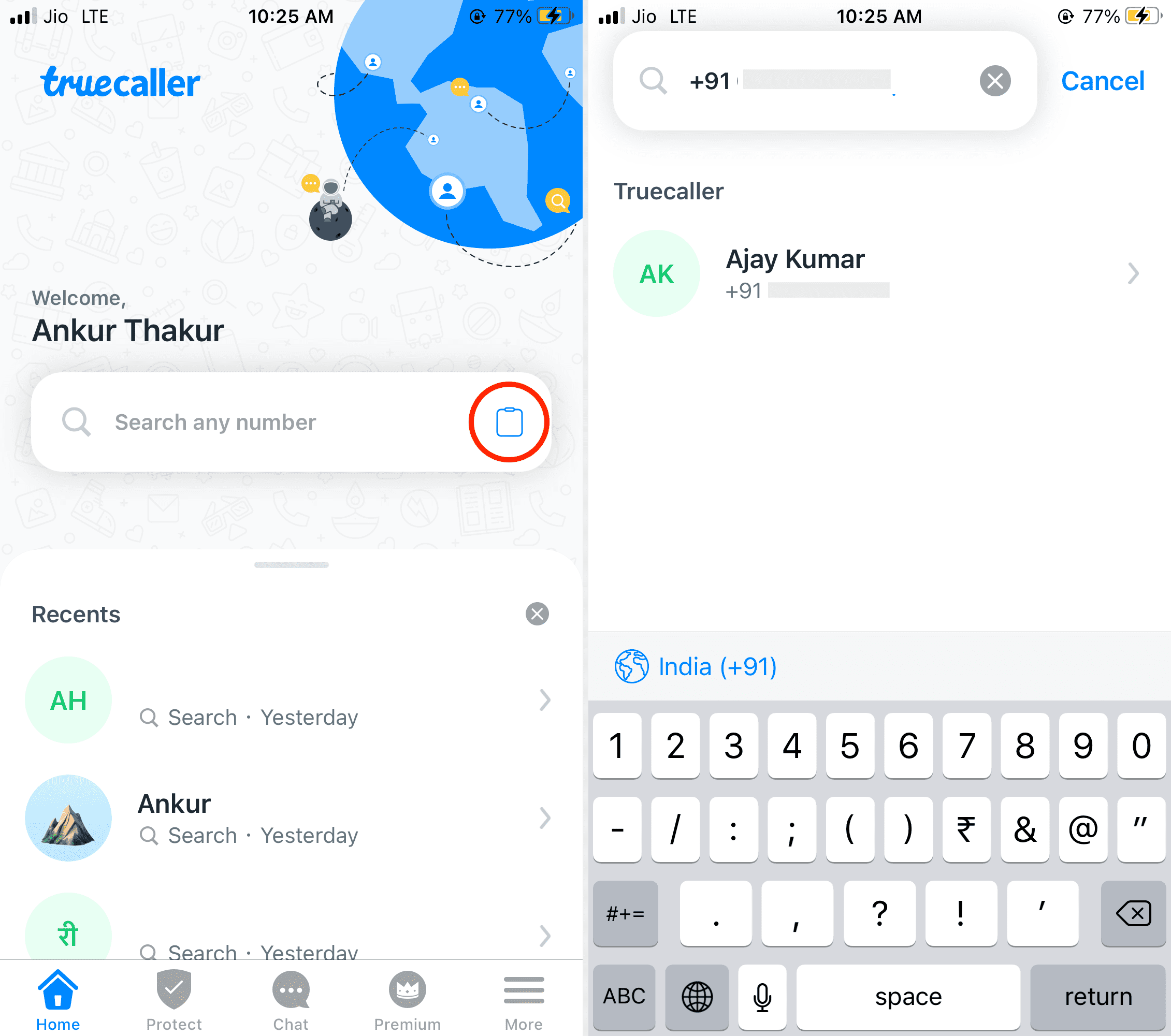
See when a person was last active on Truecaller
When you search for someone on Truecaller, it shows you when that contact was last seen online on the app. Similarly, you can also know when someone from your contacts was online. For that, open the Truecaller app > More > My Contacts. It will show a green dot and the time that person was last online here.
Stop yourself from being seen online on Truecaller
If you don’t want others to know when you were last online on Truecaller, open the app, tap More > Settings > Privacy Center, and turn off the Availability switch. Now no one can see when you were using the app last. After turning it off, you too can’t see the online status of others.
How to enable SMS filtering via Truecaller
You’re asked to enable call spam protection during the initial setup process. Later from the app, you can also enable SMS filtering via Truecaller. Of course, if you’re using the built-in Apple SMS Filter, you can choose not to use Truecaller. Please note that you can use only one SMS filtering service at a time.
Here’s how to enable SMS filtering via Truecaller on iOS 14 and later:
1) Open Settings and tap Messages.
2) Scroll down and tap Unknown & Spam.
3) Make sure Filter Unknown Senders is enabled.
4) Select Truecaller instead of SMS Filter or any other service listed here.
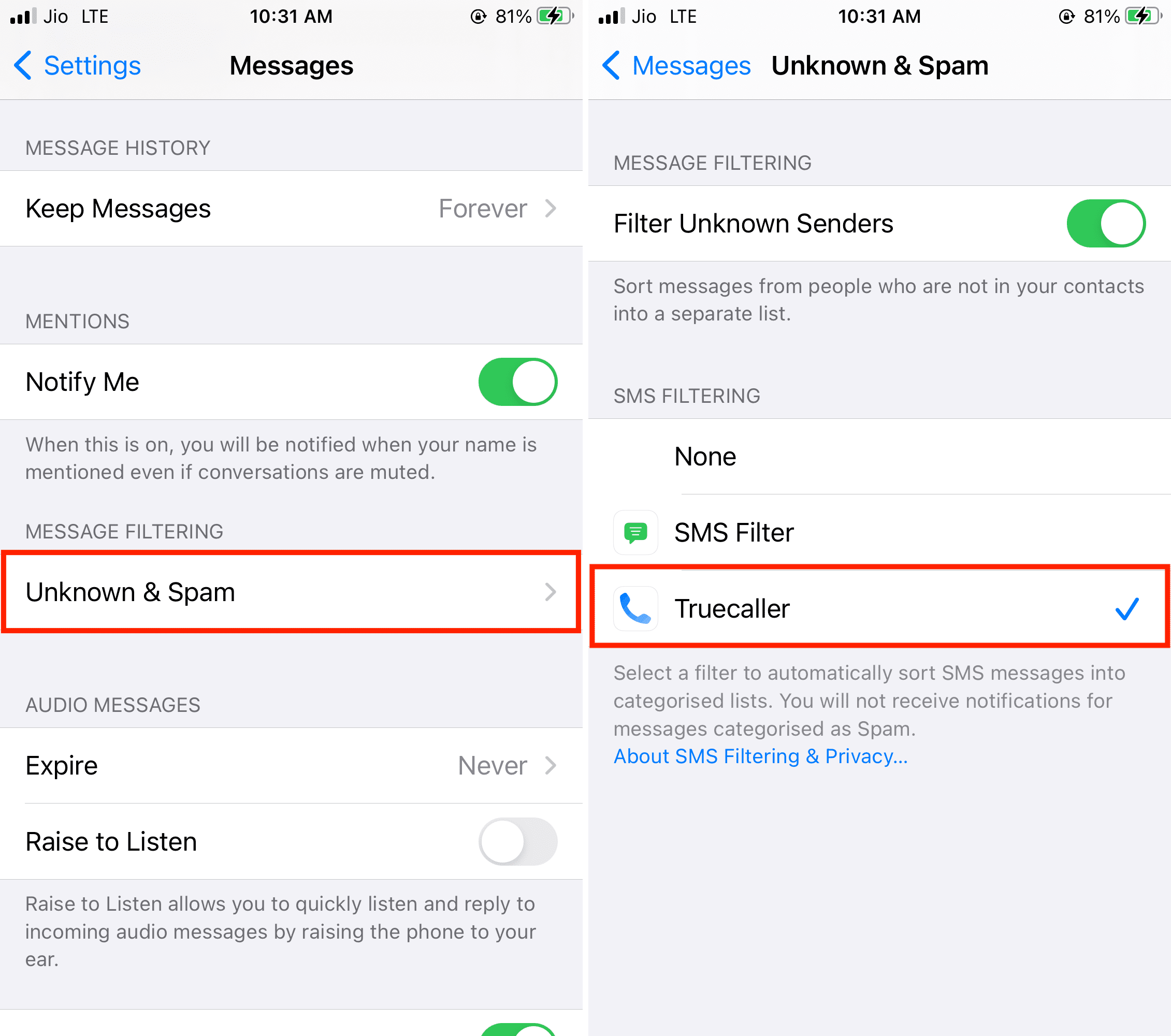
Get notified of who views your profile on Truecaller
With Truecaller Premium, you see no ads in the app, and it also unlocks additional features like:
- Who Viewed My Profile: This lets you know who visited your Truecaller profile recently.
- Incognito Mode: This lets you view the phone number of others without alerting them that you did so. After getting the premium version, tap More > Settings > Privacy Center and enable View profiles privately.
Truecaller on iPhone
This is how you can use Truecaller on your iPhone to know who called you, know their last seen, telecom circle, and more. The Swedish app offers more features like one-to-one chat, group chat, free VoIP calls, the ability to mark a number as spam, and more.
All that being said, Truecaller has a database of over 3 billion searchable numbers. However, as of now, most of its users (over 70%) are from India. Because of this, you might not get accurate results or a great phone number search experience in other countries.
How to unlist or remove your phone number from Truecaller
If you don’t want your phone number to appear in Truecaller, you’ll have to deactivate your account from the app and then unlist your number. If you never created a Truecaller account, please go straight to step 4.
Here’s how to remove and unlist your number from Truecaller:
1) Inside the Truecaller app, tap More > Settings > Privacy Center.
2) Tap Deactivate Account.
3) Select Delete My Data and tap Deactivate Account.
4) Now, go to the Truecaller’s official unlisting page, enter your number registered with Truecaller along with your country code, and verify.
5) Finally, tap Unlist, and in about 24 hours, Truecaller will remove your phone number, name, and other details from appearing to anyone. This also means you can no longer use the Truecaller app (unless you create an account again).
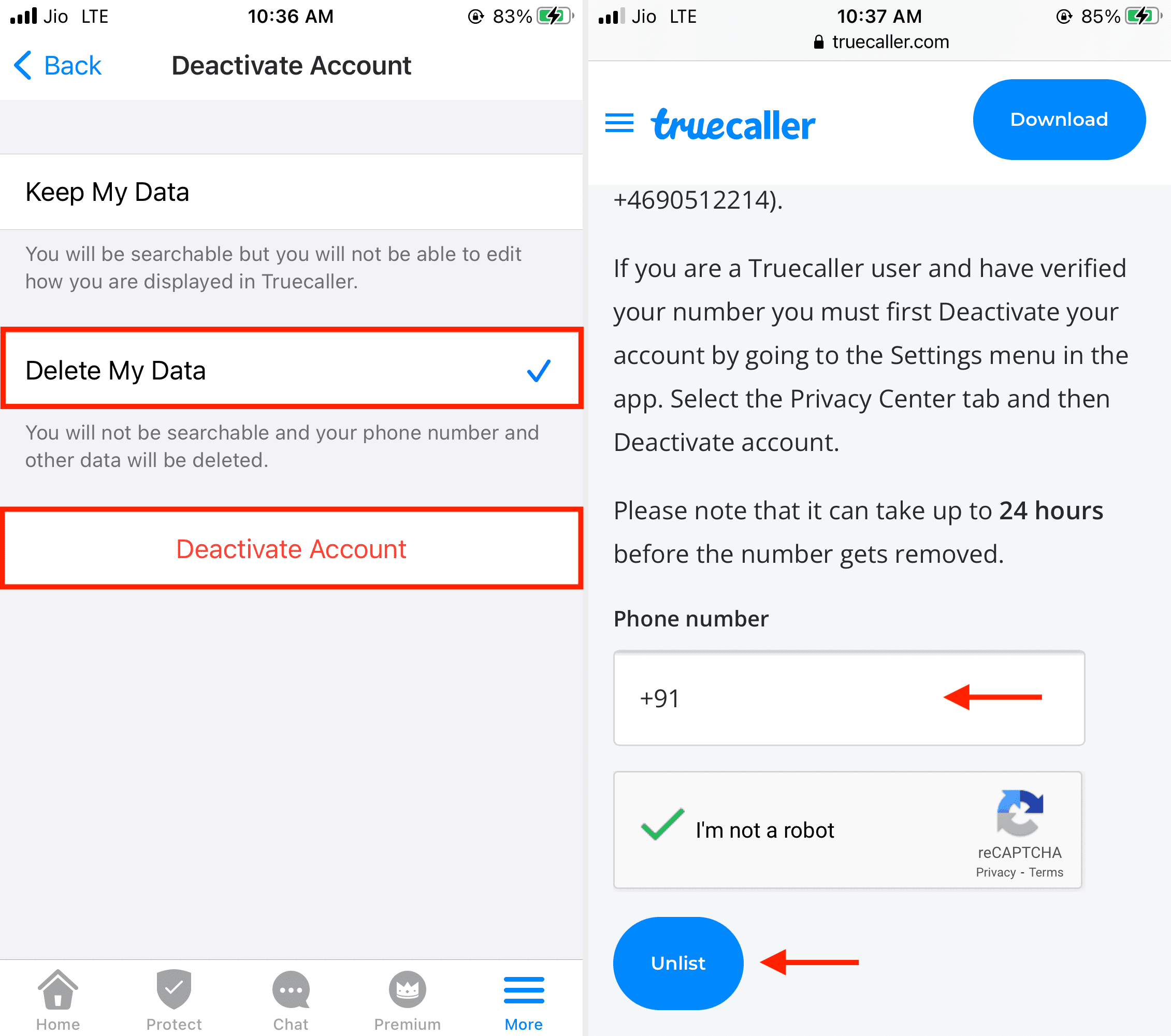
Once you delist the number from Truecaller, don’t forget to delete the app from your iPhone.
Check out next: